Porn can be harmful to both children and adults, yet it’s widely and easily accessible on the Internet to people of all ages. Luckily, a porn blocker can help prevent access to online porn.
This article provides a list of porn blockers for Windows computers and shows you how to set up each one for porn blocking. Whether you’re a parent looking to protect your kids from inappropriate content or you want to stop yourself from visiting porn sites, this article will be helpful.
Compatibility: Windows 11, 10, 8, and 7; 64-bit required
Best for: Block porn for children and adults, offering password protection and other flexible options.
Cisdem AppCrypt is a website blocker and app lock rolled into one. When working as a porn blocker for Windows, it stands out for being easy to use and effective. It offers the following features.
1. Download and install AppCrypt on a Windows computer.
 Free Download Windows 11/10/8/7
Free Download Windows 11/10/8/7
2. When you open it for the first time, set a password.
To prevent your own access to porn, it's recommended that you ask someone else, such as a family member, to set the password for you.

3. Click the AppCrypt icon on the taskbar. Alternatively, right-click this icon and then choose Open Main Window.

4. Enter the password to access the main window of this porn blocker.
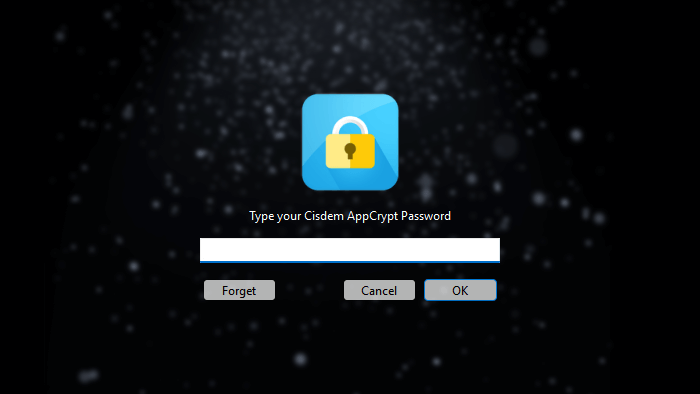
5. Click the Web Block tab and install the extension on the browser(s) of your choice.
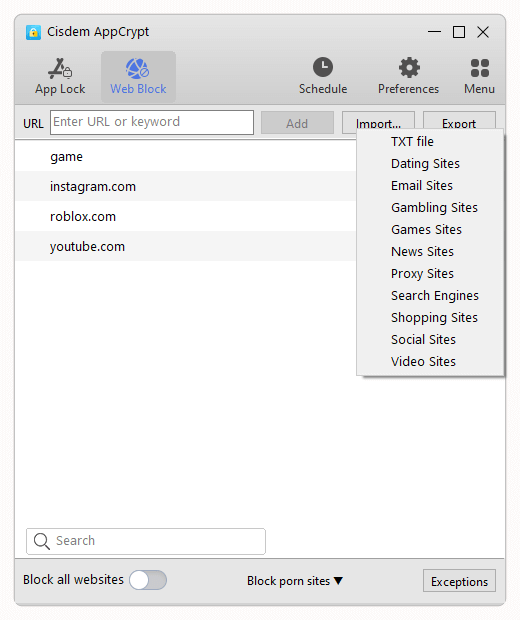
There's an extra step. Go to this app's Preferences > Web Block and select the first, second, and third checkboxes.
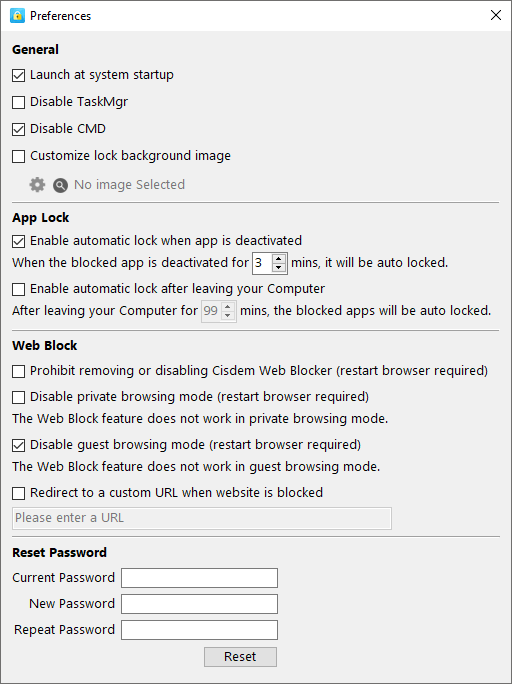
6. In the Web Block tab of this porn blocker app, do any of the following things.
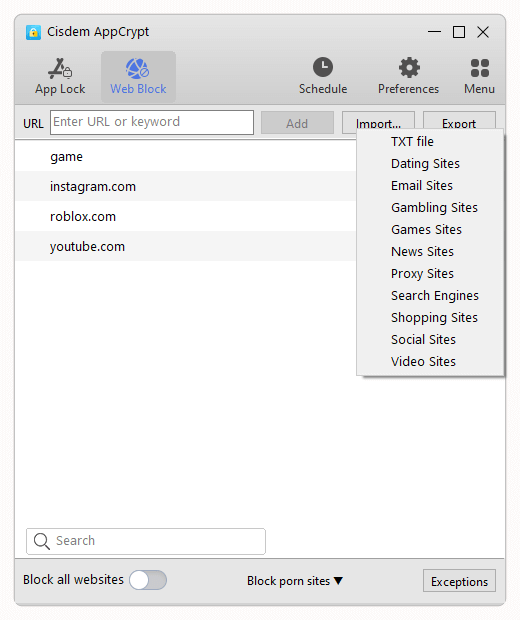
7. If some apps on the computer contain adult content, you can add them to the block list under the App Lock tab.
Note: Unlike some Windows porn blockers, AppCrypt works with both administrator accounts (typically used by adults) and standard accounts (often used by children). This makes it usable for preventing porn access on computers for people of all ages.
There are several ways to permanently or temporarily unblock an item on the block list, such as removing the item from the block list or quitting AppCrypt. But any of the ways requires the password. In addition, if one attempts to unblock a porn site by turning off or uninstalling the extension, AppCrypt won't allow the extension to be turned off or removed. This makes the blocking hard to bypass, ensuring the tool’s effectiveness.

Compatibility: Windows 11, 10, 8, 7, Vista, and XP
Best for: Block porn on child's PC by changing the DNS server.
Designed to block inappropriate content like adult sites and malicious sites like phishing sites, DNS Angel can be a good porn blocker for Windows PC.
Unlike many other porn blockers, it is very easy to set up. It provides four services for users to choose from. You can simply consider them four predefined block list. Regardless of the service chosen, a significantly large number of porn sites will be blocked.
However, the custom block lists are not allowed in it. If certain inappropriate websites are not on the predefined block lists, you can’t add them. In such a case, you will have to wait until the updated predefined block lists include these websites.
How to set up DNS Angel
1. Download DNS Angel to your Windows PC (preferably on a standard account). Unzip it. No installation is needed.
2. Open the tool.
3. Choose a predefined block list from the four options. I recommended the second one - OpenDNS Family.
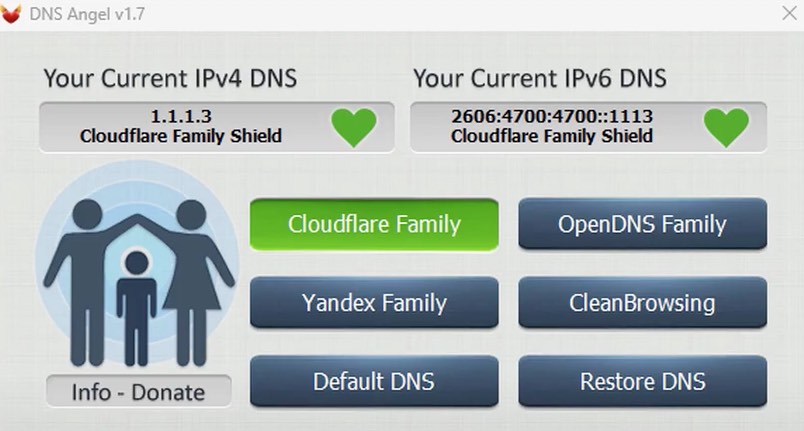
Porn content will be blocked on all browsers on this Windows computer.
If your child uses an administrator account on your Windows computer or his or her own device, it’s recommended that you create a standard account for the child before you set up this porn blocker. If your child has administrative privileges, he or she can effortlessly bypass the blocking.
Compatibility: Windows 11 and 10
Best for: Filter porn content on children’s PCs and manage their screen time.
Qustodio is a good parental control app for Windows, with web content filtering being one of its key features. Its Web filtering feature categorizes websites into several categories, including age-appropriate and family-friendly categories and inappropriate categories (e.g., Pornography, Mature content). The blocking applies to Chrome, Firefox, and Edge.
Since the websites in the inappropriate categories are blocked by default, you won’t need to spend much time manually adding specific adult sites to the block list. However, the initial setup of this porn blocker can take a while. Before the setup, make sure that your child has a non-admin account (i.e. a standard account).
1. Go to Qustodio's official website. Click Sign up to create a parental account. Log in to the account.
2. Click Add child.
3. Enter your child's details and create a user profile for him or her. Click Next.
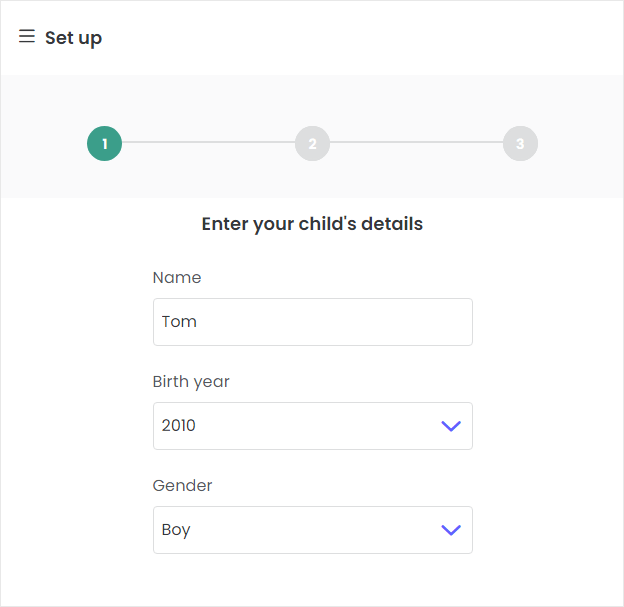
4. On your child's account on a Windows PC, download and install Qustodio.
5. Open the Qustodio app. Choose the I already have a parental account option. Click Next.
6. Log in to your account. Click Next and then Finish.
Porn and other inappropriate sites are blocked by default, so you can stop at this point. If you want to explore the web filtering feature of this porn blocker, you can go to the official website. In your child's profile, click Choose Rules > Web filtering. In the Categories tab, you will find that the Pornography category is blocked by default. In the Websites tab, you can manually add specific inappropriate sites to the block list.
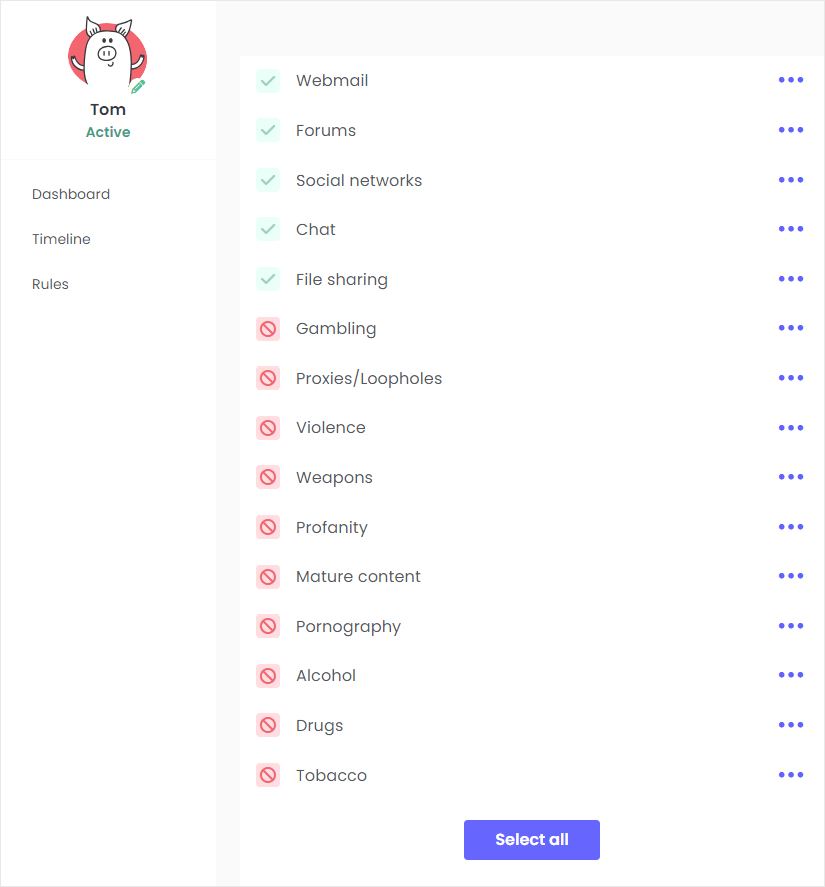
Without knowing the email address and password of the parental account, your child won’t be able to quit the Qustodio app or change your settings.
Compatibility: Windows 11, 10, 8, and 7
Best for: Remotely control child's computer and block inappropriate content online.
Norton Family is a cloud-based parental controls software. It is designed to help parents protect and monitor children's online environment remotely. It prevent children from being exposed to inappropriate content, especially pornography, violence, drugs, etc. by offering real-time content filtering. In this way, children cannot access pornographic content even if they use incognito mode or find new porn websites.
How to set up Norton Family
1. Go to Norton’s official site. Create an account for yourself (as a parent).
2. Install Norton Family app on your PC or mobile phone. Sign in to your account.
3. Create another account for your child. Install this porn blocker on his/her PC. Sign in with his/her account.
4. Go back to the main window of Norton Family in your device. Go to the Parental Controls section. Follow the prompts to add your child’s account to your family.
5. Select your child’s age. Then it will apply pre-defined house rules based on the child’s age.
You can also manually adjust these rules. Such as setting the time your child is allowed to use his/her device, adding inappropriate or distracting sites to the block list. It also allows you to view your child’s online activities, search history, device usage time, etc. on your device at any time.
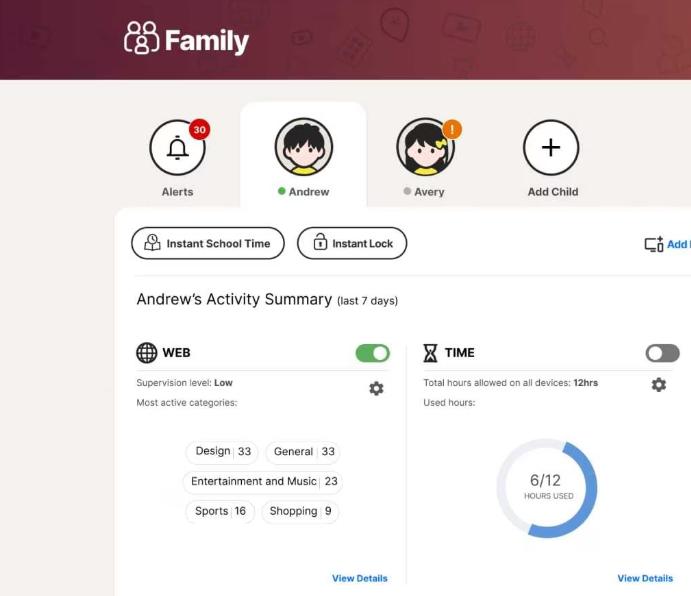
Compatibility: Windows 11, 10, 8 and 7
Best for: Set up one or multiple block lists for yourself and increase productivity.
Unlike the porn blockers for PC mentioned above, Cold Turkey is not suitable for blocking adult content for children as it can be uninstalled easily. But it’s ideal for users who want to control their own online behavior. You can use it as a porn blocker on your PC by easily adding porn and other bad websites to a custom block list. Although it has a predefined block list, the list only contains a few porn sites, which is far from sufficient. Therefore, you still need to customize the block list manually. Thanks to its keyword blocking feature, you can also block common porn-related keywords, which can make numerous porn sites inaccessible.
To prevent yourself from disabling the blocking rules, you can lock the settings using a random text.
How to set up Cold Turkey Blocker
1. Download and install Cold Turkey Blocker on your computer. Open the app.
2. Install an extension on your preferred web browsers.
3. On the left, choose the Blocks section.
4. Open the default block list (called Distractions) or create a new block list.
5. In the dialog that opens, click Import > Web categories > Porn. This will automatically add a few popular adult sites to the block list.
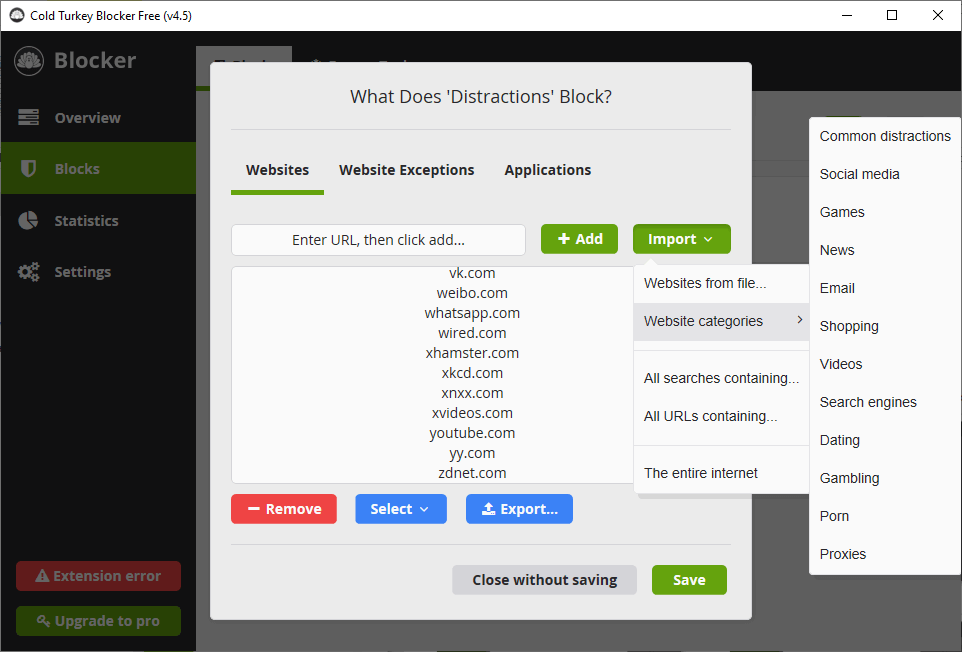
6. In the Import menu, choose All URLs containing and then add keywords.
7. Manually add other porn sites that you want to stop access to.
8. In the Blocks section, click the lock icon next to this block list.
9. Choose a lock type to protect the blocking and then set it up. The Password lock is recommended for porn blocking, while other lock types can also be helpful.
Thanks to the lock, when the blocking is active (which is permanent by default), you can’t turn off the blocking.
Compatibility: All Windows operating systems
Best for: Block porn websites and improve your browsing experience on Chrome on PC.
There are some porn-blocking extensions available for different web browsers on Windows. You can find them on a browser’s web store. For example, BlockerX is a website and keyword blocker extension for Chrome. It supports blocking most adult content with just a click, and you can also add specific website or keyword to block.
If this extension is turned off or uninstalled, both the adult content and any user-specified content that was previously blocked will become accessible. Luckily, the Accountability feature helps prevent the extension from being disabled. However, despite the Uninstall Protection feature, one can still easily uninstall BlockerX and access any website, including adult sites.
1. Go to Chrome Web Store.
2. Search for BlockerX. Click the first result you see, which should be Porn/Adult Blocker, Block Sites - BlockerX.
3. Click Add to Chrome and then Add extension.
4. Click Get Started. Select I want to get rid of my porn addiction on the pop-up window. Click Continue. In the next few windows, select your other information, such as age, etc.
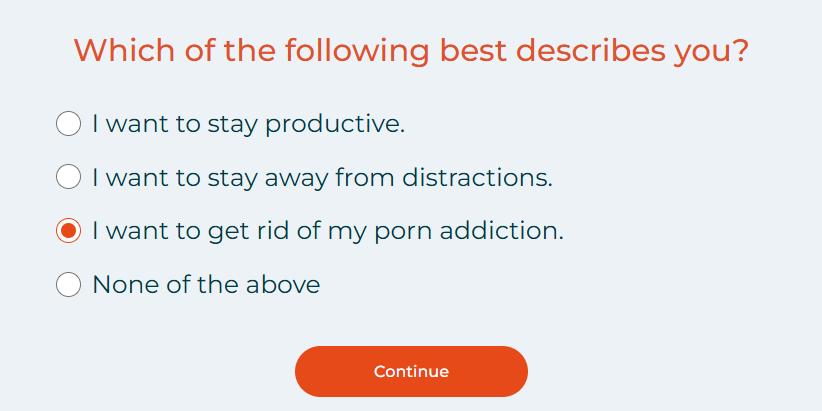
5. Click the extensions icon in the upper-right corner. Select this porn blocker extension. Scroll down the window. Turn on Allow in Incognito to enable this extension in incognito browsing mode.
6. Go to the dashboard of BlockerX. Now you can start to block porn sites on Chrome.
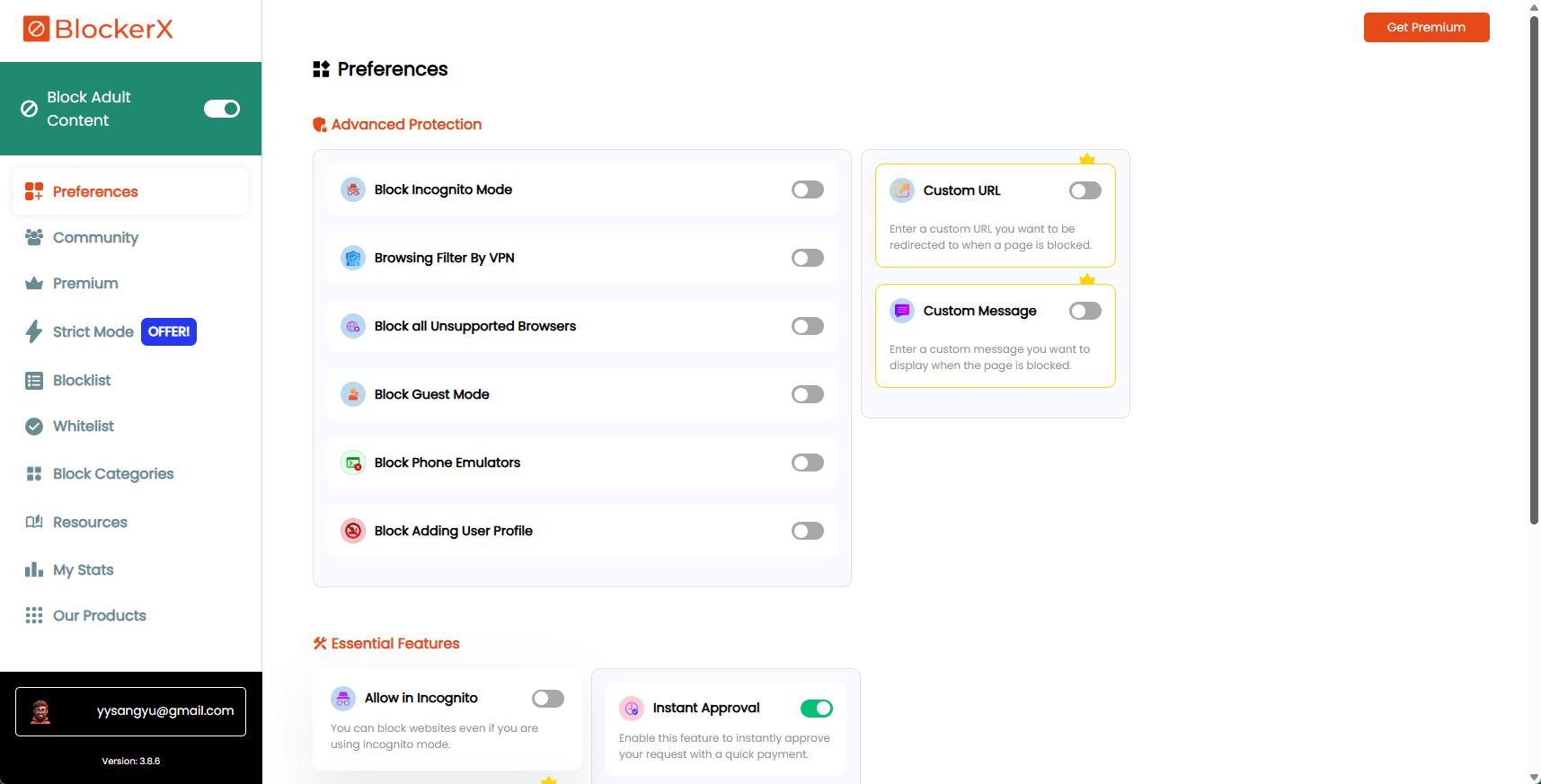
7. This step is optional but recommended. Turn on and set up the Accountability feature and Uninstall Protection feature.
Compatibility: Windows 11, 10, 8, 7, Vista, and XP
Best for: Block specific porn websites on all browsers on PC by entering their domain names manually.
Simple Website Blocker is a simple and free porn blocker for Windows computers. There are two disadvantages. You have to manually add porn sites to the block list one by one, which can be very time-consuming. This tool won’t work when a VPN is used on the device.
There two advantages. Porn blocking applies to all browsers. The blocking remains active even if you quit Simple Website Blocker.
The only (direct) way to unblock sites is to remove them from the block list. While this porn blocker can be used on admin accounts, blocking can be easily bypassed with administrative privileges. Removal is not permitted on standard accounts.
How to set up Simple Website Blocker
1. Download and install Simple Website Blocker. Open the app.
2. In the Enter Websites field, enter an adult site. Click Block Website. Repeat this step to add more porn sites to the block list.
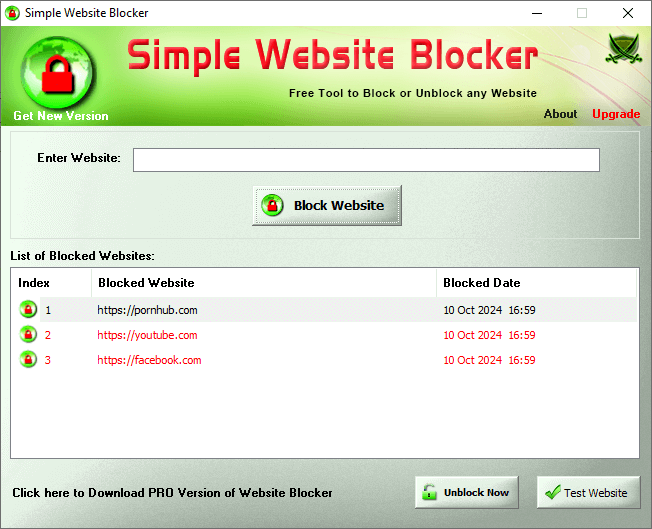
Google SafeSearch
Google Chrome is one of the browsers we frequently use. It has a safe search function. Once turning on the safe mode, Google will automatically filter out pornographic and other explicit content from your search result. Here is how to enable Google Safe Search to block porn on Windows.
1. Go to Safe Search settings on your Google browser.
2. Select Filter or Blur from the 3 options.
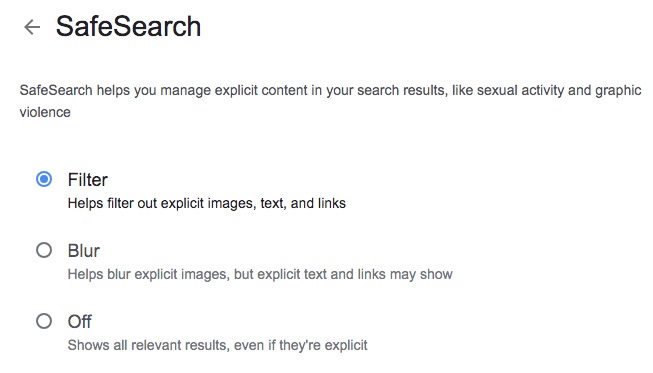
Google Safe Search filter will not catch all adult content, and it only works on the search result. If users go to a porn website directly, the filter won’t block them.
Bing SafeSearch
Bing also has a safe search feature that filter out adult text, images and videos from your search results. But this filter is also not 100% accurate.
1. Go to Bing website on a web browser. You have to log in to the user’s Microsoft account first.
2. Tap the 3-line icon on the top right. Click SafeSearch.
3. Enable the Strict mode on the SafeSearch section.
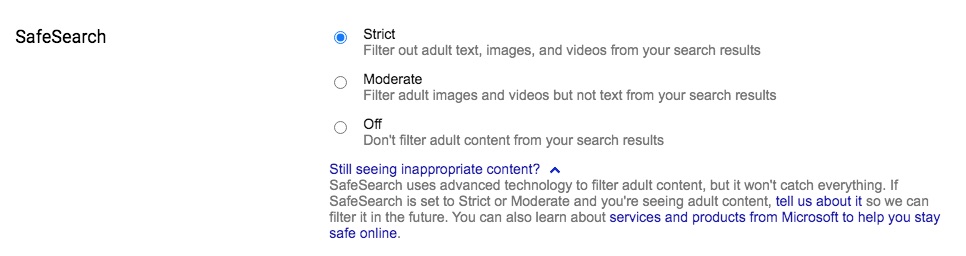
Microsoft Family Safe is a built-in app of Windows computer to help parents to ensure a safe and healthy online environment for child and manage his online behavior. It’s free to use and has some useful functions including web filtering and app restriction. You can set up Family Safe on your child’s PC and block inappropriate apps and games.
You should create a Microsoft account for your child and make sure he/she can only log in with his/her own account. Otherwise the blocking will not working.
Above is a list of porn blockers for Windows, along with step-by-step guides on how to block porn on a computer using them. Now you may have found the one that best suits your needs. As Internet access becomes easier for everyone including children, installing such a tool on can be necessary. However, replying solely on a technical blocking solution may not be enough. It is also important to, for example, talk with children about safe and healthy online behaviors.

Norah Hayes likes to share her tips on how to improve focus and stay motivated at work. She believes it is essential to eliminate all online distractions during work hours.


Geschäftsführerin Verena Zach
Thanks for the clear comparison in this article. I tried AppCrypt on my kid’s computer and it works great so far!