Your PC keeps crashing while playing Valorant, Fortnite or other games? PC keeps freezing while gaming? PC crashes when starting games? Or the PC is just crashing randomly while running any game? Alright, if you’re experiencing a similar frustrating problem with your Windows PC crashing while gaming, land on this page to easily tackle it.
Before you take an action, learn about the reasons that may do you a great favor. Some common factors leading to PC keeps crashing while gaming are listed as follows:
Software issues:
Hardware issues:
Now you can do a basic troubleshooting based on the above reasons. Once you fail to solve the PC keeps crashing when playing games problem by yourself, read on for the right guide.
There is an essential point that you cannot ignore: a crashed PC may result in game data loss. Before fixing PC keeps crashing while gaming, in order to recover your lost game progress or prevent game files from a more severe loss, it’s strongly recommended to adopt a piece of dedicated game data recovery software at the first hand.
The most trustworthy program that supports crashed PC recovery must be Cisdem Data Recovery. With its exceptional support of file formats, in addition to game files, this feature-packed tool can also restore missing files of pictures, audios, documents, emails, archives and more than 1000 types from a crashing computer. It’s capable of retrieving data even from a frozen PC that won’t boot up.
Just free download Cisdem Data Recovery and get back missing game data with no hassles:
 Free Download Windows 11/10/8/7
Free Download Windows 11/10/8/7

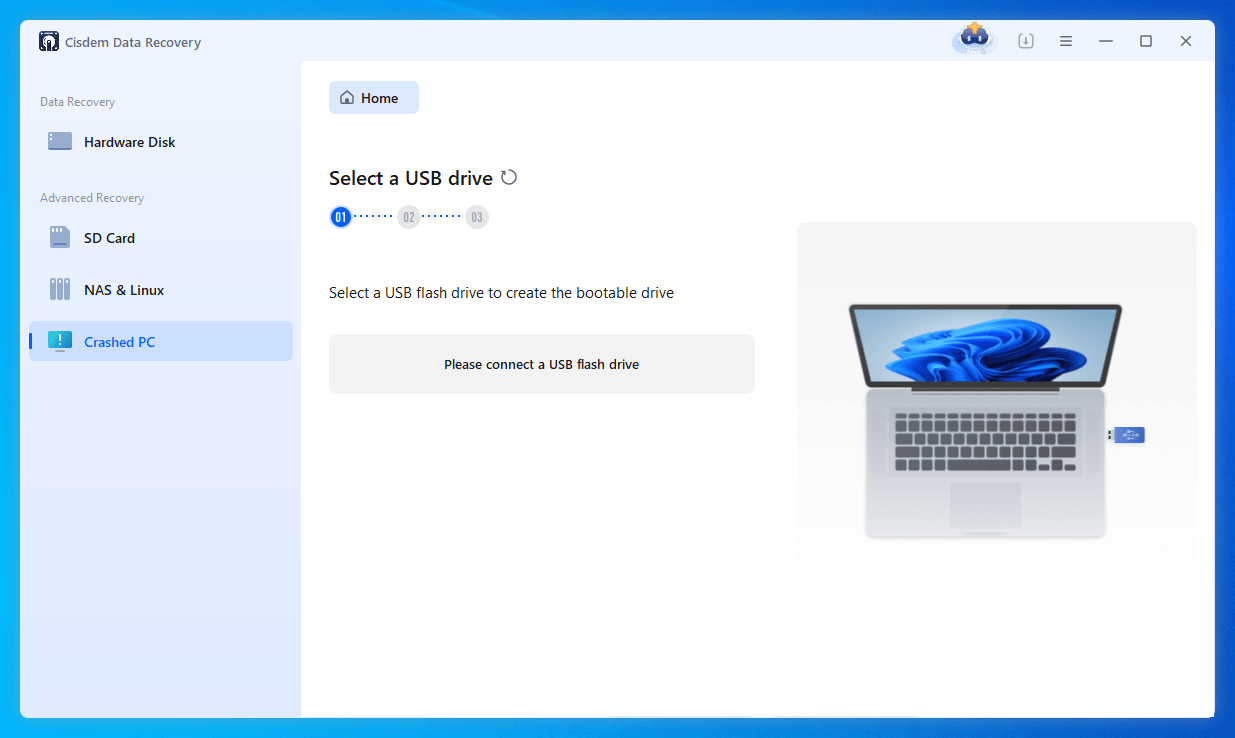
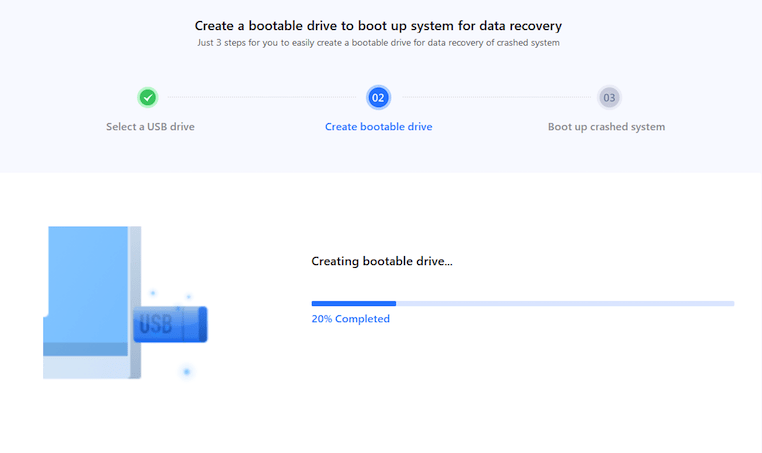
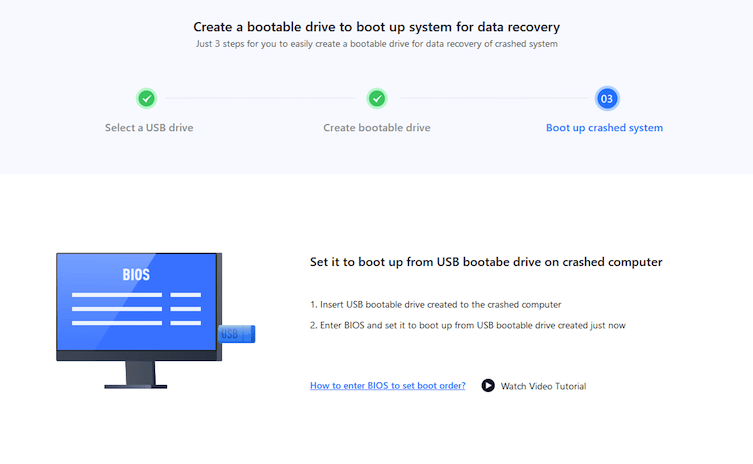


After the necessary crashed PC recovery, it’s time to deal with the PC keeps crashing when playing games trouble, exempting from future worries. Here are altogether 12 fixes to try out, at least one of which can suit your needs.
If the PC’s hardware specs are too low to run your game, PC crashing while gaming seems inevitable. So the first step is to make sure that your PC meets the minimum system requirements of your game. Navigate to the game’s official website to figure out its requirements, and then compare them with your PC’s spec. This is how to check PC spec on Windows 11 or 10:
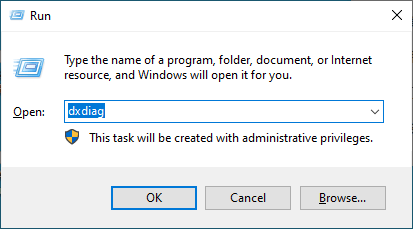
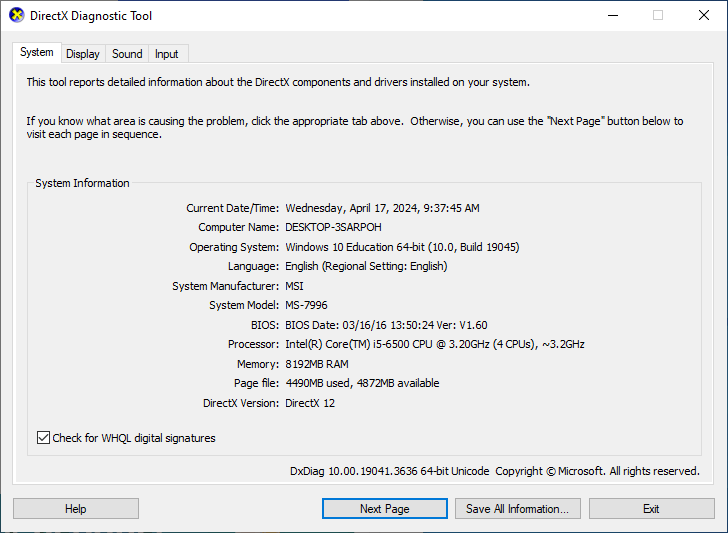
In case of no suitable PC hardware, upgrade your Windows OS or purchase a new gaming PC.
Graphics drivers on PC usually play a key role in the display and screen of your game. That’s why a problematic graphics driver is also a culprit in PC keeps crashing while gaming issue. While most bloggers are talking about updating drivers to the newest versions, they are totally misleading because upgraded drivers will contain more bugs.
The fact is that it’s better to go for the previous versions of drivers, which are more stable and consistent for games to run normally.
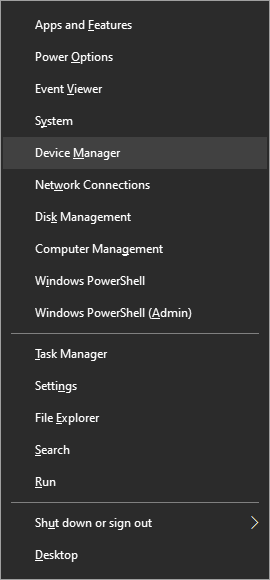
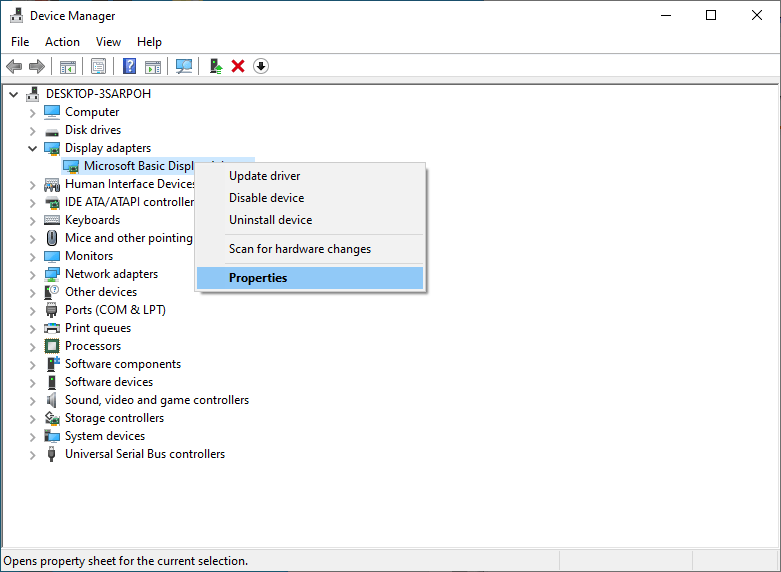
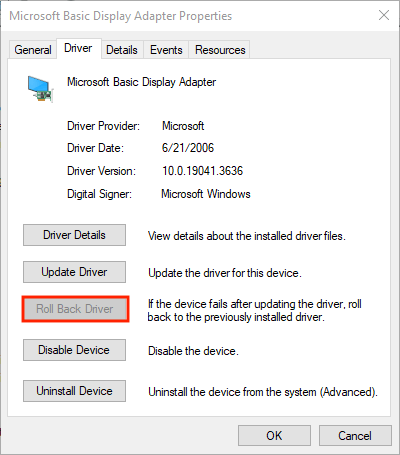
Likewise, an updated Windows system can have a negative influence on your game performance as well. The solution is to disable the Windows automatic updates.
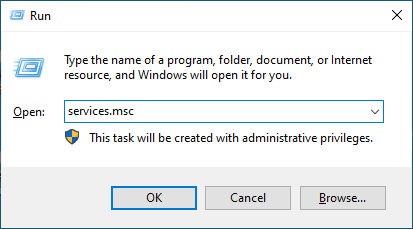
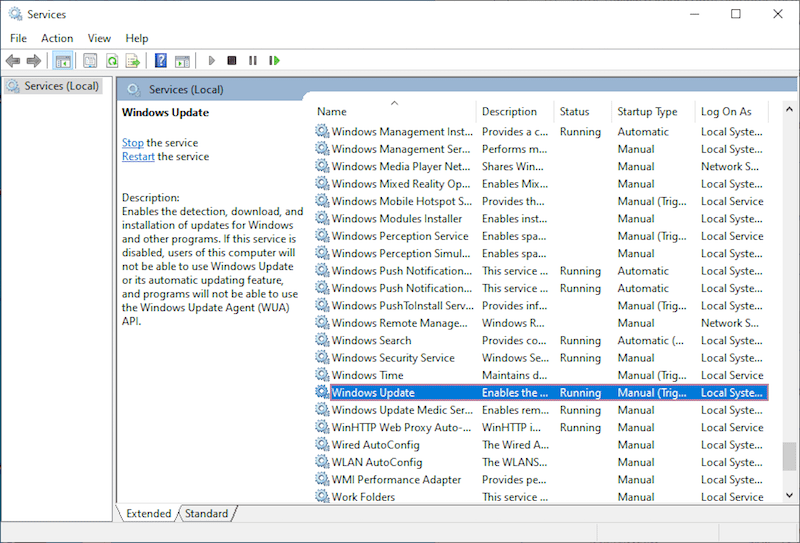
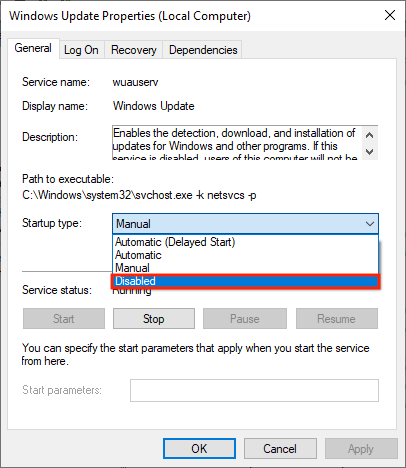
Inadequate cooling will lead to overheated components on PC, further causing crashes while gaming as the computer tries to protect itself from damage. Therefore, check the PC’s cooling system to see if there is an overheating issue. If yes, clean any dust buildup from vents and fans, meanwhile ensure the right amount of airflow within the case to cool down your PC. If your PC crashes when playing games without overheating, head over to other potential methods as following.
Insufficient PC resources is another main concern for PC keeps crashing while gaming issue. When background apps or devices take up too much resources like CPU/GPU usage, your PC won’t have the ability to run games smoothly. Here 3 options will be explored about setting your game as high priority to use computer resources.
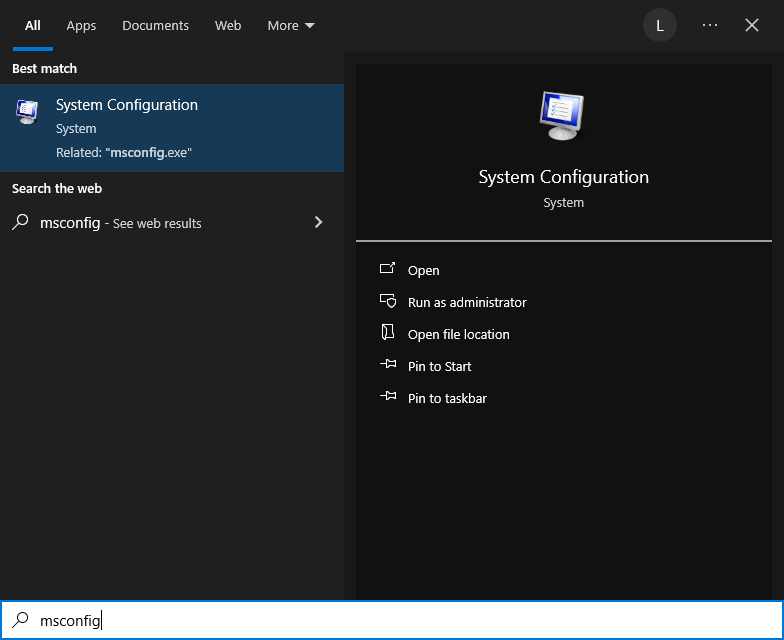
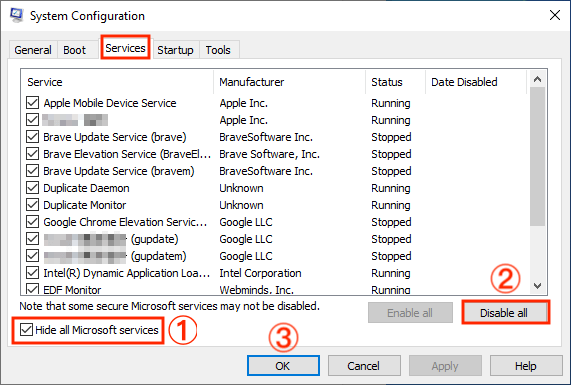
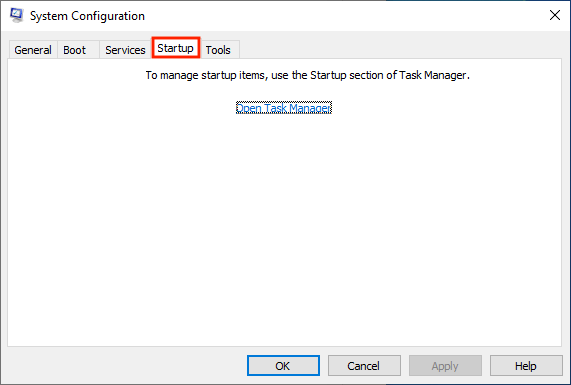
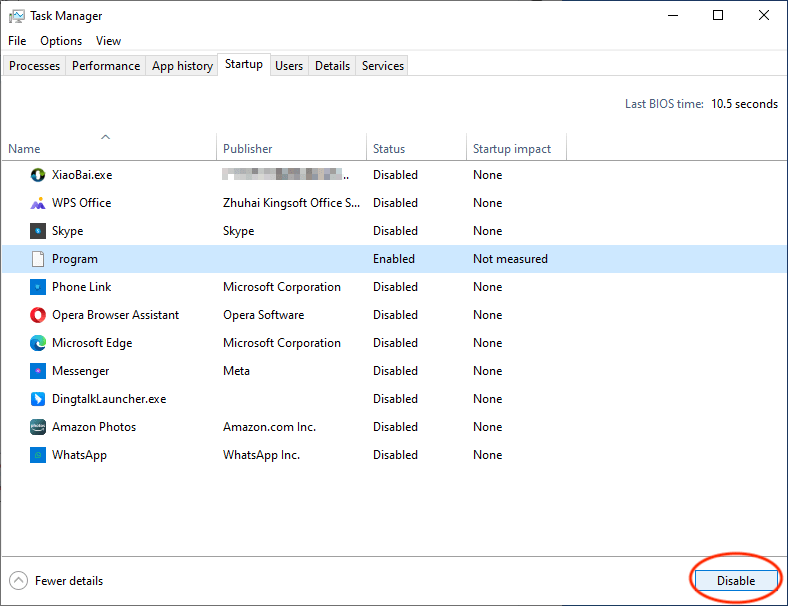
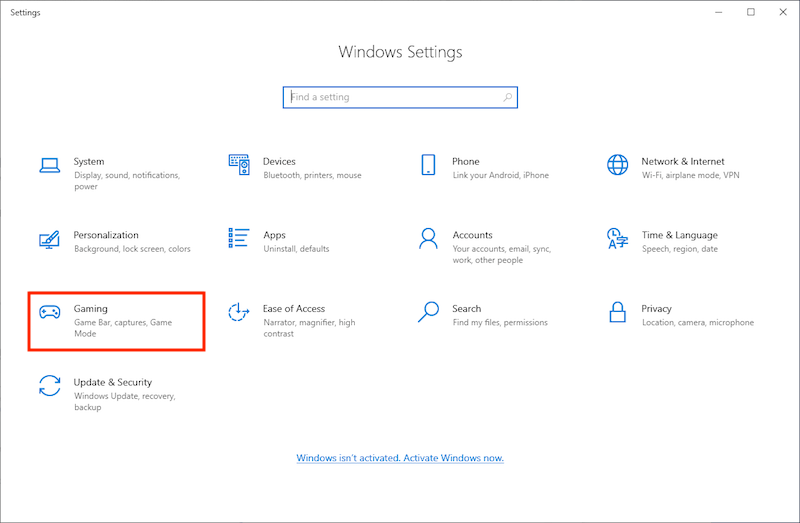
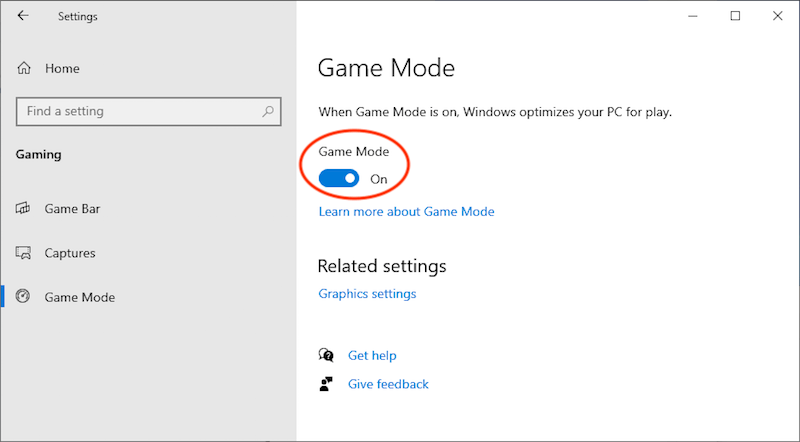
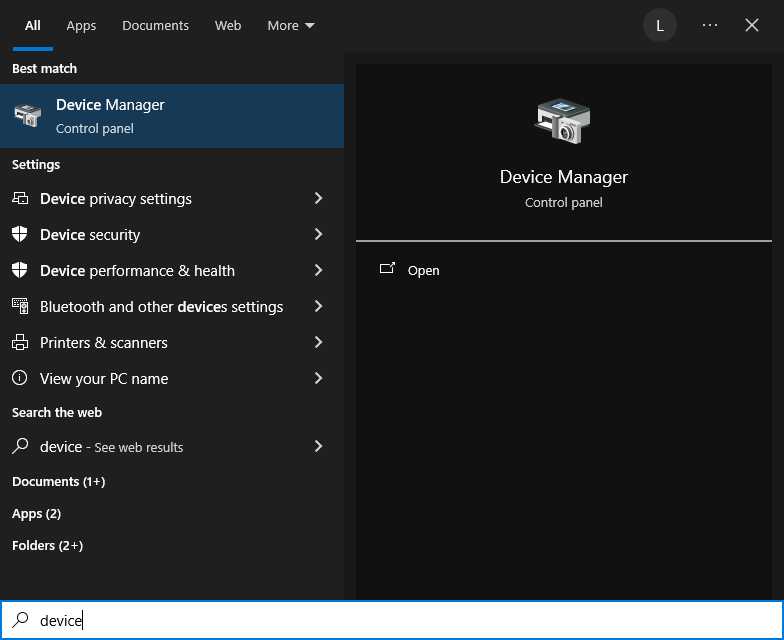
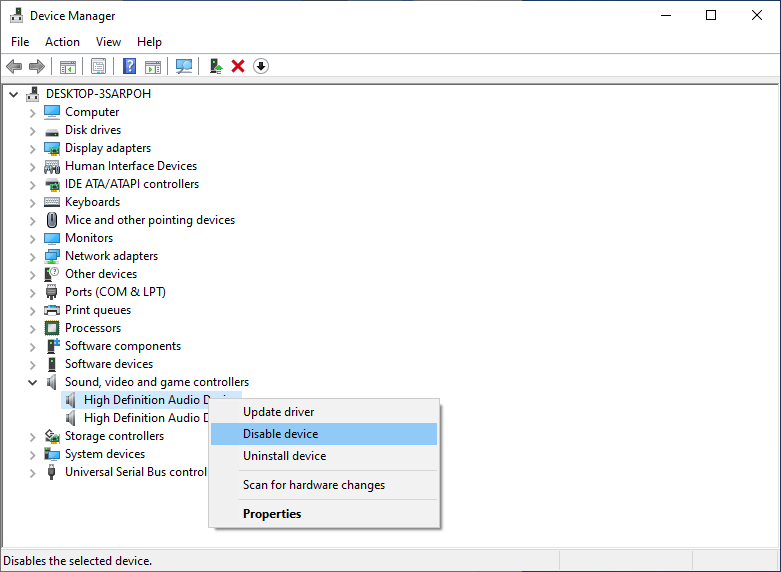
Can a PSU cause games to crash on your PC? Likely yes. Generally speaking, computers games belong to those programs which are heavy-loaded. During intense gaming sessions, the PC is prone to get unstable or not enough power supplies, so that it might keep crashing or freezing.
To troubleshoot PSU issues, what you should do is launch a demanding game that puts your computer under full load. If this leads to a PC shutdown or restart, your PC crashes while gaming trouble is resulted from defective PSU. Then you’re obliged to prepare a new PSU to provide sufficient power for every hardware component of your PC.
Computer crashes while playing games can be also caused by any system error occurred on the local hard disk. It’s a good try to run System File Checker (SFC), which scans your PC for corrupted or missing system files and fixes the errors if required.
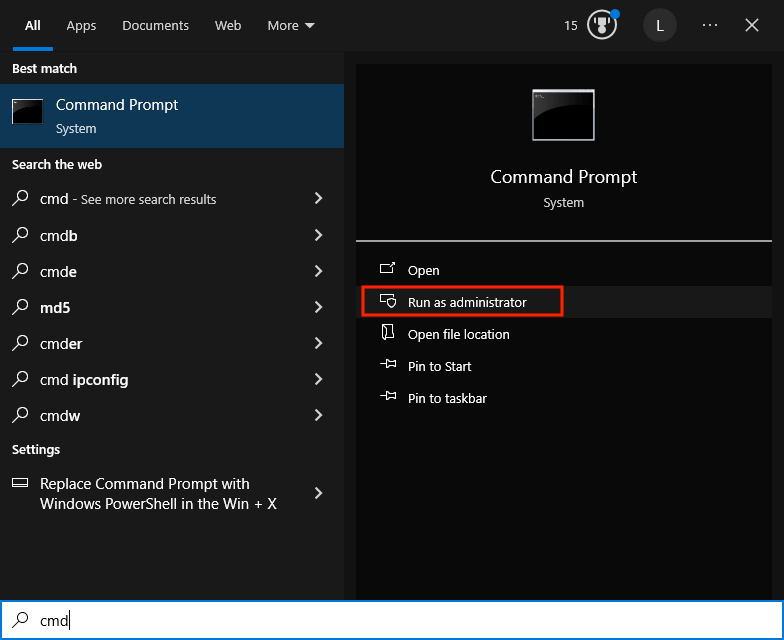
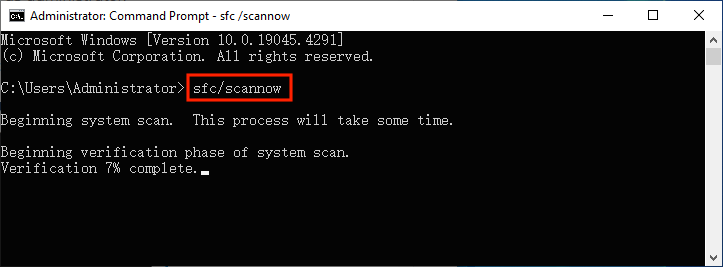
Provided that your PC is short of RAM (random-access memory), system failures such as crashing and freezing tend to happen more frequently. So this method is to run a memory check. If unluckily you do see an error, consider changing your RAM tools or adding new memory cards.
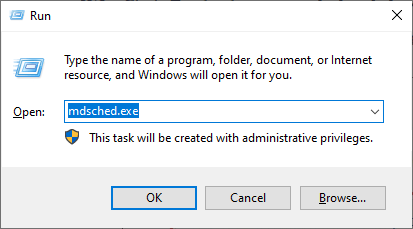
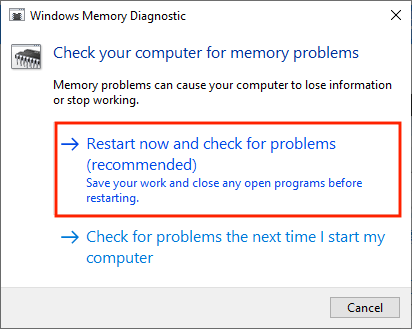
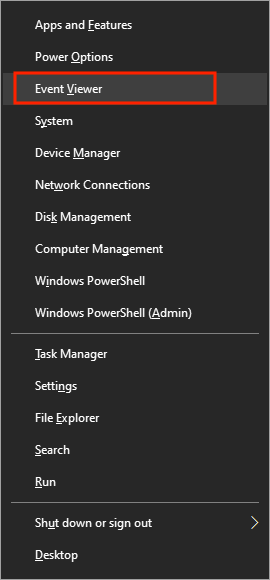
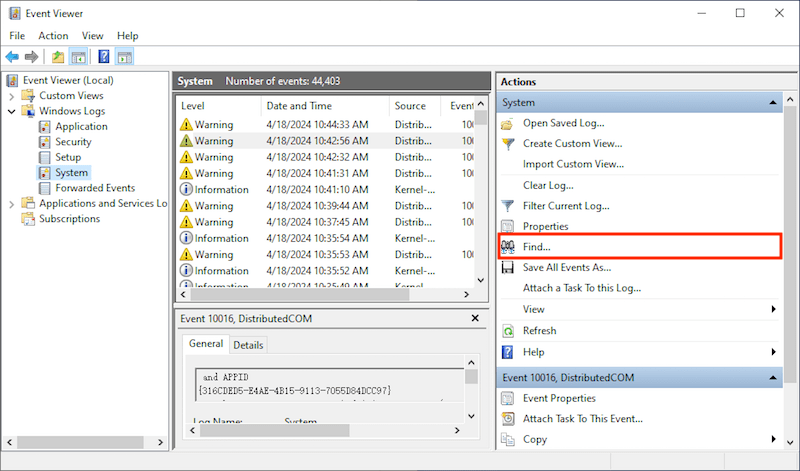
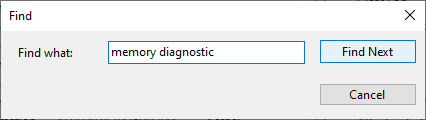
Virus or malware infection is also one major factor that makes PC crash during gaming. Then running your anti-virus app to scan for any threats could be worth a shot. Taking Microsoft Defender Antivirus on Windows 11/10 for example, here is the workflow to remove viruses and fix PC keeps crashing while gaming.
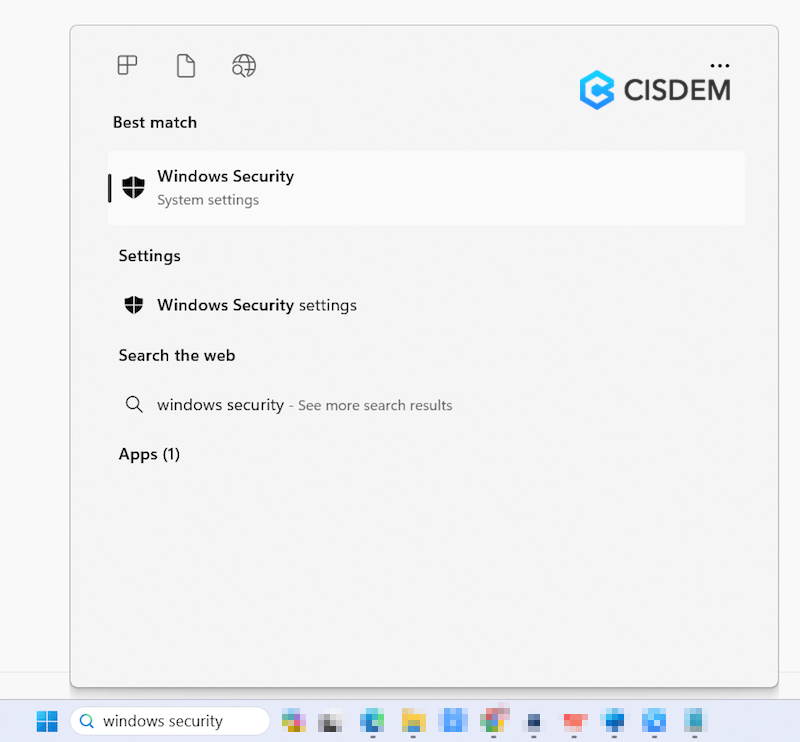
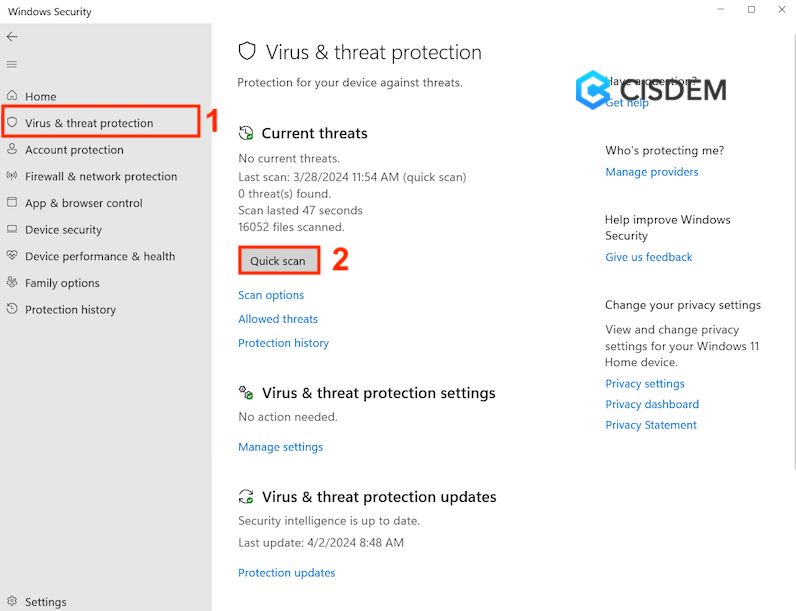
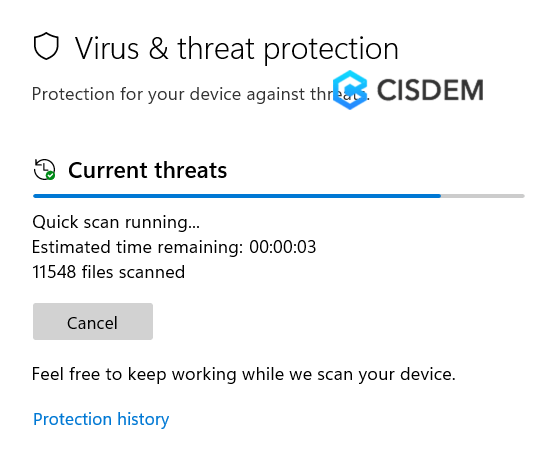
Though anti-virus tools can block possible threats from your computer, sometimes they may classify games as malware by mistake and conduct scans actively during gaming, thus causing a crashed PC when you play games. A proven trick is to add the game as an exception and exclude it from scans.
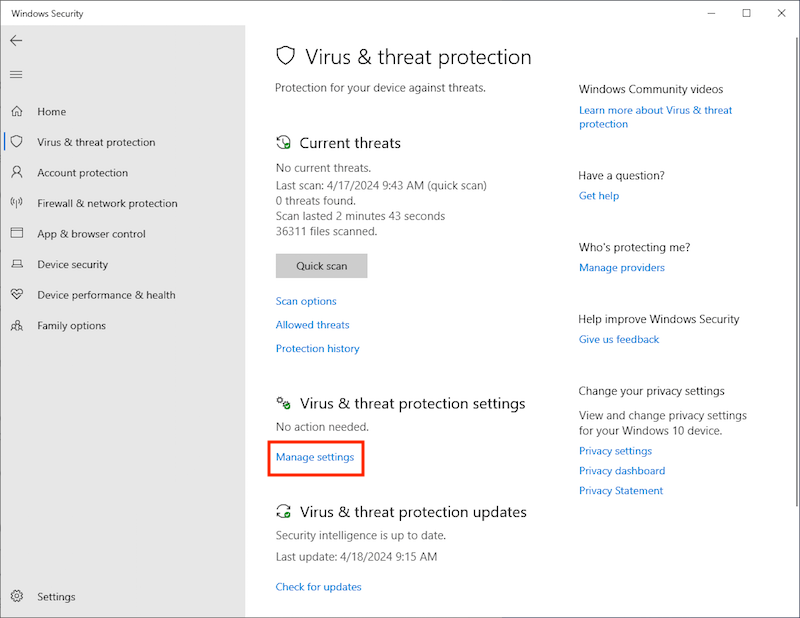
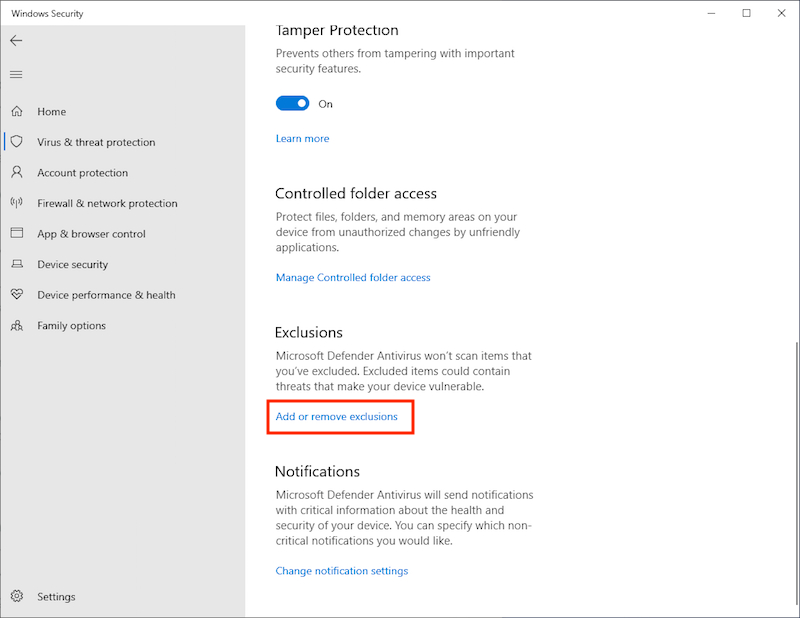
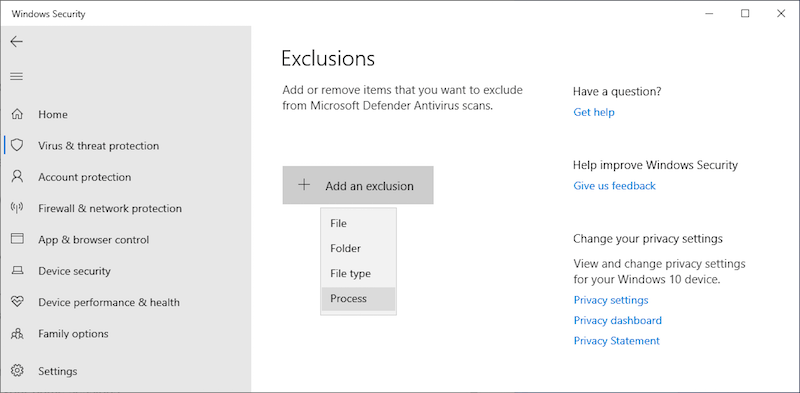
That’s all it takes to handle PC keeps crashing while gaming issue. Thanks for reading. Hope this page has helped you out successfully.

Zoey shows a great interest in what she does. Although not long with Cisdem, she has possessed a professional understanding of data recovery.

