MacOS is highly protected from being damaged by inaccurate operations and there are many system files and folders hidden by default on your Mac. Sometimes you need to access these files. So in this guide, I will show you how to show hidden files on Mac in three ways and how to recover accidentally deleted hidden files on Mac.
Terminal Command can help you show hidden files on Mac and hide them again for protection. Follow below steps to operate.
Step 1. Open Terminal, then copy and paste the following command into the Terminal window: defaults write com.apple.finder AppleShowAllFiles -bool true. Press Enter.
Step 2. Then write “killall Finder” into the terminal window and press Enter. And you will see hidden files and folders in the Finder.
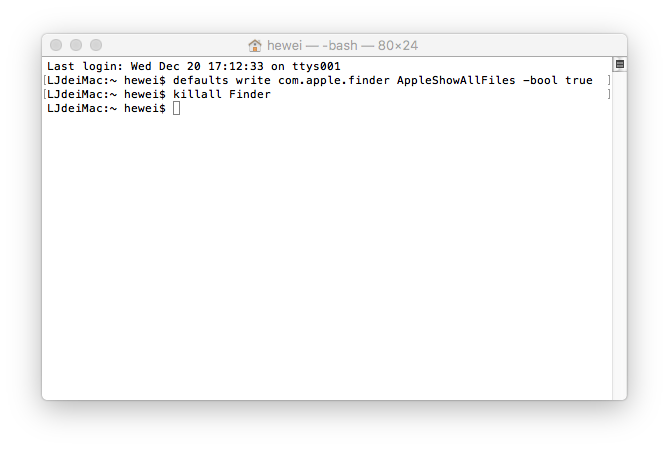
If you want to hide them again, then repeat the operation but change in the command the last word “true” to “false”. Then all system files and folders will be hidden again.
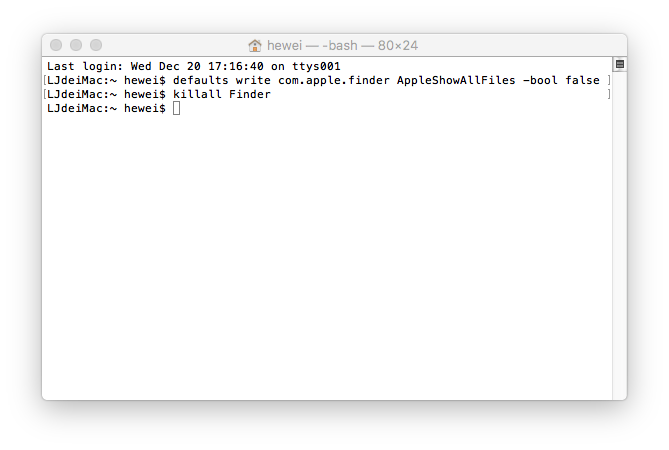
AppleScript can also allow you to show hidden files on Mac. It can make viewing hidden files on Mac quicker and easier.
Step 1. Open AppleScript. Then copy and paste the following code into the editor’s window:
display dialog “Show all files” buttons {“TRUE”, “FALSE”}
set result to button returned of result
if result is equal to “TRUE” then
do shell script “defaults write com.apple.finder AppleShowAllFiles -boolean true”
else
do shell script “defaults delete com.apple.finder AppleShowAllFiles”
end if
do shell script “killall Finder”
Step 2. Click the red Play button and select “TRUE” to show hidden files on Mac.
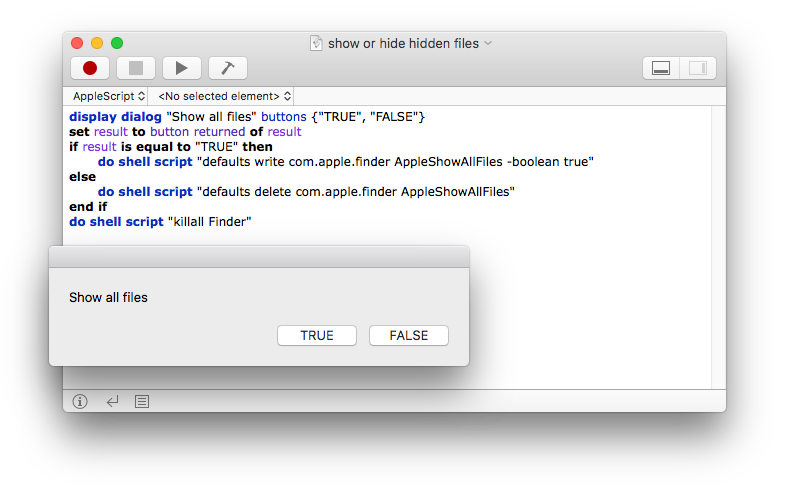
Please save the file and use it whenever you need to hide or unhide files and folders on Mac.
Funter is a free third-party app that allows you to show hidden files on Mac and switch them visibility in Finder in two clicks. It also can manage files including searching, copying, moving or removing files and folders.
Though it is totally free, but it contains ads. Be aware of the reference to other software when using this app. You can download it for free on its official website and follow the guide below to show hidden files on Mac.
Step 1. Open Funter and you will see Funter icon in the menu bar. Click the icon.
Step 2. Turn on “Show Hidden Files” and after seconds, your hidden files will appear. If you want to hide them, turn off “Show Hidden Files”.
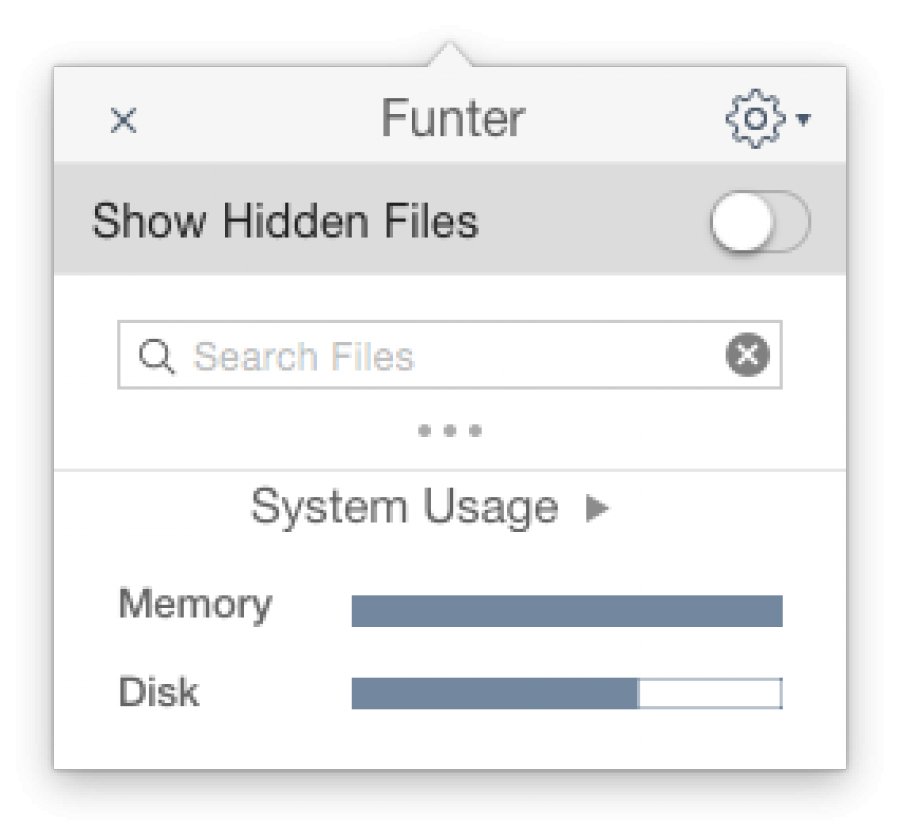
You might feel confident that you know what you are doing on your Mac, but there are plenty of Mac users who could cause damage or data loss. When your hidden files appear, it'd be more likely that you might accidentally delete them that could cause system-wide problems. Don’t worry! You can recover them by using third-party data recovery software like Cisdem Data Recovery.
Cisdem Data Recovery is one of the best data recovery software for Mac users to recover photos, documents, videos, music, archive and other files from Mac internal & external drive, memory card, MP3 player, USB drive, digital camera, etc., also repair damaged videos with one click. Download it for free now and have it a try.
Step 1. Open Cisdem Data Recovery on Mac.
Step 2. Choose the location where lost hidden files were originally stored. Then click “Search for lost files”.

Step 3. After this app finishes scanning, it will show all found files. Click each file to preview the details. Select the files you want to restore and click “Recover” to save them on another device.

In all, if you are a Mac Novice, you’d better use Funter to show hidden files on Mac. And be careful when dealing with the unhidden system files.

Connie Yu has been a columnist in the field of data recovery since 2011. She studied a lot of data loss situations and tested repeatedly to find a feasible solution tailored for each case. And her solutions are always updated to fix problems from the newest systems, devices and apps.

