Browsers know too much about us. Our frequently used browsers record our bookmarks, history and passwords etc. Many people want to know how to lock browser with password to make sure of our privacy. Common browsers are Google Chrome, Safari, Edge, Firefox, Brave, Opera, etc. None of them have built-in password protection. Fortunately, our computers and phones have built-in app locker tool can be used to lock browser apps. Also I’ll recommend several third-party browser lock applications and extensions in this article.
 Free Download Windows 11/10/8/7
Free Download Windows 11/10/8/7 Free Download macOS 10.12 or later
Free Download macOS 10.12 or later
 GET IT ONGoogle Play
GET IT ONGoogle Play Download on theApp Store
Download on theApp Store
There are multiple ways to lock browser on computer, using browser lock app, installing browser lock extension, and using built-in app locker on computer. Let’s dive into each method.
Cisdem AppCrypt is a powerful app locker and website blocker tool designed for privacy, productivity, and parental controls. Using it, you are able to lock any apps including all your browser apps on computer with password. To lock browser Chrome, Safari, Firefox, Edge, and more on computer with this tool, follow the guide below:
1. Download this browser lock app and install it.
 Free Download Windows 11/10/8/7
Free Download Windows 11/10/8/7 Free Download macOS 10.12 or later
Free Download macOS 10.12 or later
2. Set a password when you first launch it.
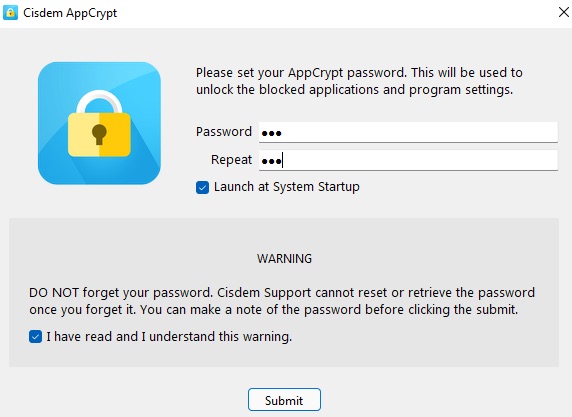
3. Click the lock icon on your Windows task bar/Mac menu bar. Choose Open Main Window.
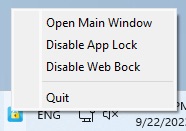
4. Enter the password to access the main window.
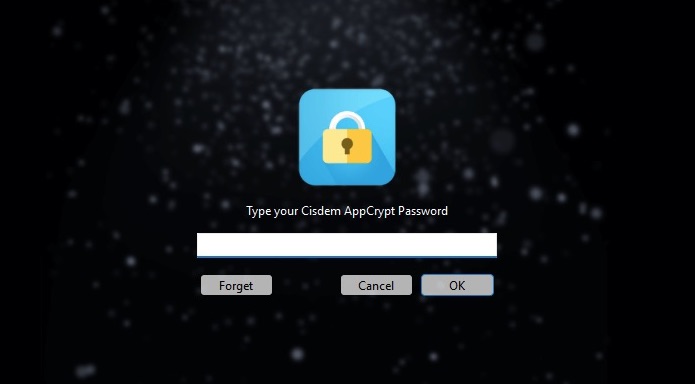
5. Click App Lock in the upper left corner. Click the Plus icon. Select the Chrome app or any other browsers you want to lock. Click Open.
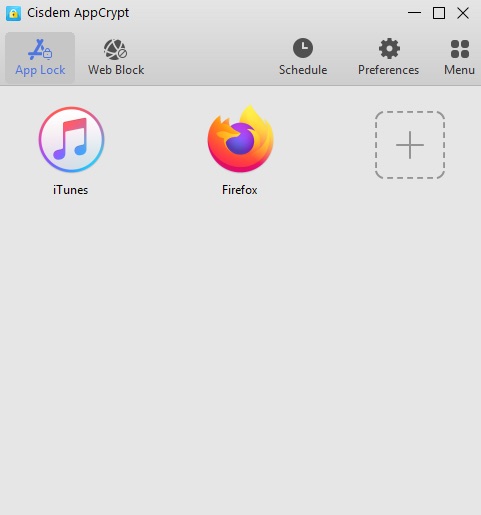
Now the browsers are locked with password on your computer.
Tip 1: Make the browser locking more effective
You can set AppCrypt to launch at system startup to make the browser locking more effective. After adding the browsers you want to lock to the block list, go to the Preferences tab. Check the box next to Launch at system startup. You can also set the auto-lock time from the App Lock section. Then, when the locked browser is inactive for a period of time, it will be automatically locked.
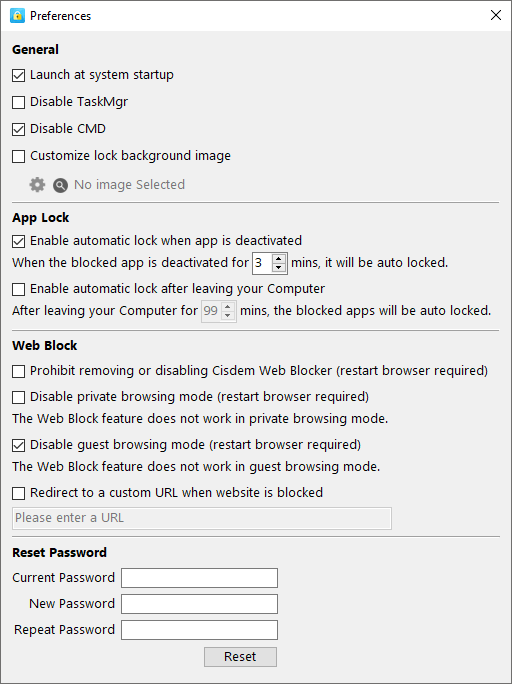
Tip 2: Lock browser at certain times
You may want to lock the browsers on your computer while working to increase productivity. Or temporarily lock browsers on your child/student’s computer for a test. This browser lock app allows you to lock browsers at certain times using the Schedule feature. Click the locked browser under the App Lock tab. Click the clock icon that appears. Enable Custom Schedule. Then set the time you’d like to lock the browser.
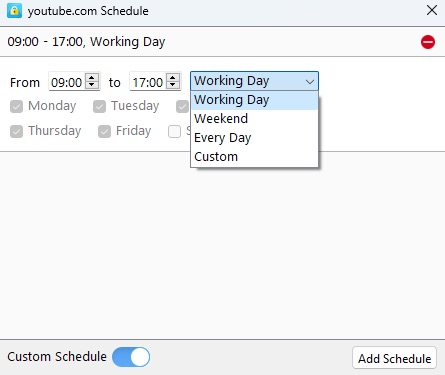
Forget to close the browser when move away from your device? You may worry about someone seeing your browser history or accessing your social media account, etc. Browser Lock offered by humbldump is a free extension for password protecting your browser privacy. After adding it to your Chrome, Edge or Opera browser, your browser can be automatically locked after it is deactivated for some time. You can also lock the browser yourself at any time if desired. Here I’ll show you how to lock browser Chrome with this extension:
1. Find Browser Lock in Chrome Web Store and select it.
2. Click on Add to Chrome on the top right. Click Add extension.
3. A new window will appear. Set the password for browser lock. Enter your email address. Click Save.
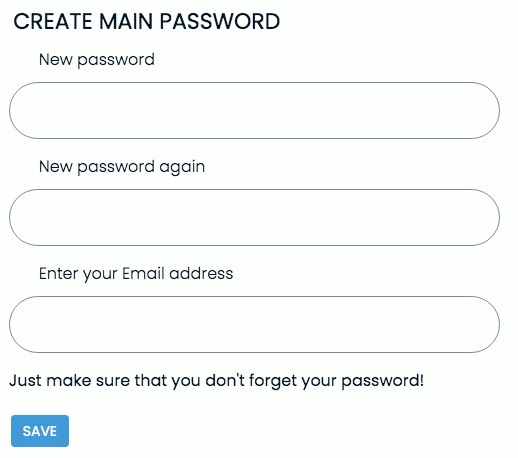
4. In the Settings window, enable the features that you need, such as Deep Security (lock the browser login for 3 minutes after 3 wrong login attempts), Clear History (clear browser history automatically after 3 wrong login attempts).
5. Close the window. Now your Chrome browser is locked with password.
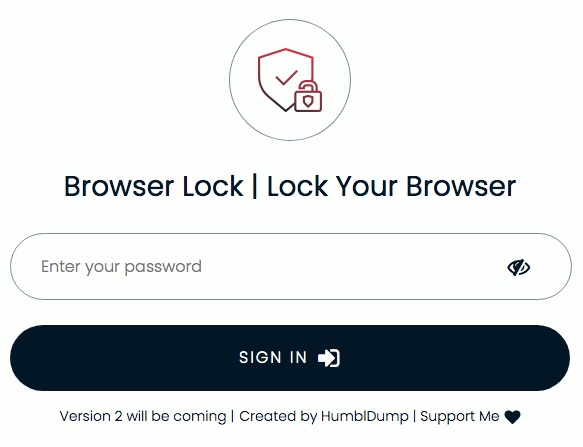
Mac users can also lock browser using Screen Time. Available for macOS 10.15 or later, Screen Time is a great built-in tool to limit apps usage, monitor online activities and restrict access to inappropriate content etc. The app limit feature can’t lock browser apps directly, but you can set time limits (the minimum time amount you can set is 1 minutes per day) on a specific browser app. Below are steps:
1. Open your Mac. Open the Apple menu. Click System Settings.
2. Choose Screen Time on the left sidebar.
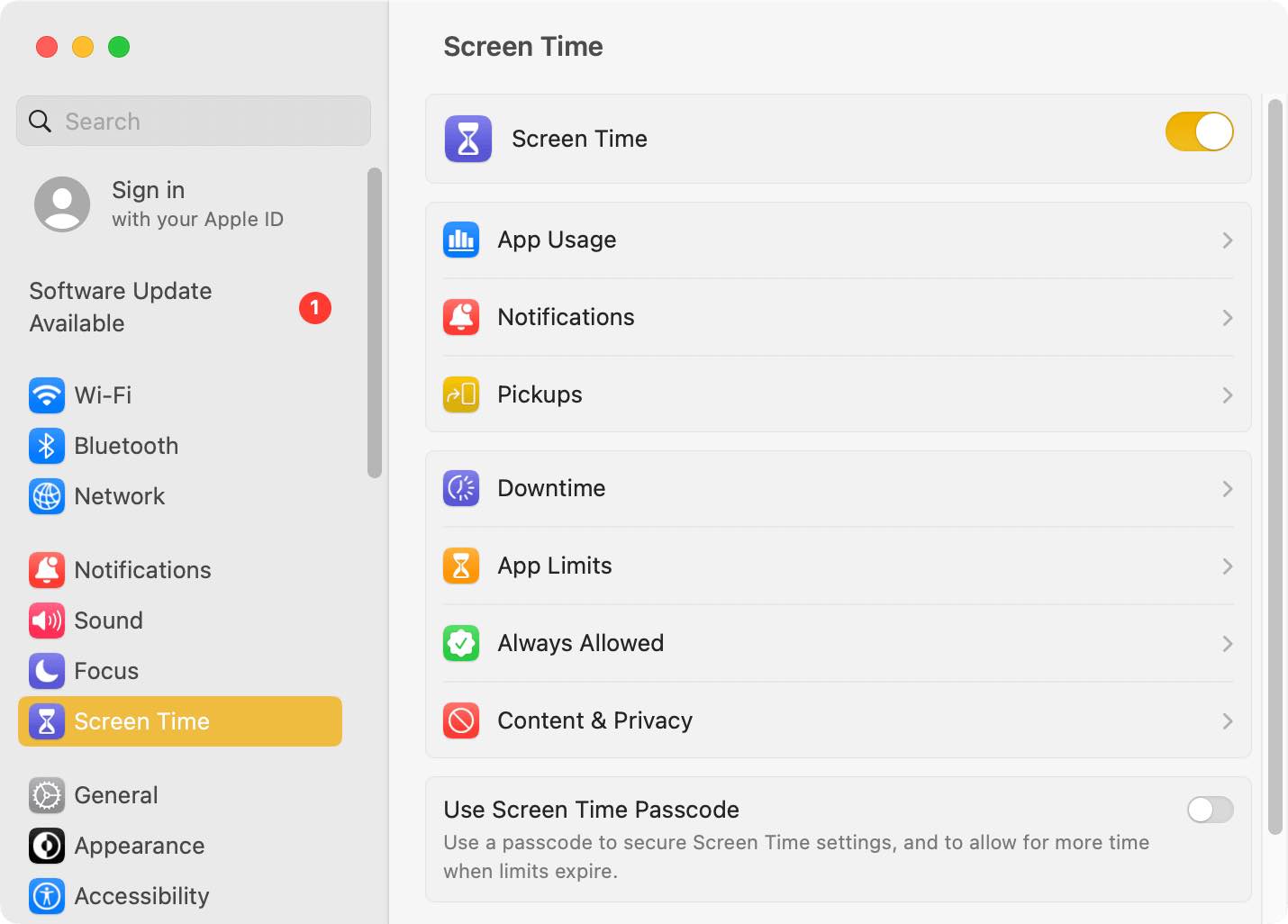
3. Select Use Screen Time Passcode and set a password. (This step is optional)
4. Click App Limits. Then turn on this feature.
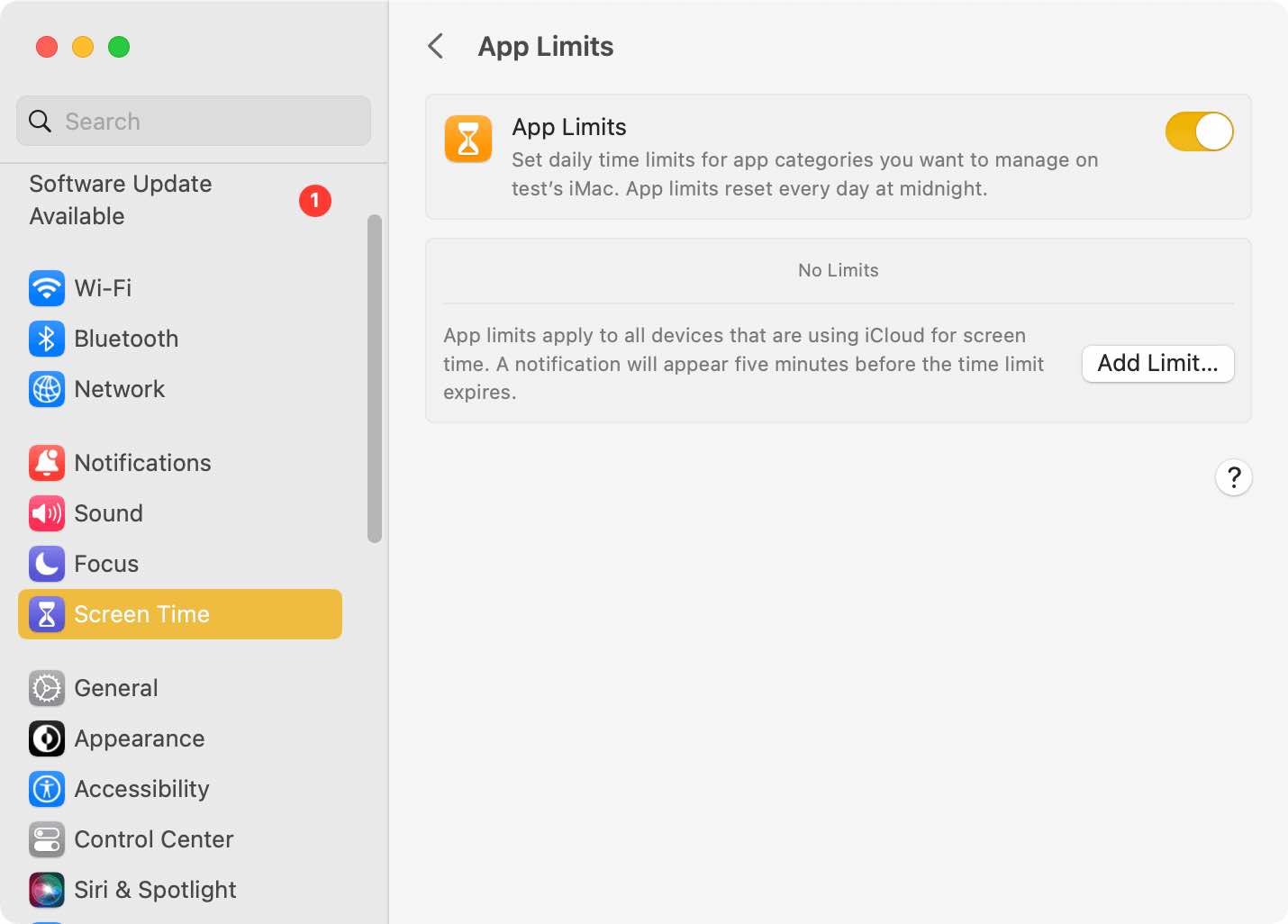
5. Click the Add Limit button.
6. Scroll down the Create a new app limit window. Find the browser app you want to lock and select the checkbox next to it.
7. Set a time limit, like 1 minutes.
8. Click Done.
After that, the browser app is restricted on your computer. An app-limit notification will pop up 5 minutes before the time limit you set is reached. You can click OK then the browser will close. If you have set the password in step 3, then there will be an “Ask For More Time” option.
Tip: If you are using macOS 10.14 or earlier, you cannot find Screen Time on your device. But you have a built-in app locker tool similar to Screen Time called Parental Controls. It also supports to limit applications including browser apps on Mac.
| Cisdem AppCrypt | Browser Lock | Screen Time | |
|---|---|---|---|
| Support | Windows, Mac | Windows, Mac | Mac |
| Work with | All browser apps | Chrome, Edge, Opera | All browser apps |
| Lock browser with password | ✓ | ✓ | ✓ |
| Lock browser at system startup | ✓ | ✓ | ✓ |
| Automatically lock browser after inactivity | ✓ | ✗ | ✗ |
| Lock browser during certain times | ✓ | ✗ | ✗ |
| Work in incognito mode | ✓ | ✓ | ✓ |
Locking browsers on phone is similar to locking browsers on a desktop-you can use a third-party app or extension, or take advantage of your phone’s built-in functionality.
Most smartphone users use a screen lock like a PIN or a passcode to protect access to their phone. You may also want to password protect certain applications, such as browsers, to prevent others from opening it without your permission while using your phone.
There’s no built-in app locker on Android phone. But third-party tool can help you. I recommend Cisdem AppCrypt. Now I’ll show you how to lock browser on Android using AppCrypt.
1. Install AppCrypt.
2. Set a PIN or pattern.

3. In the App Lock tab, find the browser that you want to lock using the search feature.
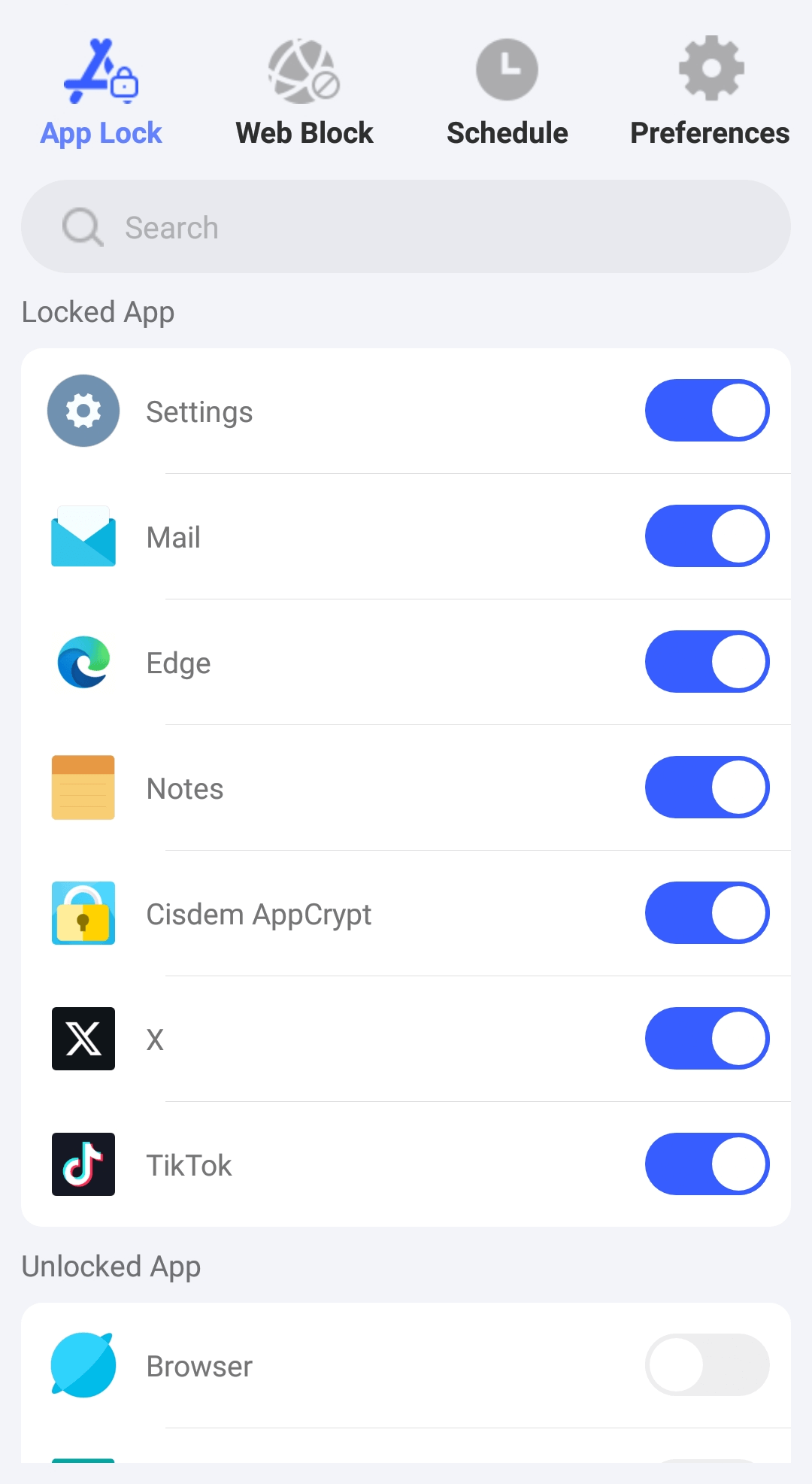
4. Toggle the switch next to the browser to the on position.
Repeat steps 3 and 4 to lock other browsers if needed.
AppCrypt is also available on iOS 16 or later. Follow these steps to lock browser Safari, Chrome, and more on iPhone:
1. Downlaod and install this tool.
2. Open it. Click App Lock. Click Add/Remove.
3. Search for the browser apps you want to lock on your iPhone. Select them. Click Done.
Now browser apps are locked on your iPhone.
4. This step is optional: click Preferences > Notification. Turn on the 4 options.
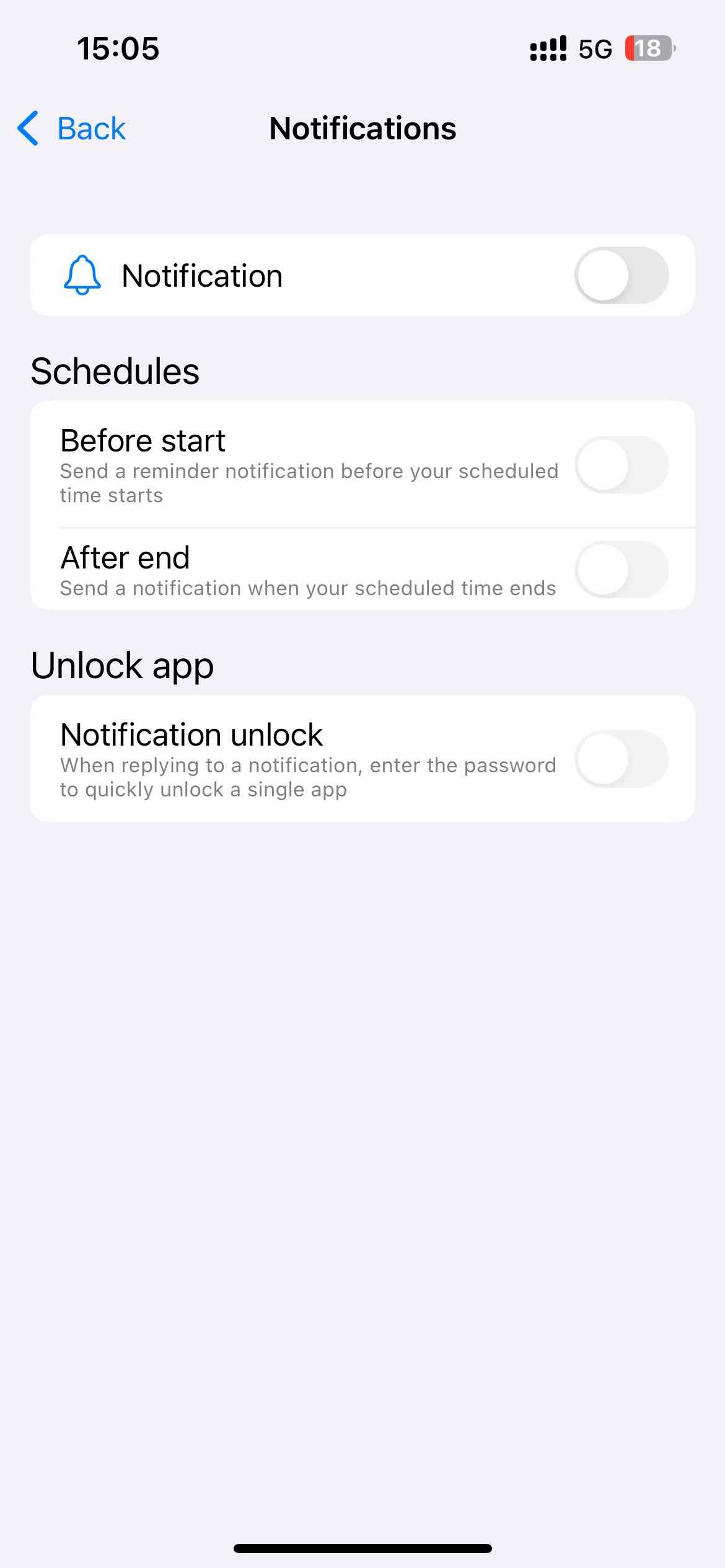
5. Then follow the prompt to set a password for protecting your settings.
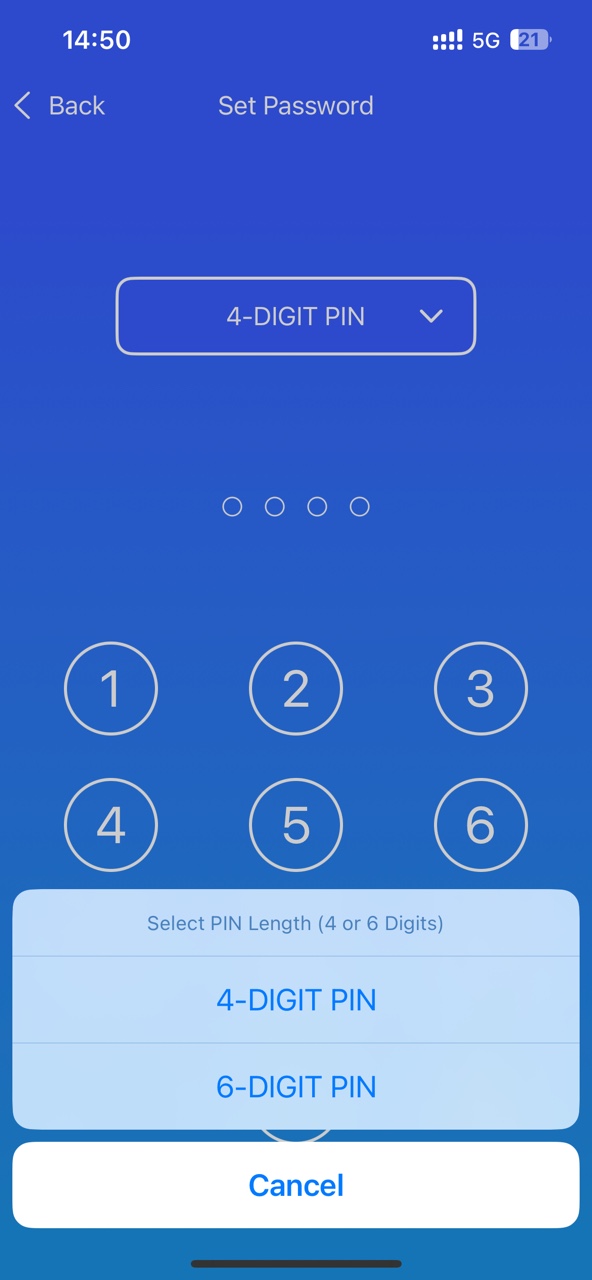
Here I’m going to introduce you an iPhone browser with a passcode lock-World Page. It’s free to use and available for iOS 8.0 or higher. If you find it troublesome to install browser lock tools, you can directly use this browser on your iPhone to keep your browsing history private.
1. Go to the App Store and search for World Page. Install it to your iPhone.
2. Open it. Click the three lines icon on the bottom left corner.
3. Click the lock icon at the bottom.
4. Set a password for this browser.
5. Under the confirmation field, enable the browser lock feature by moving the toggle to right.
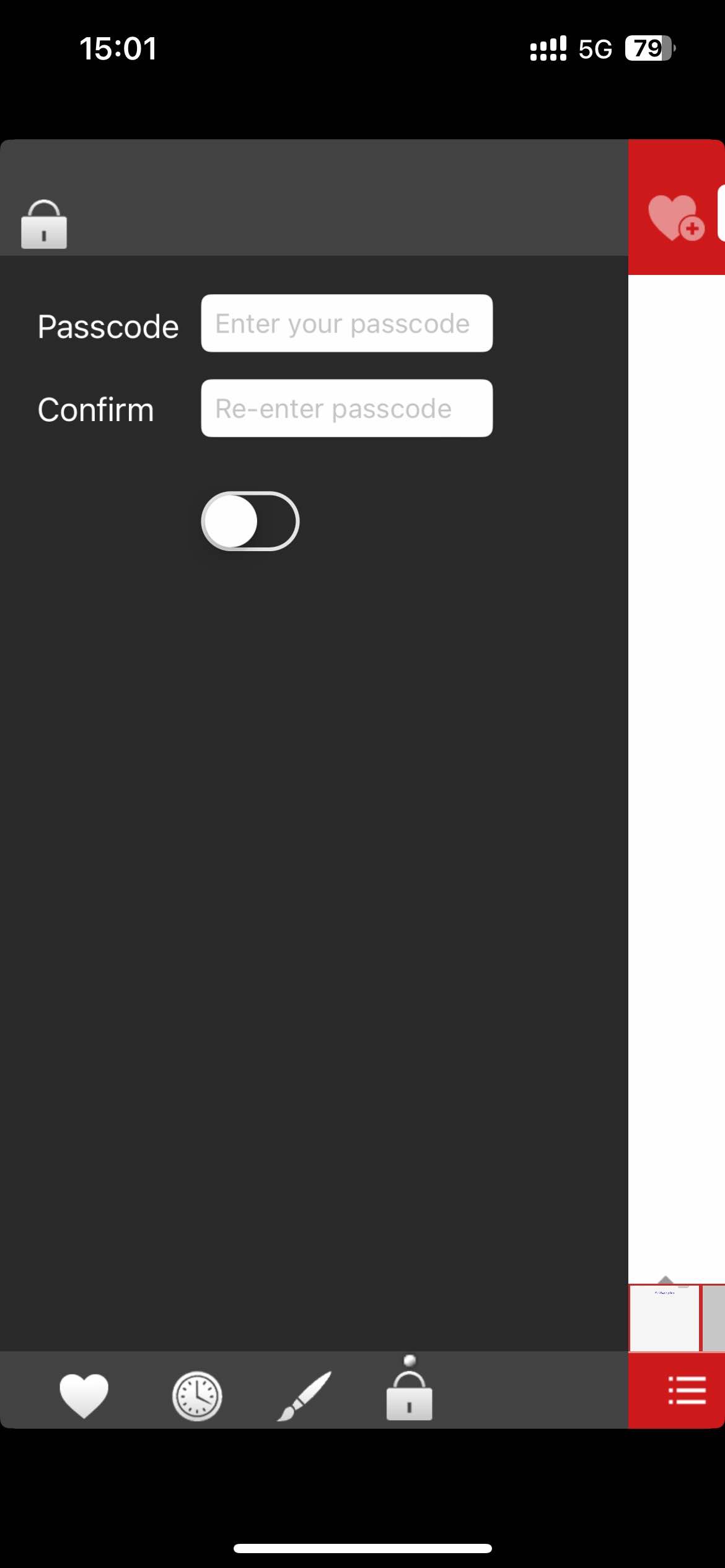
6. Close the window. The next time you try to access this browser will be asked to enter the password.
It’s annoying when friend comes home, opens our computer or phone and then uses the browser app without permission. Sometimes we worry about our privacy since browsers record your bookmarks, history and passwords, etc. And we don’t want unwanted person accessing our social media accounts. This article shows you 6 helpful methods on how to lock browser on Mac, Windows and phone with password. Hope I can help you solve this problem.

Norah Hayes likes to share her tips on how to improve focus and stay motivated at work. She believes it is essential to eliminate all online distractions during work hours.


James
Awesome guide! Locking down my work Chrome browser was a breeze thanks to your clear instructions.