No matter you are looking to block websites on Windows 10 for productivity or for parental control, you will find this article helpful. In the article, I'm going to share four methods.
And for each method, I will cover:
This will help you easily find the method that best suits your needs.
This method uses Cisdem AppCrypt, a website blocker and app lock in one. It's easy to use for everyone, helping you effortlessly control access to websites for your children or yourself. Password protection makes blocking hard to circumvent.
(Nowadays most Windows users use the 64-bit version.)
The steps below show you how to use this method.
1. Download and install AppCrypt on your or your child's PC. It's compatible with Windows 10 and 11.
 Free Download Windows 11/10/8/7
Free Download Windows 11/10/8/7
2. The first time you open it, set a password.
If you want to prevent your own access to websites, you can ask someone else to set the password for you.

3. Click its icon in the taskbar. (Alternatively, click the icon and choose Open Main Window.)

4. Enter the password (set in step 2) to access the main window.
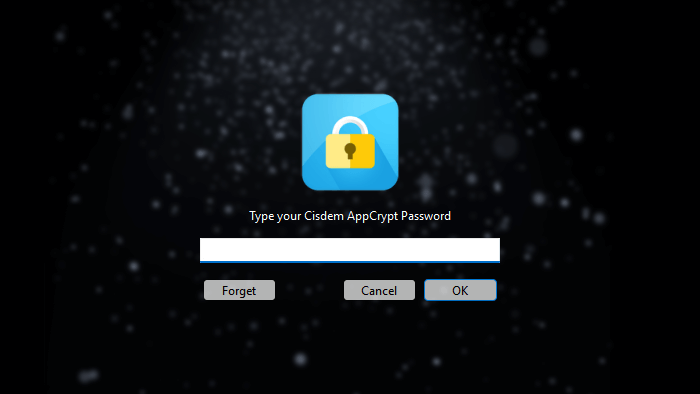
5. In the main window, click the Web Block tab. Install the extension on your chosen browser(s) when prompted.
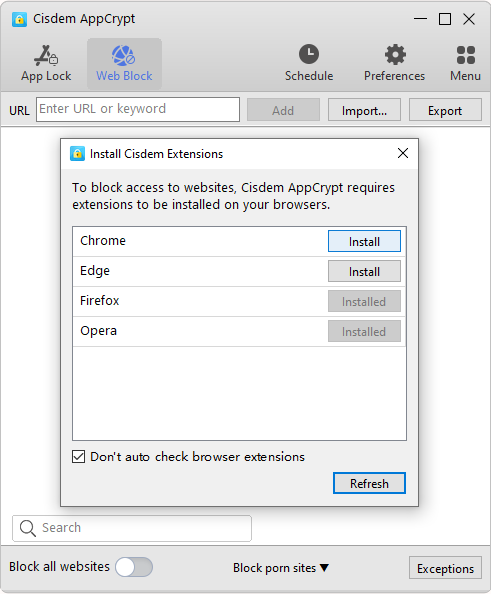
Go to Preferences and select the first three checkboxes in the Web Block section. This prevents the extension from being removed or turned off (and also prevents other possibilities of bypassing).
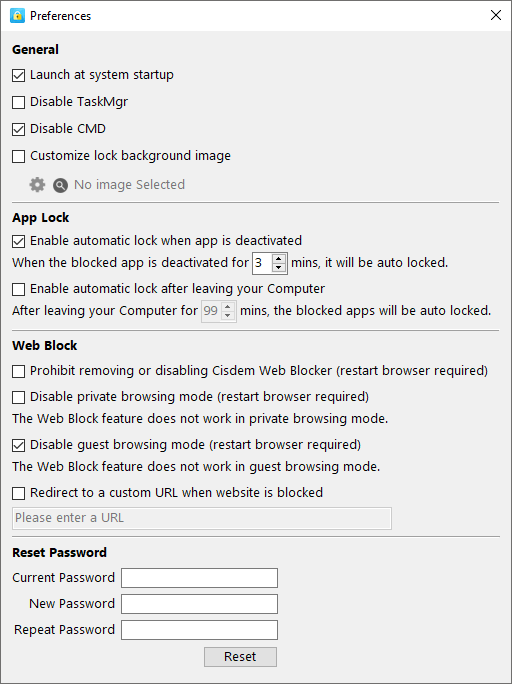
6. Do any of the following:
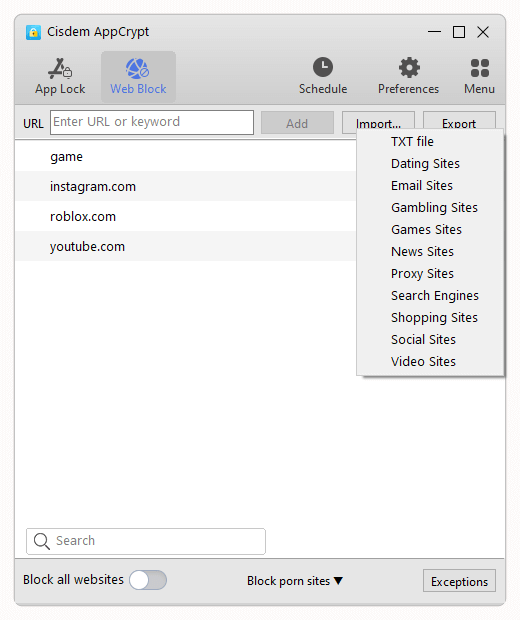
Now all the unwanted websites are blocked on this Windows 10 computer.
There are several ways to unblock websites, such as quitting AppCrypt, editing the block list, or changing the Preferences. But all these ways require the password. If one doesn't know the password, one can't access those blocked websites.
Tip 1: By default, those websites are blocked permanently. But there's a schedule feature to provide flexibility. For example, you can set distracting websites to be restricted only during work hours. However, I recommend blocking adult sites and other inappropriate sites at all times, especially for children.
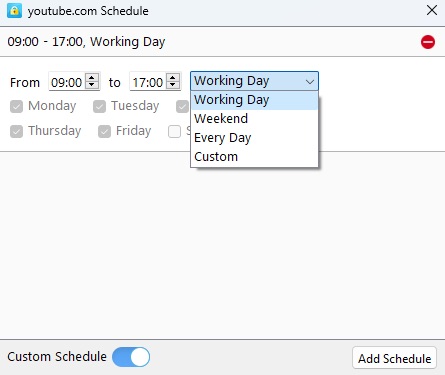
Tip 2: If you want an extremely distraction-free or child-safe environment, you can allow access to certain websites only. Here's how. Turn on Block All Websites, click Exceptions, and add specific sites to the Always Allow list.
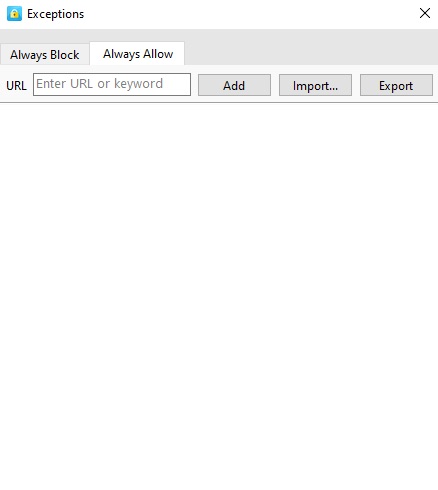
This method uses BlockSite, a browser extension. Like the website blocker used in the first method, it's easy to use and feature rich. For example, it has a schedule feature, a whitelist feature, and even a Focus mode to manage focus time and breaks.
Note: The first method also involves installing a browser extension, but that extension can't be turned off or removed due to the Preferences configuration. However, BlockSite can be turned off or uninstalled by anyone. Therefore, one can easily unblock websites.
(BlockSite does have password protection, which, when enabled, prevents access to its configuration page. This way, only people who know the password can do things like editing the block list. However, the protection doesn't stop people from disabling or uninstalling the extension itself.)
Below are the steps.
1. Go to the extension store (e.g., Chrome Web Store) for your browser. Search for and install BlockSite.
Note: If you need to restrict website access in multiple browsers on this Windows PC, you need to install and set up the extension for each browser individually. And the steps are basically the same.
2. On a random web page, click the BlockSite icon on the browser toolbar. Click the gear icon that appears.
3. Now you are on the configuration page. Click the Block Sites tab on the left. Click Add to Block List.
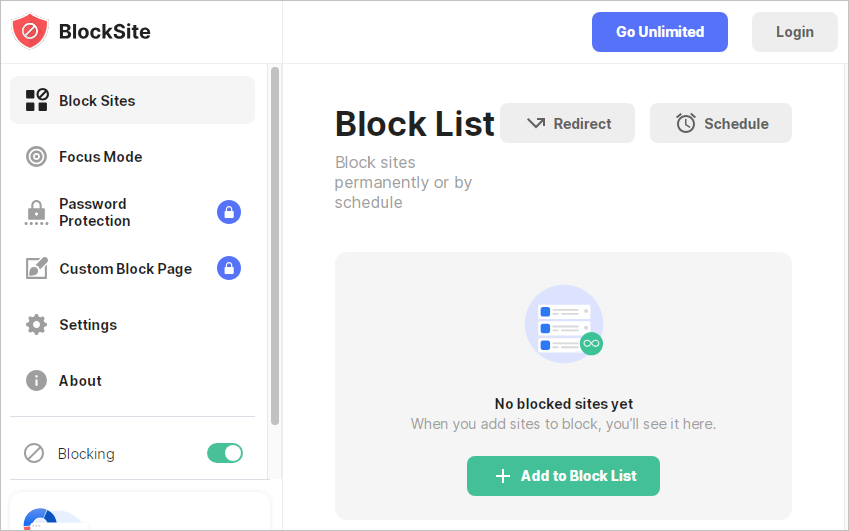
4. Do any of the following:
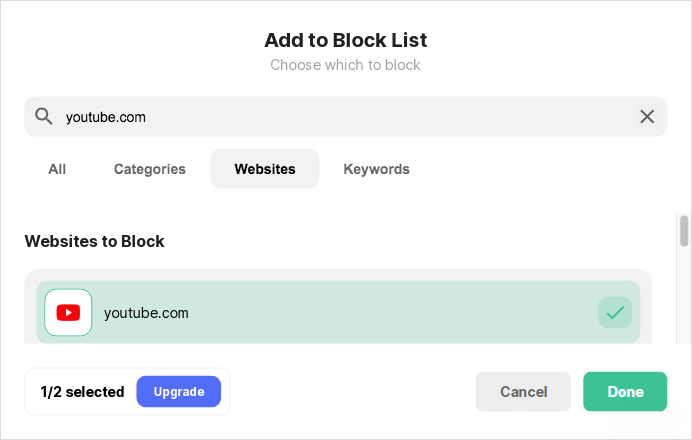
5. Click Done.
6. Optionally, if you want, you can enable password protection, set a password, and provide your email address.
The websites you've specified will be blocked on this browser all the time as long as the extension is actively working. If you try to open a blocked site, it won't open, and instead you will see a playful message telling you that access is blocked.
Tip: Both the Schedule feature and the Whitelist mode are in the Block Sites tab (as in step 3). You can easily set up schedules and add websites to allow as needed.
Every Windows computer has a hosts file, which is a system file. This method involves editing the hosts file using the built-in Notepad app.
If you are tech-savvy and only need to block a few sites, you can consider the method. If you don't know much about computers but still want to try it, I recommend learning about the hosts file first and taking caution during editing.
You can follow the steps below.
1. On your PC, find Notepad and run it as an administrator.
2. In the File menu, click Open.
3. Navigate to the hosts file and open it. The hosts file is typically located in Local Disk(C) > Windows > System32 > drivers > etc.
4. Place the cursor at the bottom line and start adding websites to block.
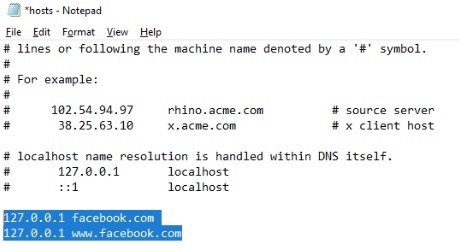
For example, to block facebook.com, add the following two lines.
127.0.0.1 facebook.com
127.0.0.1 www.facebook.com
Add other unwanted sites following the same format.
5. In the File menu, click Save.
Now these websites are permanently blocked in all browsers on this Windows computer. One will see a “can't reach this page” message when one tries to open a blocked site.
Note: If your browser still loads certain blocked websites, don't worry. It's due to the browser cache. You can clear cache if needed.
Note: Windows 10 allows users to create and use two types of accounts on a computer: the administrator ones and the standard (non-administrator) ones. This method only applies to standard accounts. If your child really needs to use an administrator account, then this method isn't your choice.
It's a method coming from Microsoft and uses Microsoft Family Safety (or simply Family Safety). Although Family Safety blocks websites only on Edge, it disables other browsers. In addition to controlling website access, Family Safety provides other parental controls and can be a helpful tool for parents.
Make sure that you and your child both have Microsoft accounts and then follow the steps.
1. Sign in to your Microsoft account.
2. Go to https://account.microsoft.com/family/home.
3. Click Add a family member.
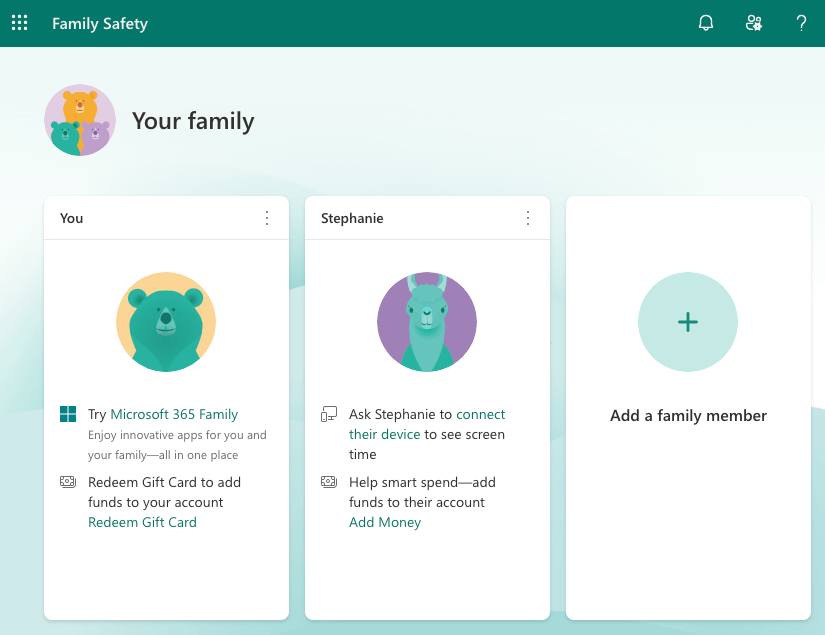
4. In the dialog that appears, click Members and then Next, enter your child's Microsoft account, and click Invite.
5. Sign in to your child's Microsoft account. (You can use a different browser for convenience's sake.) Open the invitation email that has just been sent. Click Accept Invitation. On the new page that appears, click Join now.
If you go back to your own account, you will find your child's profile added.
7. Now connect your child's device by logging in to the Windows PC using his or her standard account.
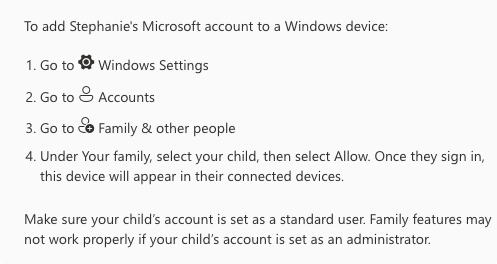
8. Click your child's profile picture and go to the Edge tab.
9. Turn on the Filter inappropriate website and searches option.
10. Go to the Blocked sites section, add unwanted websites to the Blocked sites list one by one.
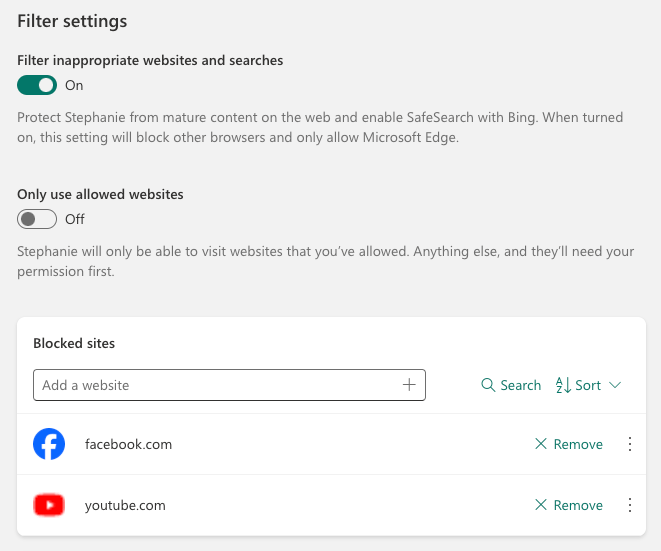
From now on, your child's won't be able to open blocked sites in Edge on the PC when he or she is logged in to this standard account.
Tip: If you want to strictly control what your child can access online, you can turn on the Only use allowed websites mode to allow approved sites while blocking all the rest sites.
How do I block certain websites on Windows 10?
To block all sites, you can simply turn off Wi-Fi. However, blocking specific sites is not that easy. You need to use a website blocker (methods 1, 2, and 4) or configure the internet settings (method 3).
How do I block all unwanted websites?
No method can help users completely block all unwanted websites (so far). That being said, you can make use of features, like blocking websites by category or the whitelist (or allowlist) mode, to block as many as unwanted sites as possible. These features are covered in the article.
How do I permanently block websites?
All the methods discussed in the article provide permanent website blocking by default. This is unless you use a schedule feature (if available) to set the blocking on or off.
How do I block websites on my child's computer?
You can install and set up a website blocker on your child's computer or configure the internet settings on this very device. If the method you use has password protection to prevent bypassing blocked sites, it's important that you set a strong, hard-to-guess password.

Norah Hayes likes to share her tips on how to improve focus and stay motivated at work. She believes it is essential to eliminate all online distractions during work hours.


Vivian Liana
I was looking for a way to block distracting websites on my Windows PC during work hours. This article helped me. AppCrypt is exactly what I needed. Thanks!
Derik Stenerson
The hosts file method is free, but a bit complicated. And in my experience, some sites can't be blocked by it. Method 1 works perfectly. Thanks!
Ivan Chevillote
Thanks, now I can stop my addiction to bad websites.