Adobe Lightroom (or simply Lightroom) provides a “Don’t Import Suspected Duplicates” option. When turned on, this option helps prevents duplicates from being imported to Lightroom. Despite this option, it’s possible and common to have duplicates in Lightroom.
This article shows you how to use the Lightroom duplicate finder to find and delete duplicates in Lightroom. The article talks about two Lightroom duplicate finders. But note that both only support Lightroom Classic (previously called Lightroom). They don’t work with Lightroom (previously called Lightroom CC).
 Cisdem Duplicate Finder
Cisdem Duplicate Finder Free Download macOS 10.11 or later
Free Download macOS 10.11 or later Free Download Windows 11/10/8/7
Free Download Windows 11/10/8/7
Applies to: Lightroom Classic; Windows and macOS
Note: Strictly speaking, a set of duplicate photos is two or more photos that are exactly identical, regardless of their names. There are also non-exact duplicates, photos that look the same but are different in formats, dimensions, or file sizes. In addition, there are similar photos, such as pictures taken in burst mode, photos of the same scene taken from slightly different angles, and slightly edited versions of the same photo. (Cisdem Duplicate Finder can find duplicate photos, non-exact duplicates and similar photos on your computer, external storage devices and even cloud storage services. However, it doesn’t work with Lightroom.)
Lightroom itself doesn’t provide a built-in way to find and remove duplicates. Luckily, users can add new features to Lightroom Classic by installing plugins, and Teekesselchen is a free third-party plugin that helps you find duplicates in Lightroom.
This free Lightroom duplicate finder plugin doesn’t find duplicate photos by content. Instead, it identifies duplicates by comparing photos’ metadata. I talk about the comparison in detail in the steps below, hoping to help you use this plugin in the most efficient possible way.
Step 1. Download Teekesselchen and install it.
If you have no idea how to install it, this tip will help you.
Step 2. Specify photos.
Step 3. Open Teekesselchen.
Choose Library > Plug-in Extras > Teekesselchen Find Duplicates.
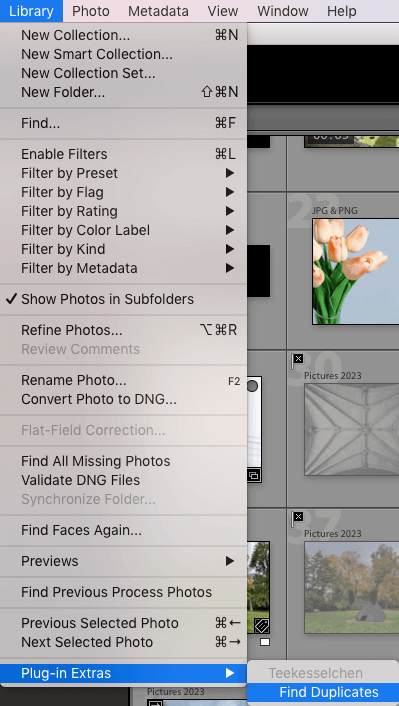
Step 4. Optionally, customize how Teekesselchen identifies duplicates.
With the default settings, this plugin may have already been able to do a good job of identifying duplicates in your Lightroom. But if you want, you can customize the settings. The Rules tab provides six sets of options. By configuring the options, you can control how Teekesselchen compares photos.
To find duplicates, try selecting all options and then try selecting all options except File name and Or other dates. Choose the configuration that finds the most duplicates. To also find non-exact duplicates and similar photos, you may need to experiment with different configurations.
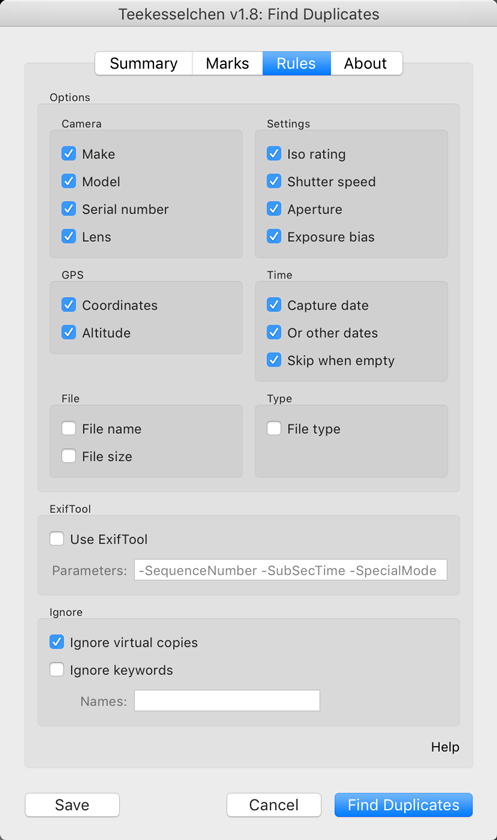
To have still more options for comparing photos, you can turn on Use ExifTool.
Step 5. Optionally, customize how Teekesselchen marks duplicates for removal.
Teekesselchen doesn’t delete the duplicates that it has found, but it marks potential duplicates (by the default settings or custom settings) to help you delete them more efficiently. The marking includes adding the keyword "Duplicate" to all the found duplicates and marking one or more photos as rejected in each set of duplicates. In the Marks tab, you can set a different keyword or choose not to add a keyword.
You can also customize which photos to mark as rejected. For example, you can set Teekesselchen to keep the RAW versions or larger versions of photos.
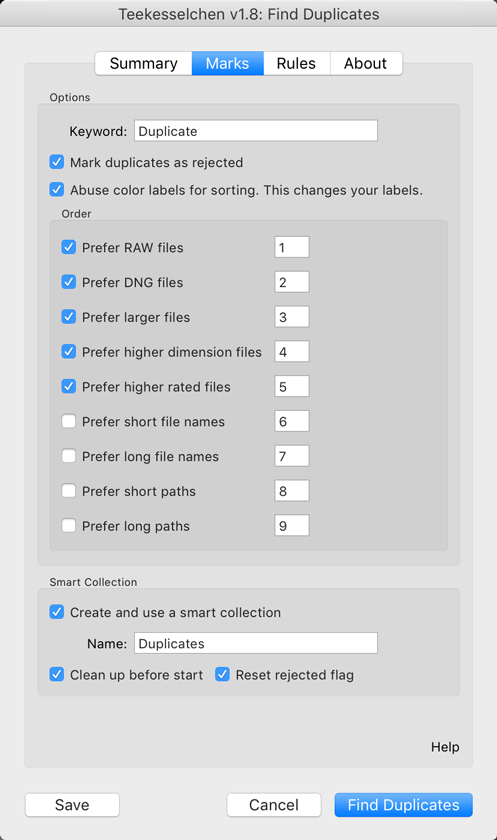
To make things easier, by default Teekesselchen also automatically creates a new collection called Duplicates and displays duplicates there. It’s recommended not to change this default setting.
Step 6. Click Find Duplicates.
Click this button, and Teekesselchen will start looking for duplicates.
Step 7. Remove duplicates from your Lightroom.
In the Duplicates collection, go through the sets of duplicates. Make sure that only the photos that you don’t want to keep anymore are marked as rejected. Now click All Photographs and then choose Photo > Delete Rejected Photos.
In the dialog that appears, choose to remove duplicates from your computer’s hard drive or from Lightroom only.
Step 1. After you download Teekesselchen on your Mac or Windows PC, unzip it and you will see the teekesselchen.lrplugin file.
Step 2. In Lightroom, choose File > Plug-in Manager.
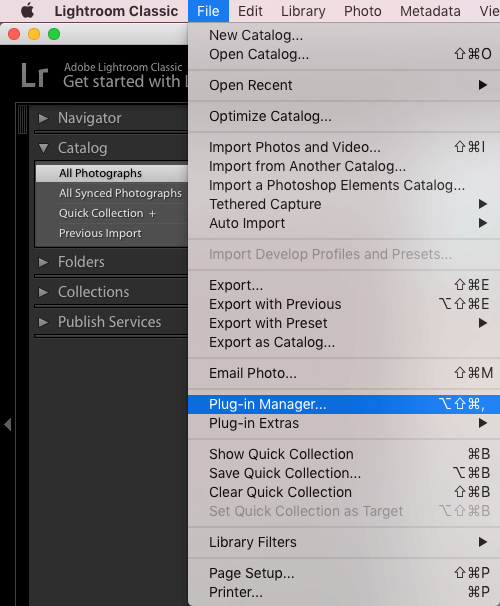
Step 3. In the window that appears, click Add in the bottom left corner.
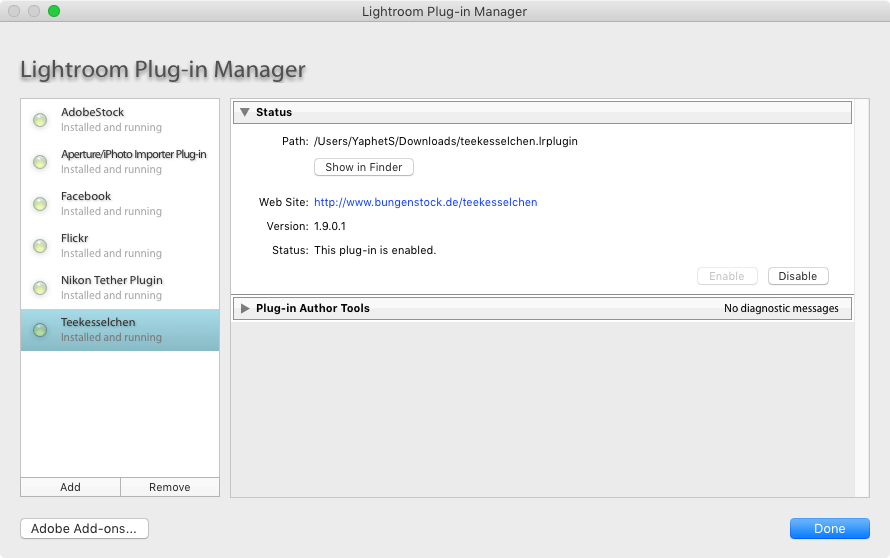
Step 4. Navigate to teekesselchen.lrplugin and select it. Click Add Plug-in.
Step 5. Click Done in the bottom right corner.
Applies to: Lightroom Classic; Windows and macOS
Like Teekesselchen, Find Duplicates 2:
Unlike Teekesselchen, Find Duplicates 2:
Step 1. Download Find Duplicates 2 and install it.
Step 2. If you want to find duplicates in specific photos, select these photos in Library. If not, skip this step.
Step 3. Open Find Duplicates 2.
Step 4. Click the Search pop-up menu and choose All (or Within Selected if you have specified photos.)
Step 5. This step is optional. If you think that the default settings for comparing files to identify duplicates don’t fit your needs, you can customize the settings by selecting/deselecting certain options for comparison. You can also set the plugin to only deal with photos in a certain format or ignore certain image formats.
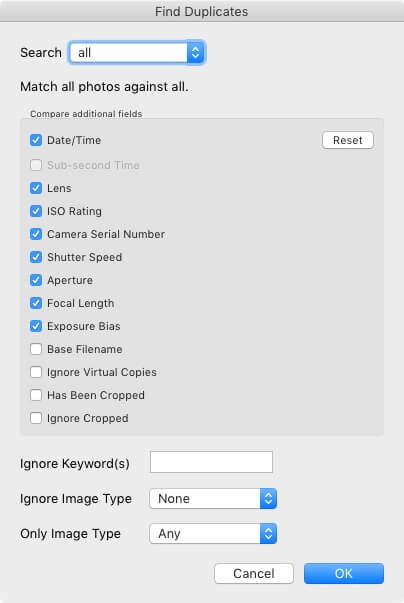
Step 6. Click OK.
Step 7. Open the collection called Duplicate Photos, which is automatically created by this plugin. This collection displays all the duplicate photos it found. There are also sub-collections to group duplicates by file size, import date, dimension, etc. Manually mark unwanted duplicates as rejected.
Step 8. Delete rejected files.
These two Lightroom duplicate finders work in a pretty similar way, which is, however, not an effective enough way to identify duplicates in Lightroom. Although they can find certain duplicates, it’s likely that they miss duplicates and return false positives. In the test, Teekesselchen found 21 sets of duplicates, whereas Find Duplicates 2 found 11 sets. Since there are 97 sets of duplicates in my Lightroom, they both missed most of the duplicates.
If you want to keep your Lightroom organized and tidy, you may want to prevent duplicates from appearing in the first place.
Why are there duplicates in Lightroom? There can be various reasons.
You may accidentally import the same photos twice. To help prevent this from happening, when you import files to Lightroom, select the Don’t Import Suspected Duplicates checkbox.
You may have set your camera to save pictures as both RAW and JPEG. Importing photos from this camera to Lightroom can lead to sets of identical photos. To avoid this, you can only import the RAW or JPEG version of your photos.

With a passion for tech and writing, Sarah joined Cisdem, where she focuses on creating articles about using utility tools to enhance file management and simplify contact management.

