Do you have many duplicate photos on your Windows 11 PC? If yes, they can bring disorganization and waste storage space. But, it can take time and effort to handle them. Luckily, it’s actually easy and quick to do. This article provides step-by-step instructions to help you easily find and delete duplicate photos on your Windows 11 PC.
Available for Windows, Mac, Android, iPhone and iPad
Exact duplicate photos are two or more photos that are exactly identical, regardless of their file names. In addition, there are similar photos, including photos that look similar and photos that look the same to the naked eye but are different in sizes or formats. There are 4 ways to get rid of duplicate photos in Windows 11. Here’s a brief comparison of them.
1. Use Cisdem Duplicate Finder: The most efficient way to automatically find both exact duplicates and similar photos in Windows. It’s user-friendly and ideal for large photo libraries.
2. Use Microsoft Photos: Find duplicates by comparing their file names and sizes. However, you’ll need to manually select and delete each one. So it’s best for smaller libraries.
3. Use File Explorer: Sort photos by name, size, etc. And then spot duplicates in Windows 11 manually. This method can be time-consuming and prone to error.
4. Use PowerShell: It’s only for tech-savvy users. It helps identify exact duplicates by comparing file hashes, but doesn’t support finding similar photos.
Below, you will find instructions and tips for each method.
A dedicated duplicate photo finder allows accurate identification of duplicate photos and quick removal of duplicates.
Cisdem Duplicate Finder is such an app. It finds duplicate photos, including those with different filenames. It also finds similar photos, helping you effortlessly pick the best shots to keep and get rid of redundant ones.
In addition to duplicate photos, it can also find duplicate videos, audio files, documents, archives and other duplicate files on Windows computers and external storage devices like external hard drives and SD cards.
Below are the steps.
1. Install the duplicate photo finder.
Download and install Cisdem Duplicate Finder. Open it.
 Free Download Windows 11/10/8/7
Free Download Windows 11/10/8/7
2. Add locations to scan for duplicate photos.
To scan for duplicate photos in a location, like a folder (e.g., Pictures) or drive (e.g., Disk D), add it using drag and drop or the Add icon.
To handle the ones exist in and across multiple locations, add these locations.
To find the duplicates in Microsoft Photos, first find out the source folder(s) that have been added to Microsoft Photos, and then add the source folder(s) to scan.
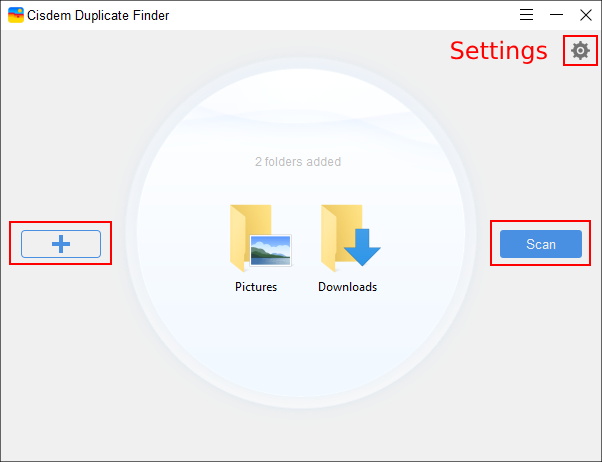
3. Optionally, customize settings.
Click the Settings icon in the top right corner. In Settings, you can exclude files and folders from scanning by specifying the path, file size range, or extension, and do more.
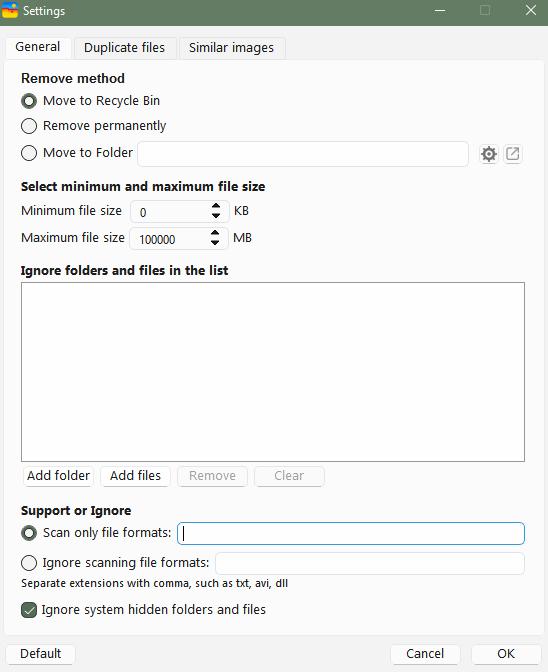
To enable similar image detection, please select the checkbox next to it.
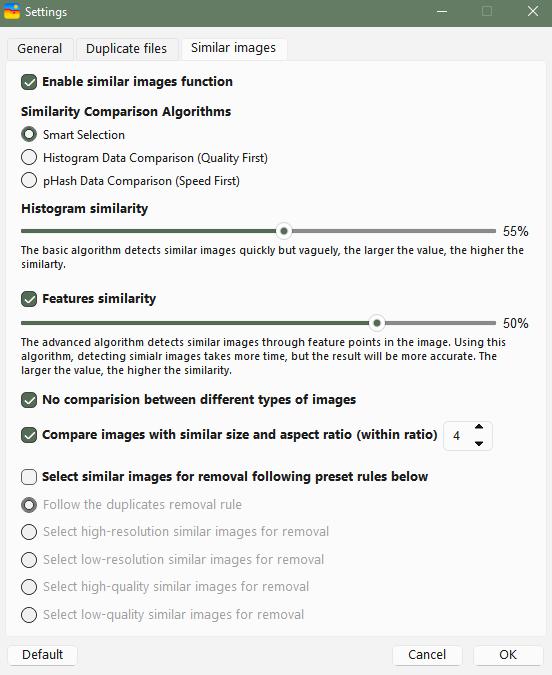
Click OK to save your settings.
4. Start scanning.
Click Scan to start the scan.
5. View scan results.
When the scan is complete, the results window will appear. The Images tab displays all the found duplicate photos. The Similar Images tab displays similar photos. There are three view modes, allowing you to easily preview photos and see their information.
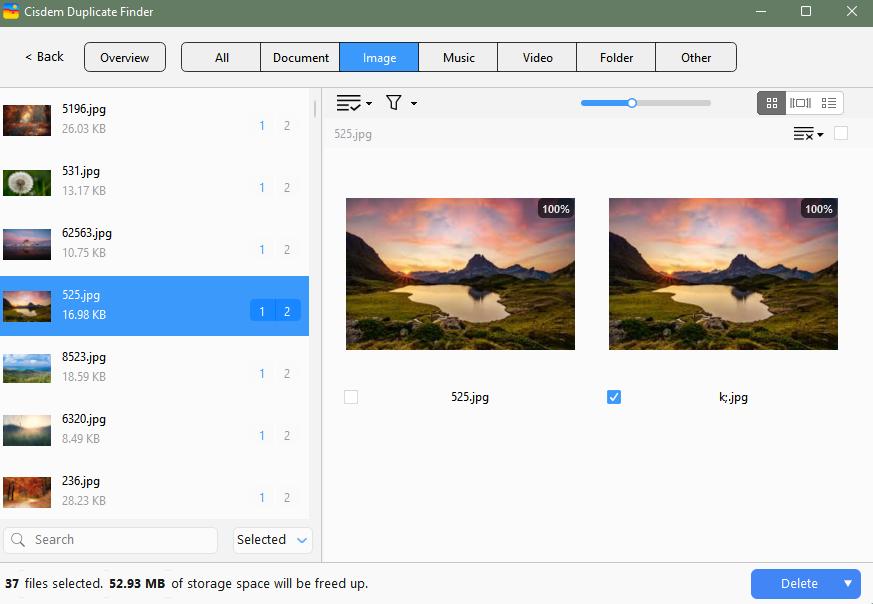
6. Remove all unwanted duplicates at once.
In each set of duplicate files, the app has automatically selected all but one item for deletion. Manually adjust the selection if needed.
Also, there are preset rules for mass selection. On the left, choose the sets that you want to apply a rule to, and then click the List icon to choose a rule.

Now click Delete in the bottom right corner to delete all selected duplicates at once. Confirm the deletion.
The deleted files go to the Recycle Bin, allowing easy restoring of deleted files when needed.
Microsoft Photos (or simply Photos) is a default app on Windows 11 to view and organize photos as well as videos.
It supports photos from various sources: local folders (e.g., Pictures), external devices, OneDrive, and iCloud Photos. You can see the added source(s) in the navigation bar on the left.
This app includes a built-in duplicate detection feature. If the 2 or more photos are exactly the same in every way (including file name), then Photos will successfully find them. However, on computer, files with the same name are stopped from being stored or uploaded in the same folder, so any duplicates it detects will always be located in different folders.
Keep in mind that it will miss duplicates with the same content but different file names.
While the detection is automatic and quick, the Photos app doesn’t offer an equally easy way to remove duplicates. You need to handle them manually.
Below is how this method works.
1. Open the Photos app on your Windows 11. Click the 3-line button in the upper-left corner. Click Gallery > Add folder. Add the folders where you think duplicate photos exist to this app.
Typically, the Pictures folder has been added automatically.
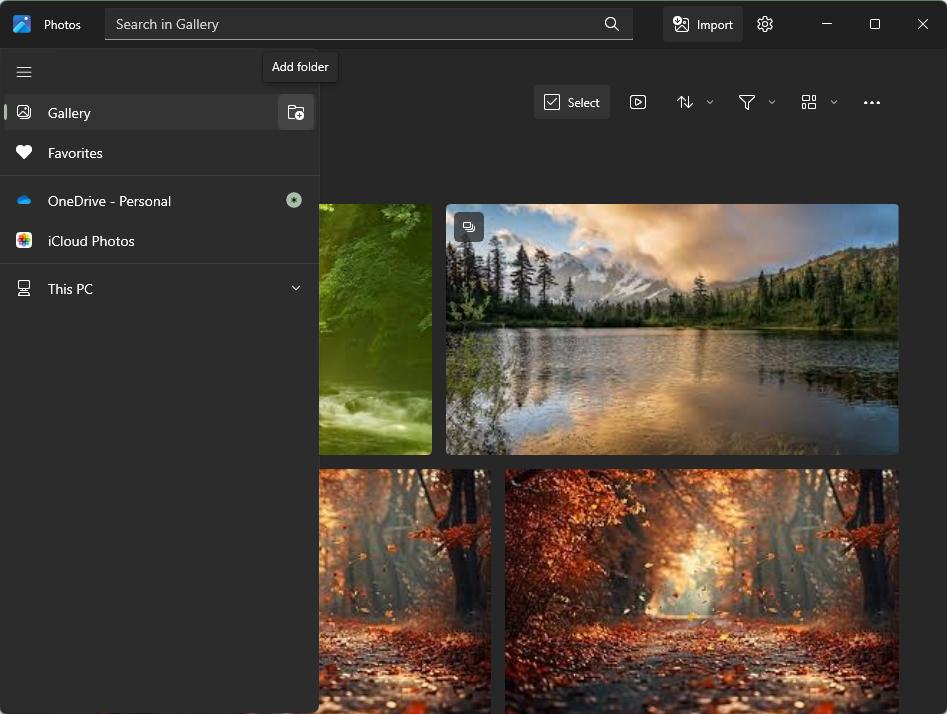
2. In the left panel, click Gallery to see all your photos.
3. Browse through your photos. If you see there’s a Duplicate icon (3 overlapping squares) ![]() in the thumbnail of a photo, it means that this photo is a duplicate. You can select it for removal. Select other unwanted duplicates.
in the thumbnail of a photo, it means that this photo is a duplicate. You can select it for removal. Select other unwanted duplicates.
Tip: In a set of duplicates found by the Photos app, the items are exactly the same. Generally, it’s okay to delete either version.
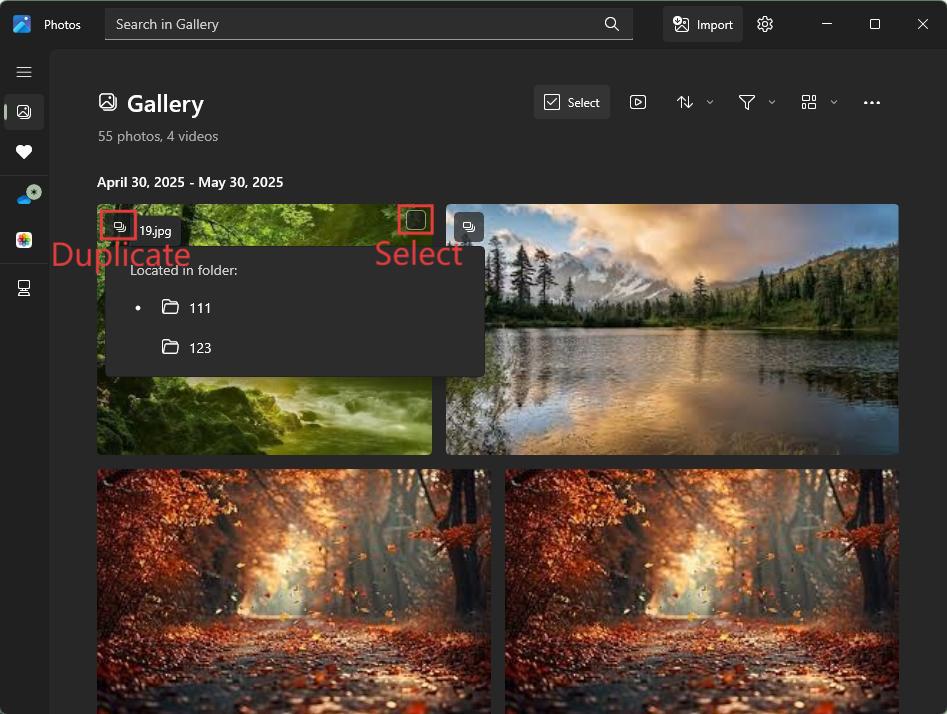
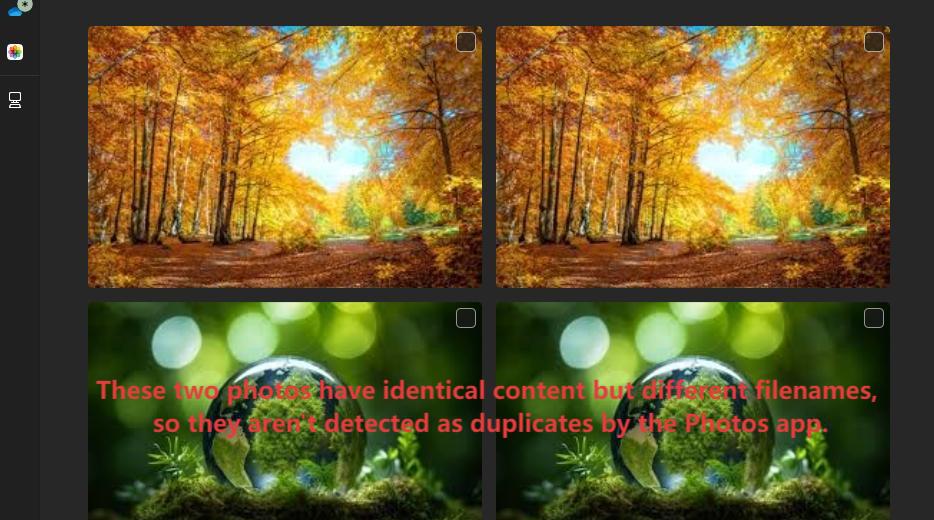
4. Click the Trash icon at the top, and confirm the deletion.
The selected duplicates will be removed from the source folder(s) and disappear in the Photos app. You can find them in your Recycle Bin.
You can manually get rid of the duplicates in your photo collection using File Explorer, but the process can take time and efforts. You'll need to browse through thousands of files to find and select the duplicate photos in them.
Here’s the good news. There are some tips to help make the process quicker and easier.
This method can work with This PC (not recommended), a drive, or a folder (recommended).
Below are the steps.
1. Open File Explorer. Navigate to the folder in which you want to find duplicate pictures.
2. In the search box in the top right corner, enter “kind:=picture”, which will display all the images in this folder, including those in subfolders.
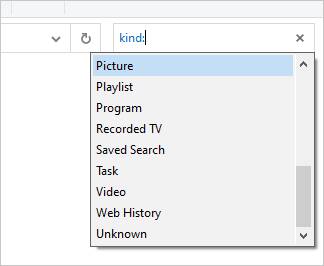
If you want to ignore small-sized duplicate photos such as thumbnails and icons, enter “kind:=picture size:medium” instead. This will display all the images that are between 1-128MB in size in this folder.
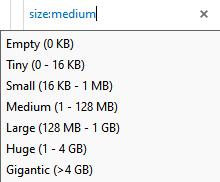
3. In the toolbar at the top of the File Explorer window, choose Sort > Name or Sort > More > Size (or Date taken).
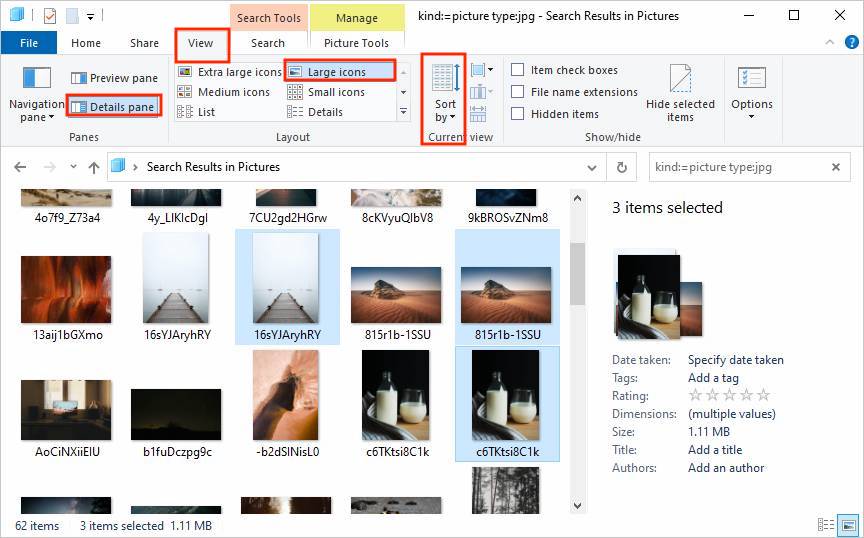
4. In the toolbar, choose View > Large icons (or Extra large icons), then choose Show > Details pane.
5. Identify duplicate images by comparing photo content and details.
6. Select the duplicates that you don’t want to keep, then click the Delete icon in the toolbar.
The deleted photos will be moved to the Recycle Bin.
This manual method is free and doesn’t require you installing third-party tools. But it’s best suited for smaller folders. For faster and more accurate results, a dedicated duplicate photo finder for Windows is more recommended.
This method uses PowerShell, which is built-in to Windows 11. It helps calculate the hash value of each file in a specified folder and then compare their hash values. If the photos have the same hash values, they’ll be identified as duplicates. This identification method is the most accurate.
For users who are tech-savvy, this method can be effective.
However, for those who are not tech-savvy, this method can be challenging. Also, this method doesn’t provide a direct way to view the found duplicates.
1. Open PowerShell.
2. Specify the folder using the cd command. For example, if you want to find duplicates in the Pictures folder, enter the following command.
cd C:\Users\Administrator\Pictures
If the folder name has spaces, you need to use quotes. Below is an example.
cd C:\Users\Administrator\Desktop\"test photos"
3. Press the Enter key.
4. Enter the following snippet and then press the Enter key to calculate the hash values.
Get-ChildItem -Recurse | Get-FileHash | Group-Object -Property Hash | Where-Object { $_.Count -gt 1 } | Select-Object -ExpandProperty Group | Select-Object -ExpandProperty Path
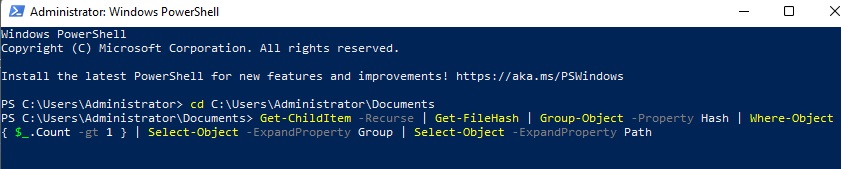
5. PowerShell will list the detected duplicates, set by set. Since it only provides file paths, if you want to check them, you need to copy and paste the path of an individual photo to File Explorer to be able to view it.
6. Enter the following snippet and then press the Enter key to delete all but the first item in each set of duplicate photos. This will eliminate all duplicates at once.
Get-ChildItem -Recurse | Get-FileHash | Group-Object -Property Hash | Where-Object { $_.Count -gt 1 } | foreach { $group = $_.Group | Select-Object -ExpandProperty Path $group | Select-Object -Skip 1 | Remove-Item -Force }
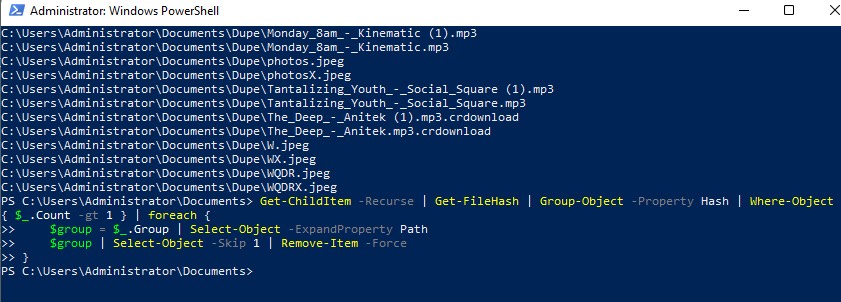
Important: Unlike the 3 methods above, these files will not go to the Recycle Bin but will be permanently deleted, which means there is no easy way to recover them.
Is there a built-in duplicate photo finder in Windows 11?
No. Windows 11 doesn’t come with built-in duplicate photo finder. However, the Microsoft Photos app can detect exact duplicates with the same file names, file size, and file content.
What’s the best method to delete duplicates from a large photos library?
With a large photo library, it’s not possible to find and delete all duplicates by hands. Therefore, using a dedicated duplicate photo finder is the best option. The tool must have fast scanning speed and provide accurate scan results. Cisdem Duplicate Finder is exactly what you need.
Can I recover duplicate photos that I accidentally deleted?
Yes. In all methods covered in this article except the last one (using PowerShell in Windows 11), deleted duplicate photos are first moved to the Recycle Bin by default. You to easily restore them if needed.
To keep your photos organized and free up space on your Windows computer, it’s a good idea to clean up duplicate photos regularly. This article discusses four ways to find duplicate photos in Windows 11 and delete them in bulk or individually. The first method is the most efficient and user-friendly. The latter three methods are built-in to Windows and free to use.

With a passion for tech and writing, Sarah joined Cisdem, where she focuses on creating articles about using utility tools to enhance file management and simplify contact management.


Stefan Winners
I used File Explorer before but found it too cumbersome. Now I know there are faster ways. Thanks for your guide!