In this article, you will get to know how to delete duplicate photos on Mac, including the ones in your Photos app or folders (regardless of your macOS).
The article has two main parts.
 Cisdem Duplicate Finder
Cisdem Duplicate Finder Free Download macOS 10.11 or later
Free Download macOS 10.11 or later Free Download Windows 11/10/8/7
Free Download Windows 11/10/8/7
What is a set of duplicate photos? There can be three types.
When dealing with the duplicate photos on your Mac, you can take care of the first type only, or the first two types, or all three types, depending on your needs.
There are four methods to find and get rid of these duplicate photos on Mac. Here’s a brief comparison of them.
| 1. Use software | 2. Use Duplicates album | 3. Use Smart Album | 4. Use Smart Folder | |
|---|---|---|---|---|
| Compatibility | macOS 10.11 or later | macOS 13 or later | macOS 10.10.3 or later | All macOS versions |
| Work with | Photos app, folders | Photos app | Photos app | Folders |
| Find duplicates | Automatically | Automatically | Manually | Manually |
| Remove duplicates | Manually, all at once | Manually, one by one | Manually, one by one | Manually, one by one |
The first two methods are efficient, and hence recommended. The last two methods are inefficient, and hence not as recommended.
If your Mac is using macOS Ventura, macOS Sonoma or macOS Sequoia, you may want to use method 2 unless you find it not useful or efficient enough. See this part of the article to learn about the advantages and possible disadvantages of method 2.
If your Mac is using macOS Monterey, macOS Big Sur, macOS Catalina or earlier, method 1 can be the best choice. See this part of the article for more information on method 1.
Method 3 uses the Smart Album feature in the Photos app to automatically group together photos that meet specified criteria, which likely groups together potential duplicates. This helps improve efficiency when one manually identifies duplicates in the Photos app. If you are interested in the Smart Album feature, see this article on Apple’s website.
Method 4 uses the Smart Folder feature in Finder, which allows one to quickly create a folder containing just photo files. This way, one doesn’t have to search through different folders to find and compare photos. This helps improve efficiency when one manually looks for duplicate photos in folders. If you are interested in the Smart Folder feature, see this article on Apple’s website.
The rest of this article focuses on the first two methods and doesn’t talk further about the last two.
Applies to: macOS 10.11 El Capitan or later
On a Mac, the Photos app (or more precisely the Photos library) is a common place for duplicate images to accumulate. (The Photos library is where photos in the Photos app are stored.) Also, you may have copies of the same photos saved in different folders on your Mac, such as the Downloads folder and the Desktop folder.
This method uses duplicate photo finder software Cisdem Duplicate Finder. You can use it to locate duplicate photos on your Mac quickly and easily, no matter where they are stored. The removal of duplicates only takes one or a couple of clicks. There is also a high degree of customizability. Everything is in your control.
Here’re the main benefits of this method.
Note: Cisdem Duplicate Finder is designed to safely work with Mac’s Photos. For example, after you confirm the deletion, it will delete duplicates, and the deleted photos will go to the Recently Deleted album. It’s just like what would happen when you delete items in Photos.
Below are the steps.
Step 1. Install duplicate photo finder software.
Download and install Cisdem Duplicate Finder. Open it.
 Free Download macOS 10.11 or later
Free Download macOS 10.11 or later
Step 2. Add locations to scan.
To look for duplicate photos in one or multiple folders, click the Add button, select the folder(s), and click Open. Alternatively, you can use drag and drop.
To find duplicates in Photos app on Mac, just add the Photos library. The library is by default located in the Pictures folder.
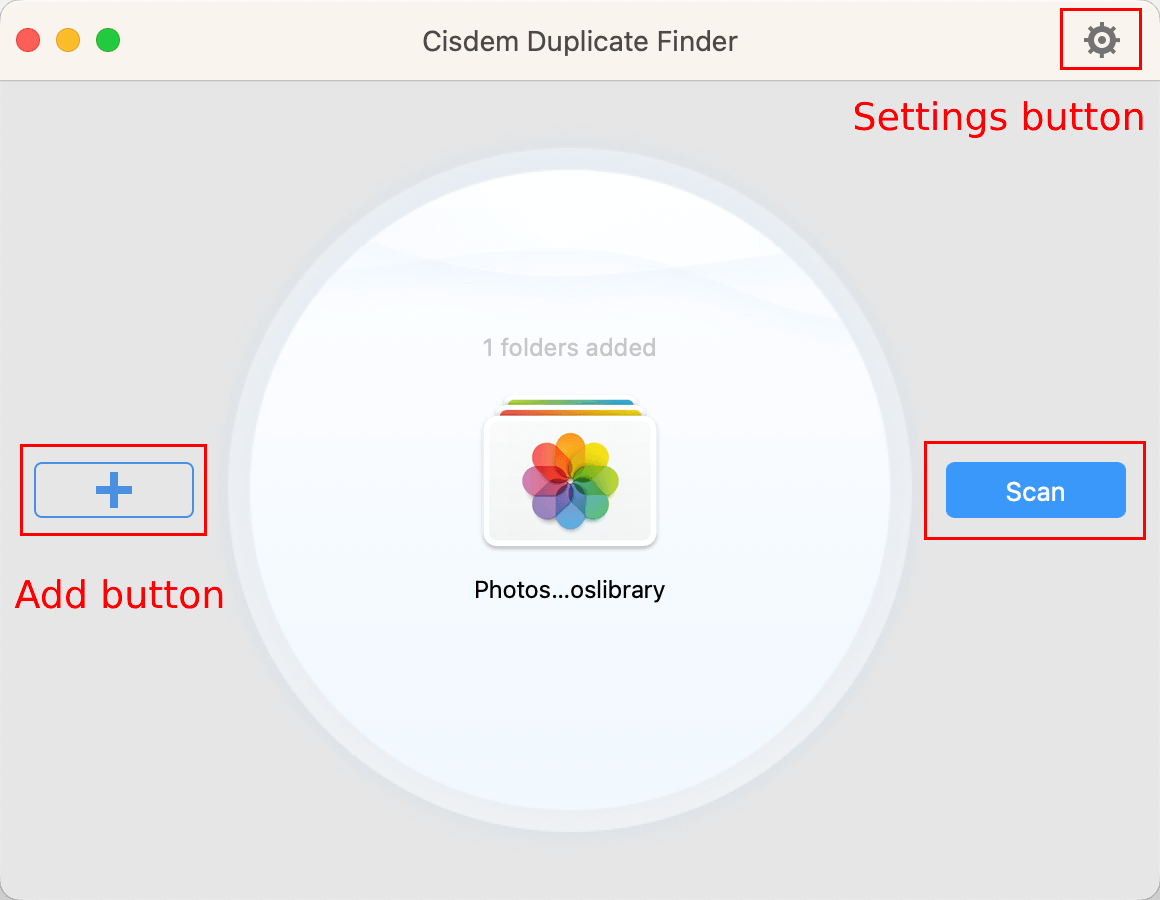
Step 3. Customize the settings (optional).
Go to Settings to customize the settings if needed. For example, you can exclude certain files and folders from the scan.
To find non-exact duplicate photos and similar ones, make sure that the Enable similar images function checkbox (under the Similar images tab) is selected.
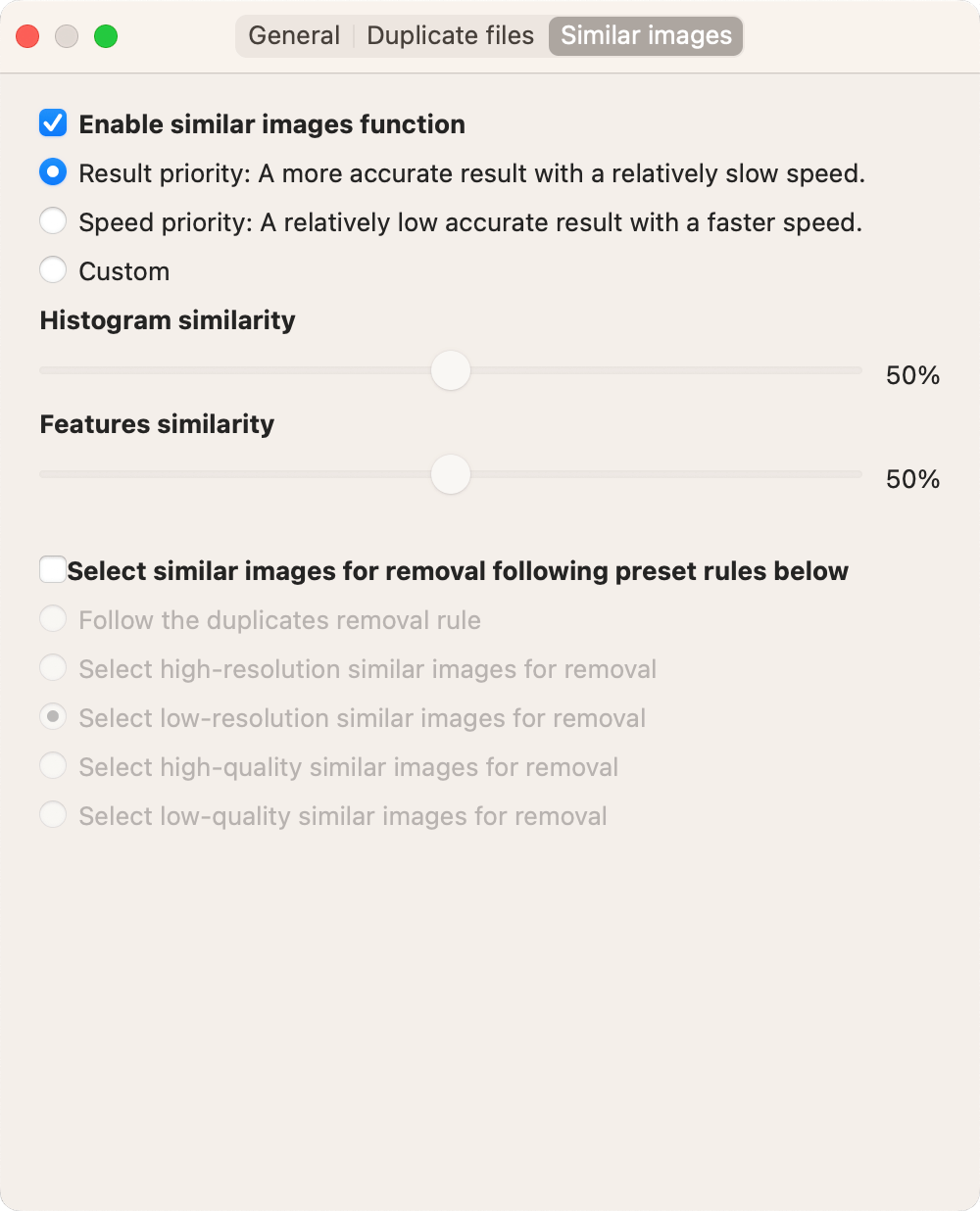
Step 4. Click Scan.
Click Scan to start scanning for duplicate photos. The time the scan takes depends on the number of files.
Step 5. View the found duplicate photos.
When the scan is complete, the results window will appear. Its Image tab displays exact duplicate photos. The Similar Image tab displays non-exact duplicates and similar photos.
There are three view modes. The first one allows you to conveniently preview photos side by side. The other modes allow you to preview photos and view photo information like a photo’s location, size and resolution.
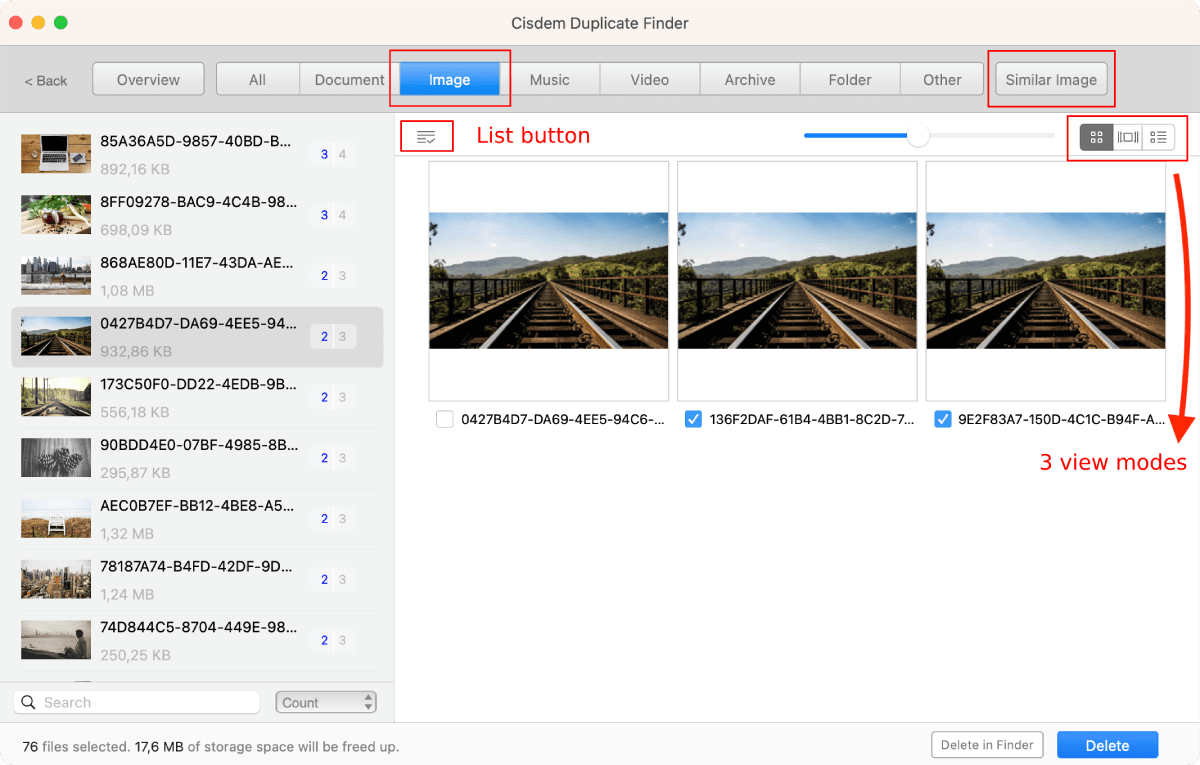
Step 6. Select duplicates for removal.
In each set of exact duplicate photos, the software has already automatically selected all but one for deletion. You can also select or deselect by hand. In addition, you can use a selection rule. On the left of the results window, highlight the sets you want to apply a rule to, click the List button and choose the desired rule.
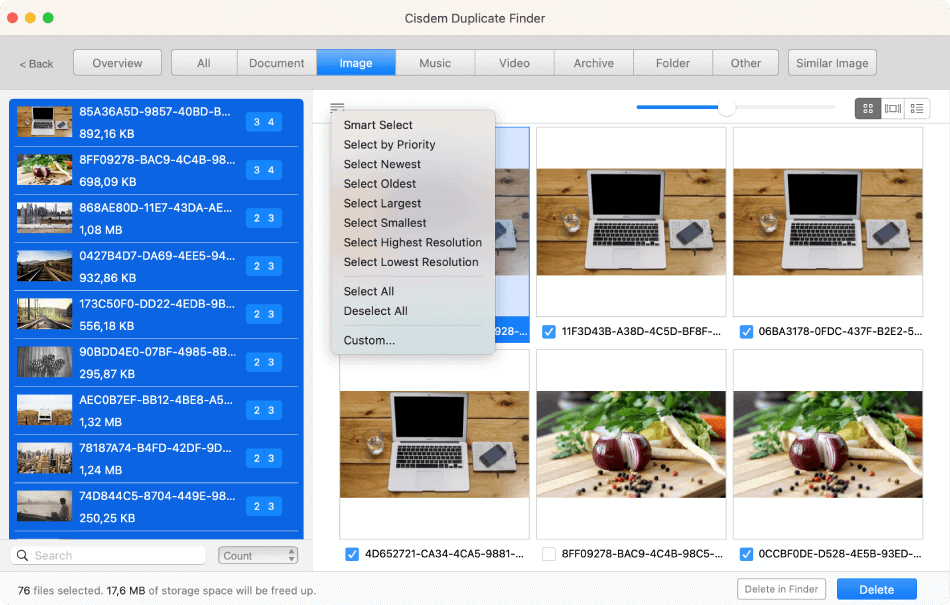
As for non-exact duplicate photos and similar ones, in each set, you can manually select the unwanted ones for deletion. The selection rules can also help you select.
Step 7. Delete all duplicates with a click.
Click Delete in the bottom right corner to delete all selected photos at once. And confirm the deletion.
The duplicate pictures removed from folders will go to Trash. The duplicates deleted in the Photos app will go to the Recently Deleted album.
Applies to: macOS 13 Ventura or later
If your Mac is running macOS Ventura or macOS Sonoma, then this method is built-in to your Mac, which is an advantage because you don’t need to install any software. This also means that this method is totally free.
This method uses the Duplicates album in the Photos app. The Photos app automatically detects exactly identical photos, non-exact duplicates, and very similar photos in the library. When the detection is complete, the Duplicates album displays the detected duplicates for you to view and manage.
The detection process is fully automatic, which can be both a pro and a con.
The detection can take a few hours or days. If your have a large library, it can take even longer. Although you can easily merge each set of duplicate photos in the Duplicates album, there’s no way to do it in bulk. These are two potential disadvantages.
Below are the steps.
Step 1. Open the Duplicates album.
In Photos, go to the sidebar on the left and click Duplicates. If Duplicates doesn’t show in the sidebar, try these tips.
Step 2. View duplicate photos.
The Duplicates album neatly displays the sets of duplicates found in your library. In each set, you can view photos side by side and see their sizes.
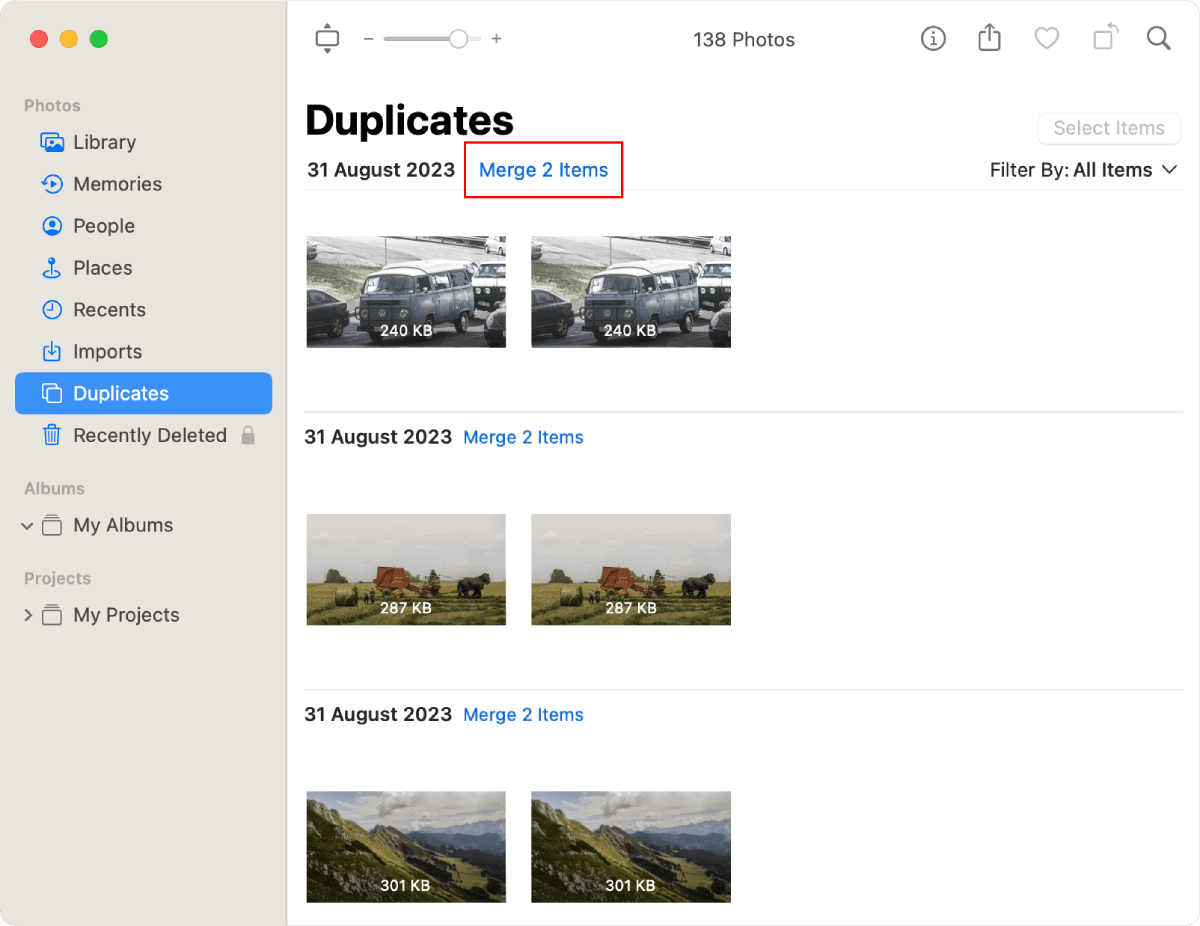
If you can’t see any duplicate in the album and are presented with a Finding Duplicates message, just wait.
Step 3. Remove duplicate photos.
There are two removal options: merge and delete.
Each set comes with a Merge Items button. For a set of exact duplicates, clicking the button will automatically keep the photo that Apple considers to be the highest quality version and remove the rest. For a set of non-exact duplicates or similar photos, clicking the button will automatically keep the photo with highest quality (like the highest resolution) and remove the rest.
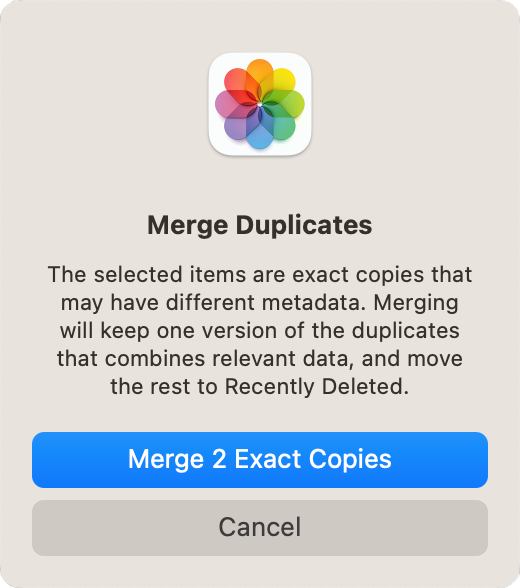
Also, you can manually decide which to keep and which to eliminate. In a set, select the unwanted version(s), control-click, and choose Delete [number] Photo(s).
There isn’t a way to merge or delete all duplicate photos, so you need to deal with them individually.
Why are there duplicate photos on my Mac?
There can be various causes. For example, copying photos to different folders creates exact duplicate photos, possibly with “2” in their file names. If you set your camera to save both the JPEG version and the RAW version of a photo, importing photos from your camera will lead to non-exact duplicate photos on your Mac. Burst mode shooting, taking photos from slightly different angles, and slightly editing photos can lead to similar photos.
How do I delete duplicate photos in iPhoto on Mac?
iPhoto is the predecessor of the Photos app. If you have an iPhoto library cluttered with duplicates, you can import the library to the Photos app and then use method 1 or method 2 to remove the duplicates.
Keeping your photo collections free from duplicates brings a more seamless and enjoyable viewing experience and makes it easier to organize photos. In addition, eliminating the unnecessary copies or lower quality versions of the same photos frees up storage space and makes room for new photos. I hope the two methods on how to delete duplicate photos on Mac can help you effortlessly and reliably remove duplicates from your Photos app or photo folders or both.

With a passion for tech and writing, Sarah joined Cisdem, where she focuses on creating articles about using utility tools to enhance file management and simplify contact management.


Lilli Schrauzer
Apple Photos has Duplicates album that automatically detect duplicates, but I still prefer third-party tools for their flexibility. Good article. Thank you!
Dirk Maxeiner
I tried. The application is wonderful. Find duplicate files, pictures, archives and more. THANK YOU!
Adrian
Thank you for the instructions! They are easy to understand. I followed the steps and it worked. The duplicates are gone.