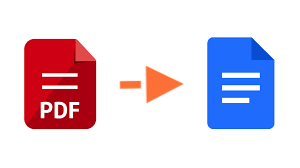
What magic can a simple Google Account do? You can easily access Google Docs, Google Slides, Google Sheets and other completely free and cloud-based tools. Among them, Google Docs is probably the most frequently used word processor by users.
PDF is incredibly the most popular format at work or study. It may be used as your report, extended information or attachment, which needs to be inserted into Google Docs. The purpose of this article is to show 5 workable solutions to insert PDF into Google Docs without losing formatting.
 Free Download Windows 11/10/8/7
Free Download Windows 11/10/8/7 Free Download macOS 10.14 or later
Free Download macOS 10.14 or later
We know that Google Docs is a word processor, but if you need to insert PDF in it and require formatting that is not affected, then with the help of a professional converter is the way to go. Here is the best PDF converter for both Windows and Mac users, start conversion up to your needs.
If you need a really simple and accurate conversion, then Cisdem PDF Converter OCR is the best way to do it. It is no doubt on the list due to its variety of formats, high accuracy, fast operation and high quality. This program was created by Cisdem company, a professional company that specializes in developing practical offline software.
Preserve the original quality and high converting speed are sincere commitment of Cisdem PDF Converter OCR. This program is available on Windows 11/10/8/7 and macOS 10.14 or later with OCR support. The current offer allows users to purchase a lifetime membership for $59.99.
Cisdem PDF Converter OCR supports converting PDF into the following popular formats you will use:
 Free Download Windows 11/10/8/7
Free Download Windows 11/10/8/7 Free Download macOS 10.14 or later
Free Download macOS 10.14 or later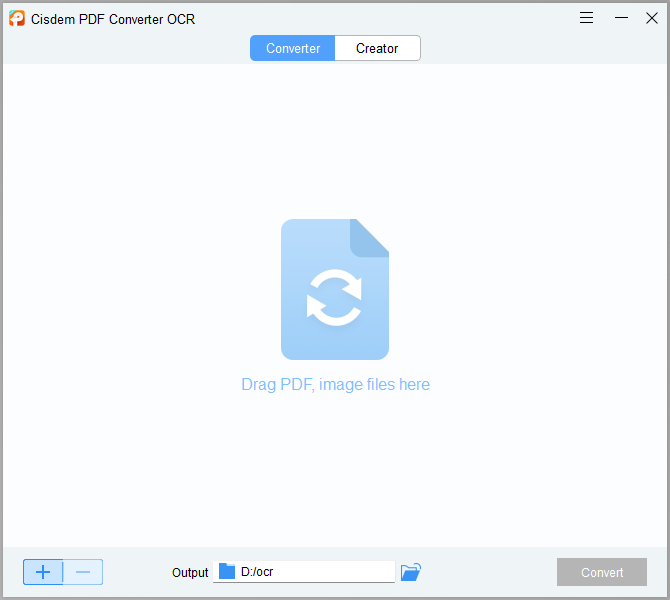
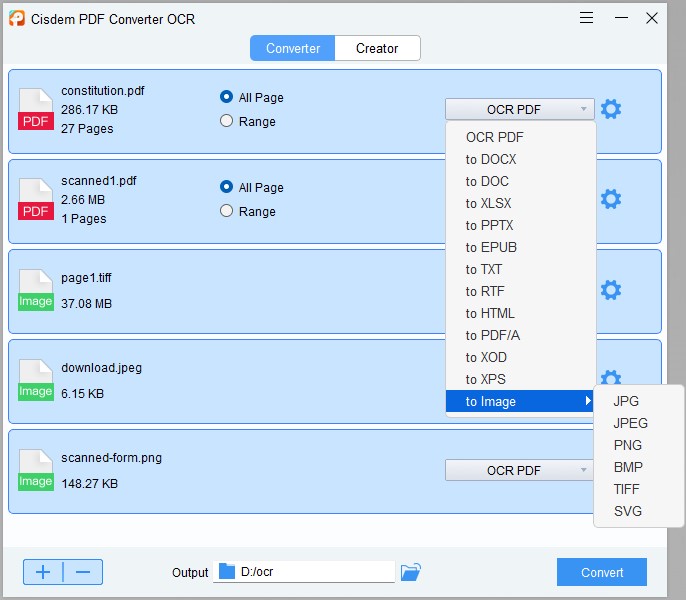 If you want to have more options, click the Setting icon to set the properties. Choose "Text recognition priority" or "Text layout priority" in the window, and click OK to apply it.
If you want to have more options, click the Setting icon to set the properties. Choose "Text recognition priority" or "Text layout priority" in the window, and click OK to apply it.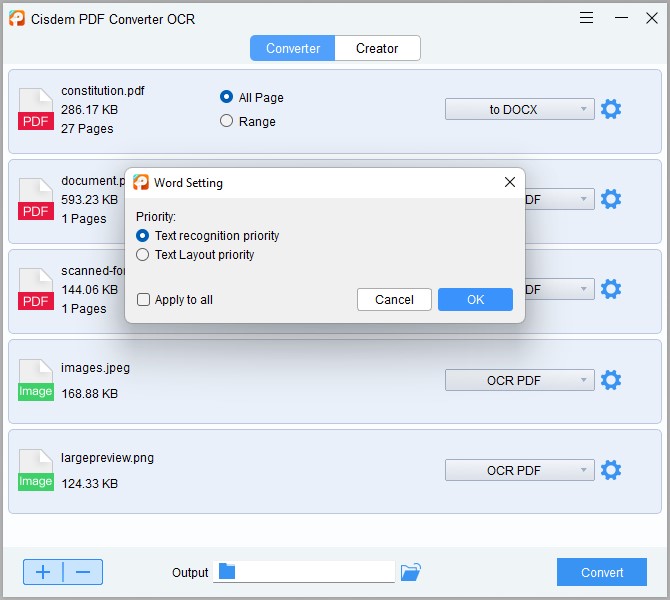
The two converters above are not the only options. There are plenty of methods available for users who have no need to download offline converters. These operations are basically done directly in Google Drive and Google Docs. This section introduces the simplest way - directly open PDF with Google Docs.
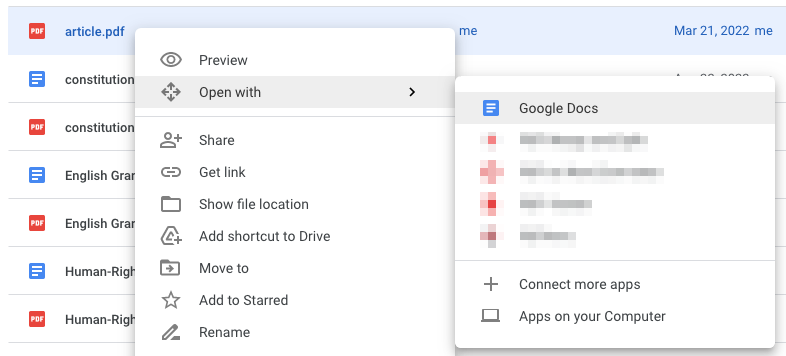
Attention: it’s admittedly a time saver, but it cannot keep the original format and patterns as well. If the content in PDF is relatively simple and not too many pictures included, you can use this method directly, otherwise I suggest you use the converter instead.
As you are working through Google Docs, you can also insert things like links, images, tables, drawings, charts, dates, emoji, watermarks, headers & footers, bookmarks and more. Most users have the need to show or share some related content with others, inserting PDF into Google Docs as a link is the most convenient way they will choose. It is recommended to add a link to the document for larger files.
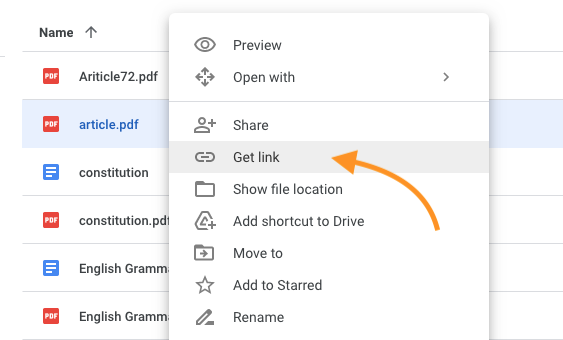
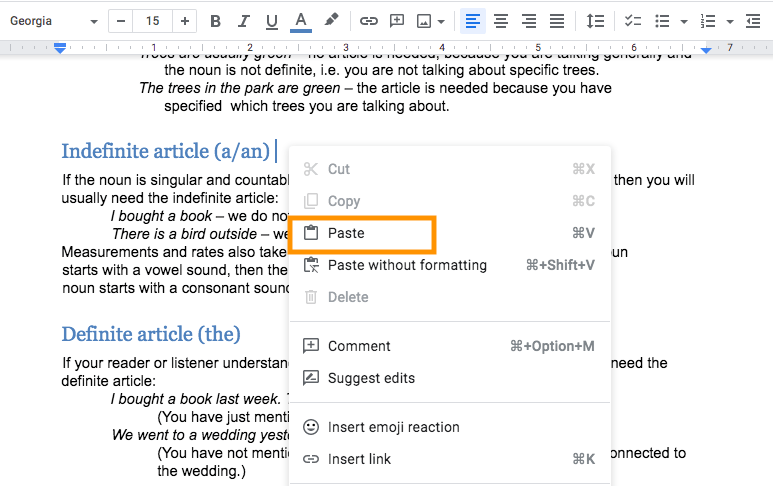
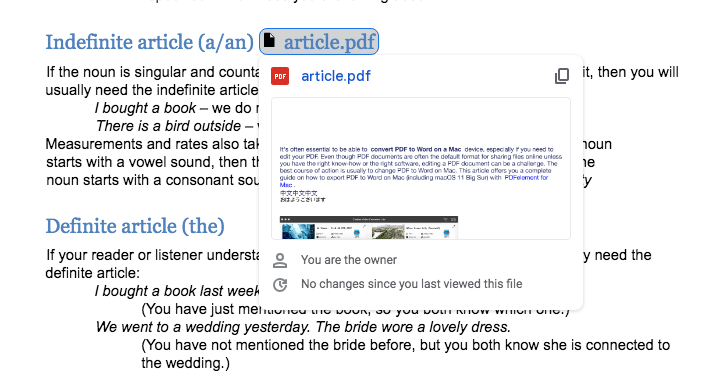
The previous part mentioned that Google Docs also supports inserting images, then for those with fewer pages of PDF documents, we can first convert the PDF document to images and then insert them into Google Docs. Then again, you will need the help of a file processor or converter for this step. For Mac users, I recommend using the built-in file processor Preview directly.
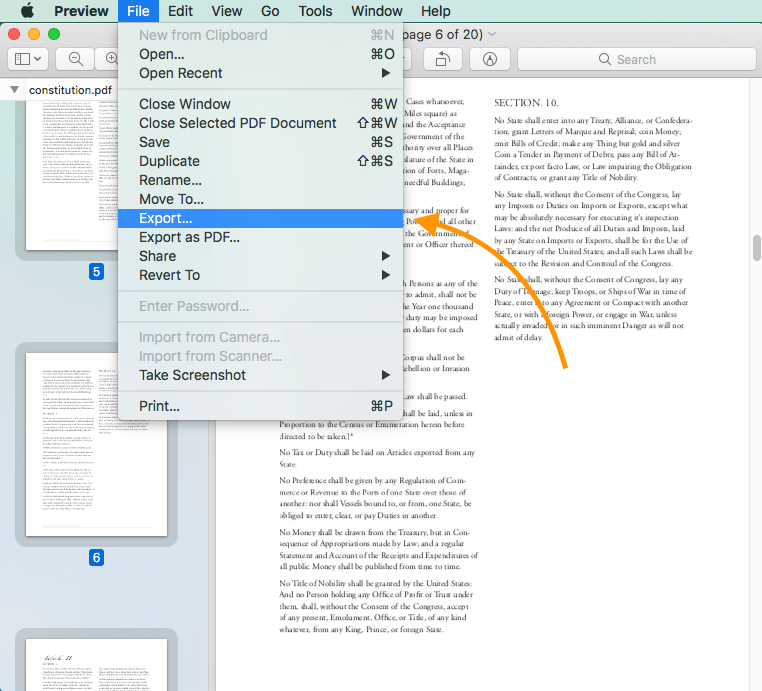
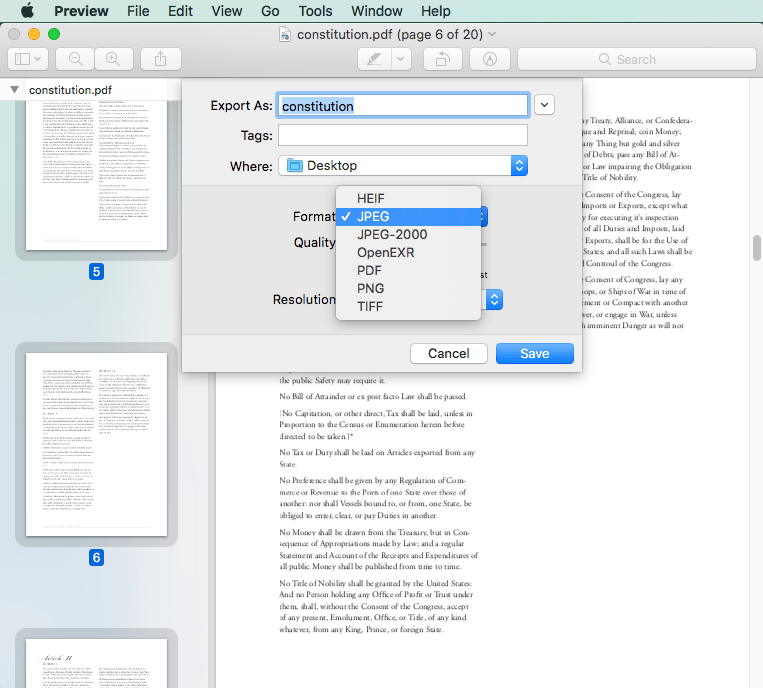
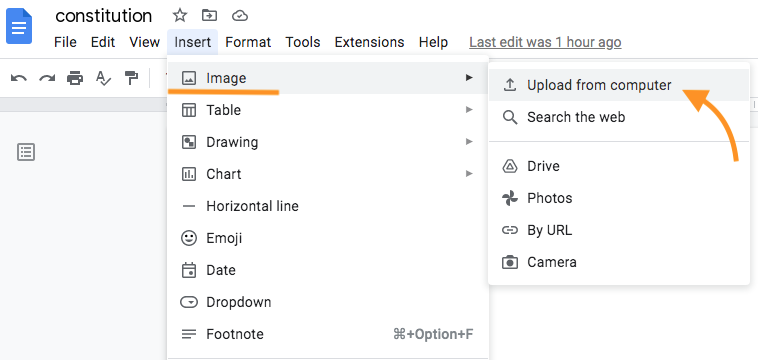
Notes for you: If the number of pages in your PDF document is large, it is particularly troublesome to insert images one by one. This situation is more appropriate to insert links directly or convert to Word.
Regular users of Google should know that it provides an online application store that works with Google Workspace and with third party software. Users can open Google Workspace Marketplace in Google Drive to add many plug-in applications and tools for free, which will not occupy computer memory.
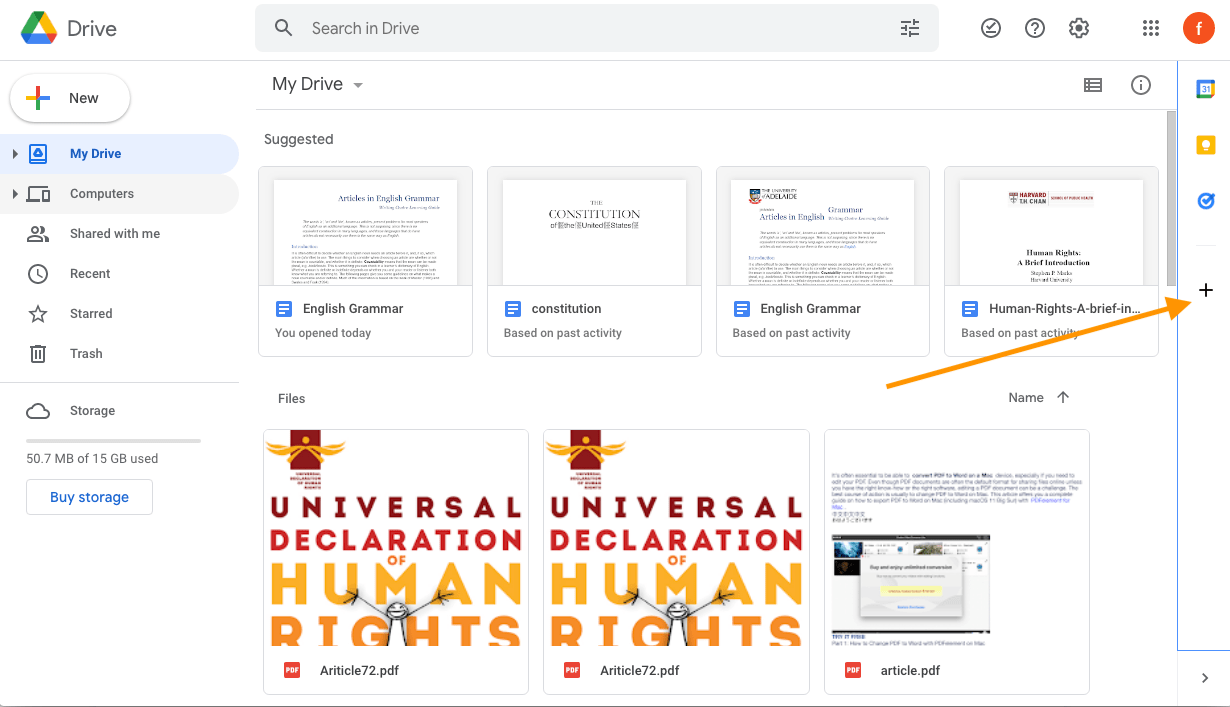

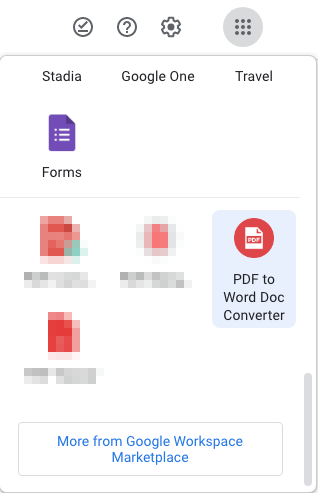
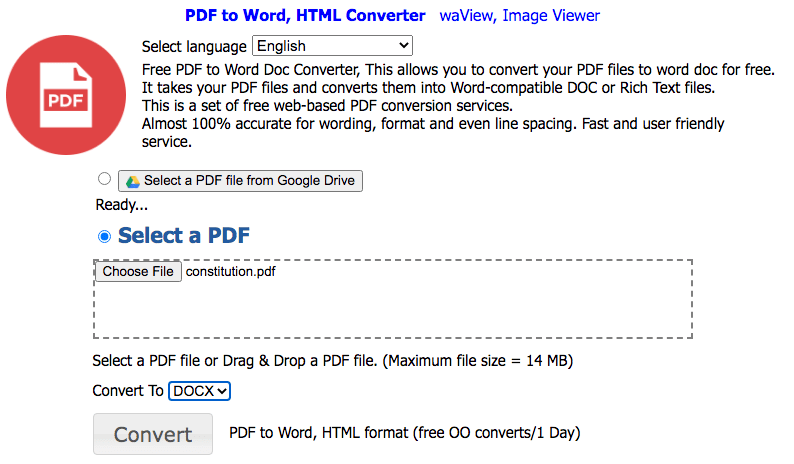
Though Google Docs supports opening PDF files directly, it may not meet some users’ expectations in terms of layout and formatting. We usually choose to directly convert PDF documents or insert links. One more thing, the offline converter in this article allow you to insert PDF to Google Docs with stunning speed and quality.

Carolyn has always been passionate about reading and writing, so she joined Cisdem as an editor as soon as she graduated from university. She focuses on writing how-to articles about PDF editing and conversion.

