Outlook is an email client app developed by Microsoft, which is available for Windows, Mac, Android and iOS. Email service Outlook.com is often also referred to as Outlook. Sometimes we need to export contacts from Outlook to iCloud for backup or other purposes. This article tells you how to export Outlook contacts to your iCloud on your Mac or Windows.
Alas, there is no direct way to transfer Outlook contacts to iCloud. And iCloud can only import vCard files. But Outlook doesn’t support exporting contacts as vCard. Don’t worry. Below are methods to export contacts from Outlook to iCloud, covering both Outlook the email client and Outlook the email service.
 Cisdem ContactsMate
Cisdem ContactsMate Free Download macOS 10.11 or later
Free Download macOS 10.11 or later
Outlook for Mac allows you to export contacts to an archive file (with the extension .olm). Outlook.com allows you to export contacts to a comma separated values file (with the extension .csv). Both the OLM format and the CSV format are not supported by iCloud. Don’t worry. This part will show you 3 methods to do the export effortlessly.
For Mac users, here's good news. The easiest way to export Outlook.com contacts to iCloud is here. You can use Cisdem ContactsMate. It is the best contact management app for Mac. And it supports various contacts sources and allow you effortlessly move contacts from one source to another.
This method is direct and doesn’t require any conversion. Below are the steps.
1. Download and install Cisdem ContactsMate.
 Free Download macOS 10.11 or later
Free Download macOS 10.11 or later
2. When you open it for the first time, click OK in the message that appears.

3. Click Add Account in the toolbar at the top of the ContactsMate window.
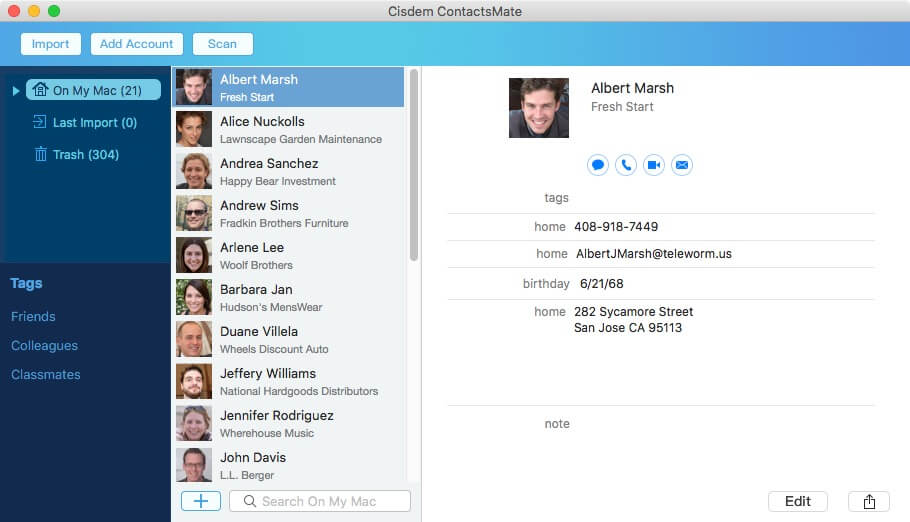
4. In the Internet Accounts window that appears, choose iCloud on the right. Sign in to iCloud.

5. Select the Contacts checkbox.
.png)
6. Click the Add button + in the bottom left corner of the Internet Accounts window and choose Exchange. Sign in with your Outlook.com account, then select the Contacts checkbox.
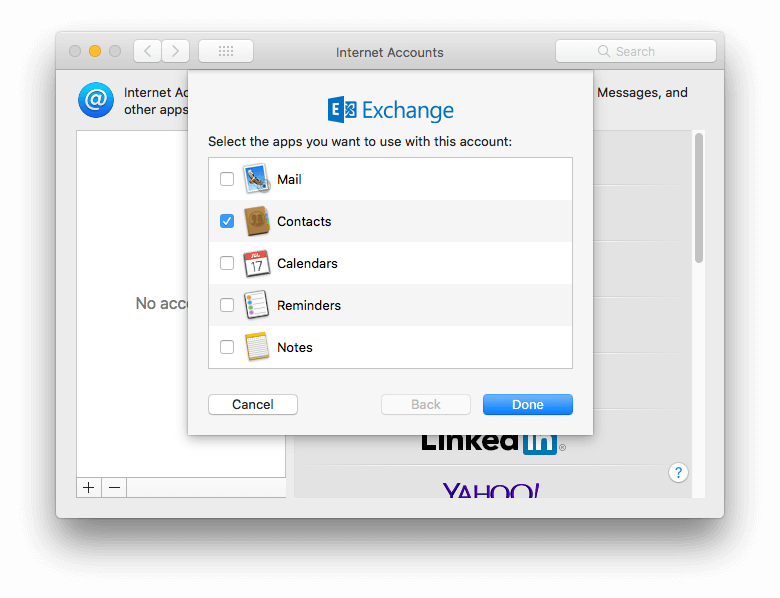
7. In the sidebar on the left side of the ContactsMate window, click the Refresh button  next to the Updated contacts deleted message. And iCloud and Exchange will appear in the sidebar.
next to the Updated contacts deleted message. And iCloud and Exchange will appear in the sidebar.
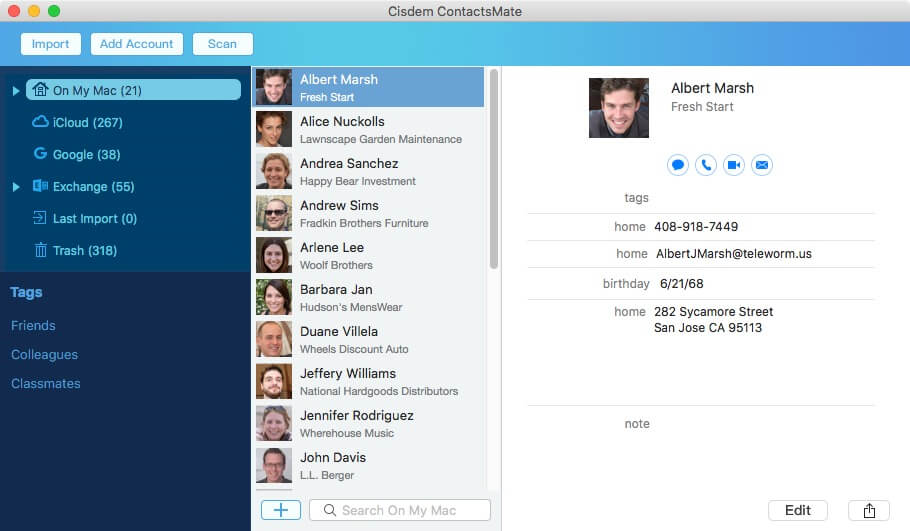
8. To transfer Outlook contacts to iCloud on Mac, choose Exchange in the sidebar, select all the Outlook contacts with Command-A, then drag them into iCloud in the sidebar.
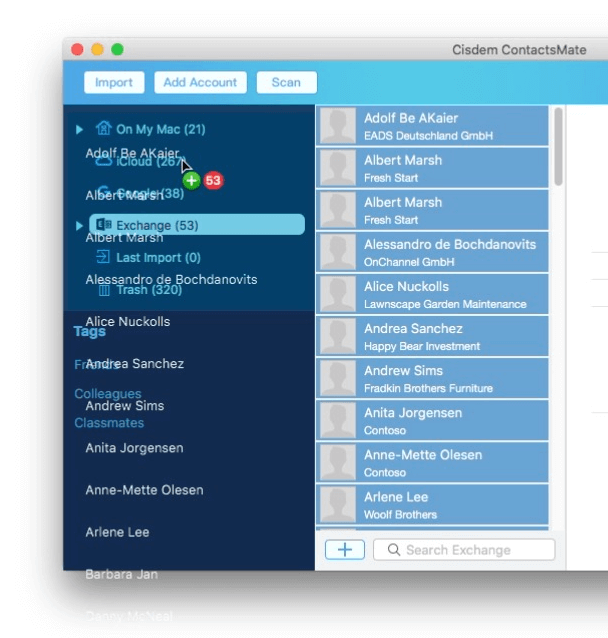
Tips

In the Outlook for Mac app, if you go to the People pane and then the Tools menu at the top of the Outlook for Mac window, you will see the Export button. Clicking the Export button will allow you to export your Outlook contacts to an OLM file, which, however, is not the format you need.
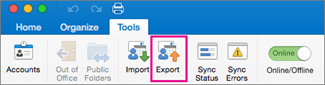
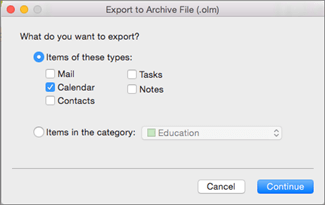
One less known fact is that Outlook for Mac can actually export contacts to individual vCards, which is exactly the file format that iCloud accepts. However, with this method, you need to manually import these vCards one by one to iCloud, which can be time-consuming.
This method works with Office 365 for Mac Subscription, Office for Mac 2019, Outlook 2016 for Mac and Outlook for Mac 2011.
1. Open Outlook for Mac.
2. At the bottom of the window, click the People icon to go to the People pane.
![]()
3. Create a new folder on your desktop.
4. In the People pane, select all the contacts that you are going to export.
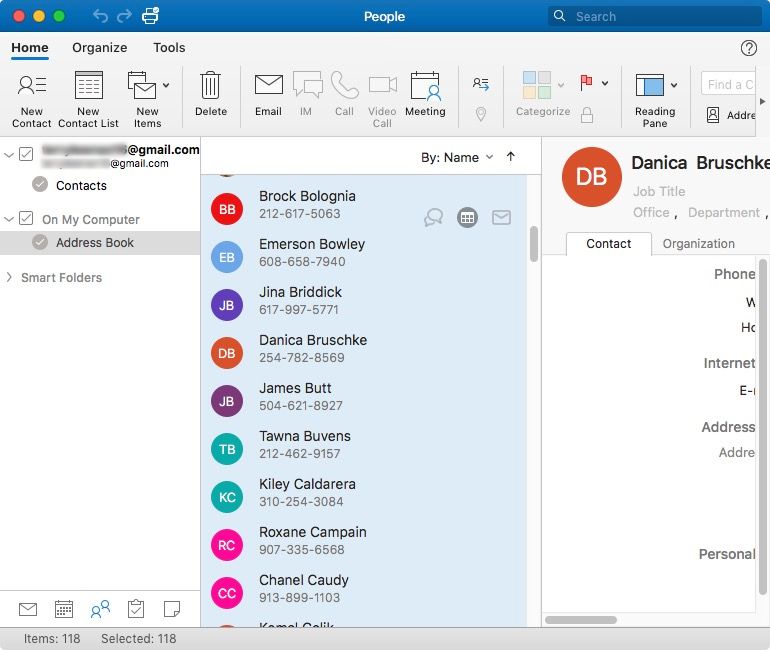
5. Drag the selected Outlook contacts into the newly created folder. Now the contacts are saved on your Mac as individual vCards.
6. In your browser, go to iCloud.com. Sign in and choose Contacts.
7. Click the gear icon in the bottom left corner and choose Import vCard.
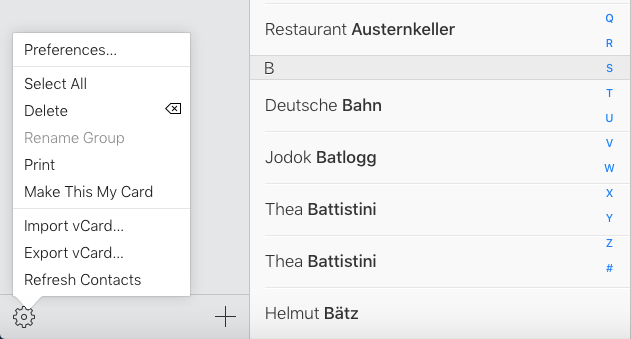
8. Select a vCard exported in step 5 and click Open. Repeat this step to move other Outlook contacts to iCloud.
This method is not direct. You need to first export Outlook.com contacts to a CSV file and then convert this file to the format the iCloud supports. In addition to Mac, this method applies to Windows PC.
1. In your browser, go to Outlook.com and sign in.
2. Click the App launcher button in the top left corner and choose People. (If you can’t see People, click All apps.)
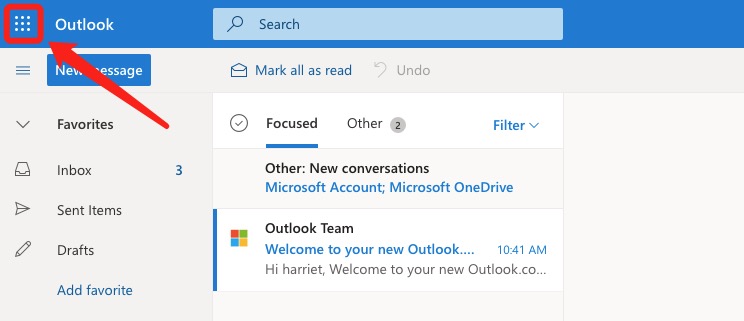
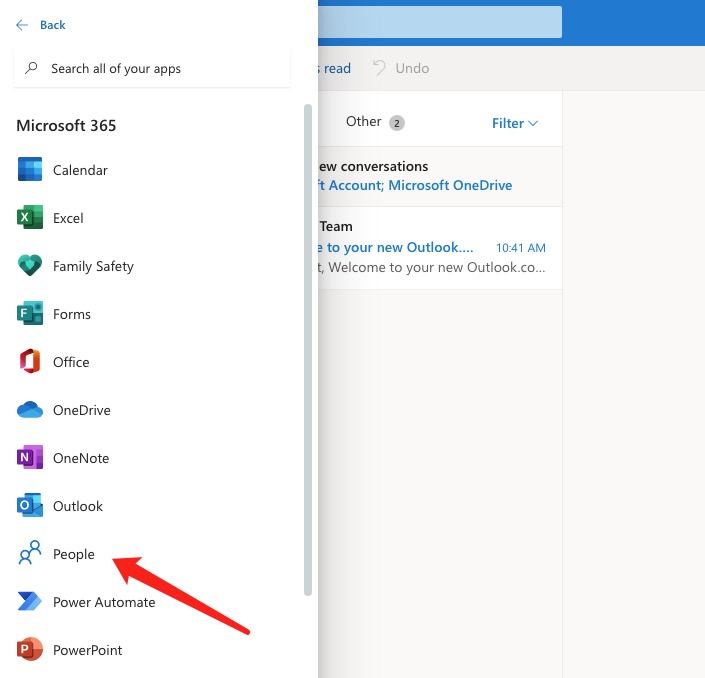
3. Click Manage contacts in the upper right corner and choose Export contacts.
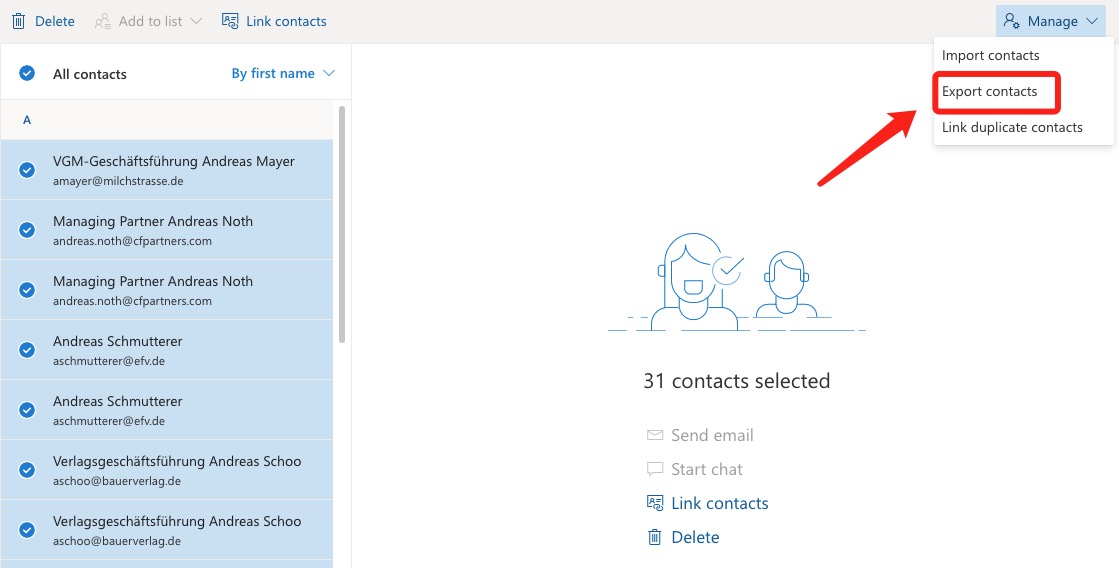
4. In the dialog that appears, click Export. And now all your Outlook contacts are exported as a CSV file.
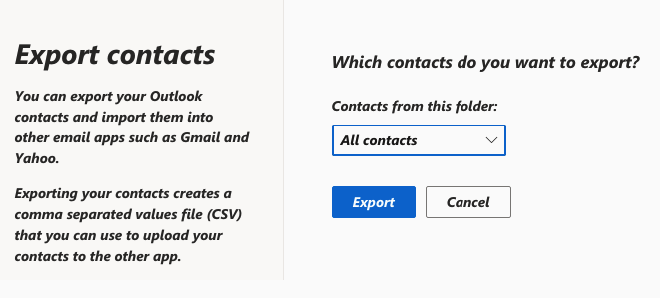
5. Convert this file with an online or desktop CSV to vCard converter.
6. Go to iCloud.com, sign in and choose Contacts.
7. Import the vCard containing all your Outlook contacts to iCloud.
If you are a Windows PC user, you can check out the following 3 methods to transfer Outlook contacts to iCloud.
Before you start, you need to download iCloud for Windows.
1. Sign in with your iCloud account. Check the Contacts and Calendars With Outlook checkbox.
2. Click Apply to sync all contacts to iCloud.
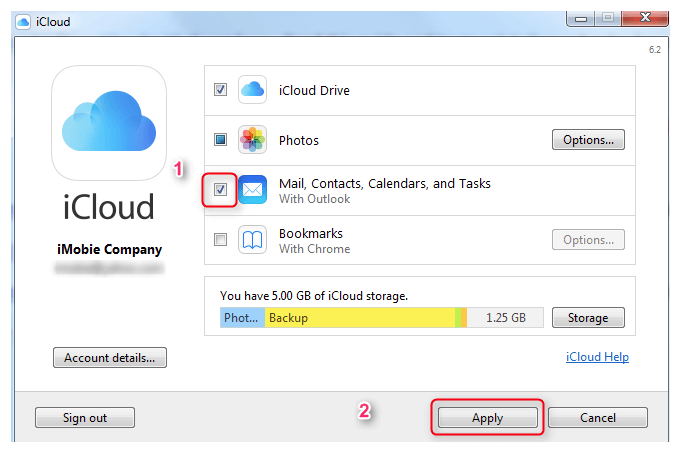
Outlook for Microsoft 365, Outlook 2019, Outlook 2016 and Outlook 2013 allow users to share and send contacts as vCard files, which provides a workaround to do the export.
1. On your PC, open the folder in which you want to keep your exported Outlook contacts.
2. In Outlook, click People and select all the contacts that you are going to move to iCloud.
3. Select Share > Forward Contact > As a Business Card.
A new mail message window will open, and you will find that the contacts show up in the Attached field as individual vCards.
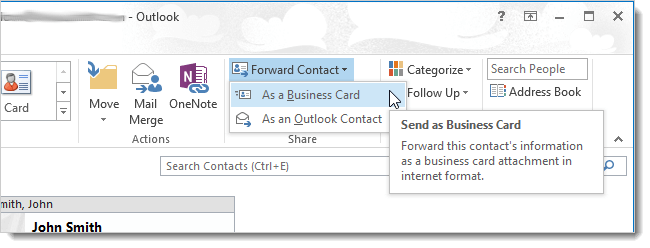
4. Right-click the Attached field and choose Select All to select all the vCard contacts.
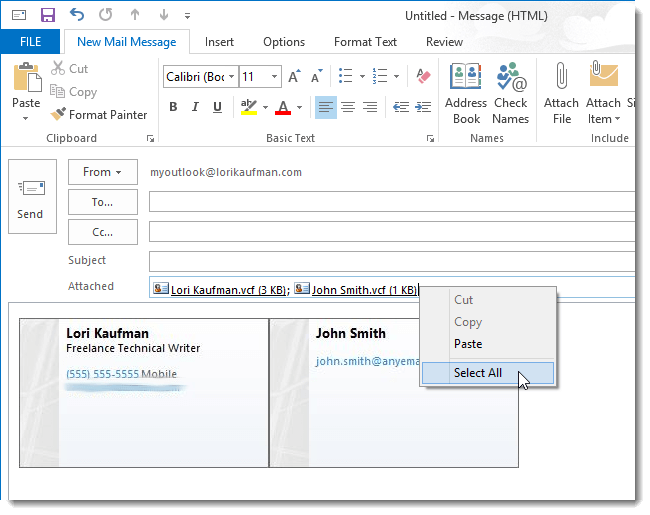
5. Drag the selected contacts to the folder mentioned in step 1. Now you can close the mail message window.
6. Go to iCloud.com and import the vCard files.
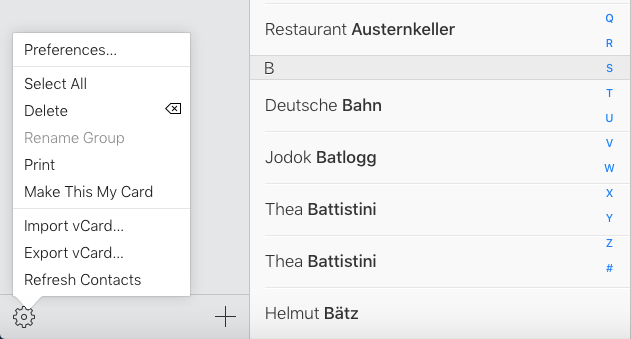
This method can help if you use:
When it comes to different versions especially an older one, the first six steps can be a little bit different.
1. In a newer version of Outlook, go to File > Open & Export > Import/Export.
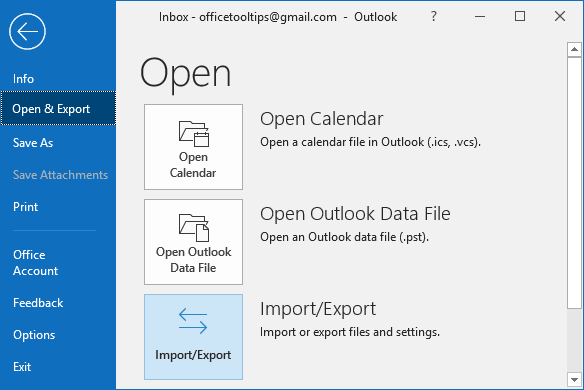
2. In the Import and Export Wizard window, select Export to a file. Click Next to continue.
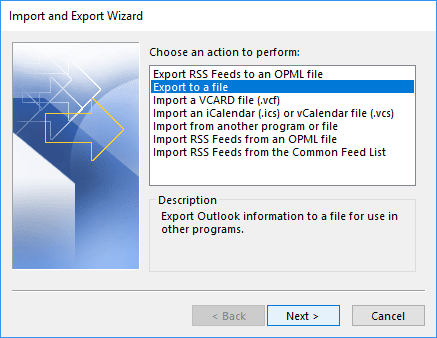
3. Select Comma Separated Values (CSV).
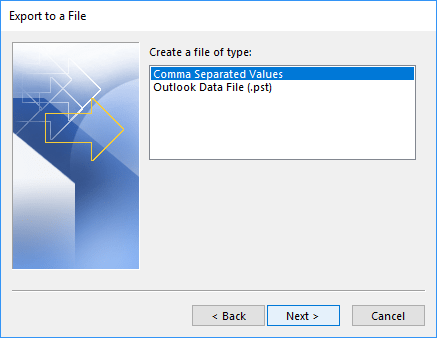
4. Select a Contacts folder in the Export to a File window if needed. Click Next.
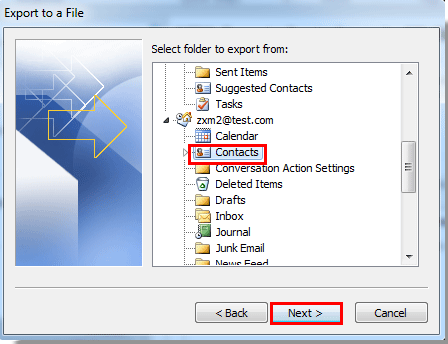
5. Click Browse and choose a folder on your computer to save the exported CSV file. Click Next.
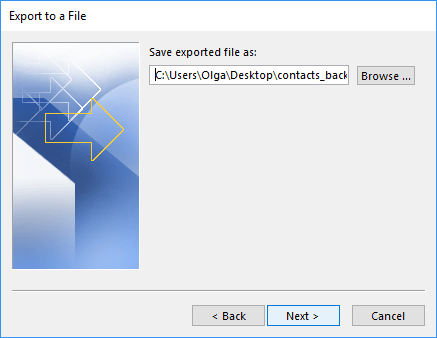
6. Click Finish, and it will start exporting your Outlook contacts. Once the process is finished, you can find the file in your destination folder.
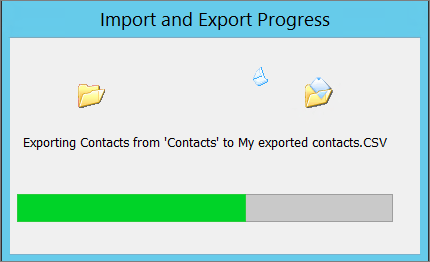
7. Convert the CSV file to a vCard file.
8. Go to iCloud.com and import the converted vCard file to iCloud Contacts.
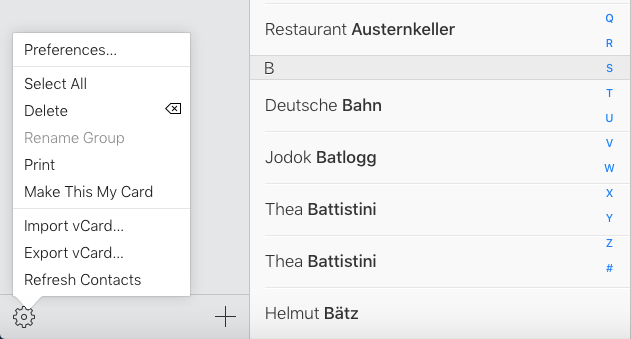
You, by using one of the methods, can export Outlook contacts to iCloud. You can do it one by one or in mass. And for Mac users, the way that use ContactsMate is the best I believe, because it is easy and quick and direct. For Windows users, the method that uses iCloud for Windows can be the best, as it’s very efficient.

With a passion for tech and writing, Sarah joined Cisdem, where she focuses on creating articles about using utility tools to enhance file management and simplify contact management.

