This article will show you how to translate a PDF into other language, be it a native searchable PDF or a scanned/image-based PDF, with ease and efficiency.
Here’s a scenario. You finally find a detailed manual (in PDF format) for a game you are passionate about. Unfortunately, the manual is in German. So you need to translate the PDF to English. Are there any free online translators that can do a good job? There’s a trickier situation where one needs to translate a scanned PDF. Online PDF translation tools and regular document translation software just can’t handle scanned/image-based PDFs. But don’t worry. In this article, you will everything you need to know about translating PDFs including the scanned ones, from file preparation to best PDF translators available and how to use them.
One of the most frequently asked questions is how to translate a PDF in Adobe. However, the fact is that neither Acrobat Reader nor Acrobat DC Pro can translate a PDF. They don’t provide machine translation or other features related to translation. Adobe Acrobat products are not designed for such tasks. So the answer is no.
So, how to translate a PDF? Just as with documents in other formats such as Word DOC and plain text, there are three common ways to translate PDF files. You can 1) use online machine translation tools, 2) translate a PDF yourself with the help of translation software such as Trados, or 3) find a professional translator or translation service.
 Free Download macOS 10.14 or later
Free Download macOS 10.14 or later
As mentioned above, it’s tricky to translate a PDF which is image-based or scanned.
.png)
To understand why, we need to know what scanned/image-based PDFs are. PDF stands for Portable Document Format. This format is great for displaying content but is not translation-friendly especially when it comes to the scanned or image-only PDFs which only contain scanned or photographed text or images. You can’t select, search or copy text from PDFs of this kind. On the contrary, native PDF files consist of text and images that are searchable, copyable and pastable. When an online machine translator tries to translate a PDF which is scanned, it won’t be able to recognize and process the text content in the document, let alone translate the content into the target language.
OCR stands for optical character recognition. The technology can convert the text content on images and scanned PDFs into data that can be edited on a computer. There are powerful OCR software for macOS and Windows, which makes it easier to translate a scanned PDF file.
How to translate a PDF that is scanned or image-only in an easier fashion on Mac? Cisdem PDF Converter OCR for Mac can accurately and quickly convert the scanned PDF into searchable copyable PDF or editable documents such as Word (with the original formatting kept), RTF, text and more. After the conversion is done, you can easily get the file translated in a way you prefer.
Cisdem PDF Converter OCR allows you to OCR PDFs, OCR images and convert native and scanned PDFs to Word, Excel, PowerPoint, text, EPUB, images (JPG, PNG, TIFF, etc.) and many other formats. It can also be used to create, compress, split and merge PDF files.
Below are the instructions on how to use OCR to turn a scanned PDF into editable text so that you can translate a PDF much more efficiently. Before you get started, download and install Cisdem PDF Converter OCR on your Mac. Launch it.
Add a scanned PDF by dragging the file into this app. To batch OCR, just add multiple scanned/image-based PDFs and downlad the OCR module.
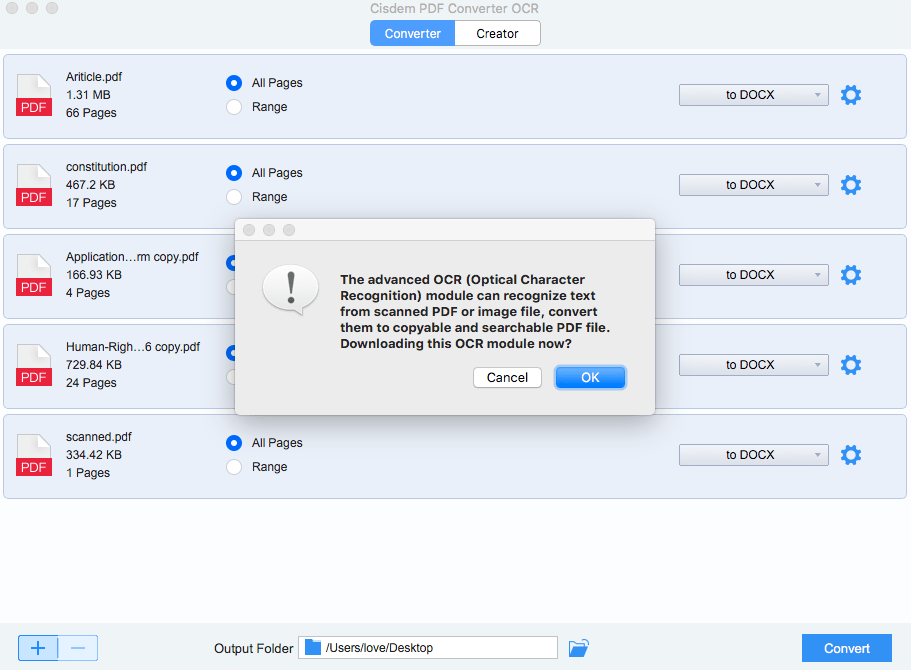
From the format dropdown list, select PDF (which will be a searchable selectable PDF), DOCX/DOC (recommended) or another format you need.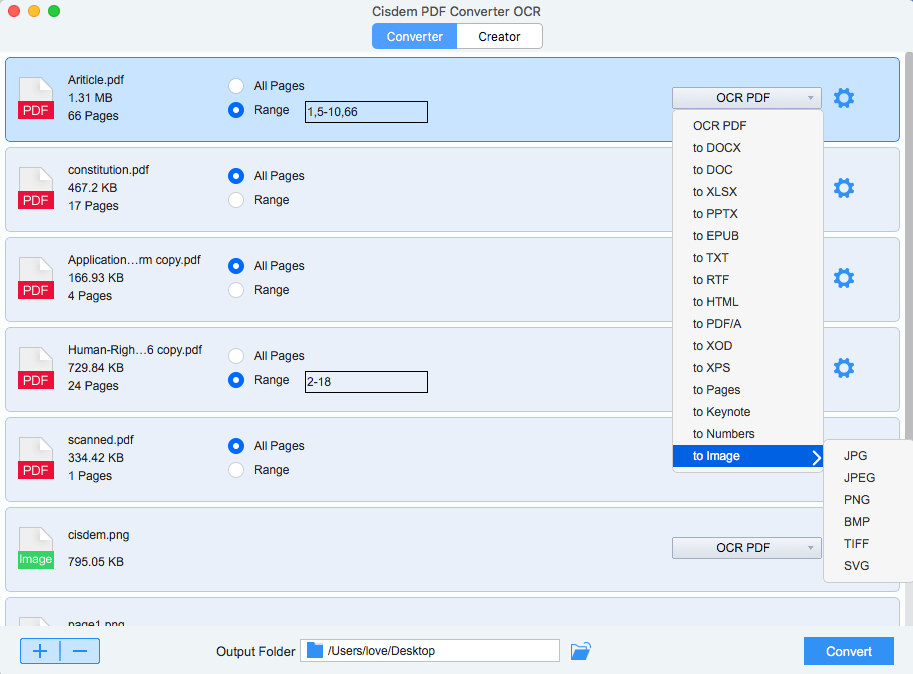
Also, if the content is not English, you need to select the OCR recognition language (which by default is English). From the language dropdown list, you can select a language or a combination of languages.
Click Convert. Choose a location to keep the converted file. Click Save. The app will start OCRing, extracting text and images from the scanned PDF and converting it to desired format.
Tip: This app can automatically recognize and accurately detect and mark any text, image and table in each page of a PDF. It also allows you to adjust OCR recognition areas according to your needs.
To translate a PDF which is scanned on Windows, the first thing to do is to turn it into editable text. OmniPage can do the job for you. It let you extract the text content from the PDF and save it as editable format such as Word. After the conversion, it will be easier to translate the PDF to other language.
Step 1. Open the software on your computer. Click Open File button to add the scanned PDF file that you want to translate.
Step 2. Once the file loads up, click the Automatic button. It will automatically start performing OCR.
Step 3. Once the process is finished, click the Save to Files button. Select a place to save the file and choose an export file type that is translation-friendly. Click OK.
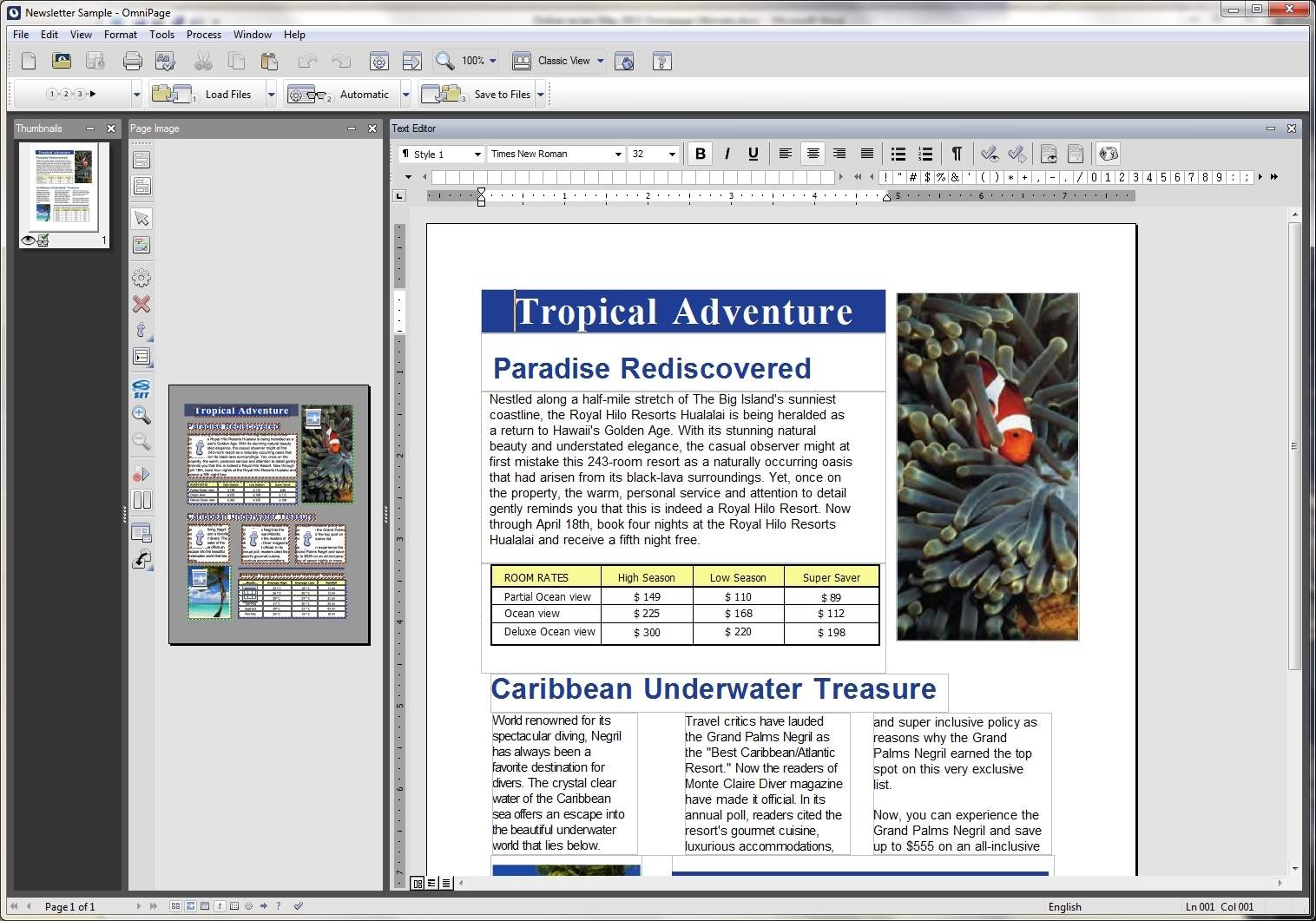
How to translate a PDF with high efficiency? There are two things you can do. One is to choose a suitable translation tool or service. The other is about file preparation where you take a document out from the original format to make the translation process easier and more effective.
When it comes to translating PDFs, many professional translation services will ask customers to send the original documents from which the PDFs were created. If the original sources are not available, it’s a good idea to convert the PDF to Word format because the latter is the most compatible format with all computer-aided-technology (CAT) translation tools such as Trados. Tools of this kind are widely used by translation services and professional translators to ensure efficiency.
In some cases, it’s also the same with the machine translation tools. While some free online translators claim that they support PDFs (only the searchable ones), they actually have problems translating PDF files. Some just fail to translate document in the PDF format, and others spend very long time processing and translating PDFs. Since tools like these all have perfect support for Word files, you can convert a PDF to Word document first before you get it translated if there are problems with translating the original PDF files.
Software such as the above mentioned Cisdem PDF Convert OCR can quickly turn PDF into Word. You only need to add the PDF file, choose DOCX or DOC as the output format and click the Convert button. Here’s a detailed guide to PDF to Word conversion that can be helpful.
When it comes to how to translate a PDF with ease, the most popular choice is to use free online translators. Some of them are able to quickly translate a PDF’s text content, and some can do the translation and also keep the formatting well.
To translate a password locked PDF, you need to remove the password first. If it’s an image PDF or scanned PDF, use software like Cisdem PDF Converter OCR to turn it into a searchable PDF and then translate it online.
Website: https://www.onlinedoctranslator.com/
Supported languages: 104
Output format: PDF
DocTranslator is an easy-to-use online machine translator that can translate a PDF into other language. It also support file types such as Word, PPT, Excel and text. It supports English, German, Spanish, Chinese, Japanese, Hindi, Dutch and other 97 languages as both source and target languages. This PDF translator outperformances other tools when it comes to keeping formatting. However, when translating large files (not necessarily large in file size) with hundreds or more pages, DocTranslator will stop working. Sometimes, the Translate button is even greyed out. We give this tool an overall rating of 4 and a half stars.
Step 1. Open Google Chrome or your favorite browser. Go to https://www.onlinedoctranslator.com/. Click Translate now.
Step 2. Click Upload file to add the PDF file. If it’s a scanned PDF, use software like Cisdem PDF Converter OCR to turn it into a searchable PDF and then upload it to this online translator.
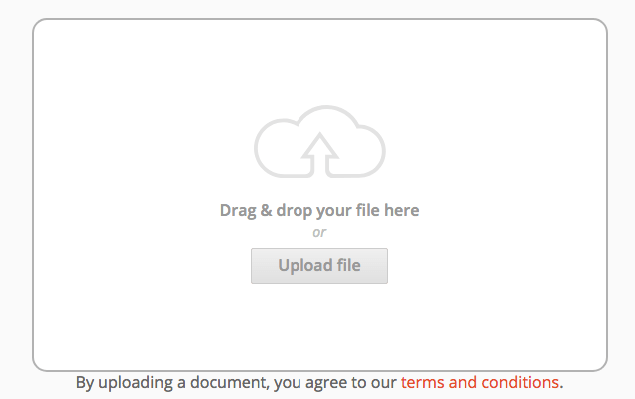
Step 3. After the PDF is uploaded, from the source language dropdown list, select the source language. Here we select English. From the target source language, select a desired language. We select German here.
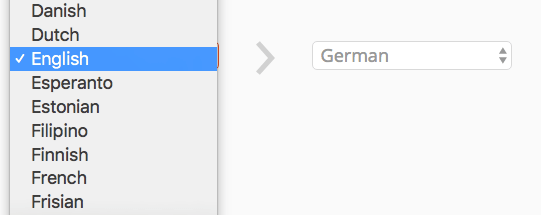
Step 4. Click Translation. Once it’s done, the translated document will be automatically downloaded to your computer as a PDF. You can tell from the comparison below that most of the formatting is kept.
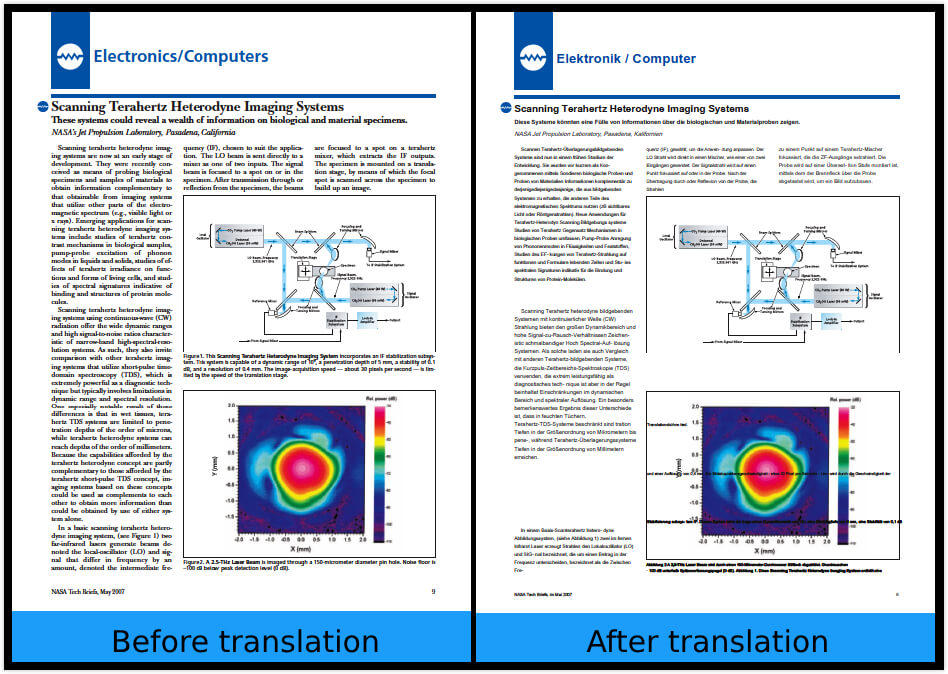
Website: https://drive.google.com/
Supported languages: 103
Output format: Word, PDF, text, RTF, EPUB, etc.
Google Docs is a free web-based word processor offered by Google within its Google Drive service. It can translate PDF, Word, RTF, plain text and documents of other types into other language and supports multiple export formats. It can handle big PDF pages with hundreds, thousands or even more pages. However, if you use Google Docs to open and translate a PDF, the original layout and formatting will be gone, and the images will be deleted. We give this online PDF translator an overall rating of 4 stars. If you are wondering how to translate a PDF using Google Docs, check out the steps below.
Step 1. Open Chrome or a different browser. Go to Google Drive or directly visit https://docs.google.com/. Sign in to your Google account.
Step 2. From the left-side panel, click New to upload a PDF file to Google Drive. If it’s a scanned or image-based PDF, transform it into a searchable PDF or Word file.
Step 3. Double-click the file. Select Open with Google Docs. From the menu, select Tools > Translate document.
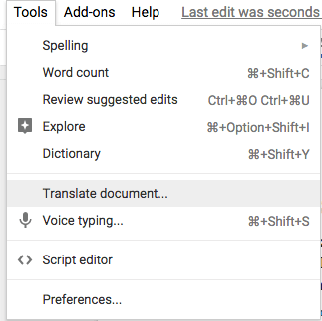
Step 4. In the dialog box, choose a target language. Click Translate.
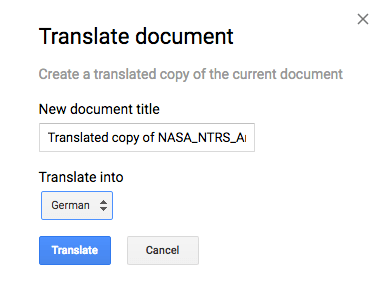
Step 5. After the PDF is translated completely, from the menu bar, select File > Download as and select a format. The translated document will be downloaded to your computer.
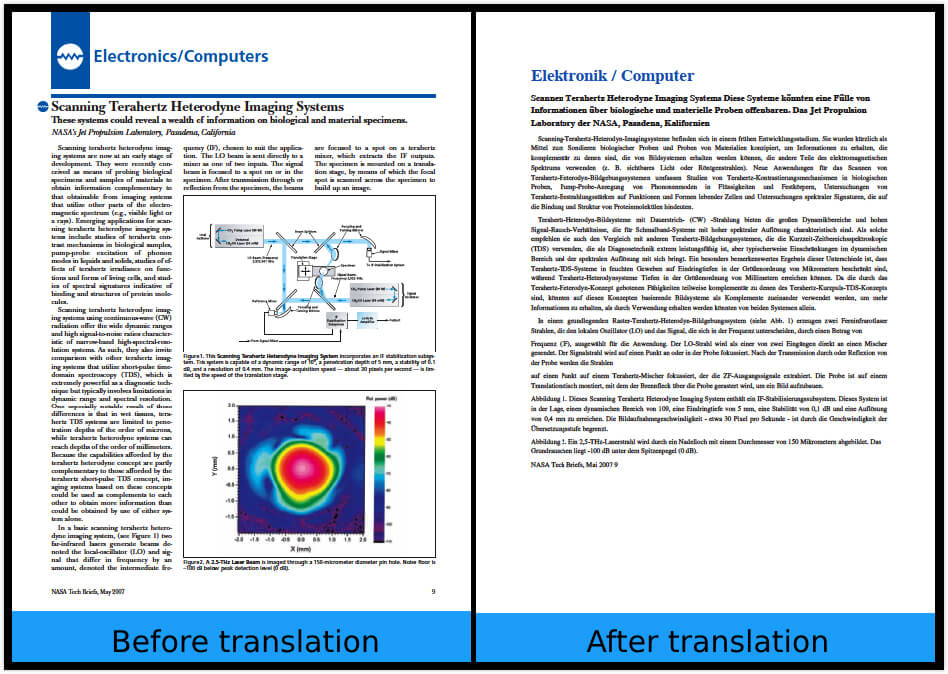
Website: https://translate.google.com/
Supported languages: 103
Output format: none
Google Translate is definitely the most popular and widely used auto machine translation service online. You can use it to translate a PDF by copying and paste text into the source language box or by uploading a PDF document. However, it won’t preserve the original formatting at all. Also, there is a maximum character limit. If you upload a big PDF, Google Translate won’t be able to translate it, and you may receive an error code.
Step 1. Visit https://translate.google.com/.
Step 2. Open a PDF file and copy the text content that you need to translate. Or, you can upload the entire PDF file by clicking the hyperlinked text “translate a document”.

Step 3. The tool will automatically detect the source language. Select a target language. Click Translate.
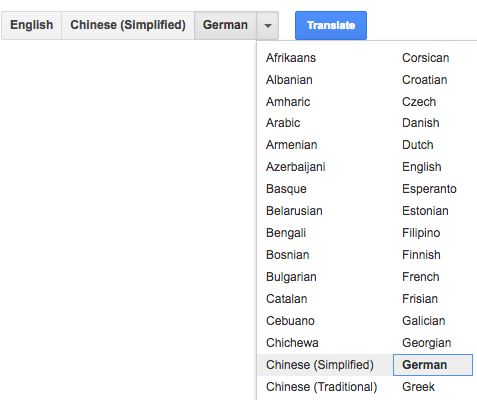
Step 4. Copy the translated text to Microsoft Word and export it as PDF, Word or another format you need.
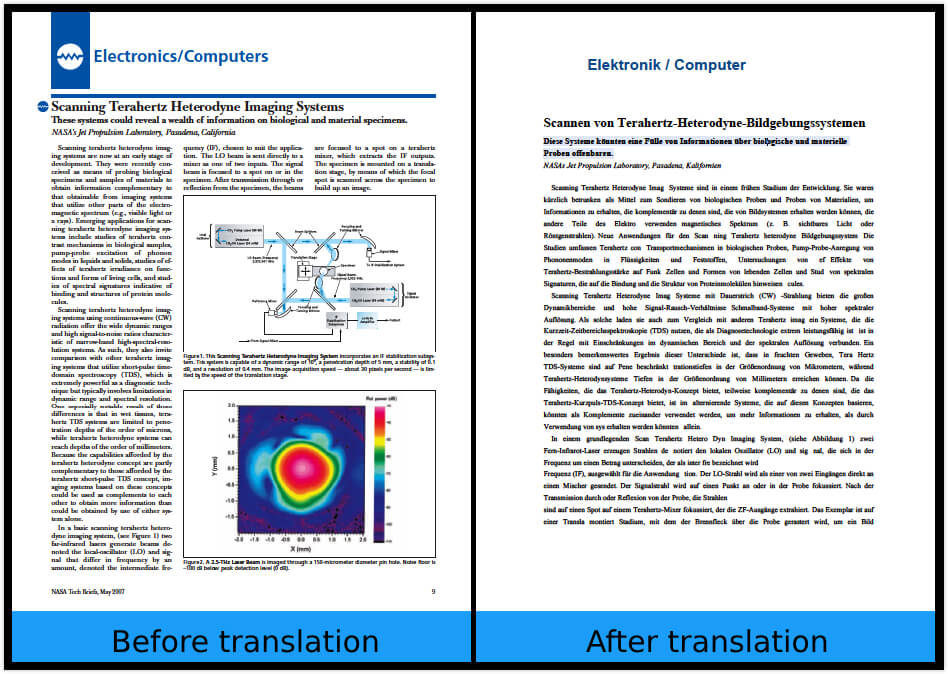
When it comes to how to translate a PDF, the tips and instructions in this article can help you out. You can translate a PDF using online machine translation tools or professional translation services. You can even translate it yourself. Regardless of the method used, if it’s a scanned or image PDF, you need to use software such as Cisdem PDF Converter OCR to turn into a searchable or editable document first. If you are not after accuracy, then you can use free online tools. If it’s you need to get an important PDF translated into other language, it’s recommended to hire professionals.

Carolyn has always been passionate about reading and writing, so she joined Cisdem as an editor as soon as she graduated from university. She focuses on writing how-to articles about PDF editing and conversion.

