Many Gmail users are looking for answers online about how to add contacts to Gmail. In fact, adding contacts to Gmail is the same as adding contacts to Google Contacts. In this article, I will show you how to add contacts to Gmail via Gmail website, via contact management software, on iPhone, iPad, Android, etc. The content of this article is divided into below five parts:
You can directly add contacts to Gmai via the Gmail website. Just log into the Gmail website with your Gmail account and password, and follow below steps to add contacts to Gmail directly.
1. When you log into Gmail, it will redirect your to Inbox. Click “Gmail” menu on the upper left and choose “Contacts”. Then it will lead you to the Contacts page.
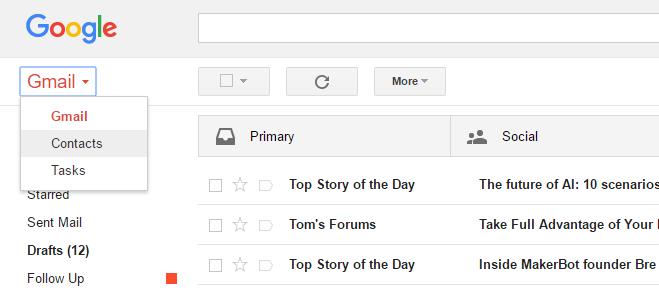
2. After you open the Contacts page, click the red "+" button in the lower-right corner which allows you to add new contact to Gmail. Enter the information of the new contact you want to add, and then click “SAVE” to add it to your Gmail contacts.
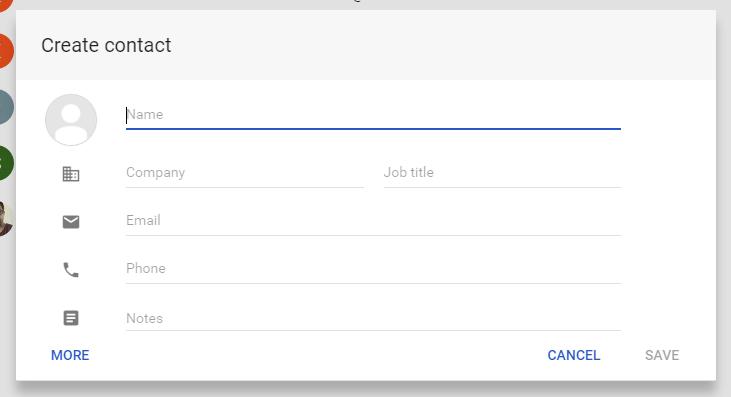
Wow, someone sent you an email and you replied. But how to add him or her to your Gmail contacts for future contact? It’s pretty easy to add contacts to Gmail from an email. Just log into your Gmail and open Google Contacts page, click “Frequently contacted”.
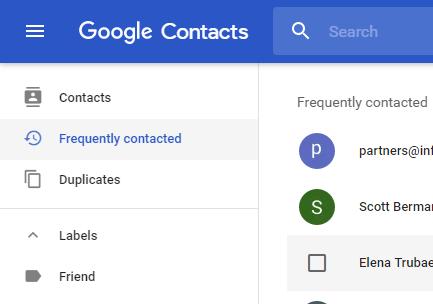
And lots of contacts will be listed on the right column, hover over the contact you want to add and click the add button on the right side of the contact. Then you can click the pencil button to edit it.
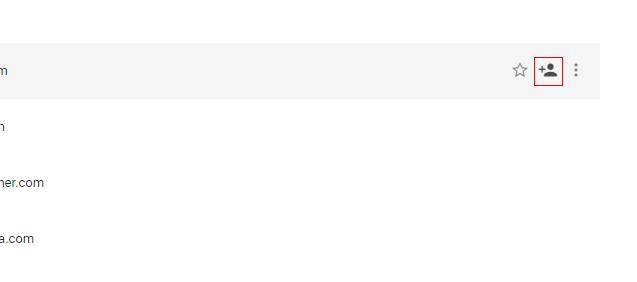
And you can add the person you haven’t replied yet to your Gmail contacts. To do that, open the the email you want to create a contact from in Gmail. And click the more options button (▼) and choose “Add name to the contact list”. This will immediately create a new contact using the email sender's display name and email address.
Cisdem contact management software is a perfect contact management software for Mac and Windows taht allows you to create, search, group and manage all your contacts in one place. It can also be used for backup or imported to platforms like Outlook, Gmail, etc.
It also allows you to search your target Gmail contact, add and edit contacts to Gmail. More importantly, it can help you find questionable contacts like duplicate contacts, contacts with incomplete name or invalid characters, etc., and shows available options for you to fix these questionable contacts.
For Mac users, you can download it below and follow this guide to add contacts to Gmail on Mac: How to Manage Gmail Contacts on Mac.
 Free Download macOS 10.11 or later
Free Download macOS 10.11 or later

Below are detailed steps on how to add contacts to Gmail using ContactsMate for Windows.
1. Download and install it on your Windows PC.
 Free Download Windows 11/10/8/7
Free Download Windows 11/10/8/7
2. Open it and enter your Gmail address. Click Continue. Allow it to access your Google contacts.

3. Now your Gmail contacts are synced with this tool. To add contacts, click your Google account in the sidebar.
4. Click Manage contacts > Import contacts. Upload your contacts file.
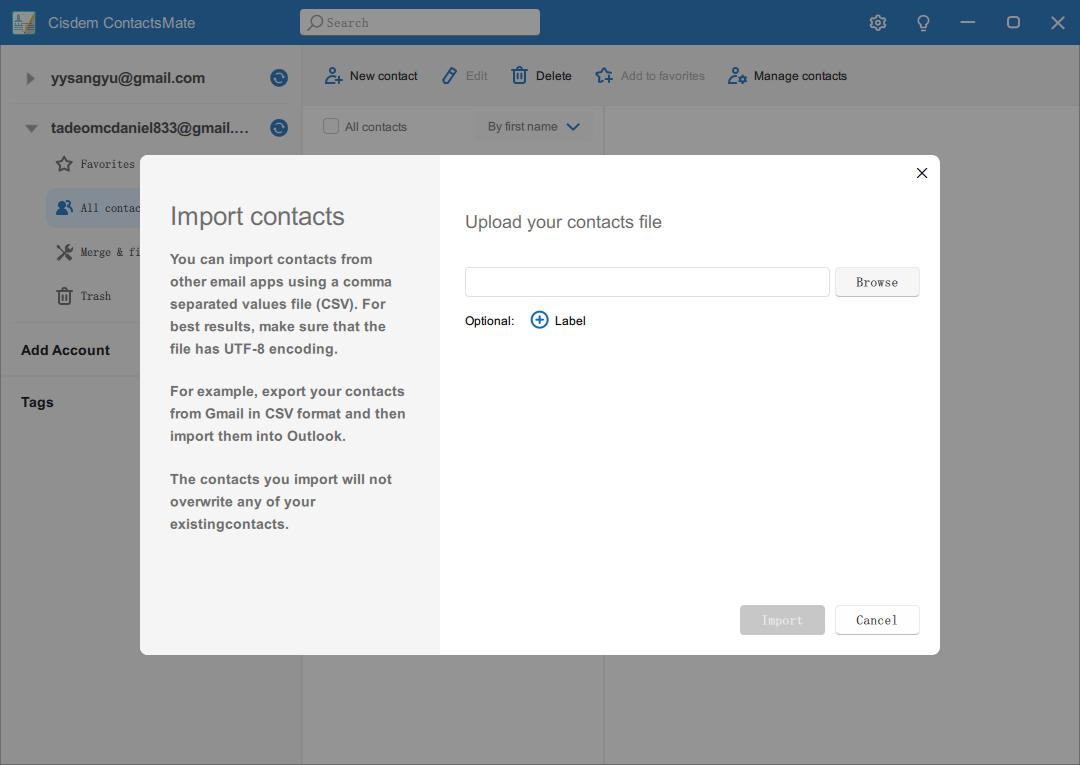
You can add contacts to Gmail one by one by clicking the New contact button at the top.
If you are using Mail App on your iPhone or iPad, then adding a new contact to your Gmail contacts is just a piece of cake. To add a email sender to Google contacts on iOS:
1. Tap Settings > Mail, Contacts, Calendars > Add Account > Google.
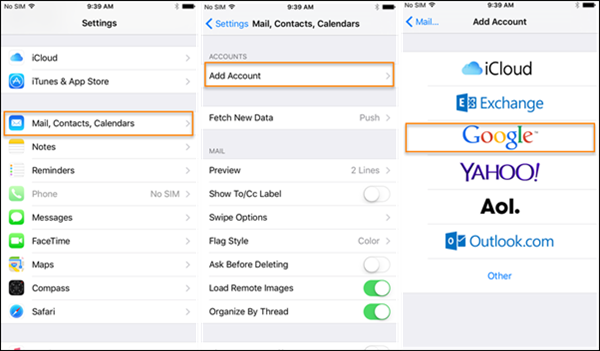
2. Enter the following information in the fields: Name, User Name, Password. If you’ve enabled 2 Step verification, you’ll need to generate and enter an application specific password.
3. Select Next at the top of the screen to complete the setup. Open the email message that you want to add the contact from.
4. Tap the Gmail contact's profile image or letter representing their first name. This will open the contact details.
5. Tap the "Add to Existing Contact" button if the contact is in the list. This will open your device's Contact list. If not, choose “Create New Contact” to add a new one.
6. Fill out the rest of the contact details to add it to your Google contacts.
These instructions are for devices running Android 6.0 and up to add contacts to Google Contacts.
1. Open your device's Contacts app .
2. Tap Add new contact button “+”. And enter the contact’s name, email, and phone number.
3. When you're finished, tap Save√. If you don't see the Save icon, tap Back←.

With a passion for tech and writing, Sarah joined Cisdem, where she focuses on creating articles about using utility tools to enhance file management and simplify contact management.

