It is not difficult to sync iPhone contacts to Mac. This article will provides you with the most comprehensive solutions on how to sync iPhone contacts to Mac.
We also make a comparison table of the four methods, so you can compare them easily and choose the one that suits you best.
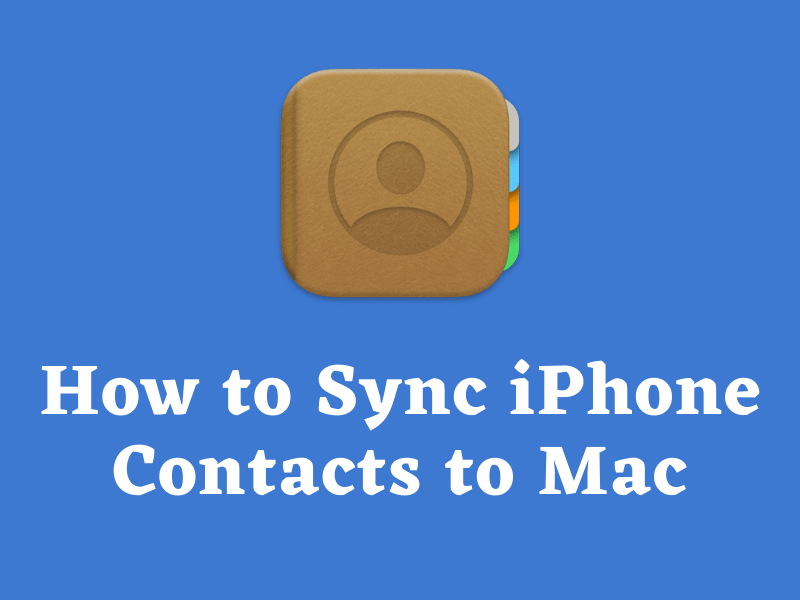
Contacts from iPhone are more than names and numbers, they are one of the most valuable possessions in our lives. Losing contacts is miserable. To avoid iPhone contacts losing or missing, it is advisable to sync iPhone contacts to your Mac as a backup. Here, we collect four methods on how to sync iPhone contacts to Mac.
Among the four most commonly used methods, the best way to transfer iPhone contacts to Mac is to use Cisdem ContactsMate, a contacts management tool. You only need a few steps to share iPhone contacts to Mac.
Cisdem ContactsMate outperforms other methods in that it can keep iPhone contacts in sync constantly and transfer contacts information without data loss.
This contacts tool can also be used to:
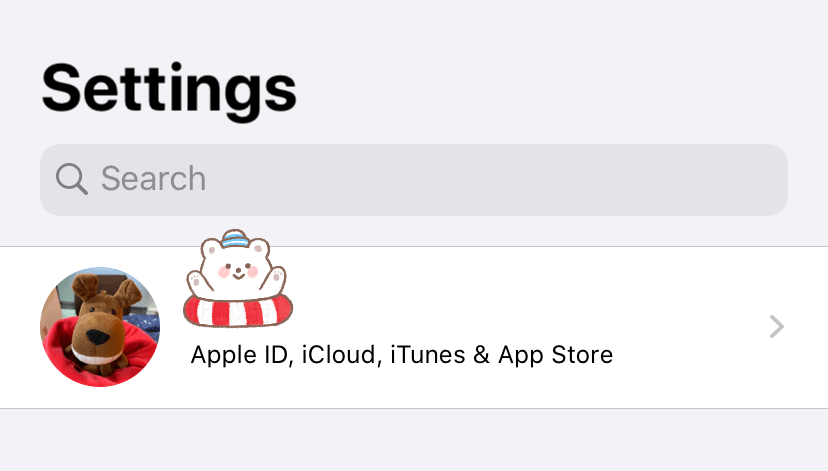
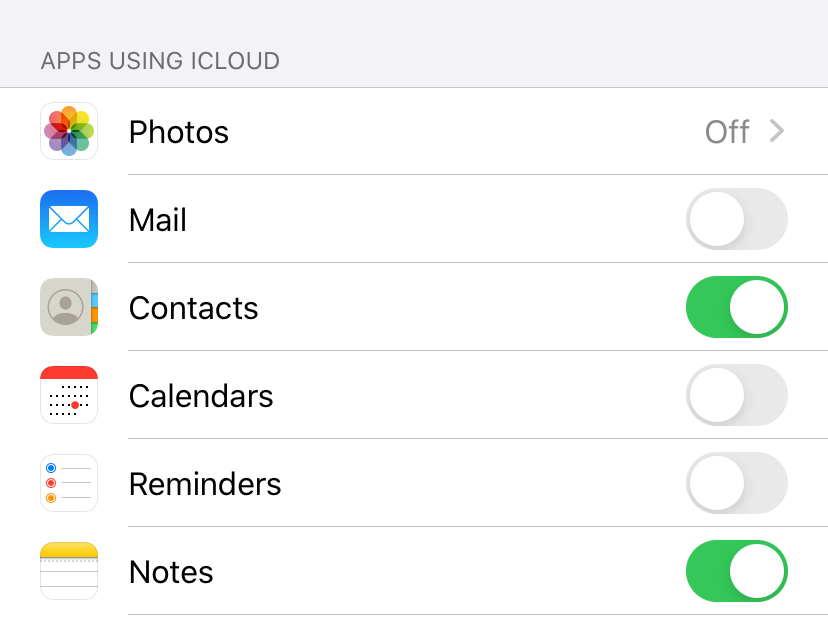
When you open the app for the first time, it will ask for access to your Mac Contacts. Click OK to permit. Then, your contacts from Mac are uploaded to this contacts tool in the Group On My Mac.
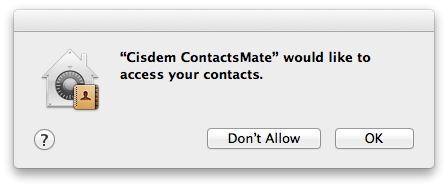
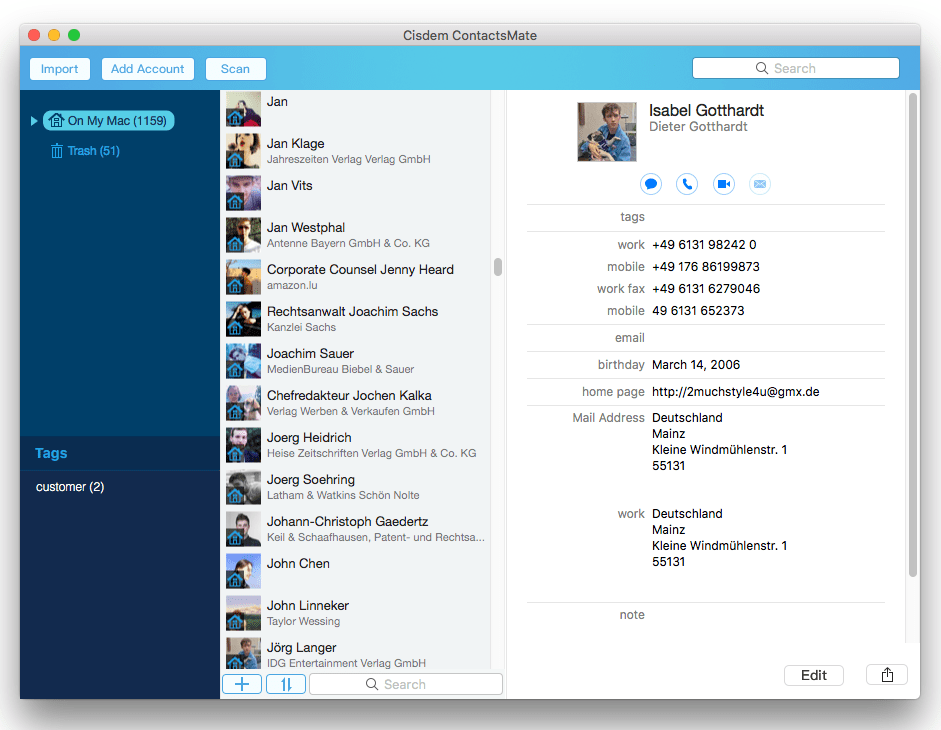
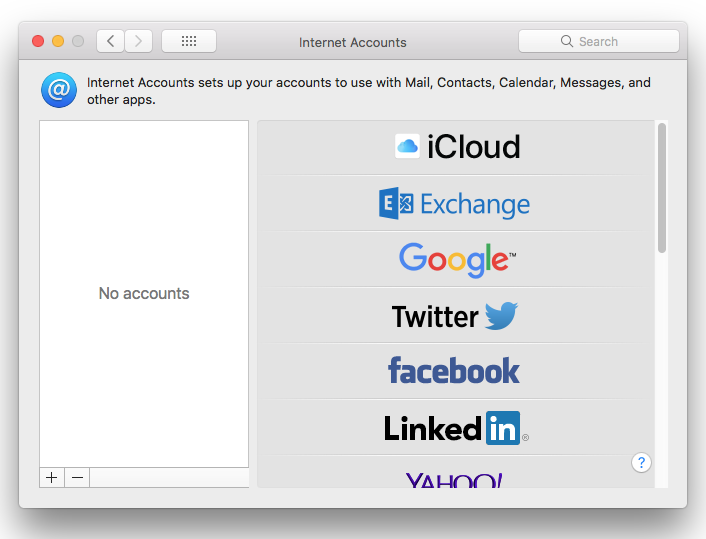
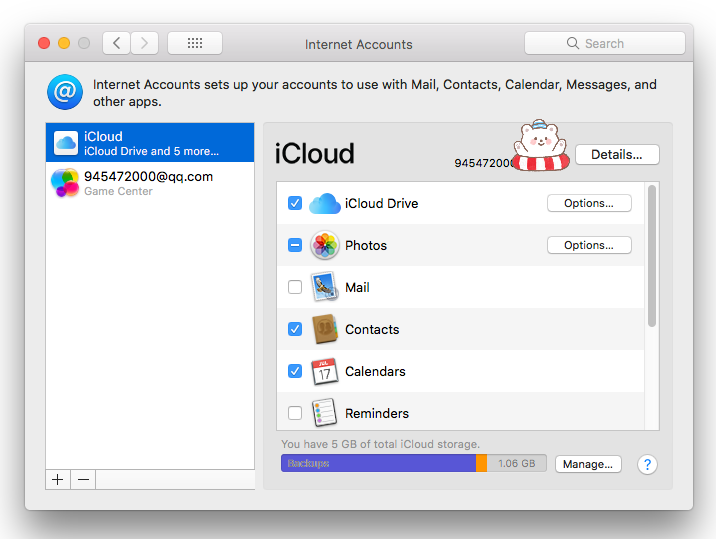
Now the iCloud group should appear in the left sidebar.
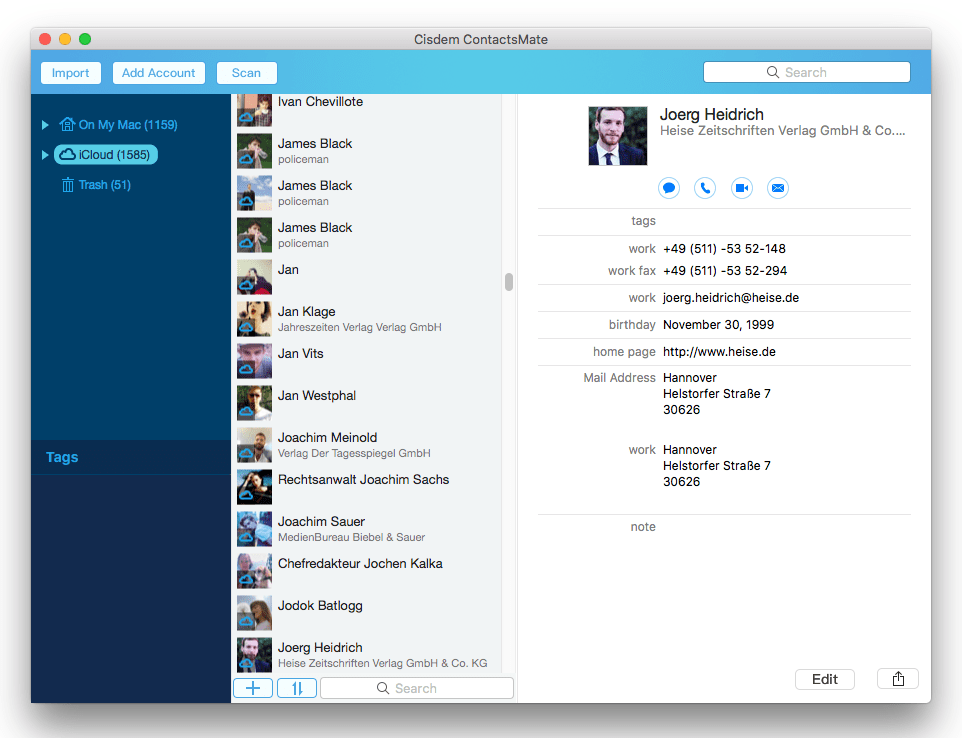
Select contacts from Group iCloud with a shortcut key Command+A, and drag them to group On My Mac. Now, your iPhone contacts are synced to your Mac. You can check by opening Contacts App on Mac.
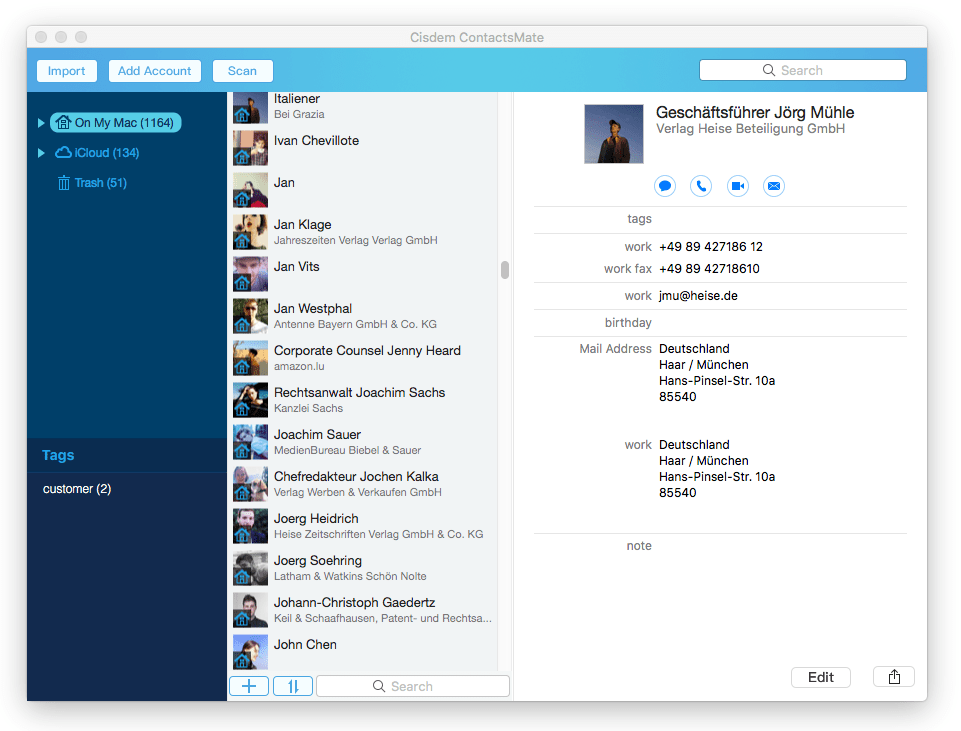
The biggest advantage of Cisdem ContactsMate is that it can keep your iPhone contacts in sync constantly. Once iCloud account is added to this program, your iPhone contacts will keep updated on Group iCloud. Time to time you add or make changes in your iPhone contacts, this program will stay up-dated. You can access to these contacts on Mac quickly by starting a call, or sending emails or messages.
Cisdem ContactsMate can transfer complete iPhone contacts information to Mac while other methods may miss some information. Every piece of information is important to us, including address, phone number, company, work fax, email, birthday and so on. Cisdem ContactsMate can import all information of iPhone contacts to Mac.
Sometimes, you don’t need to share all iPhone contacts to Mac, and only want to sync a part of contacts, Cisdem ContactsMate can satisfy your needs. When importing iPhone contacts to Mac using Cisdem ContactsMate, you can select contacts that you need, or choose a group contacts and migrate them to Mac.
> in step 8, select contacts you need, and sync them to Mac with a drag and drop.
It is common to have double displayed contacts in your contacts list. The information of the two contacts are identical. To make your contacts list tidy, it is necessary to remove these duplicate contacts. Luckily, Cisdem ContactsMate can get rid of the duplicates with 1 click.
> Click Scan button. The scanning result will be shown immediately.
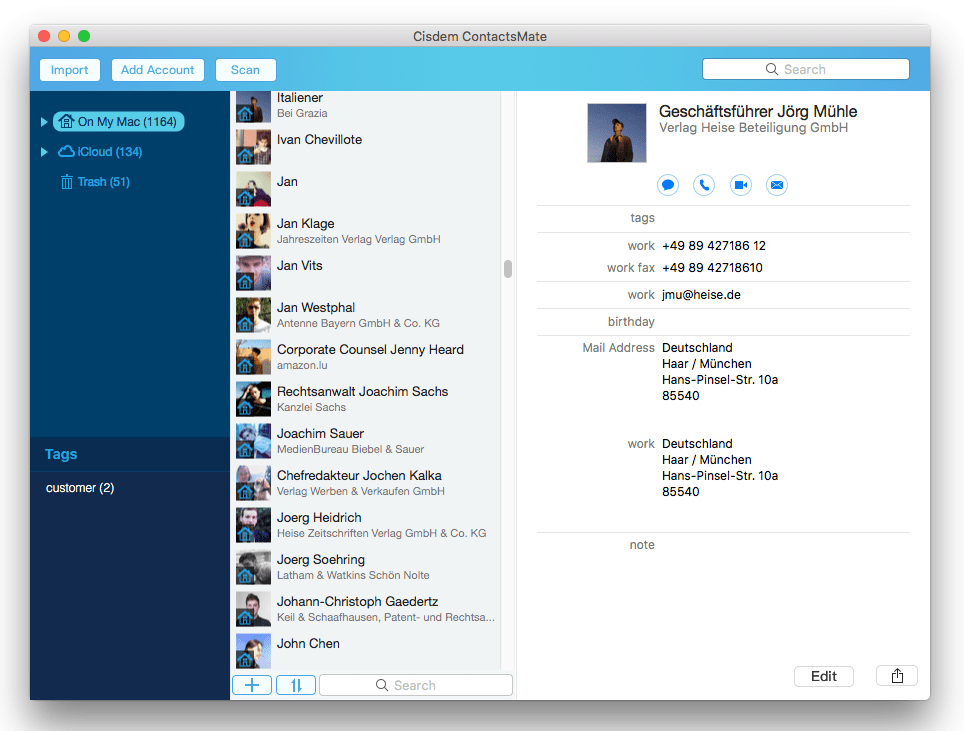
> Select duplicate contacts in the scanning list, click delete duplicate contacts under solution, and click Fix all to apply your operation.
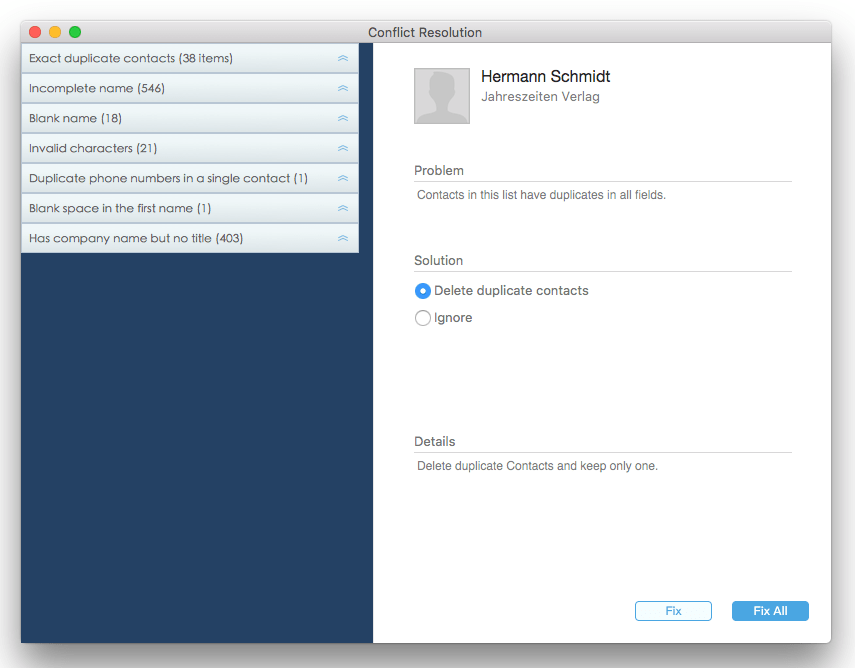
After that, all duplicate contacts will be removed.
iCloud, a cloud storage service from Apple, also provides an easy and direct way to sync contacts between iPhone and Mac. Most iPhone and Mac users have an iCloud account. iCloud can keep contacts on Mac updated all the time when you make a change to contacts on iPhone.
Nevertheless, you may encounter problems when using iCloud. One of the biggest problem is that iPhone contacts are not showing on Mac. We list some possible reasons and effective solutions for you.
1. Tap settings on your iPhone
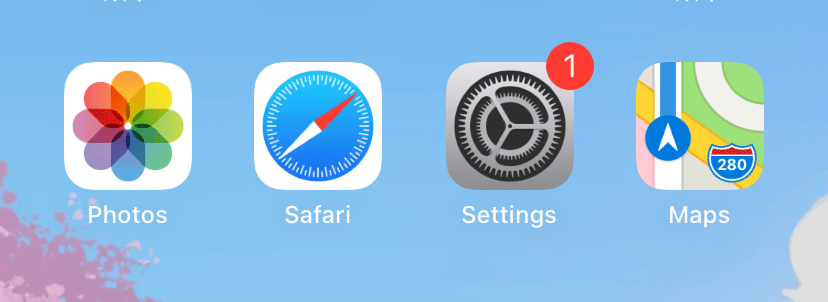
2. Click your name
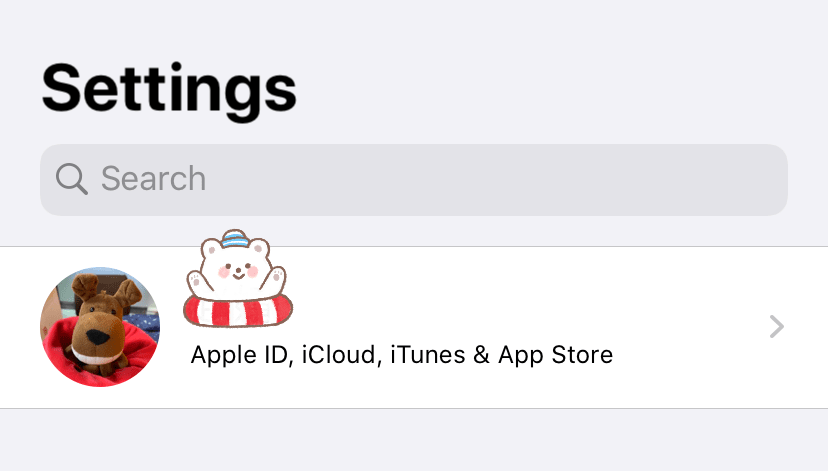
Step 3. Go to iCloud
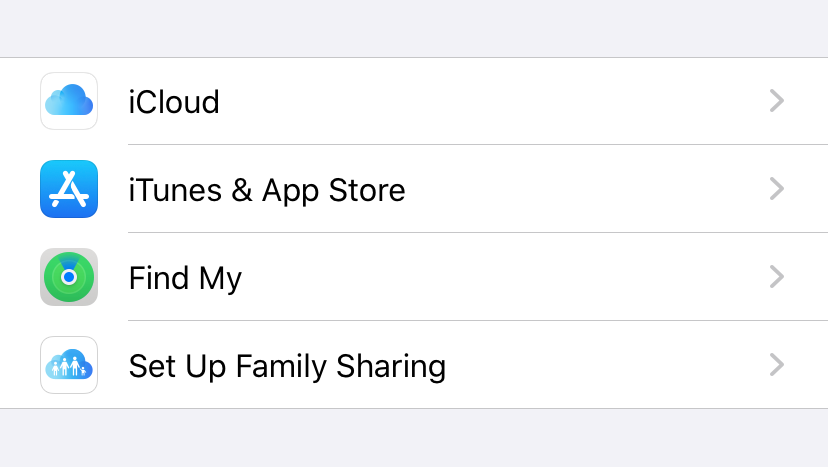
Step 4. Turn on Contacts, making the button green
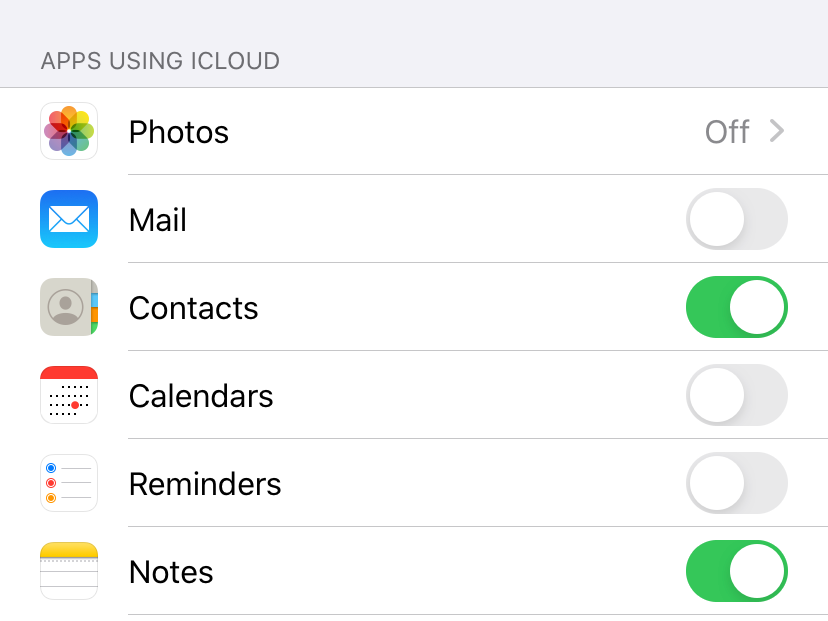
After these four steps, you have sync your iPhone contacts to iCloud. The next thing you need to do is to sync iCloud contacts with your Mac.
Step 5. Click Apple icon on your Mac and go to System Preferences
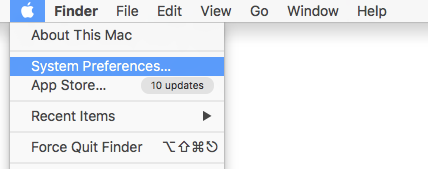
Step 6. Select iCloud under System Preferences
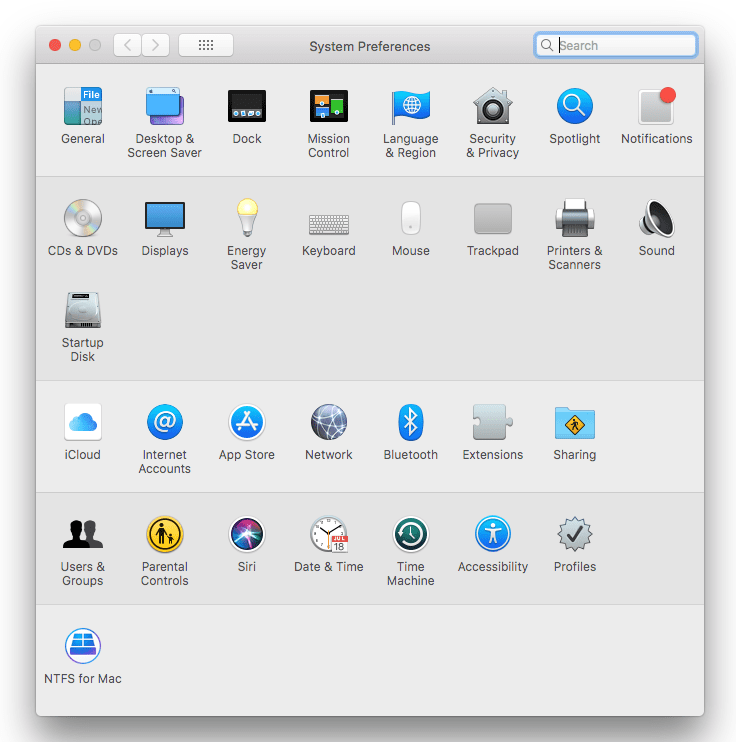
Step 7. Check the box next to Contacts
Then, your iPhone contacts are synced with Mac.
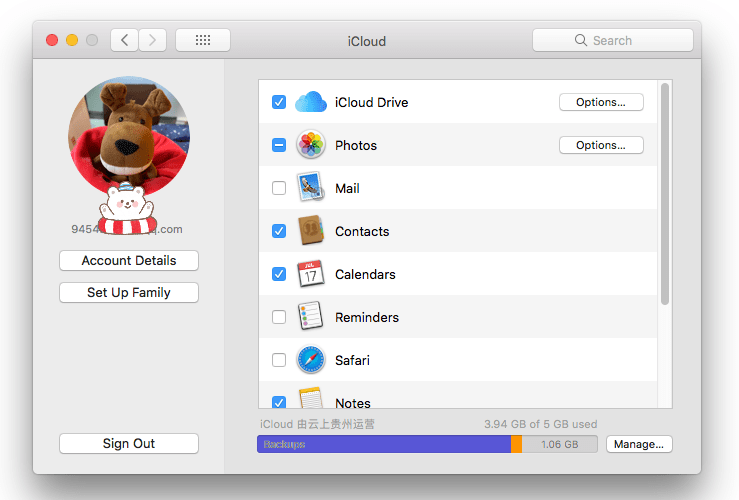
Step 1-4 are same as above.
Step 5. Go to iCloud.com and sign in to it.
Step 6. Click Contacts icon.
Step 7. Select the contacts, and click the “setting” icon in the bottom left corner.
Step 8. Click on “Export vCard”. Then, contacts from iPhone are exported as vCard files.
Step 9. Open Contacts App on your Mac and Go to File option in menu.
Step 10. Click Import to import vCard files.
When you sync iPhone contacts to Mac via iCloud, you may find that your iPhone contacts don’t show up on Mac, or there are incomplete contacts on Mac. Why are iPhone contacts not syncing with Mac? There are several possible reasons and corresponding solutions to fix it.
Reason 1. iCloud storage is full
Solution: Check if your have enough iCloud storage
1. Tap “Settings” on iPhone
2. Go to Your Name and click iCloud
Your used iCloud storage will be shown here. If the storage is full, tap “Manage Storage” to free some space.
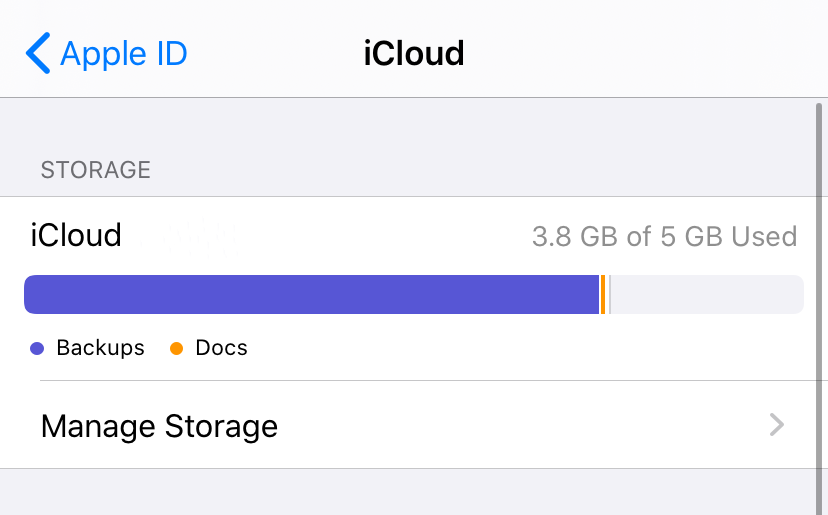
Reason 2. You are signing in iCloud with different Apple ID
Solution: Make sure your iPhone and Mac are signed in to iCloud with the same Apple ID
1. Tap “Settings”, go to Your name
2. Check it’s the same Apple ID signed in
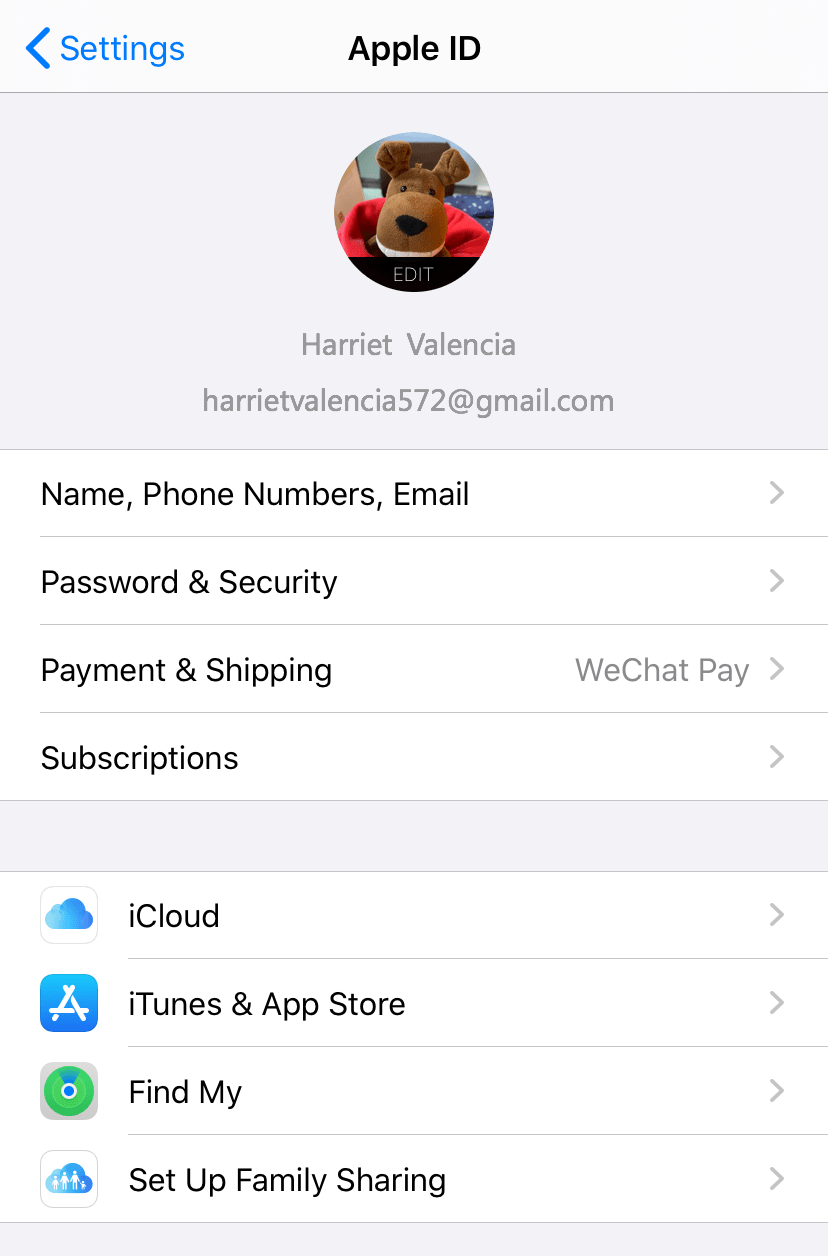
Reason 3. You don’t turn on Contacts on iCloud
Solution: Switch off iCloud syncing and switch on again and try to refresh the connection between contacts and iCloud
1. Click Settings APP on your phone and tap Your Name
2. Click on iCloud
3. Turn off Contacts and turn on Contacts again
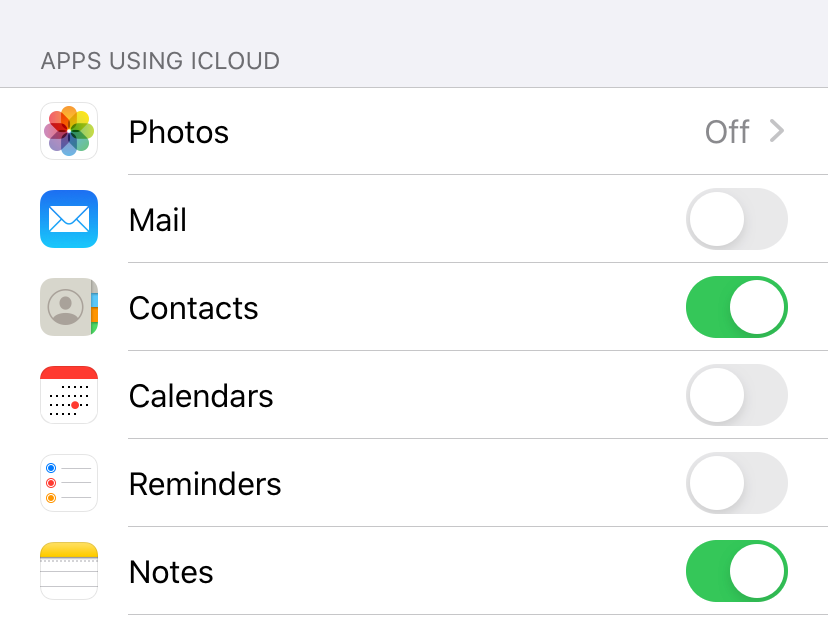
Reason 4. You are running an older version of operating system
Solution: Check for iOS update and make sure you're running the latest iOS on your iPhone and Update your operating system as soon as possible
1. Tap Settings , go to “General” > “Software Update”
2. Click “Down and Install”
(Note: Only when you connect your device to a WiFi network, the updating will start.)
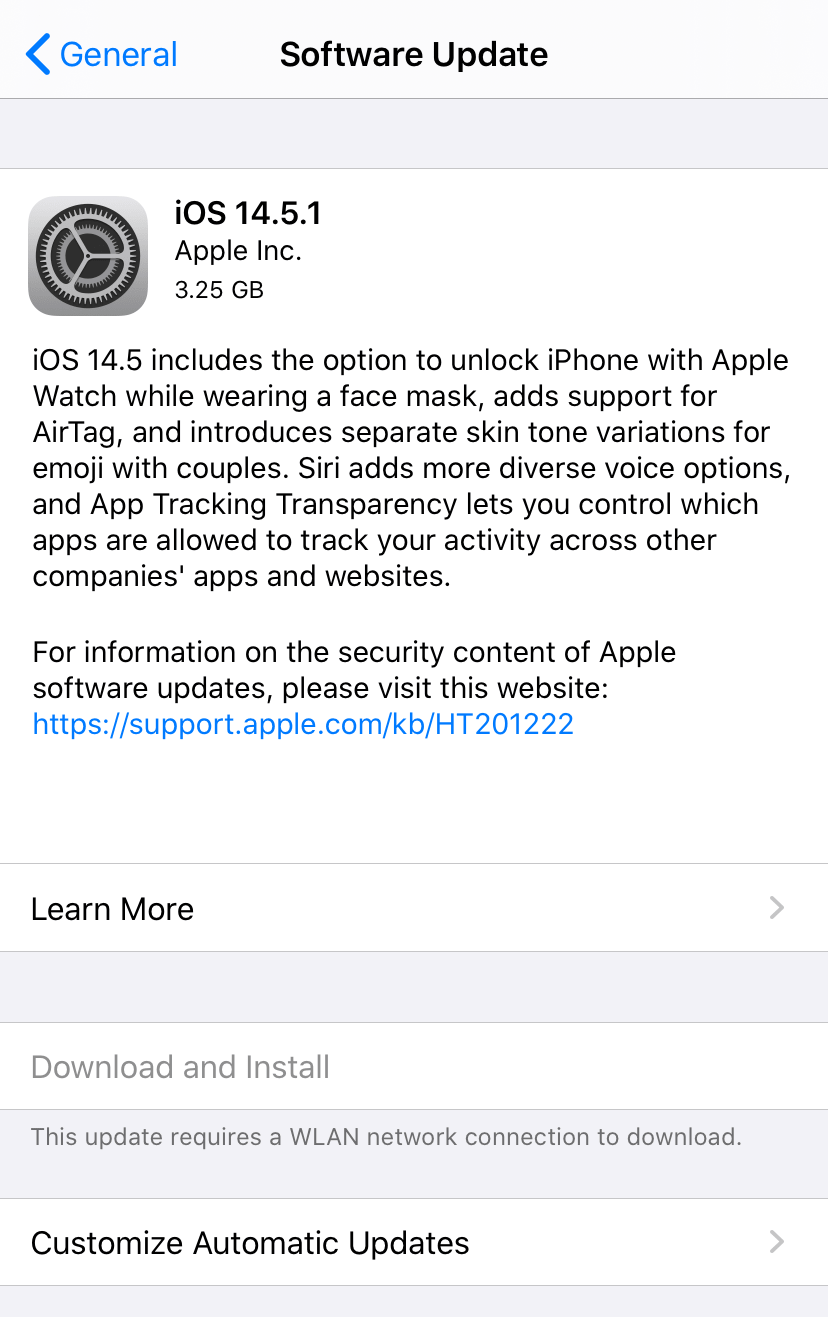
If your iPhone contacts are still not synced to Mac via iCloud after fixing the possible problems mentioned above, you’d better give up using iCloud and change another method.
If you don’t have an iCloud account, or don’t want to use iCloud for whatever reasons, iTunes or Finder is a good way for you. This method only needs a USB cable to connect your iPhone and Mac.
One thing you should keep in mind is that when you add new contacts or make a change to a contact, you have to connect your iPhone and Mac again and migrate the new added iPhone contacts to Mac. This method won’t update automatically.
Open Finder (for Mac OS Catalina or later versions)
Open iTunes (for Mac OS Mojave and earlier versions)
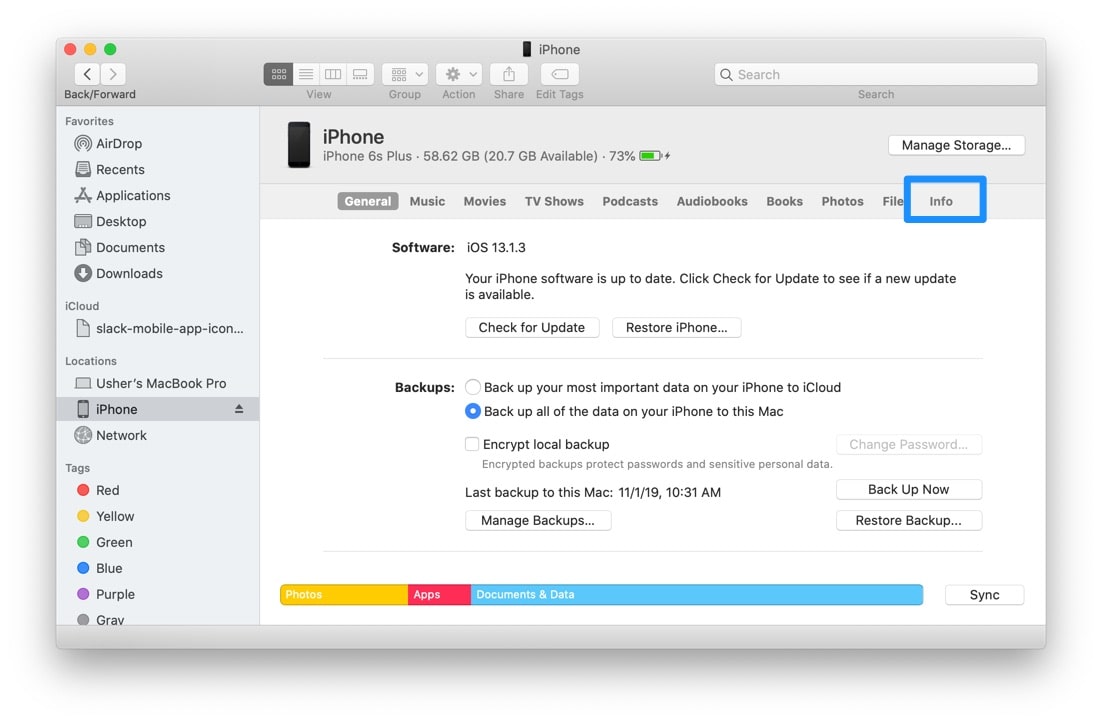
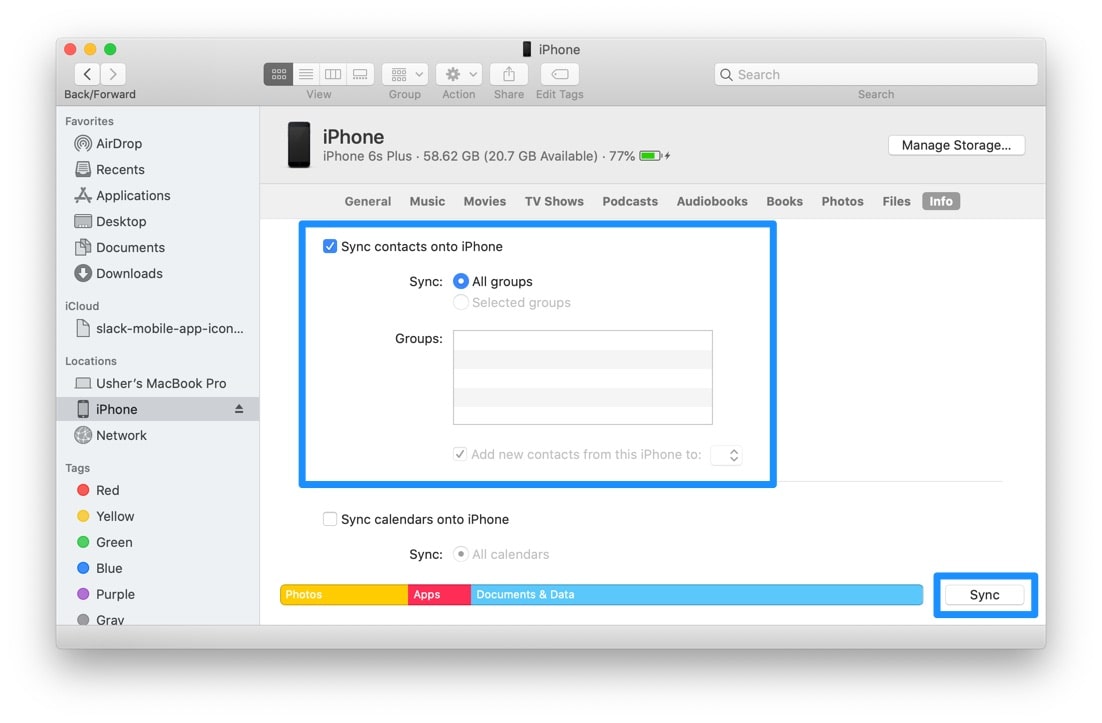
If you want to share a few iPhone contacts to Mac, AirDrop would be an easy option. This method is not widely used because you can only transfer one contact at a time.
1. Enable AirDrop on Mac
Click Finder on your Mac. Go to AirDrop in the left menu list and turn on Wi-Fi and Bluetooth.
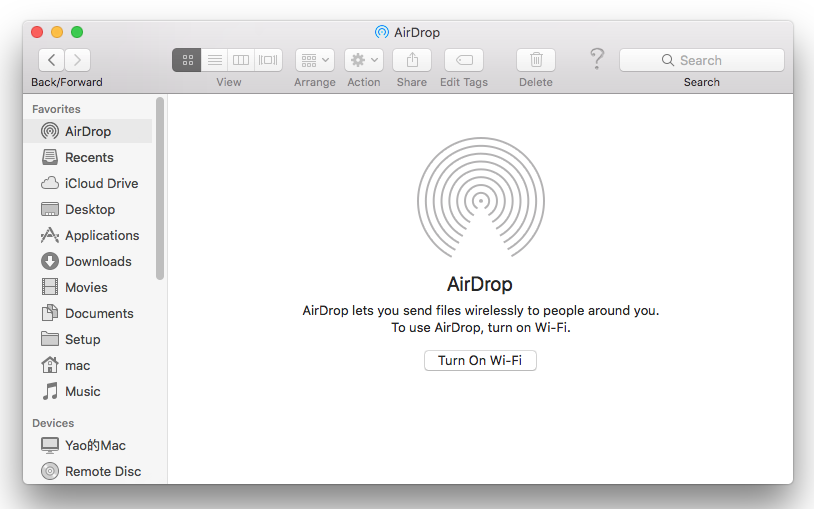
2. Enable AirDrop on iPhone
Tap Settings on your iPhone, go to Gnereal, and tap on AirDrop.
3. On your iPhone open the Contacts App and select the contact that you want to transfer
4. Tap Share Contact
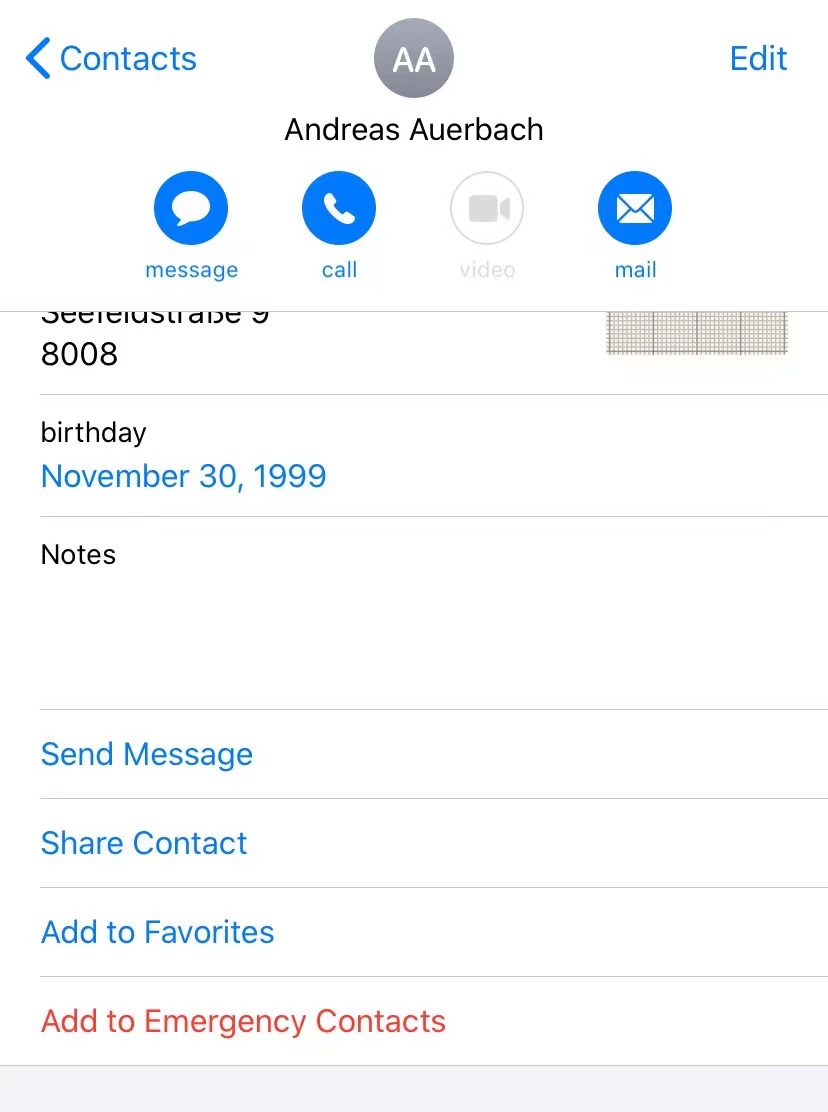
5. Choose AirDrop option and select your Mac
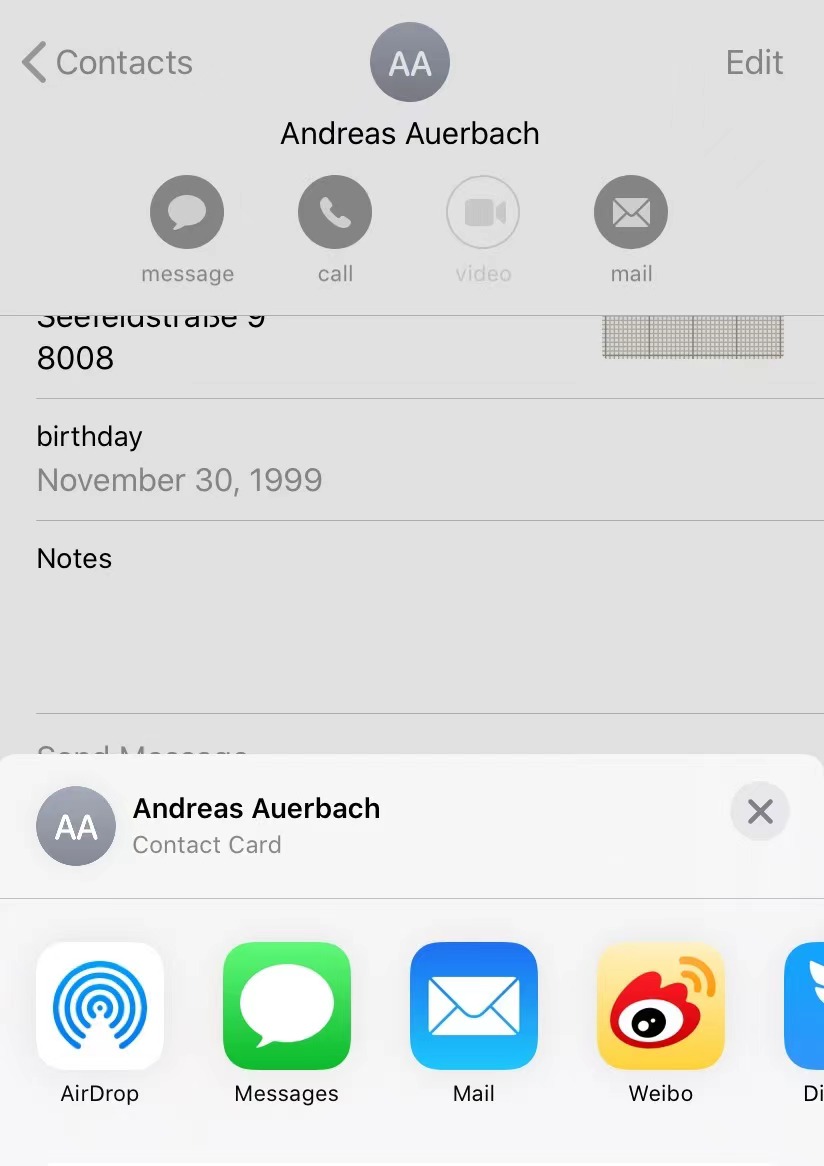
6. On your Mac, when you see a AirDrop message, accept to receive the contacts from iPhone
After that, your contacts from iPhone are transferred to your Mac.
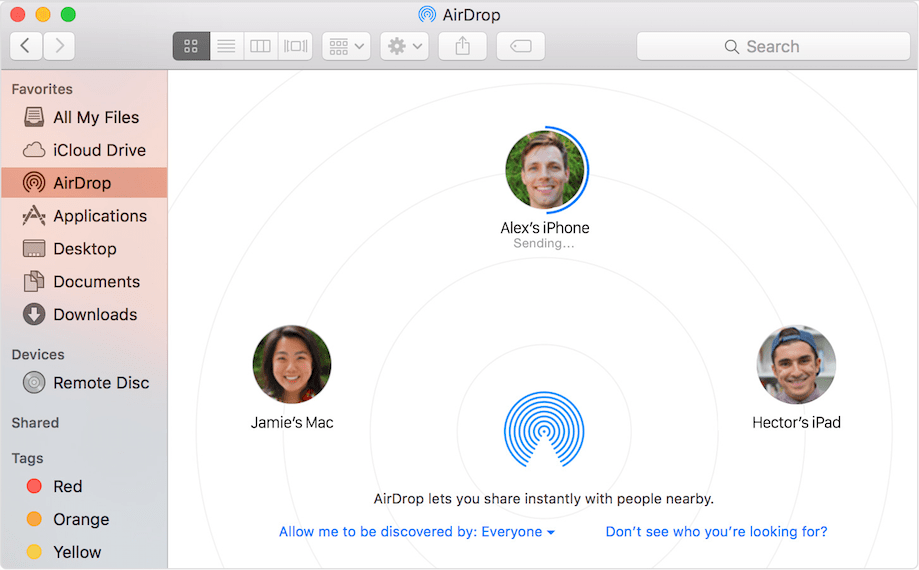
To choose a best method, you can refer to the comparison table of the 4 methods on how to sync iPhone contacts to Mac.
| Comparison | via Cisdem ContactsMate | via iCloud | using An USB Cable | via AirDrop |
|---|---|---|---|---|
Sync iPhone contacts to Mac | can sync selected contacts, a group contacts, and all contacts | can only sync all contacts | can only sync all contacts | can only sync one contact at a time |
Keep in sync constantly | Yes | Yes | No | No |
Sync complete contacts date | Yes | sync incomplete information sometimes | Yes | Yes |
Problems you may encounter | No | 1. iPhone contacts not syncing to Mac sometimes 2. generate duplicate contacts | iPhone contacts may be replaced by Mac's contacts | No |
Disadvantages | only for Mac | 1. take up much iCloud storage 2. make your contacts list a big mess | need to sync contacts manually every time you update iPhone contacts | time-consuming to sync all iPhone contacts to Mac |
Extended functions | 1. remove duplicate contacts easily 2. sync iPhone contacts to Gmail, Outlook 3. export contacts to CSV, vCard | No | No | share contacts to other people |
All the four methods on how to sync iPhone contacts are reliable. It is high time to choose the perfect one and follow the steps above to import contacts from iPhone to Mac. If you want to sync iPhone contacts to Mac selectively and without any information loss, Cisdem ContactsMate is the best choice. In addition, it can remove duplicate contacts intelligently, making your contacts list tidy and orderly. Download this application right now and have a try.

With a passion for tech and writing, Sarah joined Cisdem, where she focuses on creating articles about using utility tools to enhance file management and simplify contact management.

