When it comes to locking your computer, you may want to make it physically secured with a lock or you may want to lock the screen. This article will show you how to lock Mac by locking the screen. There are different ways. You will find the ways that you can use, no matter what Mac model you have and what macOS version your Mac is running.
 Free Download macOS 10.12 or later
Free Download macOS 10.12 or later Free Download Windows 11/10/8/7
Free Download Windows 11/10/8/7
Applies to: All Mac models; all macOS versions
Mac has a feature called Lock Screen, which allows you to lock the screen of your Mac. The most common way to access and use this feature is through the Apple menu. Whenever you want to lock your Mac, do the following.
1. In the top left corner of your Mac’s screen, click Apple menu.
2. Choose Lock Screen.
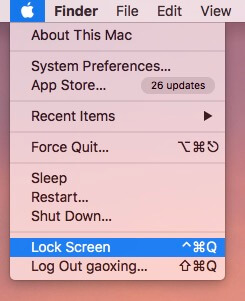
Your Mac will be locked immediately. It’s that easy. If someone tries to use your Mac, he or she will be prompted to enter your login password.
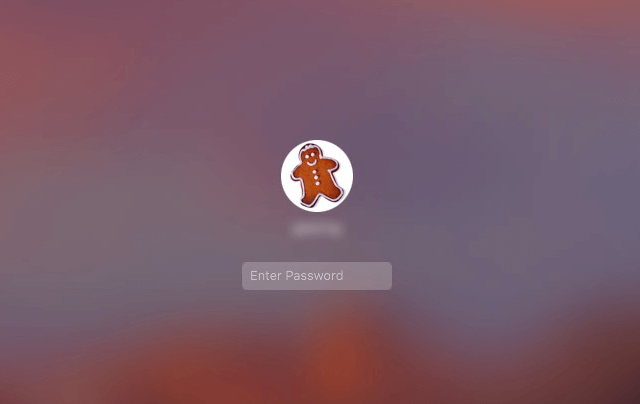
Applies to: All Mac models and all macOS versions
You can also access and use Mac’s Lock Screen feature by using a keyboard shortcut. The default keyboard shortcut is ⌃ ⌘ Q.
1. On your Mac, press and hold the Control/Ctrl key (⌃) and the Command/Cmd key (⌘).
2. Press the Q key.
The screen will be locked instantly.
If you want, you can change the Lock Screen shortcut on Mac. On macOS Monterey or earlier, go to System Preferences > Keyboard > Shortcuts. Choose App Shortcuts on the left and click the Add button +. In the Menu Title field, type “Lock Screen”. In the Keyboard Shortcut field, type the shortcut, for example, “⌘3”. Click Add. Now the shortcut is changed. If your Mac is running macOS Ventura or later, the process is a little different.
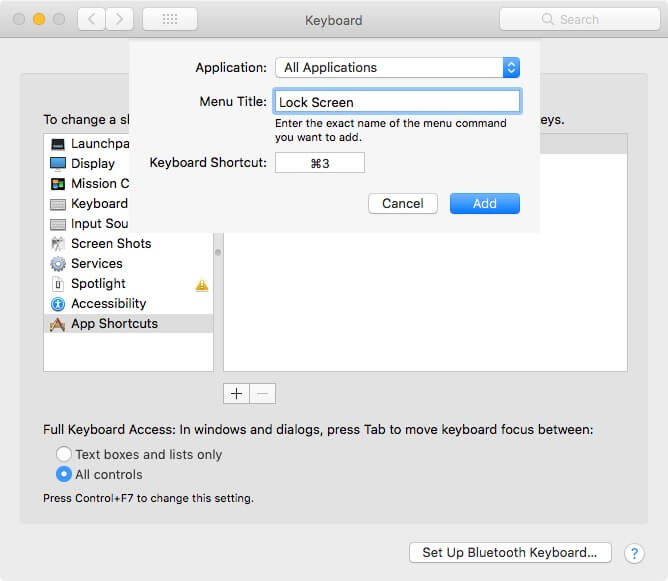
Applies to: Mac models with Touch ID, Mac equipped with Magic Keyboard with Touch ID; macOS Big Sur or later
Some MacBook models have Touch ID. If your MacBook is one of them and is running macOS Big Sur, macOS Monterey or macOS Ventura or later, then you can use Touch ID to do the locking.
With this method, only one step is required. That is to place your finger on Touch ID for one second. Note that you need to use the finger with which you set up Touch ID.
If you use Magic Keyboard and your Magic Keyboard has Touch ID, then you can also use this method.
Applies to: Mac equipped with Magic Keyboard with the Lock Screen button
If the Lock Screen button (located at the top right of the keyboard and has a lock icon on it) is available on your Magic Keyboard, then this method is for you.
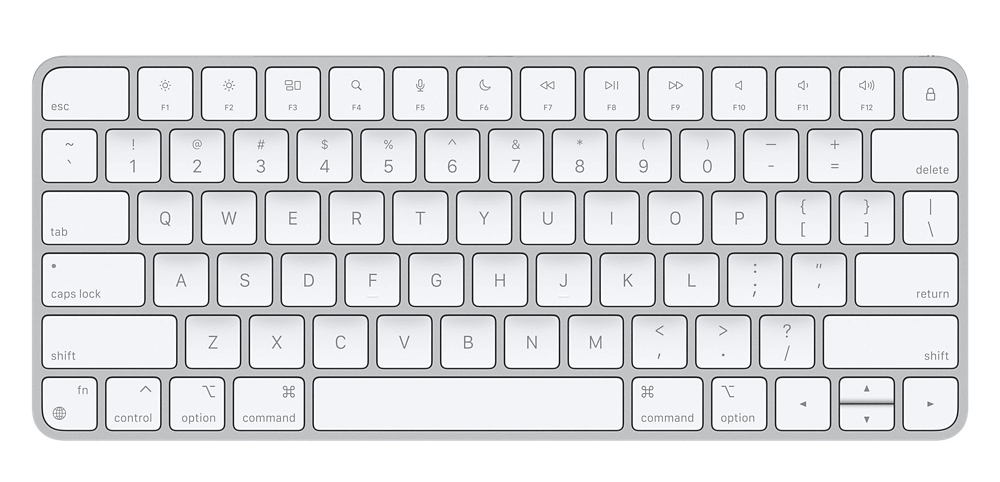
As with Method 3, only one step is required. That is to press the Lock Screen button, which is extremely easy and quick.
Applies to: All Mac models; macOS Mojave or later
The hot corners feature is included with macOS. You can use this feature to effortlessly lock the screen of your Mac.
1. In System Settings or System Preferences, go to Desktop & Dock or Desktop & Screen Saver.
2. In the bottom right corner, click Hot Corners.
3. Click a pop-up menu and choose Lock Screen. Here I click the upper right pop-up menu.
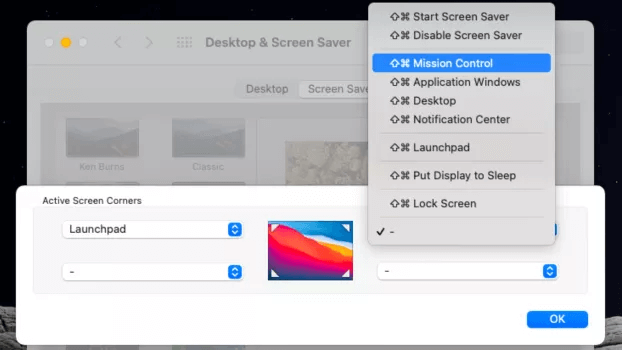
4. Click OK.
If I move my pointer to the top right corner of my screen, my Mac will be locked immediately.
Applies to: All Mac models and all macOS versions
With this method, the locking is automatic. For example, your Mac will be locked automatically after it’s idle for a period of time. This can be convenient. But some configuration is required.
1. On your Mac, go to System Settings > Lock Screen.
2. You will be presented with a few settings. With each setting, you can select a period of time, from Immediately, 5 seconds to Never.
3. Set your Mac to require a password after screen saver begins or display is turned off for a period of time.
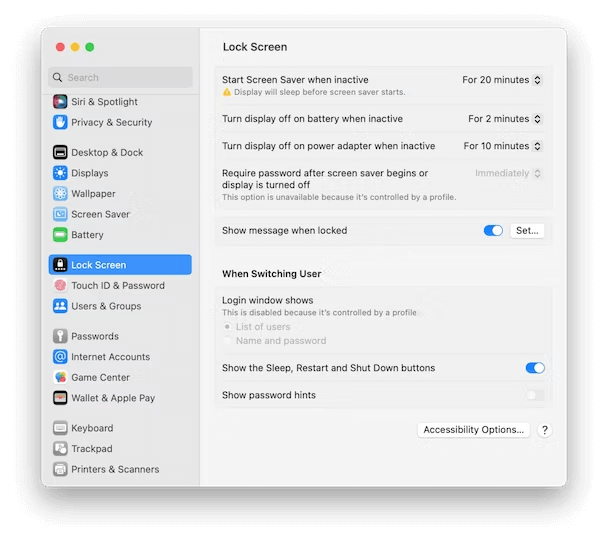
When one tries to use your Mac and wakes it, one will be prompted to enter the login password.
This method is very flexible. For example, if I select For 1 minute for the Start Screen Saver when inactive setting and select Immediately for the Require password after screen saver begins or display is turned off setting, my Mac will be automatically locked after I am away from it and leave it inactive for one minute. And if I select After 1 minute for the Require password setting, my Mac will be automatically locked after two minutes.
You need to find the balance between security and convenience. If you want ultimate security, you will need to sacrifice some convenience.
Note 1: The configuration is a little different for macOS Monterey or earlier.
Note 2: Normally, your MacBook will go to sleep with the display being turned off, after you close the lid. In such a case, you only need to select Immediately for the Require password setting. This way, your MacBook will be automatically locked when you close the lid.
Regardless how you lock your Mac, there are some common ways to unlock it.
It’s also possible to unlock screen on Mac using Apple Watch.
Locking the screen is not always the best solution. For example, sometimes you may have to let someone else use your Mac and even user account. In such a case, locking certain apps can help protect your privacy. Cisdem AppCrypt is the best app locker for Mac.
1. Download and install AppCrypt.
 Free Download macOS 10.12 or later
Free Download macOS 10.12 or later
2. When you open it for the first time, set a password.

3. Click the lock icon in the top menu bar and choose Open Main Window.

4. Enter the password and you will see the main window.

5. Under the App Lock tab, click the big add button and select the apps you want to lock. Click Open.

Now the apps that you want to keep secure and private are locked and not accessible. If one wants to open locked apps, he or she needs to enter the password.
Apple does a good job of helping keep your Mac secure. In this article, all the methods on how to lock Mac are built-in to Mac/macOS. Some of the methods apply to all Macs and some only apply to certain Mac models. You can use the method that suits you best. There are also other ways to add more security. Thanks to them, you can keep your Mac and the information on it safe.

Norah Hayes likes to share her tips on how to improve focus and stay motivated at work. She believes it is essential to eliminate all online distractions during work hours.

