Staring at computer for long periods of time can have negative effects to our health. Sometimes we get caught up in something interesting on our computer and lose track of time. Some parents are also concerned about their child’s digital health and want to limit their screen time on computer. This article will tell you how to limit screen time on Windows 11. Help you and your family develop healthy screen time habits.
 Free Download Windows 11/10/8/7
Free Download Windows 11/10/8/7 Free Download macOS 10.12 or later
Free Download macOS 10.12 or later
 GET IT ONGoogle Play
GET IT ONGoogle Play Download on theApp Store
Download on theApp Store
Before setting screen time limit on Windows 11, first you can check your screen time to help you understand your usage habits and make necessary adjustment. Here are the detailed steps on how to check screen time on Windows 11:
1. Open the Start menu of Windows. Select Settings.
2. Go to System > Power & battery.
3. Scroll down to the Battery section. Select Battery usage. Then you’ll see a graph about your device usage, including the screen on, screen off and sleep time.
4. Scroll down the window and click the drop down menu next to Sort by. Choose In use. This will show you the time you have spent on each app.
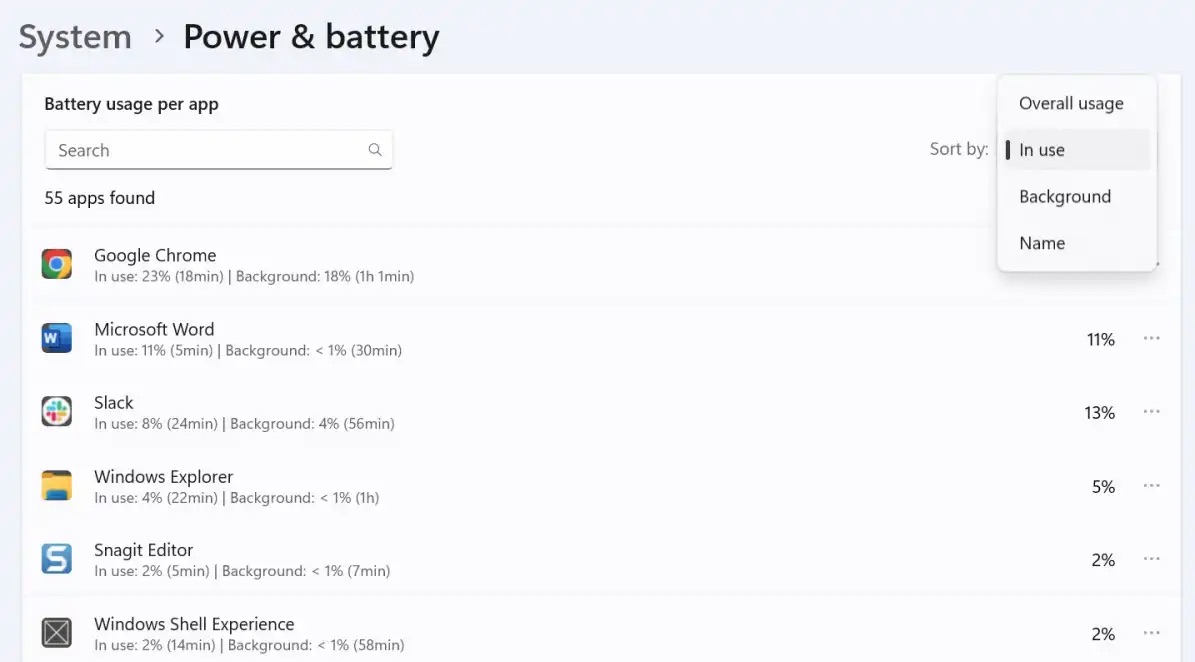
Children like using computers for learning and entertainment. But they often have little control over their screen time. If you notice that your child has lost interest in other activities, often sits in front of the computer for long periods of time, and becomes angry when you are not allowed to use his computer, these may be signs of screen addiction. To help parent better control child's screen time, Windows introduces Family Safety feature, which makes it easy for parents to set screen time limits on child’s computer. If you want to set screen time limits for yourself, check out the second method.
If your child doesn’t have a separate Microsoft account, you need to create one for him to better manage his online activities. And make sure he can only log into his own account. To create a child account:
1. Open the Start menu of Windows. Click Settings.
2. Click Account in the left menu. Select Family from the Account settings section.
3. Click Add someone.
4. Click the Create one for a child button on the pop-up Microsoft account window.
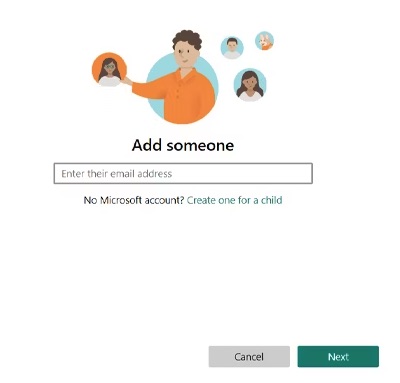
5. Enter the email address for child’s account and then choose an email service (outlook.com or hotmail.com). Click Next.
6. Set a password for the account. Click Next.
7. Enter your child’s name. Select the country and birth date. Click Next.
8. Confirm your settings and click Close.
Now the account for your child is created. You can add him to your family group and set screen time limit on Windows 11 for his account.
1. Go to Settings > Accounts. Click the Add someone button.
2. Enter your child’s email address and click Next.
3. Select the Member option and click Invite.
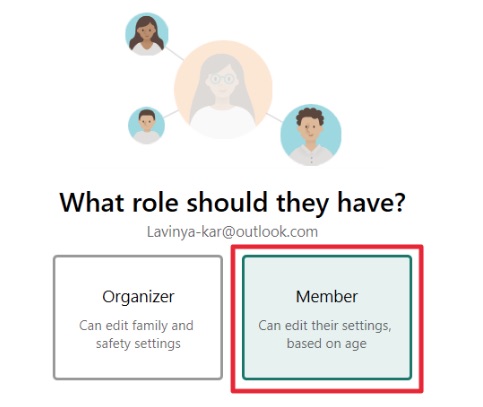
4. Log into your child’s email and accept the invitation.
5. Then you’ll get a notification that your child has joined your family. Under Your family, you can see your child’s account for you to manage. Click on your child’s profile picture.
6. Select Screen Time from the left menu. Here you can see how much time your child spends on their devices each day.
7. Scroll down and find the Use one schedule on all devices option. Turn on the toggle if you want to set screen time limit on all the devices of your child.
You can also set screen time limit for each devices separately. Under the Windows 11 device name, click Turn limits on.
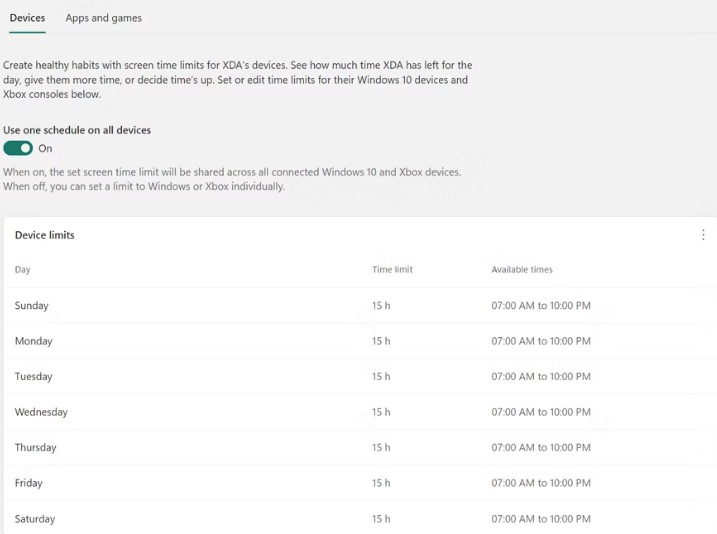
8. Click the day that you want to limit screen time for. Use the slider to select the time limit. You can also set a schedule of available times for when he can use the device.
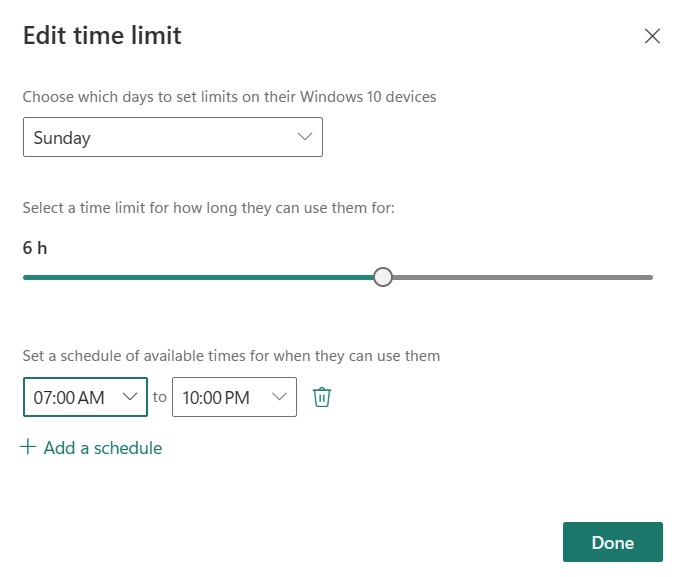
9. Click Done.
Above are how to set overall screen time limit on Windows 11. Family Safety also let you set time limit for specific apps. Below are steps.
1. Go to Screen Time settings. Switch Devices to Apps and games tab.
2. Turn on the toggle Apps and game limits.
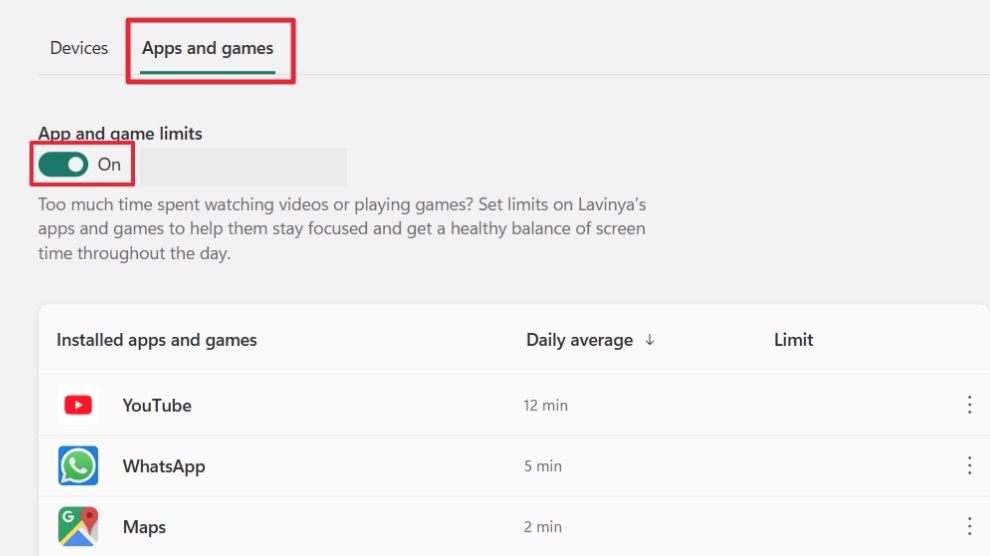
3. Click the app’s name that you want to set time limit on under Installed apps and games.
4. Click the Set a limit button.
5. Use the slider to set a time limit for how long you allow your child to use this app. You can also set a schedule for it.
6. Click Done.
Are you addicted to the Internet? In this digital age, it’s easy to get lost in interesting, colorful, and time-wasting websites and apps. Excessive screen time can have negative effect on our bodies. To manage screen time and build a health digital habit, Cisdem AppCrypt helps. It is an easy-to-use productivity tool that can be effectively used to limit screen time on Windows 11/10/8/7. It helps:
(This method works for both admin and non-admin accounts.)
Below are how to set screen time limit on Windows 11 via this tool:
1. Download and install Cisdem AppCrypt on your Windows PC.
 Free Download Windows 11/10/8/7
Free Download Windows 11/10/8/7
2. Launch it. Set a password from the pop-up window. Check the box next to Launch at System Startup. Click Submit.
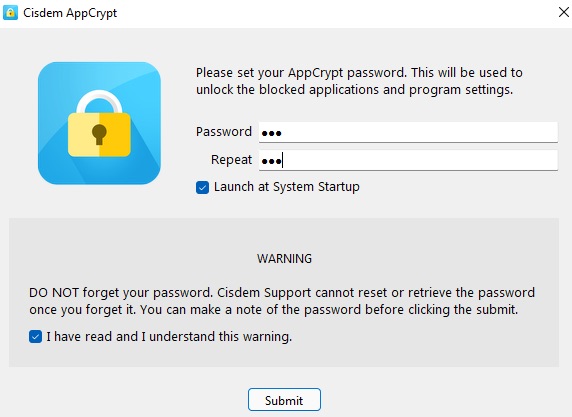
3. Find the lock icon on the task bar. Right-click on it and select Open Main Window.
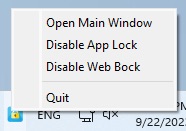
4. Enter the password to access this screen time management tool.
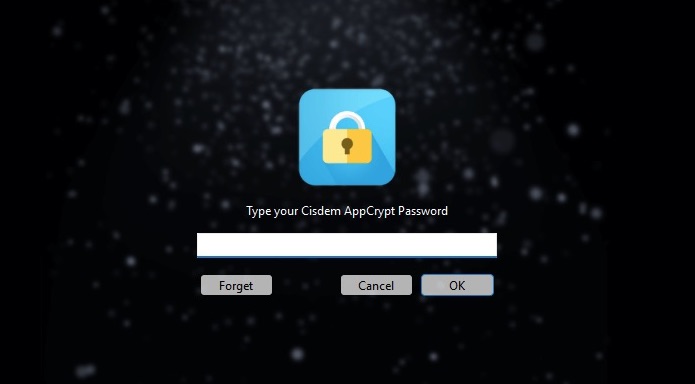
5. Go to the App Lock tab. Drag and drop the shortcut icons of your frequently used applications to the program. Or click the plus icon and select the application's ink/exe file from the program files folder. Click Open.
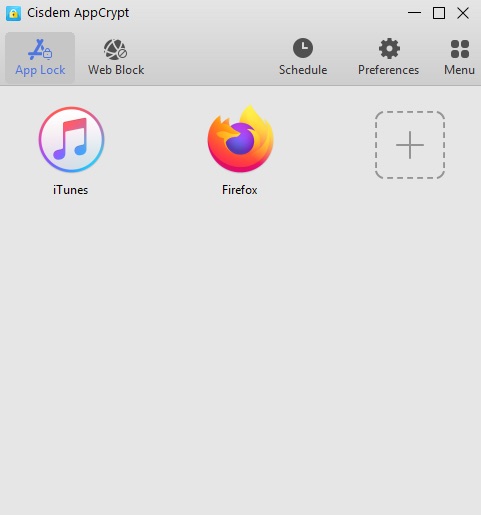
Then go to the Web Block tab. A window will pop up asking you to install extensions for different browsers. Follow the prompts to download and install the extension.
Enter the domain names of inappropriate or distracting websites into the block list. You can also select a category of websites to block, such as social media, games site, etc.
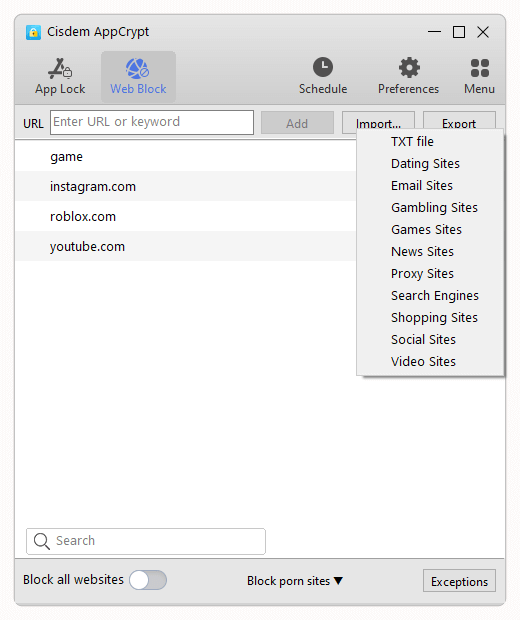
6. To limit screen time on Windows 11, click Schedule on the upper right corner of the main window. By default, this tool blocks the apps and websites in the block list permanently. You can also click Add Schedule to create a new schedule. Set your desired screen time limits.
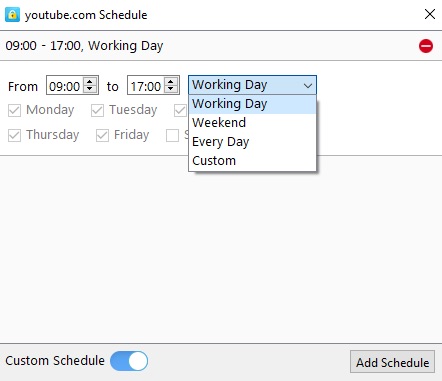
After following the steps above, you can better control your screen time every day.
According to 2023 research, people have 6 hours 58 minutes of screen time every day. However, too much screen time may lead to sleep problems, obesity, depression, anxiety, and more. In this article, I introduced 2 reliable tools to help you limit screen time on Windows 11. Also, I have some suggestions that may help you develop healthier screen time habits:
Create a screen-free zone in your home or office where the use of electronic devices is prohibited. This can help you focus on non-screen activities in a specific area.
Avoid using screens before bed as they may disrupt your sleep. Try reading a paper book, meditating, or doing some other relaxing activities.
If an app or website keeps popping up notifications that catch your attention, you can mute or turn off the notifications. This allows you to spend less time checking the notification content.
If you need to use a screen for an extended period of time, make sure to take a break every hour. Look away from the screen to relieve eyestrain.
When you're bored and want screen entertainment, find other ways to pass the time, such as chatting with friends, doing chores, or doing sports.

Norah Hayes likes to share her tips on how to improve focus and stay motivated at work. She believes it is essential to eliminate all online distractions during work hours.


Tommy
Family Safety doesn't work effectively with an admin account! Since you mentioned that the second method supports admins, I'll give that a try.