Scanning papers into digital documents plays an essential part to build an environment-friendly workplace. But there arose the issue to deal with scanned documents for editing. Luckily, Google has OCR tool that allows us to OCR scans in Google Drive/Docs.
In this article, we will reveal all the facts about OCR in Google Drive, and offer the tutorial on how to OCR scan, PDF or image in Google Drive. Also, there are solutions available if Google Drive OCR not working for you.
 Free Download macOS 10.14 or later
Free Download macOS 10.14 or later Free Download Windows 11/10/8/7
Free Download Windows 11/10/8/7
What is Google OCR? The answer will begin with brief information about what is OCR.
OCR, the short term of Optical Character Recognition, refers to mechanical or electronic conversion of image-based files into machine-encoded text.
Google Drive, is the free cloud storage service offered by Google to store and share photos, videos, files and others in the cloud. It is more like your flash drive or disk to store files, but located in the cloud.
Google Docs, is the online platform in Google Drive helping users to manage files online, users can open, view, edit, share and sync the files in Google Docs. When dealing with scanned PDF or images, Google Docs will perform OCR on the files to make them editable and searchable.
So, Google OCR, is also called as Google Drive OCR or Google Docs OCR, refers to OCR processed by Google Docs, the web-based office suite program in Google Drive, where Google allows users to store and synch files, helping users convert image-based files to editable formats.
While, the Google OCR Tesseract, is an open-source OCR engine sponsored by Google, and it is believed that the Google Drive/Docs OCR uses Google Tesseract to offer online OCR services.
Notes: Also, there is Google Cloud Vision OCR, it is API offering pre-trained machine learning models to detect objects, faces, read printed and handwritten text from images, it is for developers. For general users like us, it is easier for us to use Google Drive OCR on our PDFs and images.
In the following part, we will have a unbiased review of Google Drive OCR, basing on our studies and tests.
Yes, it is free and open-source.
Unlike other online OCR services, Google Drive OCR provides 100% free services, no matter how many files and how many pages you want to perform OCR in Google Drive, unless you have reach the storage limit of its free Google Drive service, you will need to pay to get more storage space for your scanned files. However, this rarely happens.
Even its API, the Google Tesseract is widely used by software developers as open source to create their owns.
Input---Scanned PDF, Images (JPG, GIF, PNG, BMP), Handwriting files.
Output---DOCX, ODT, RTF, PDF, TXT, HTML, ePub
Google Drive OCR supports reading more than 15 language, including English, Chinese, Japanese, German, Spanish, French, Arabic, etc.
But according to users, the accuracy on different languages differs. If you are doing OCR on a English file with Google OCR, the accuracy is highly guaranteed and there is no need to manually adjust heavily, but if you are working on Chinese or Japanese, the accuracy is relatively lower and you will need to double check the OCR results carefully.
Yes, Google Drive OCR supports handwriting files. However, it seems that improvements on performing OCR in Google Drive are needed.
I uploaded a handwritten file onto Google drive and open with Google Docs, the OCR result is displayed as following:
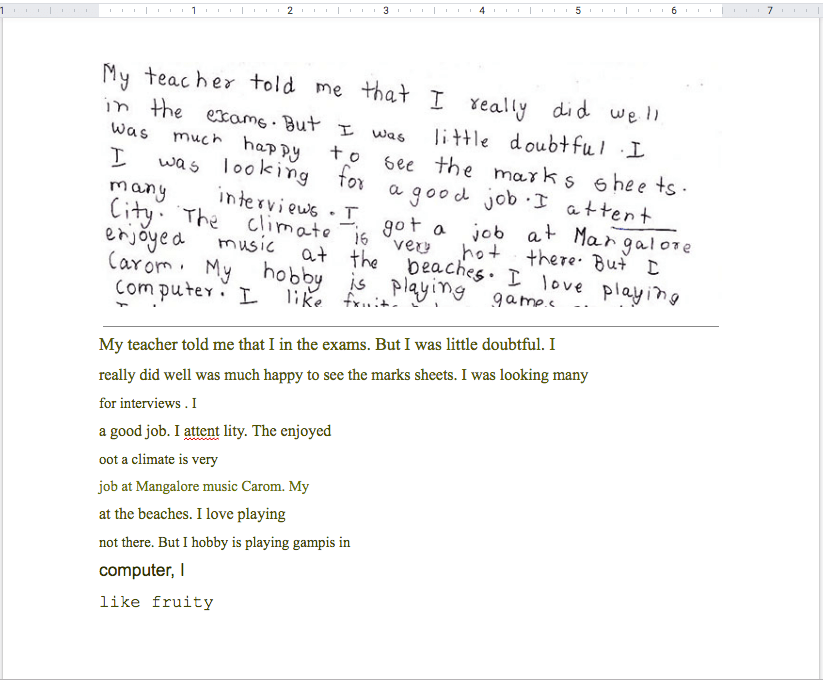
As you can see, though Google Drive OCR can recognize most of the words, it puts them in the wrong place and there is no formatting retained. To use Google Drive OCR on handwritten files to your benefit, there are some tips:
Google OCR is the safest online free OCR service protecting our files saved in Google account. It allows users to edit the scanned documents after OCR, also exports as different output formats. However, you will notice that it doesn’t do as excellently as other desktop OCR programs on formatting preserving, there are incorrect headline fonts, blank tables, discontinued sentences, big gaps between paragraphs, etc.
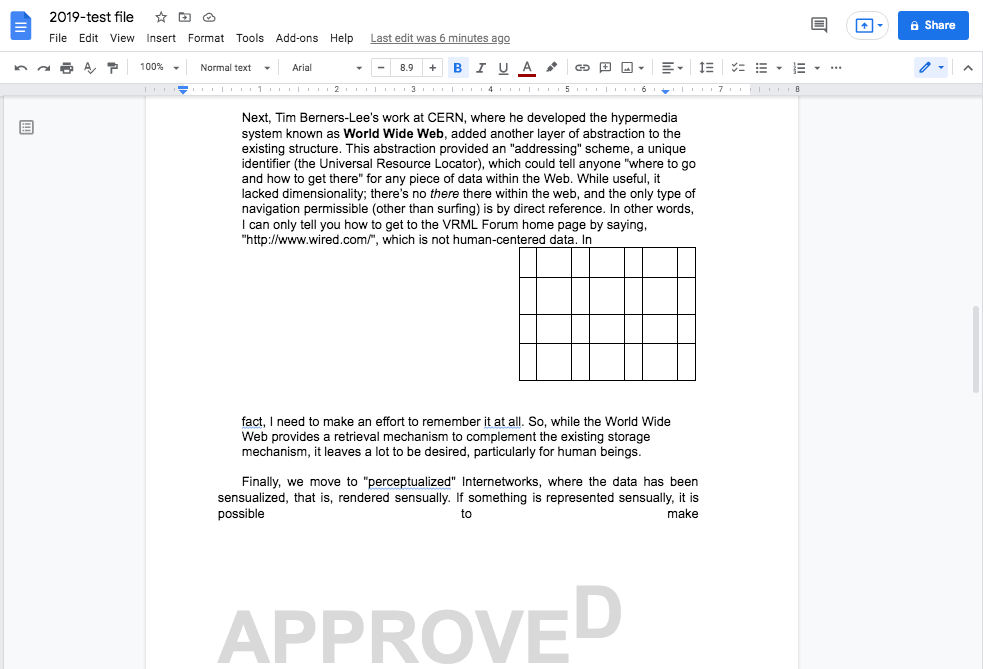
Let’s take a look at the pros and cons of Google Drive OCR basing on our testing.
To yield the best OCR result in Google Drive, Google has givens its users some tips:
Before the step-to-step tutorial about Google OCR, you will need to go to Google Sign-up Page to create a Google Account. Once you have become a Google user, let’s get start with the following 3 tutorials to use OCR both PDF and Image in Google Drive.
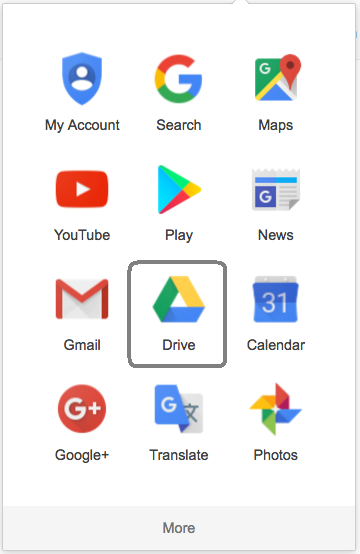
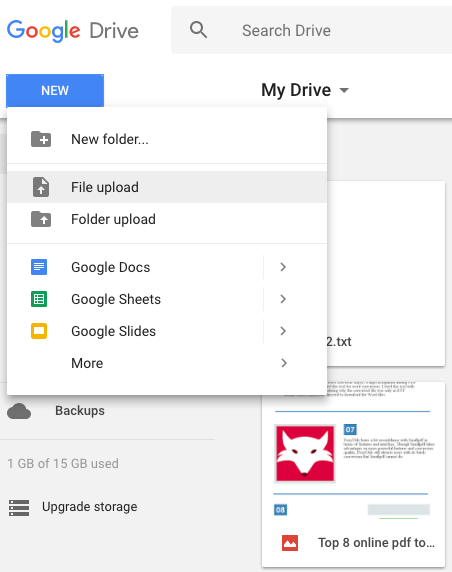
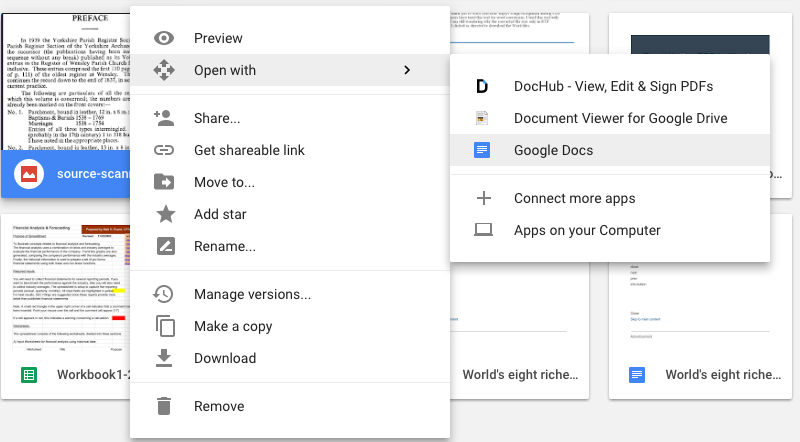
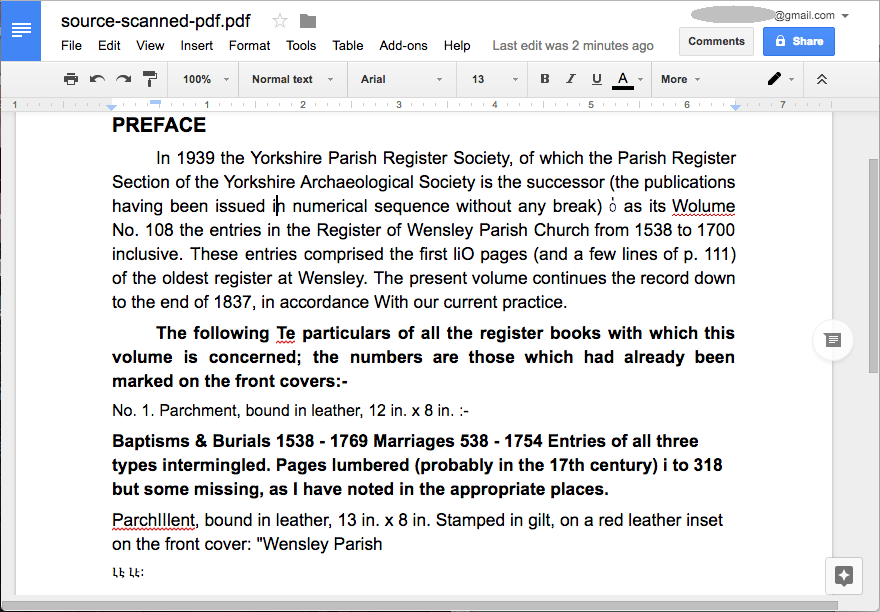
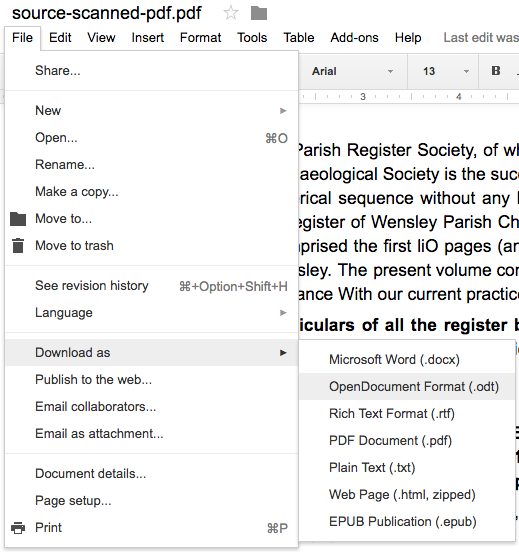
If you want to turn images into text with Google Drive OCR, the steps will be quite similar to the above-mentioned steps to OCR PDF. Here we simplify as following steps:
To fix all the unsolved issues of Google Drive OCR, Mac and Windows users can have a try on the Cisdem PDF Converter OCR, a dedicated OCR PDF Converter, to export any PDFs as 16 formats accurately. It supports batch OCR and maintain original file format.
Why Cisdem PDF Converter OCR?
 Free Download macOS 10.14 or later
Free Download macOS 10.14 or later Free Download Windows 11/10/8/7
Free Download Windows 11/10/8/7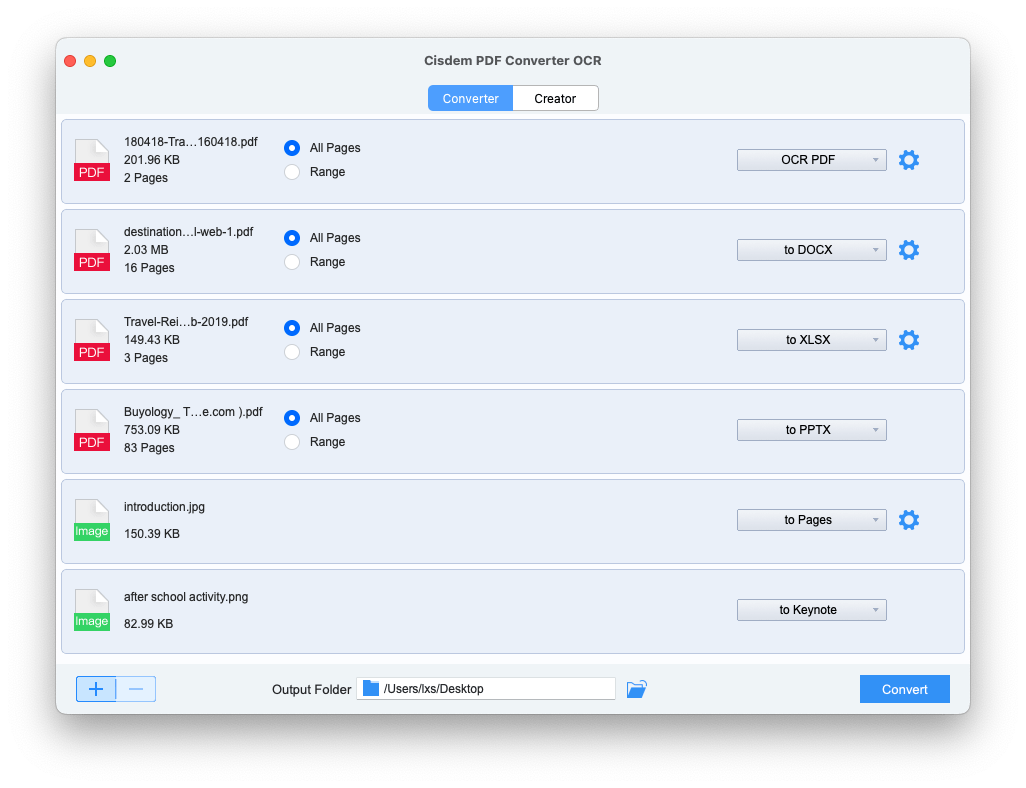
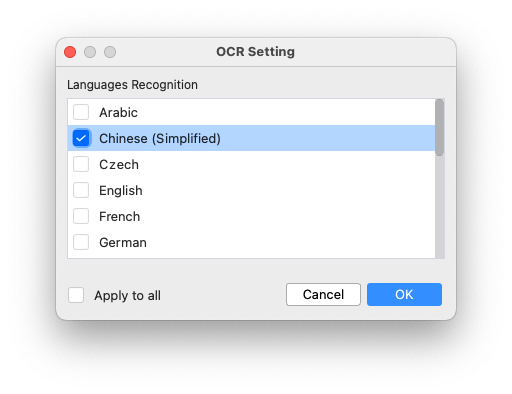
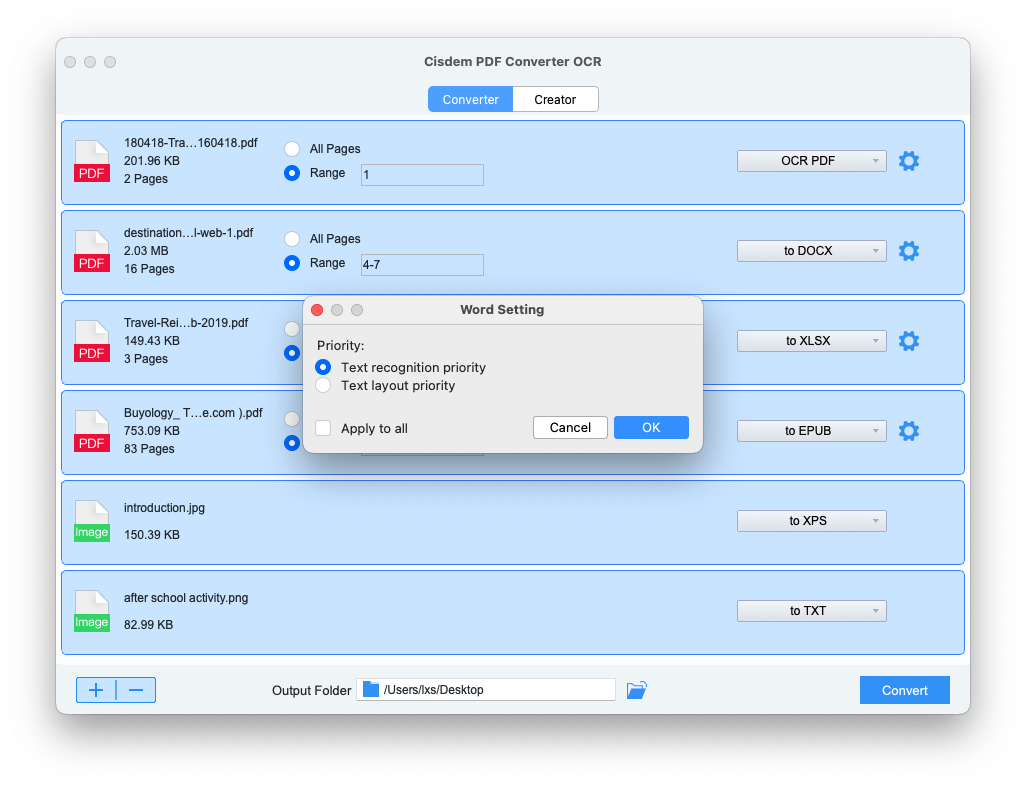
Google OCR really brings us convenience and benefit to manage scanned document online. Though Google Drive OCR is limited in feature, it is still worth a try. For better or for worse, you still have Google OCR alternatives to OCR your scans, PDFs, images or handwritten files with expected results.

Carolyn has always been passionate about reading and writing, so she joined Cisdem as an editor as soon as she graduated from university. She focuses on writing how-to articles about PDF editing and conversion.


Doris Downs
Informative post about Google OCR, thanks for sharing. I use Google Docs often to edit scanned file, it can recognize most contents from a file, but it cannot keep original formatting, anyway, it is free to use.