Duplicates in iCloud Photos can take up storage. Don’t worry. This article will show you how to easily find and remove duplicate photos in iCloud on Mac, Windows and iPhone.
 Cisdem Duplicate Finder
Cisdem Duplicate Finder Free Download macOS 10.11 or later
Free Download macOS 10.11 or later Free Download Windows 11/10/8/7
Free Download Windows 11/10/8/7
The short answer is no. But there can still be duplicate photos in iCloud.
iCloud Photos can detect exact duplicate photos (photos that are exactly identical regardless of name) during upload. If you upload a photo that is already in your iCloud, a “Duplicate photo” message will appear, and the photo won’t be uploaded. If you upload two exactly identical photos, one will be uploaded, and the other will be ignored.
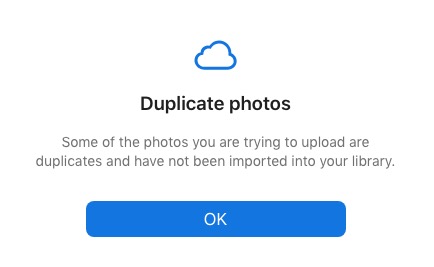
So why are there still duplicate pictures in your iCloud?
One reason is that iCloud can’t detect near-duplicate photos (photos that look the same but are different in formats, resolutions, file sizes or metadata, and similar photos) at all during upload.
Another reason is that the duplicates on your Mac, iPhone or iPad can be synced to iCloud if you use iCloud Photos on your device.
There can be other reasons. Also, iCloud doesn’t provide the feature to recognize duplicates that already exist in your account.
For Mac users who want to keep the iCloud photo library organized and free up space efficiently, the best way is to use Cisdem Duplicate Finder, which can find both exact duplicates of pictures and near-duplicate pictures in your iCloud.
1. In the Photos app on your Mac, go to Settings.
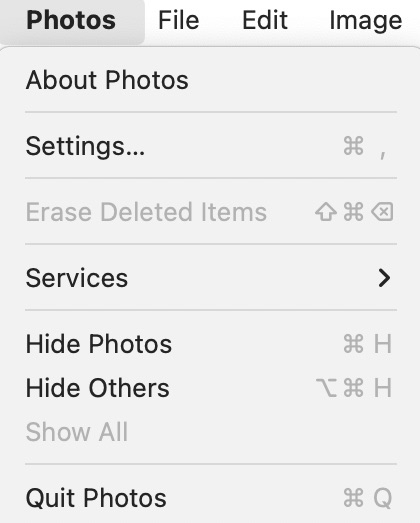
2. Under the iCloud tab, select the iCloud Photos checkbox. (In earlier macOS versions, iCloud Photos was called iCloud Photo Library.)
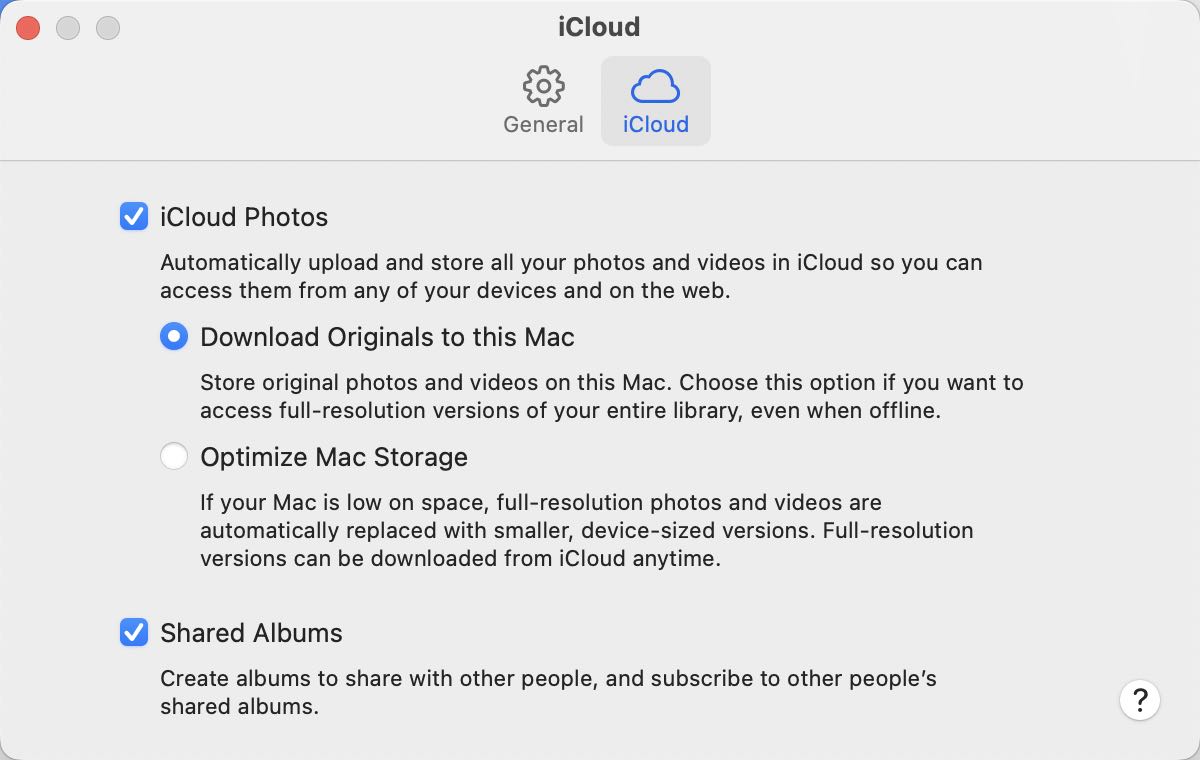
3. Photos will start syncing between iCloud Photos and the Photos app. Wait for the sync to finish, and you will have the same photos in both places.
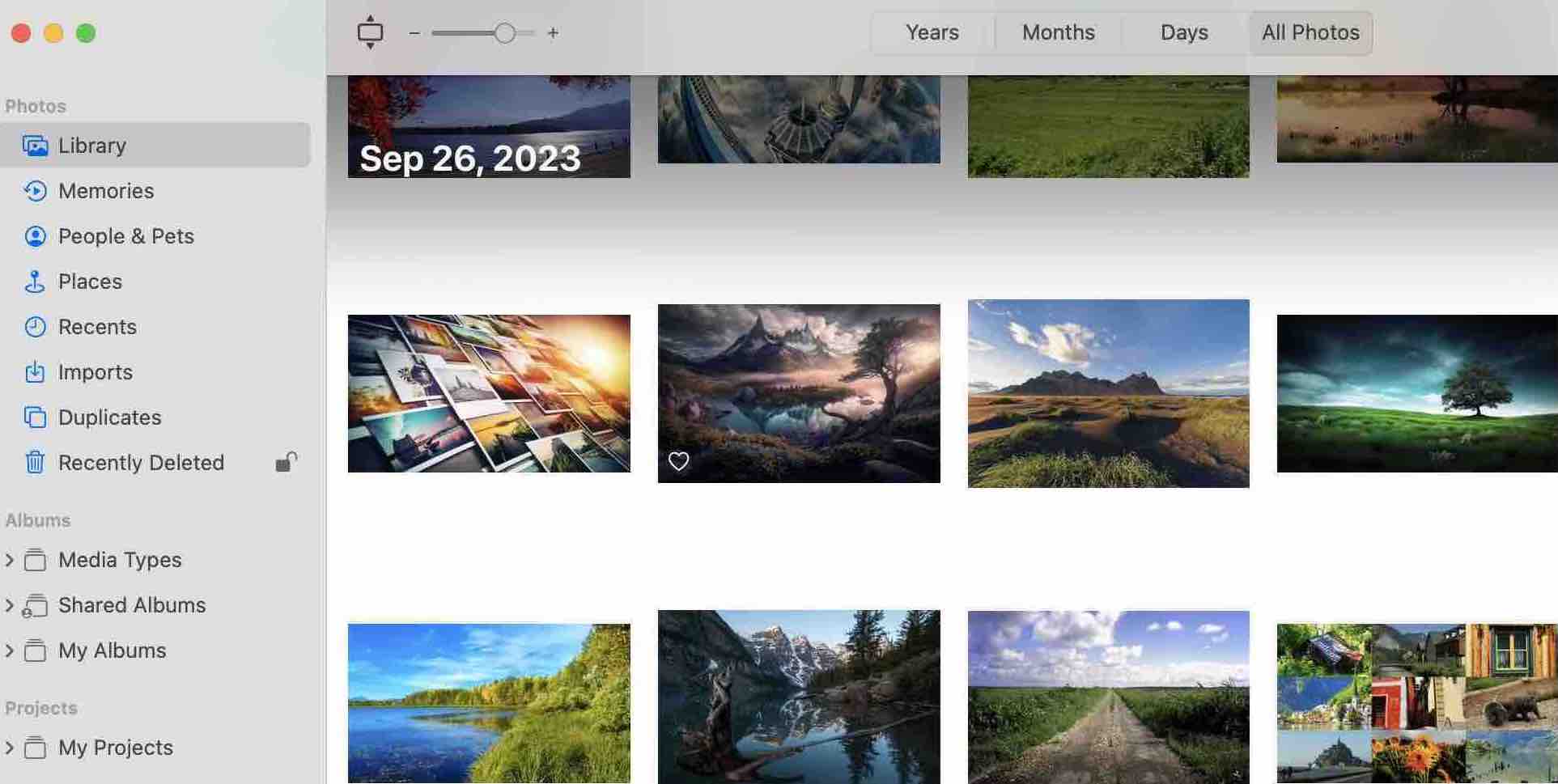
4. Download Cisdem Duplicate Finder. Install the software and open it.
5. Drag your Photos library into this iCloud photo duplicate finder and remover. Click Scan.
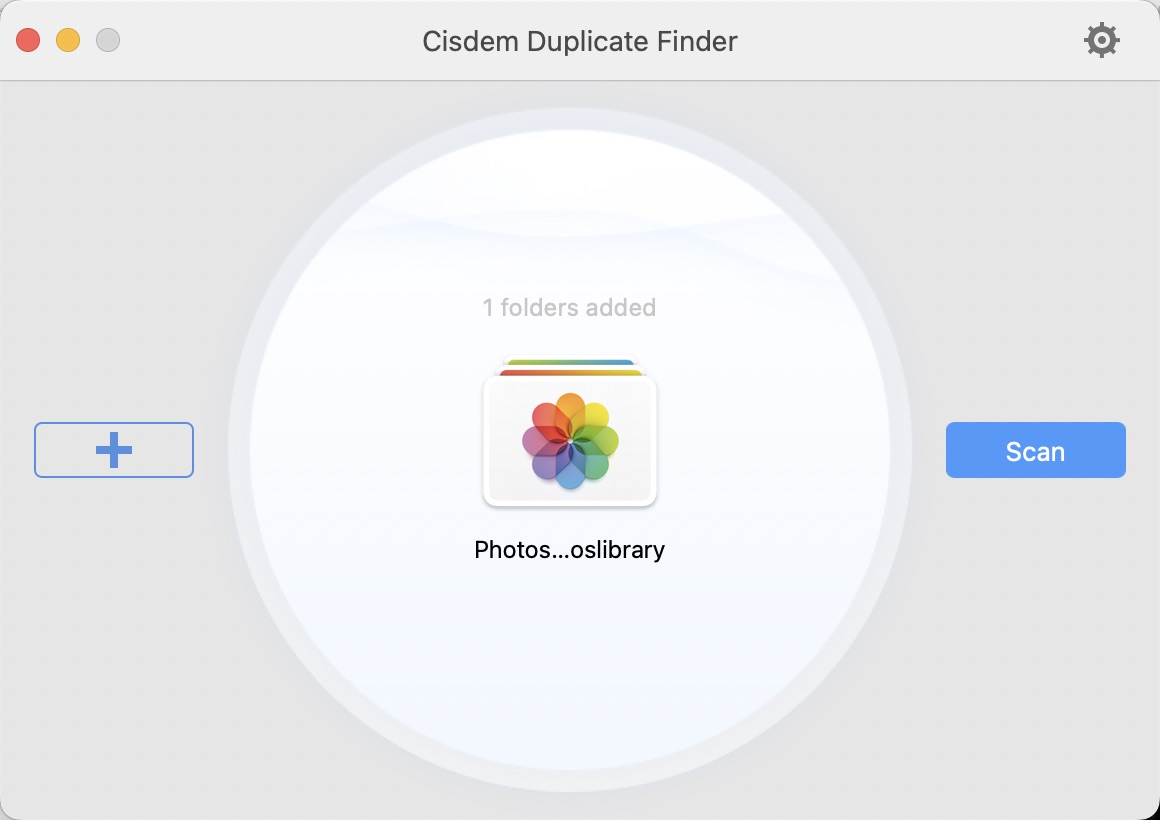
Note: When you use this tool to search for iCloud duplicate photos for the first time, it will ask for permission to access your photos library. You can grant it permission by going to System Settings > Privacy > Photos. Then restart the app.
6. Once the scan is complete, the Images tab in the results window will display all the duplicate photos found in iCloud. You can preview and view them.
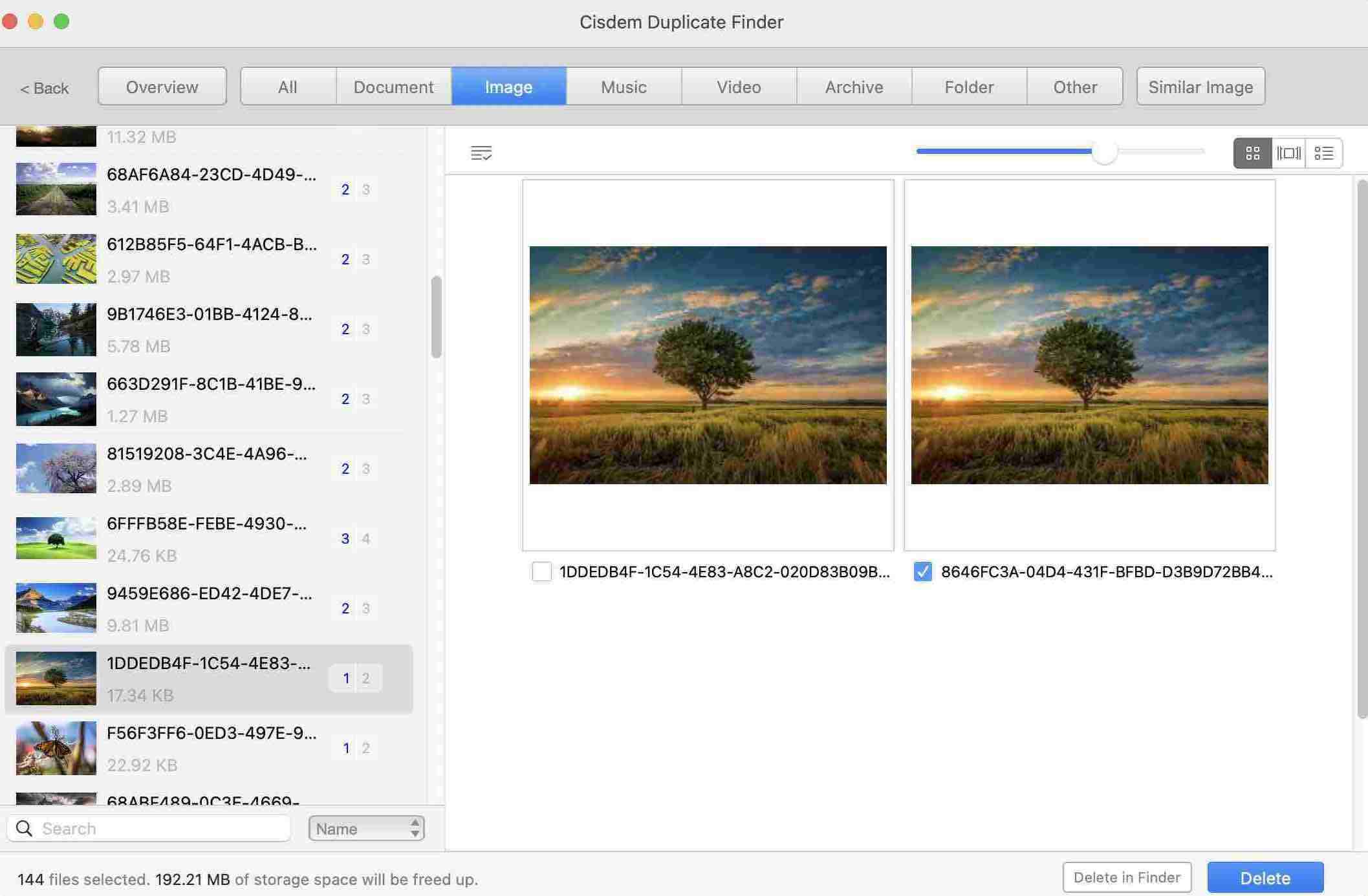
7. The software has automatically selected all exact duplicates for you to remove. Or, you can choose a selection rule or select by hand.
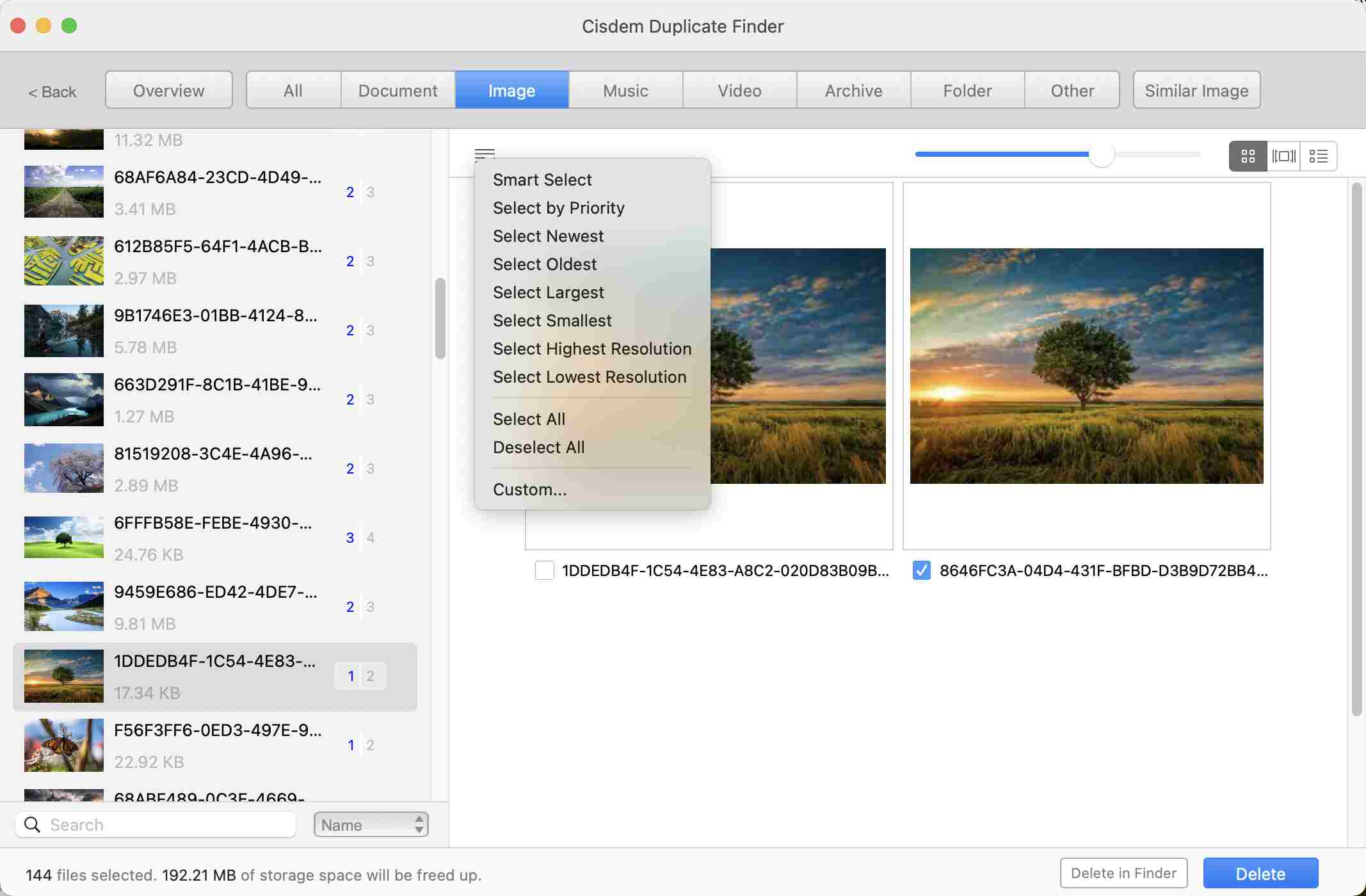
8. Click Delete to delete all selected iCloud Photos duplicates.
And when asked if you allow the deletion, click Delete to allow. Now the deleted duplicates will go to the Recently Deleted album in the Photos app.
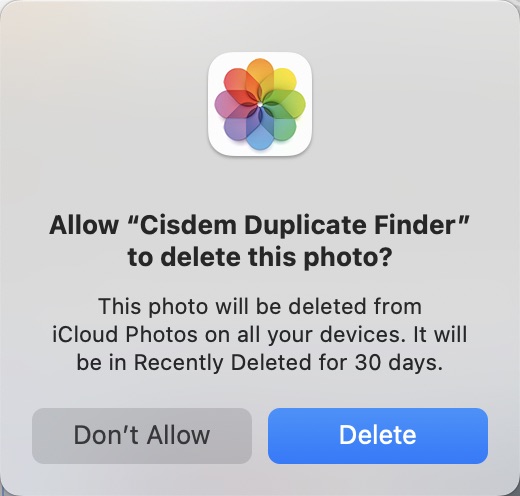
At the same time, iCloud will automatically detect the deletion and sync the changes. If you go to iCloud Photos (icloud.com/photos), you will find that duplicate photos are removed from iCloud. And, they are now in iCloud Photos’ Recently Deleted.
If you have also enabled iCloud Photos on your iPhone, you will find that duplicate photos are also deleted on iPhone.
Note: By default, your Photos library is located in the Pictures folder. You can check the location by going to the Photos app’s Settings > General.
Tip 1. Find near-duplicate pictures in iCloud
To set this piece of software to find both exact duplicate photos and near-duplicate ones, you need to make sure that you have selected the Enable similar images function checkbox in the software’s Settings ![]() before you click Scan.
before you click Scan.
The identification of near-duplicate pictures is affect by the similarity level, which is adjustable. If you only want to find highly similar photos, you can set the level high. Setting the level lower will find more similar photos. You may need to adjust the similarity level several times to get the most satisfying results.
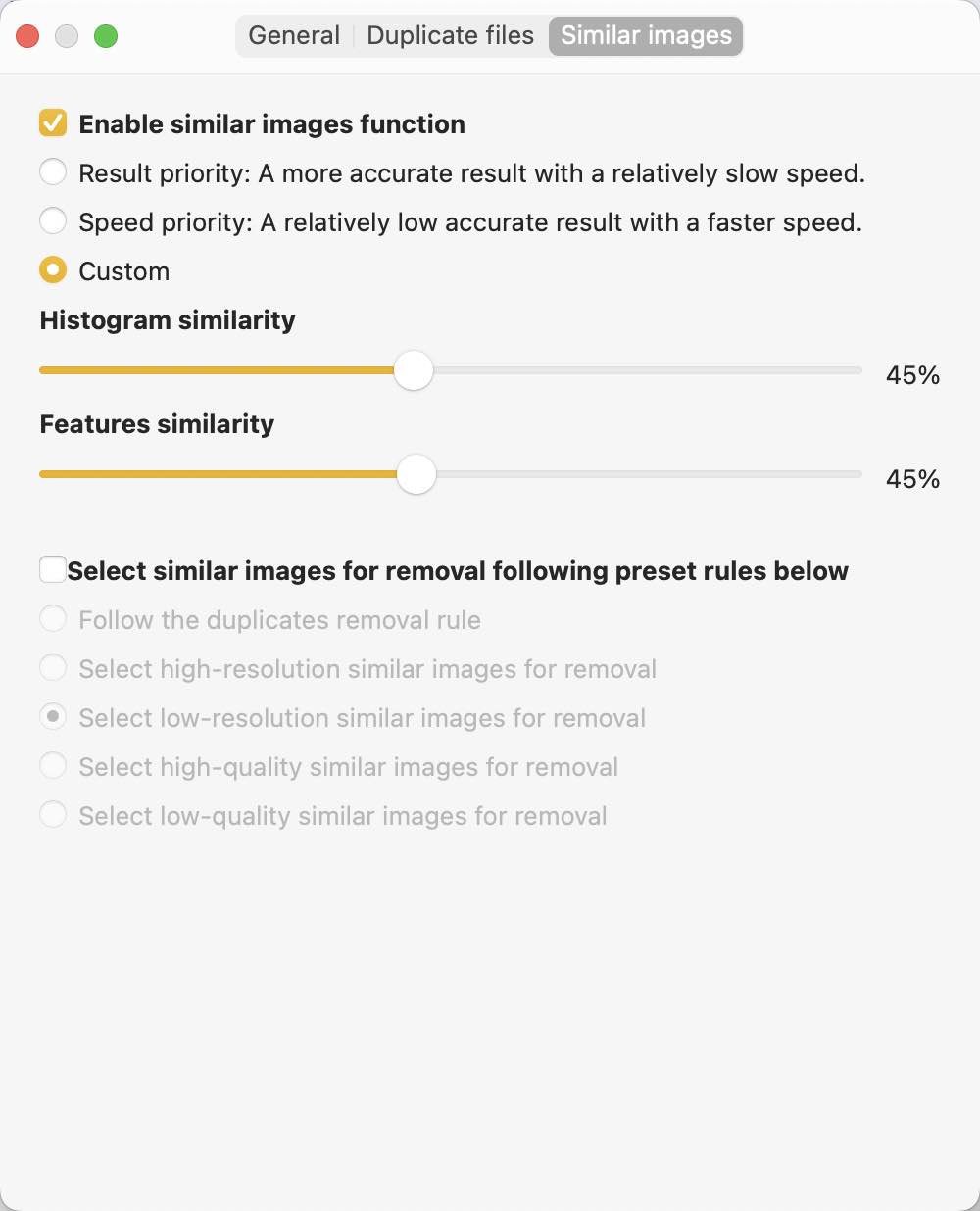
To view the near-duplicate photos that have been found, you need to go to the Similar Image tab in the results window. In each set of near duplicates, manually select the redundant photo(s) for deletion. You can also use the selection rules to help you select in bulk.
Tip 2. Delete duplicate photos in iCloud Drive
iCloud has a feature called iCloud Drive, which allows you to store images, videos, documents and any other types of files. If you are a Mac user and want to eliminate iCloud Drive duplicates, this tip is for you.
1. On your Mac, go to System Preferences.
2. Click iCloud. Sign in with your Apple ID and password.
3. Enable iCloud Drive.
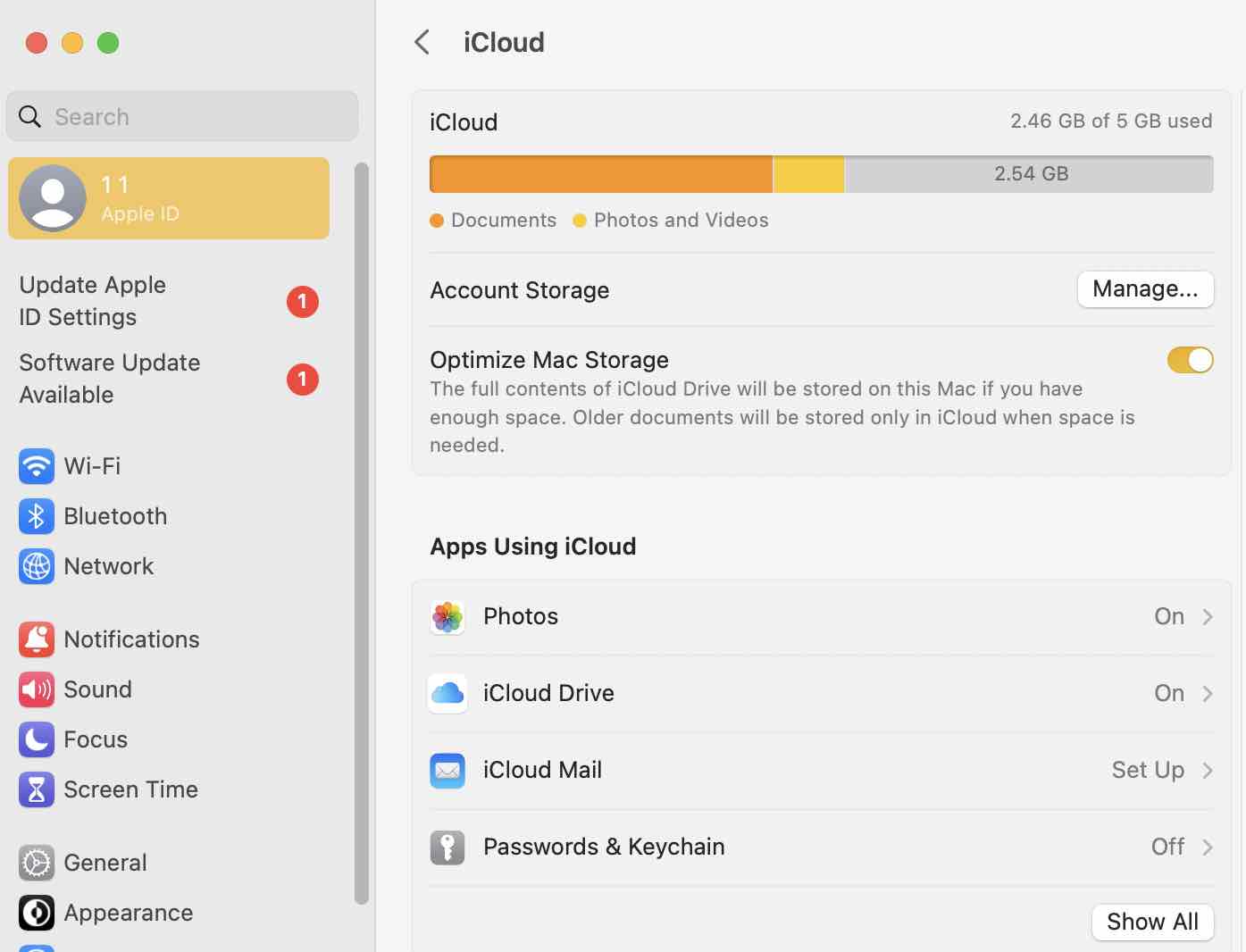
4. Go to Finder and choose iCloud Drive in the sidebar. Wait for the sync to finish completely.
5. Open Cisdem Duplicate Finder. Click the plus icon and select the entire iCloud Drive folder or a specific folder within it. Click Open.
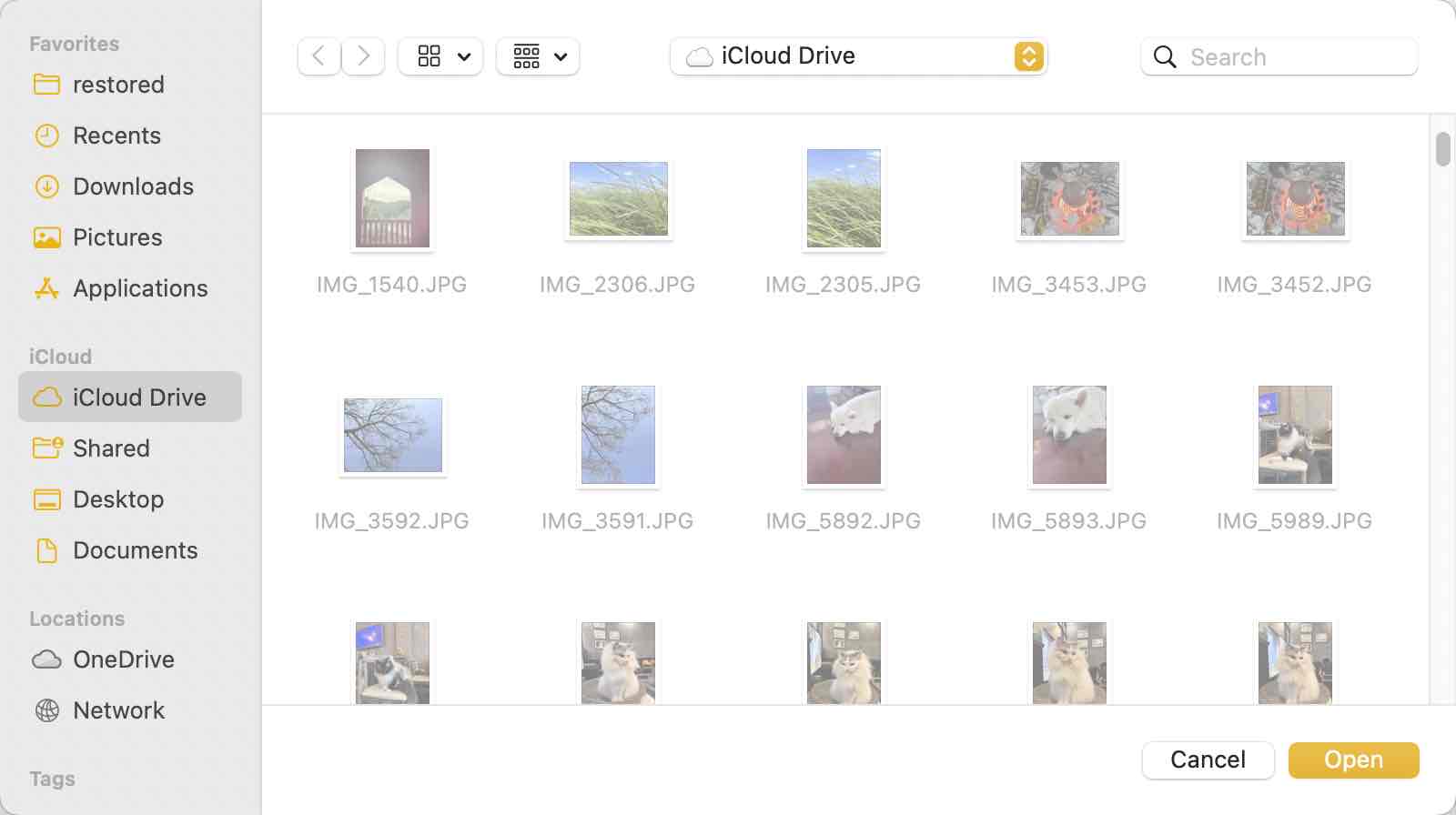
6. Scan for duplicates.
7. Remove duplicates.
Starting with macOS 13 and iOS 16, the built-in Photos app can now automatically detect duplicate photos and videos. It’ll scan your Photos library and put those found duplicates in the Duplicates album. You can find this Album in the Photos sidebar. To delete iCloud duplicate photos on Mac using the Duplicates Album, complete the following steps:
1. Make sure you’ve synced your iCloud photos with Mac Photos app. (The operation is the same as step 1-3 in method 1 above).
2. Go to the Photos app on your Mac. Click on Duplicates on the left.
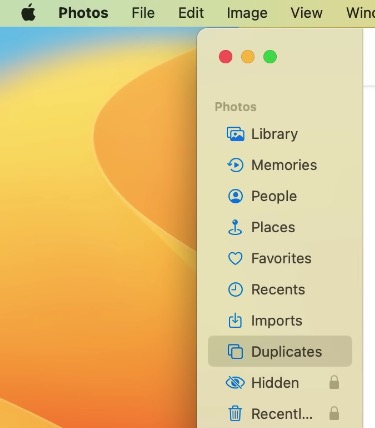
If you don’t see the Duplicates album, here’re some easy fixes.
3. You can click on Merge x Items option at the top of each group of duplicates to merge the iCloud duplicate photos group by group yourself.
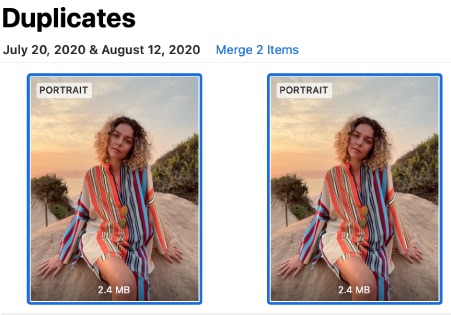
4. Or go to the Edit Menu. Click on Select All. Then click the Merge x Items option on the top right corner.
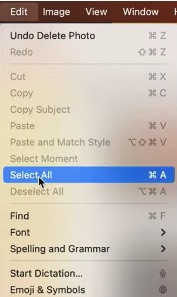
Click on Merge. Then you may have to choose between 2 options: Merge x Exact Copies Only or Merge x Items. The former option will only remove those exact copies. The second option will help you remove those exact copies, as well as merge photos that appear to be same but may have slight differences.
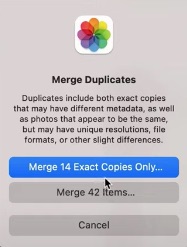
I introduced 2 different ways on how to find and remove iCloud photos duplicates from your Mac above. What’s more, I compared these 2 methods to help you pick the one that works best for you:
| Cisdem Duplicate Finder | Duplicates Album | |
|---|---|---|
| Supported OS | macOS 10.11 or later | macOS 13 or later |
| Remove exact duplicate photos in iCloud | ✓ | ✓ |
| Remove similar photos in iCloud | ✓ | ✓ |
| Custom the degree of similarity | ✓ | ✗ |
| Scan method | File content; File name | File content |
| Scan speed | Fast | It usually takes several days or months to detect all duplicates, depending on the number of photos you have. |
| Auto-select duplicates for removal | ✓ | ✓ |
| Selection rules | Smart select; select by priority; newest; oldest; largest; smallest; highest resolution; lowest resolution | Apple will automatically keep the photo it thinks is best |
| View modes | Thumbnail, List and Info | Thumbnail |
| Ignore list | ✓ | ✗ |
iCloud for Windows is an app for Windows system that allows you to access your iCloud data like photos, files, contacts, etc. and keep the data up to date across your PC and other devices. Windows users can delete duplicate photos on iCloud with the help of iCloud for Windows app and Cisdem Duplicate Finder.
1. Download iCloud for Windows from Microsoft Store.
2. Sign in with your Apple ID and password.
3. It will let you choose whether to sync specific items stored in iCloud online to your Windows PC, click Not Now or Sync according to your needs.
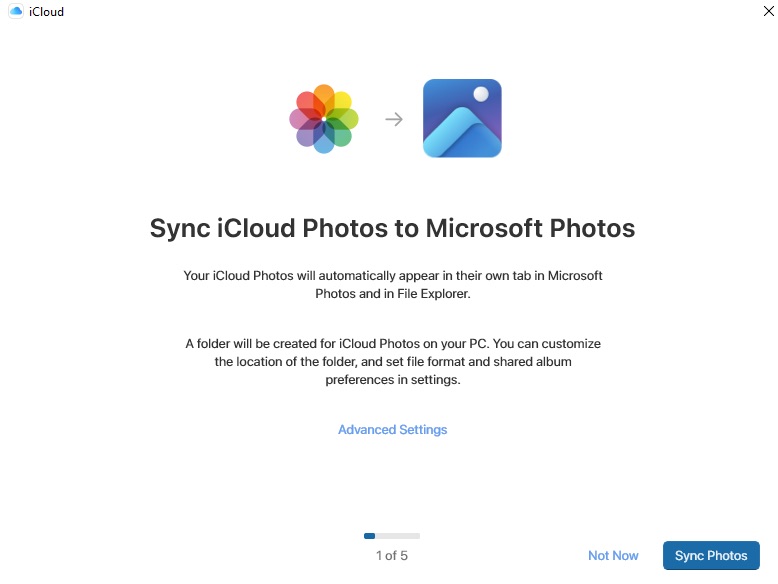
4. Click Finish Setup.
5. Click the arrow button next to iCloud Photos.
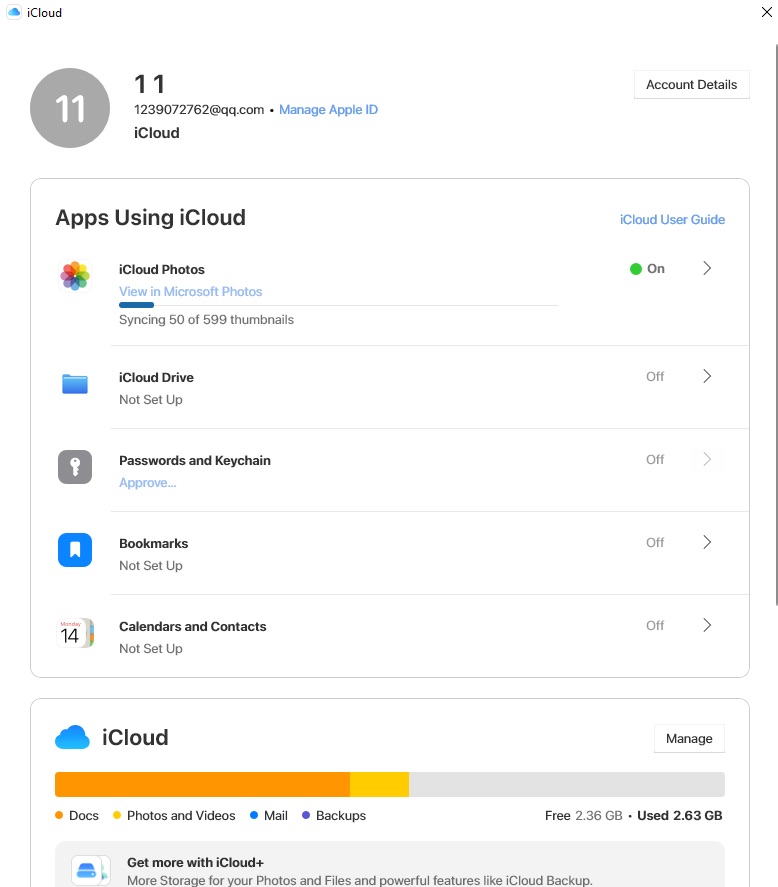
6. In the Photos Settings window, turn on iCloud Photos. Click Done.
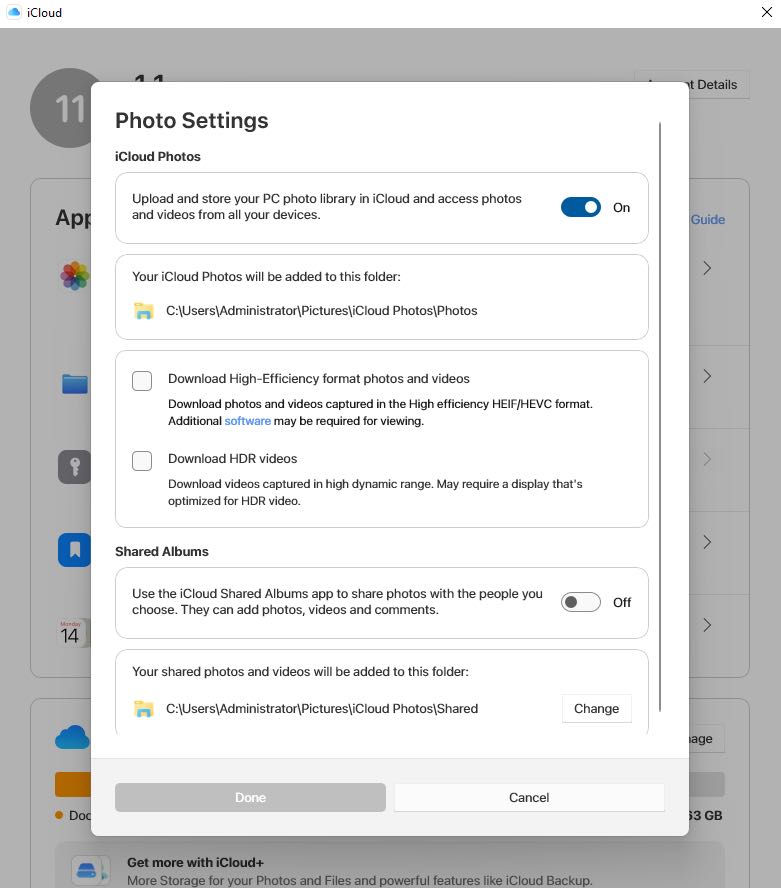
Wait for the sync to finish.
7. Download and install Cisdem Duplicate Finder on your Windows PC.
 Free Download Windows 11/10/8/7
Free Download Windows 11/10/8/7
8. Launch it. Drag Photos library into this tool.
By default, your Photos library is located in C:\Users\Administrator\Pictures\iCloud Photos\Photos.
You can go to iCloud for Windows > Photos Settings to check its location.
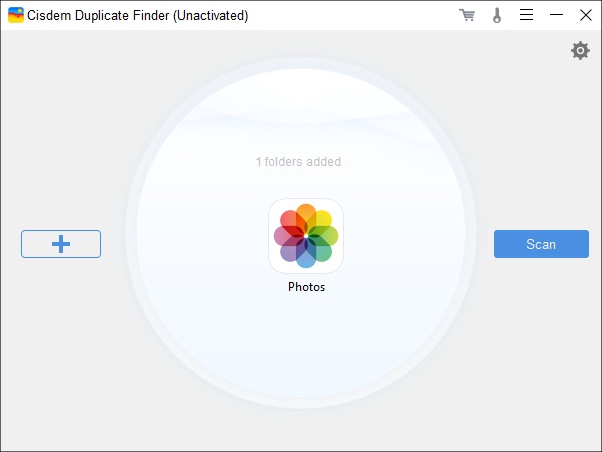
9. Click Scan. Wait for the scan to finish.
10. Go to the Image tab. Review the scan results of iCloud duplicate photos. You can switch to the Info preview mode on the upper-right of the window to view the file size, resolution, path, etc.
11. Click Delete to remove all duplicate photos on iCloud immediately. You can also choose a desired selection rule or manually select duplicates to remove.
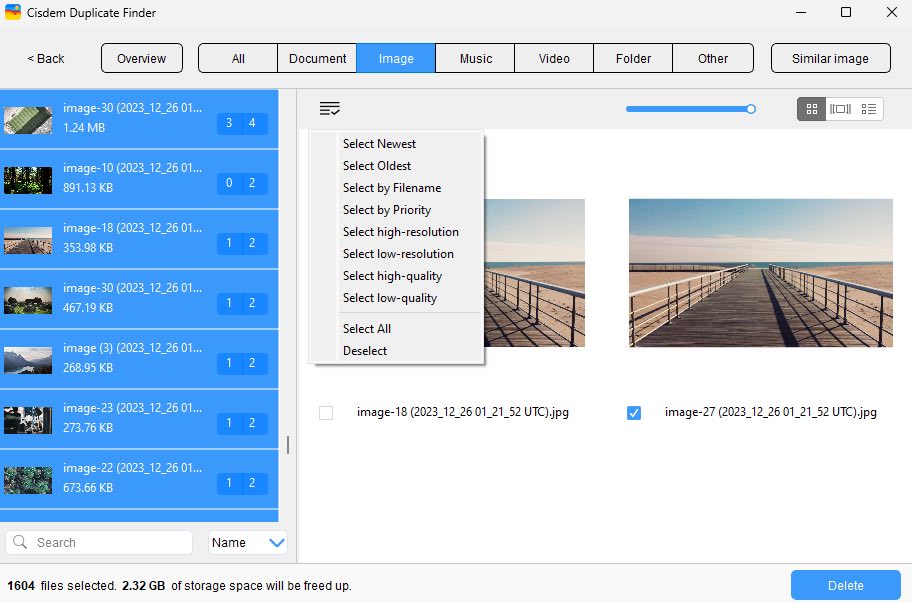
Go to the Recently Deleted album of your iCloud Photos and the deleted duplicate photos will be there. Select all files and click the Delete button at the upper-right corner of the window. Confirm the deleting to remove iCloud duplicates permanently.
“If I delete photos from my iPhone, will they also deleted from my iCloud?” That depends. If you have synced your iPhone Photos with iCloud Photo Library, the photos deleted in your iPhone Photos will also be removed in iCloud and other Apple devices that signed with the same Apple ID.
With the new built-in “duplicate detection” feature, users can easily find and merge duplicates on iPhone Photos. Sync your iPhone Photos with iCloud, then all the duplicate iCloud photos will be removed too.
Note: Before we begin, you must update your device to the iOS 16 version or later. To check your iOS version, just go to the “Settings” app. Scroll down to find “General”. Click “Software Update” to see it.
1. Go to Settings on your iPhone. Tap on [your name] > [iCloud]. Make sure that your photos have been synced with iCloud.
2. Open the Photos app. Scroll down and find the Utilities section.
3. You’ll find the Duplicates option. Tap on it. Then you can preview all the duplicate images found on your iPhone.
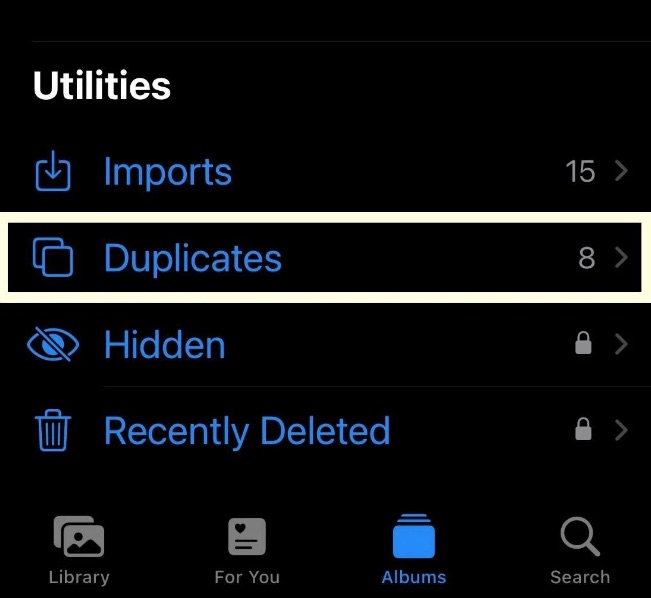
4. To merge or delete the duplicate photos, tap Merge on the right of the duplicates groups. Apple will auto-remain the high quality version of the images on your Album.
Go to your iCloud Photos and you will find that the duplicate photos are gone.
Tip
The disadvantage is that this method can only delete iCloud duplicate photos from iPhone Photos app. And it doesn’t offer selection rules to help you select duplicates to remove in bulk. Apple will keep the version that it thinks the best and delete others. Below’s a better method for iPhone users.
Compared to the built-in “duplicate detection” feature in the Photos app on iPhone, Cisdem Duplicate Finder provides you with a quicker, safer, and more efficient way to delete iCloud duplicate photos. Below are steps:
1. Download and install this tool from App Store.
2. Open it. Click Start Scan. Wait for it to finish scanning your photo library for duplicates.
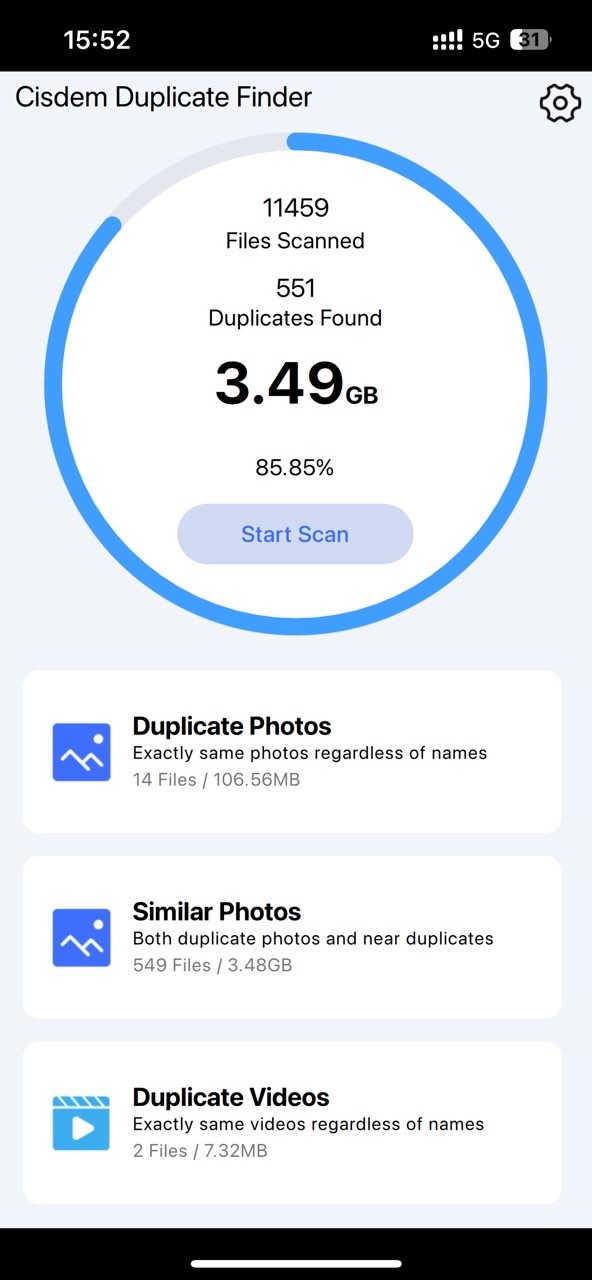
3. Click Duplicate Photos to view the found iCloud duplicate photos.
Or, click Similar Photos to view the found near-duplicate photos.
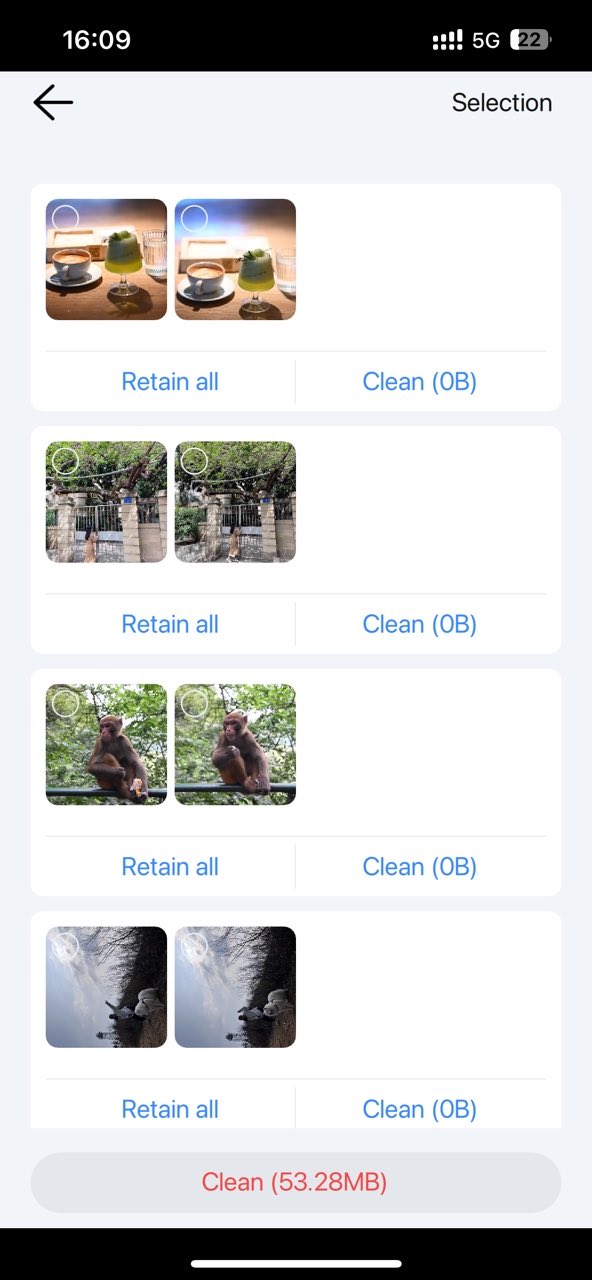
4. It automatically select all but one photo for deletion in each set of duplicates.
Or, you can click Selection at the upper-right corner. Let it mass select duplicates based on other selection rules.

5. Click the Clean button to remove all duplicate photos in your iCloud with 1-click.
You can delete duplicate photos in iCloud manually by logging into the iCloud website. This method is convenient and you can do it on any devices without using or installing an app. But if you have a lot of pictures in iCloud, it’s still recommended to use a professional duplicate finder.
1. Go to https://www.icloud.com/photos/.
2. In the sidebar on the left, choose Library.
3. Zoom in photo thumbnails, compare them visually and locate the duplicates.
4. To remove a duplicate photo, select it by clicking its thumbnail and click the Delete icon.
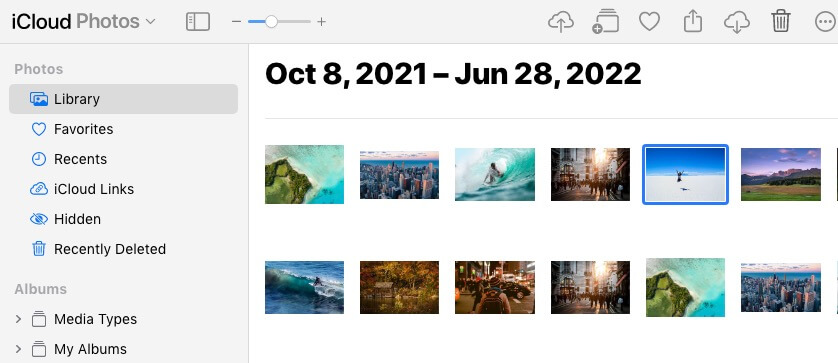
To view a photo in full size, double-click its thumbnail.
Despites Apple’s efforts, there can still be duplicates in iCloud Photos. By getting rid of duplicate photos in iCloud, you can free up storage space. Also, a duplicate-free photo collection is more enjoyable to view.

With a passion for tech and writing, Sarah joined Cisdem, where she focuses on creating articles about using utility tools to enhance file management and simplify contact management.


Charlie Pils
Awesome. This post helped me a lot. I had about 8K photos in iCloud and there’re lots of duplicates. Now I’ve cleaned up them easily.