There are always files that you don’t want or need on the hard dive of your computer. They occupy space and are useless. How to delete unwanted files and get rid of them with ease? In this how-to guide, you will be finding easy ways to accurately detect and quickly remove unwanted and unneeded files on your computer.
 Cisdem Duplicate Finder
Cisdem Duplicate Finder Free Download macOS 10.11 or later
Free Download macOS 10.11 or later Free Download Windows 11/10/8/7
Free Download Windows 11/10/8/7
When it comes to how to delete unwanted files, there is a question that should be asked first. What are unwanted files? They generally fall into two categories: duplicate files and junk files. On your computer, there are tons of duplicates. You may even have multiple copies of a certain file located in more than one place. Many of them are created accidentally. For example, it’s a common scenario where we download some files and then copy them to different folders without deleting them from the download folder. Junk files are also what you don’t want or need. Common junk files include caches and temporary files created by system and applications, log files, registry files, etc.
These unwanted files are annoying. They can:
For the reasons mentioned above, it’s necessary to search for duplicates and junk files on your computer and get them removed. The guide below will show you how to delete unwanted files with ease and efficiency.
The best and easiest way to delete unwanted files on Mac is to use professional duplicate remover and junk files cleaner software.
Cisdem Duplicate Finder for Mac can find duplicate documents, photos, audios, spreadsheets, etc. on your Mac’s hard drive. Using advanced file comparison methods including MD5 checksum, this duplicate file finder for Mac can compare files by name, date, size and byte-by-byte analysis (i.e. comparison by file content). As a result, it can quickly and effectively find all duplicates, and the byte-by-byte algorithm guarantees 100% accuracy. You can also use it to remove duplicates from iPhoto and iTunes. Below is how to delete unwanted files on Mac using this app.
Step 1. Download and install Cisdem Duplicate Finder on your Mac. Click “+” to add folders or hard drives you want to scan. You can also add them by dragging and dropping.
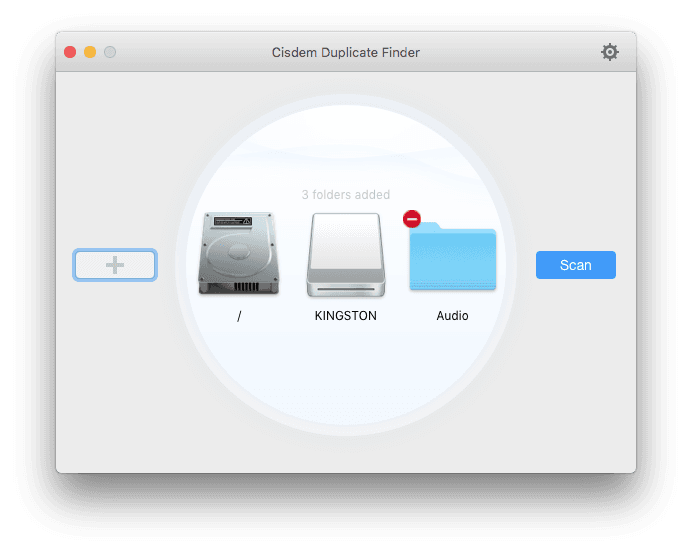
Step 2. Find the setting icon at the top right corner of the app and click it. There you can select preferred scan method and removal method. Also you can filter file size. Click the Scan button to start the scanning process.
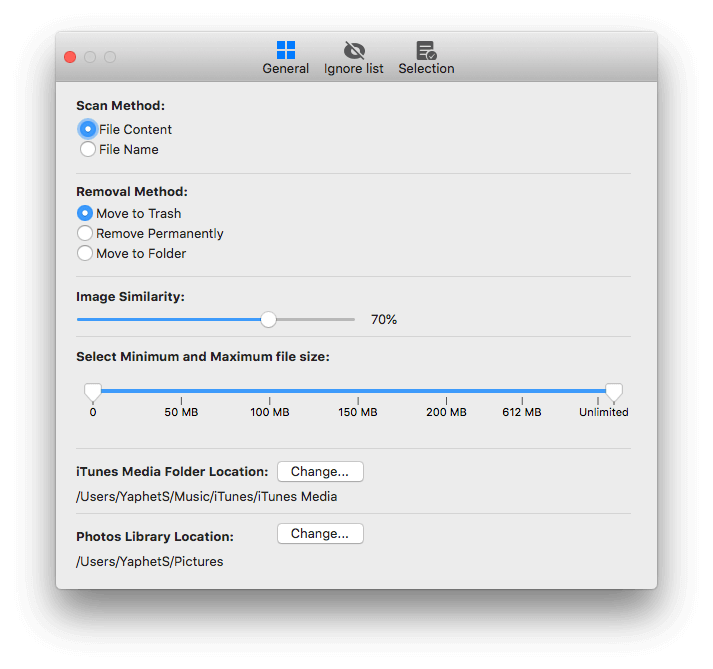
Step 3. After the scanning is finished, the app will list all the duplicates sorted by category such as documents, images, music, videos, etc. Preview duplicates and select the ones that you want to delete. There are four selection modes provided as shown in the screenshot below. Click the Delete button to delete files you don’t want.
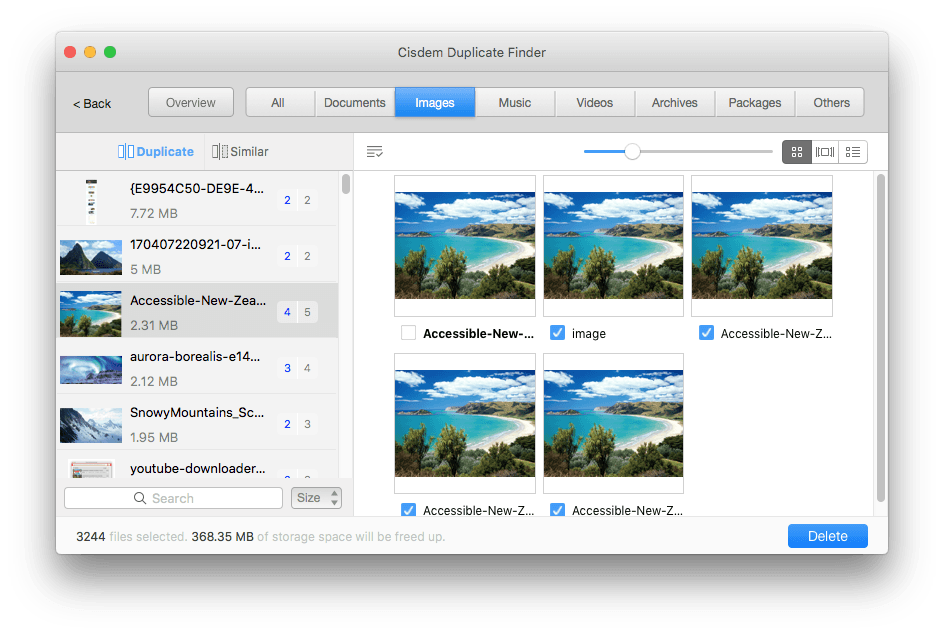
CleanMyMac is an easy-to-use Mac cleaner can find all junk files including the ones hidden deeply. It quickly detects system junks, photo junks, mail attachments, trash bins as well as large and seldom used files on your hard drive and allows you to remove them with just a couple of clicks. In addition to the hard drive cleaning feature which can help you out on how to delete unwanted files, this tool also works as an uninstaller.
Step 1. Install the app on your Mac. Open it and have a look at its interface where all the features and options are listed.
Step 2. Here we only focus on how to delete unwanted files, so let’s just ignore other features and only check out how the Smart Cleanup works. Select the Smart Cleanup option and click on Scan. When it finishes scanning, it will tell you how much space will be freed up.
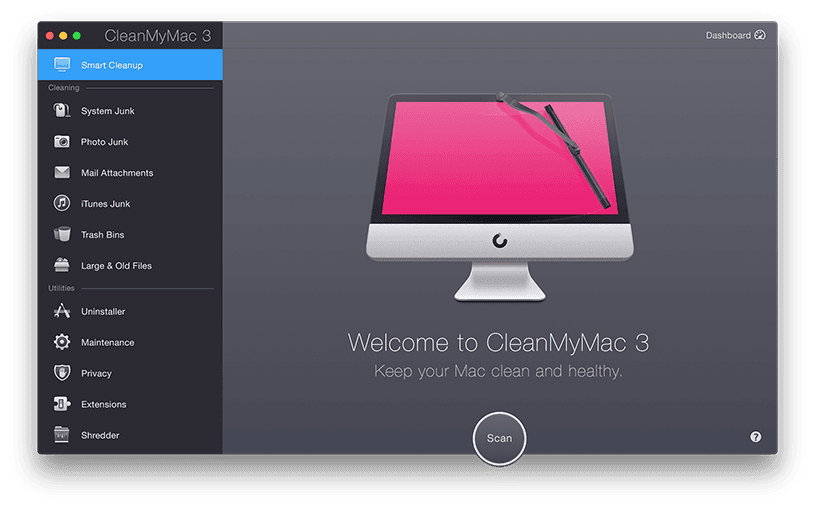
Step 3. Click the Clean button and let the cleaner work its magic.
This part is about how to find and get rid of all unwanted files on Windows computer.
Supporting Windows 10 and 11, Cisdem Duplicate Finder for Windows can help you free up space and improve computer performance by removing duplicate photos, documents, audio files and more. It provides custom scan options, which provides more flexibility. You are allowed to preview all the scanned duplicate files so that you won’t delete needed files by mistake. Below is how to delete unwanted files in Windows 10 and Windows 11 using it.
Step 1. Download and install this duplicate file finder on your PC.
Step 2. Add the folder or drive you'd like to scan and click Scan.
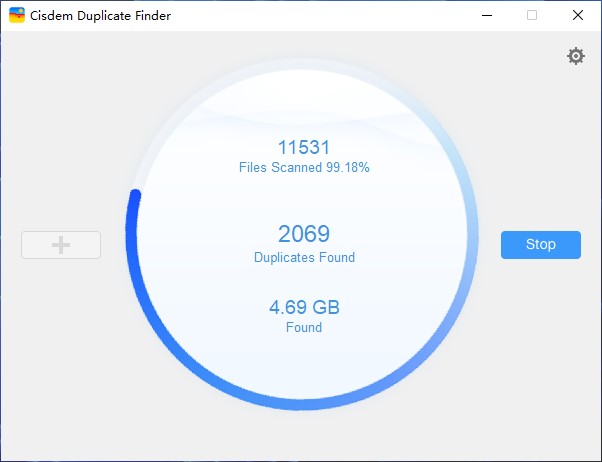
Step 3. As soon as the search is finished, the results window will display all the duplicate files that have been found. You can easily view them.
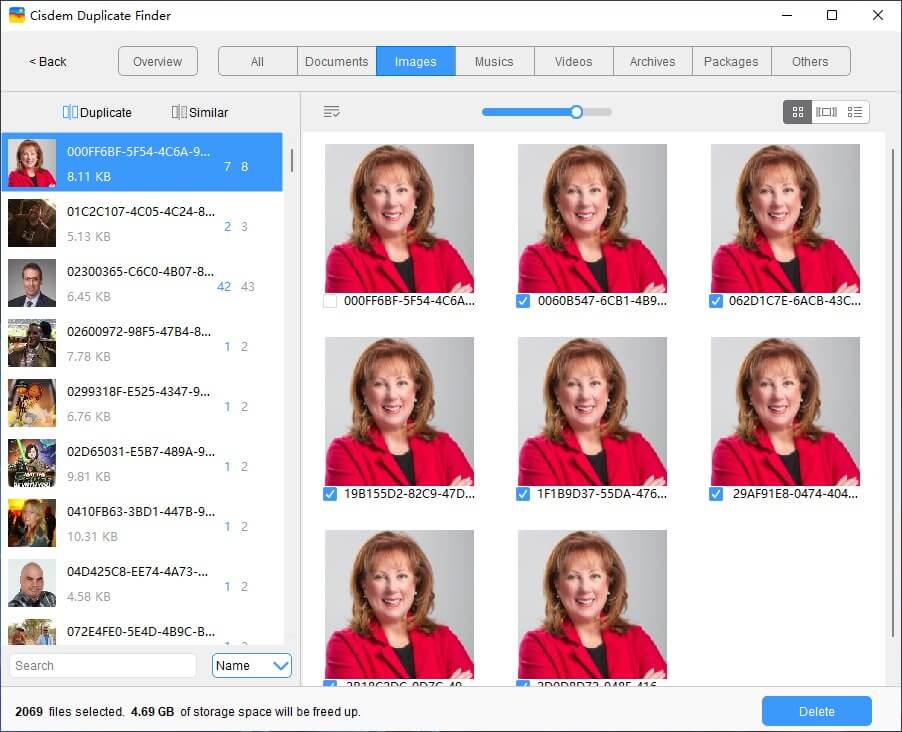
Step 4. The duplicate files are automatically selected for mass removal. If you want, you can also manually select.
Step 5. Click Deleted to get rid of the selected duplicates with a click.
You can use Wise Disk Cleaner to effectively clean junk files that you don’t need at all on Windows. It can deal with temporary files, useless system files and other unnecessary items accumulated on your hard drive and help you get rid of them for good. Its custom options provide more flexibility and make things easier. With advanced algorithms, this Windows cleaner scans, finds and removes junks accurately and fast. The following steps will show you how to delete unwanted files with it.
Step 1. Install Wise Disk Cleaner on your computer. Open the software, click on Common Cleaner.
Step 2. Go through the listed categories, deselect or select the options to decide the file types that you need to scan. If you want to scan a certain hard drive on your computer, just click the Advanced Cleaner option and make your selection.
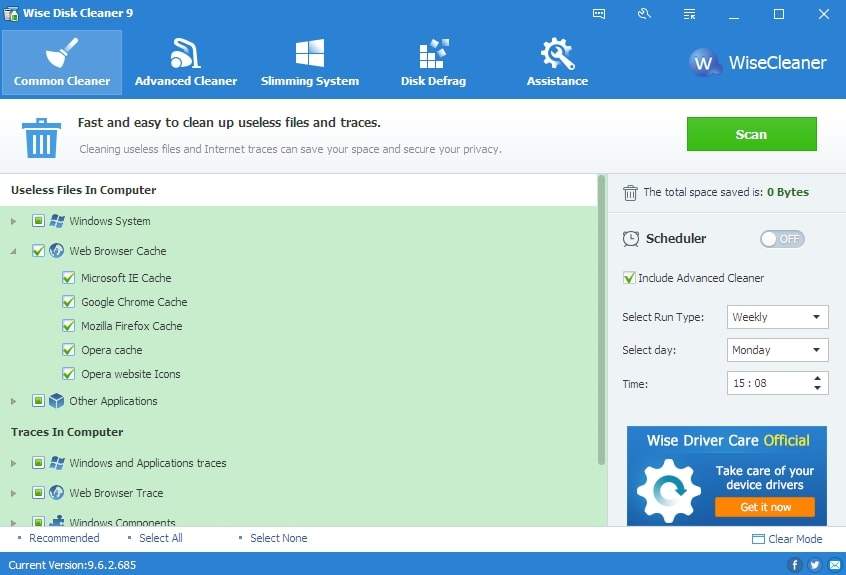
Step 3. Click on Scan, and the software program will start searching junks. To delete all the unneeded files, just click the Start Cleaning button.
Above are the easy methods and recommended software in terms of how to delete unwanted files on Mac and Windows. Removing unwanted useless files a great way to free up space and improve the overall performance of your computer. Software tools such as Cisdem Duplicate Finder are designed to help computer users out so that the whole process of detecting and removing unwanted files can be super easy with high accuracy and efficiency. Welcome to share your thoughts on this article by leaving a comment below.

With a passion for tech and writing, Sarah joined Cisdem, where she focuses on creating articles about using utility tools to enhance file management and simplify contact management.

