Blocking access to specific distracting or inappropriate websites can help with productivity or parental controls. But sometimes this is not enough. In such a case, blocking all websites except for the ones that are necessary or useful can be a choice. This can help individuals stay focused by blocking almost all the distractions. This can also help parents make sure that their children only have access to age-appropriate websites.
This article shows you how to block all websites except one or a few on computers and phones.
Cisdem AppCrypt is a powerful website blocker that allows you to block all websites except specified ones on Chrome, Edge, Safari, and more web browsers on computer. It can be used to restrict access to websites for children or yourself.
Many other third-party website blockers come with this feature. I recommend this tool because it’s easy to use for everyone. In addition, it offers password protection. All the settings you set can be locked with a strong password. Without the correct password, no one can bypass the blocking, uninstall the tool, or quit it.
Step 1. Download and install AppCrypt.
It’s compatible with Windows 11/10/8/7, macOS 10.12 or later.
 Free Download Windows 11/10/8/7
Free Download Windows 11/10/8/7 Free Download macOS 10.12 or later
Free Download macOS 10.12 or later
Step 2. Set a password.
The first time you open it, set a password. (It’s recommended to select the Launch at System Startup checkbox.)

Step 3. Open the main window.
On a Windows PC, click the lock icon in the taskbar. Alternatively, right-click the icon and choose Open Main Window.

On a Mac, click the lock icon in the menu bar. Choose Open Main Window.
Now enter the password to access the main window.
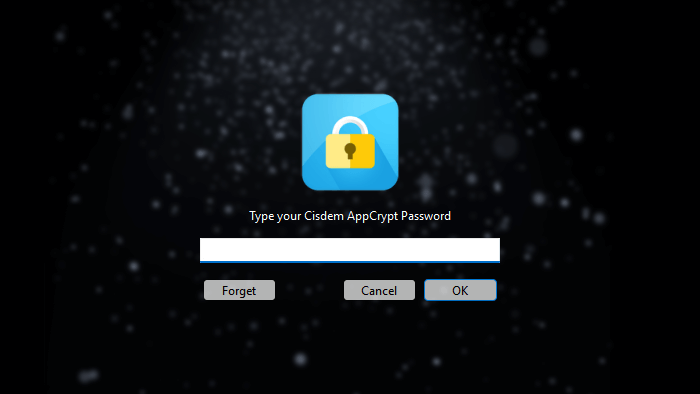
Step 4. Under the Web Block tab, block all websites.
On a Windows PC, first install an extension on the browser(s) of your choice. In the bottom-left corner of the Web Block tab, turn on Block all websites.
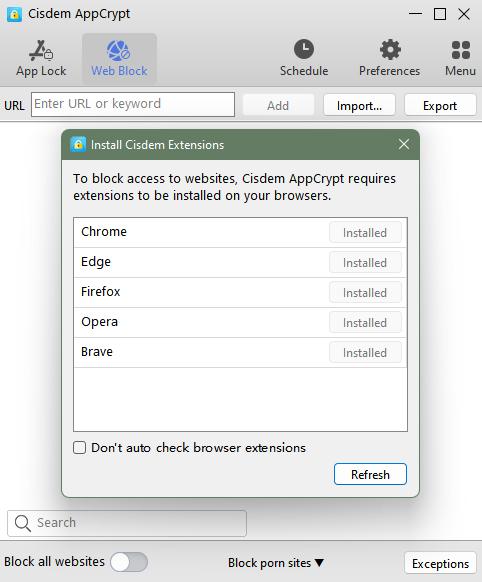
On a Mac, turn on Block all websites. (There’s no need to install an extension.)
Step 5. Add the websites that you want to exclude.
In the bottom-right corner of the Web Block tab, click Exceptions.
In the Exceptions dialog that appears, click the Always Allow tab. In the URL field, enter the website that you’d like to exclude and click Add. Add other websites that you allow access to.
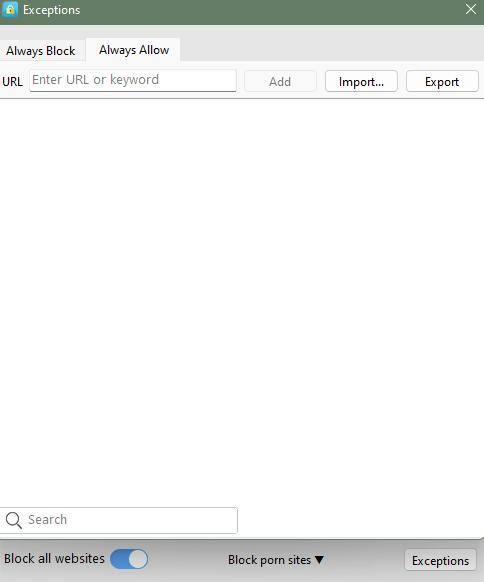
It's that easy.
Now all websites except the ones you approved are blocked. If one tries to visit a website that's not on the Always Allow list, it won't open.

Other ways to control access to websites with AppCrypt:
In addition, it can block access to apps.
Here is a highly technical but free method for Windows 11 users to block all websites except one or a few on all browsers. It may be confusing for those who aren't tech-savvy, so be sure to follow my steps carefully to avoid errors.
Step 1. Open the Start menu. Search for Control Panel. Open it.
Step 2. Click Category in the upper right corner. Select Large icons.
Step 3. Click on Internet Options.
![]()
Step 4. In the pop-up Internet Properties window, click the Connections tab.
Step 5. Below you’ll find the Local Area Network settings. Click on LAN settings.
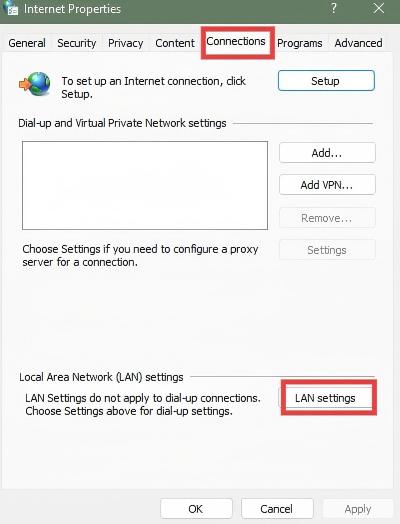
Step 6. Under Proxy server, select the box next to Use a proxy server for your LAN.
Step 7. In the Address field, type 127.0.0.1. In the Port field, type the port 80.
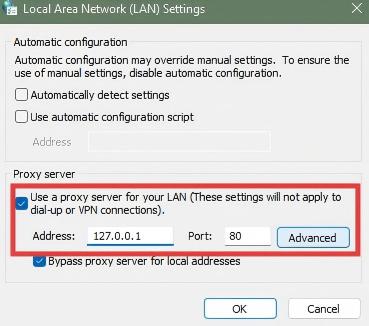
Step 8. Click on the Advanced button. To allow only certain websites on Windows 11, find the Exceptions section. Enter the websites you want to allow access to. For example, if you want to access YouTube, enter youtube.com. Separate with a semicolon and a space. Then enter www.youtube.com. Click OK.
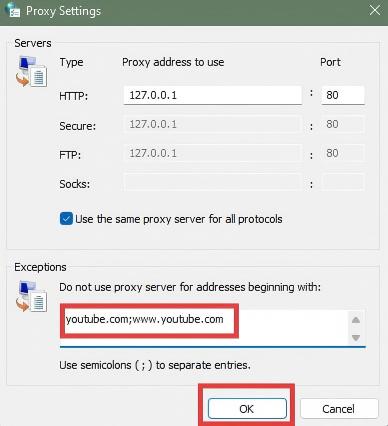
Step 9. Click OK again.
Now open any browser on your Windows 11 and try to visit website that is not added to the Exceptions list. You’ll find it is blocked by the proxy server.
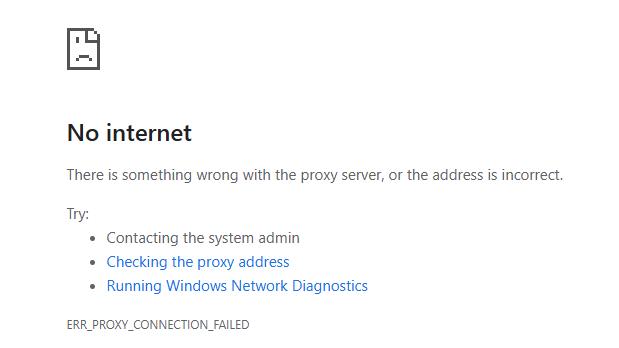
This method shows you how to block all website except a few on Android phones using an app called Lock Me Out. Like AppCrypt, it is not only a website blocker but also an app locker. Although its interface may seem a bit complex, you can easily follow my detailed steps to set up the restrictions successfully.
I recommend this tool because it’s free to use and has an impressive 4.7 rating based on 9.58k user reviews. Obviously, most users are highly satisfied with it.
Step 1. Download and install Lock Me Out.
Open the Play Store. Search for Lock Me Out. Install it. It’s compatible with Android 7.0 or higher.
Step 2. Set a password.
This step is optional but recommended. Open the app. In the upper right corner, click the Settings icon. Select the Require a password to open Lock Me Out option. Then set the password. Click OK.
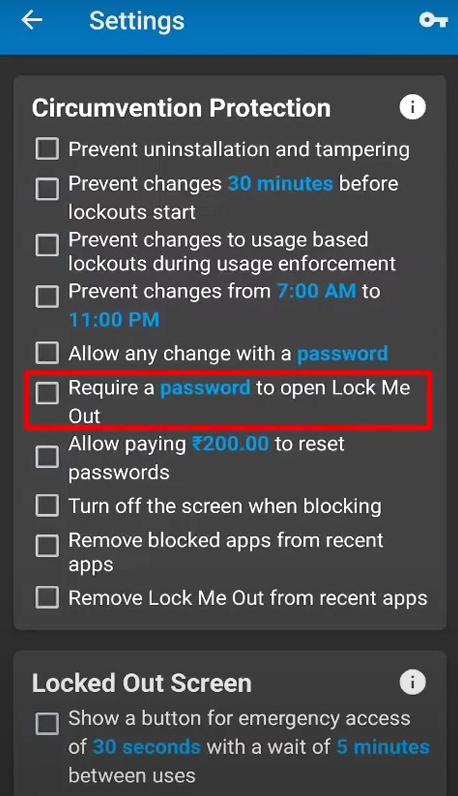
Step 3. Use Regular Lockouts.
On the main window, there are 2 options for you. To block all website except one on Android, just select the first one: Regular Lockouts. Click the plus icon under it.
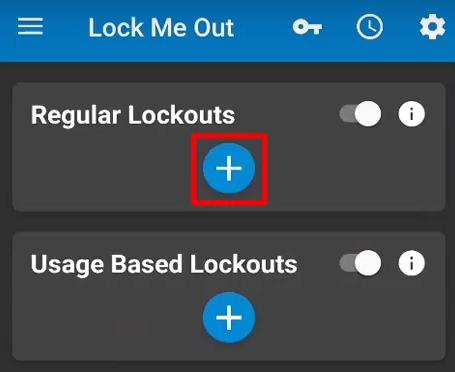
Step 4. Edit Lockout.
On the next screen, set a name for the rule. Go to the Website Blocking section at the bottom. Select the Allow 0 website option. In the pop-up Permission Required window, click OK. Allow Lock Me Out to have full control of your phone.

Step 5. Set the Allow list.
Then go back to the Edit Lockout window. Click Allow 0 websites. Enter the URL of the website that you allow to access. Click the plus icon.
Step 6. Save the settings.
Click on the button in the upper right corner. Click OK.
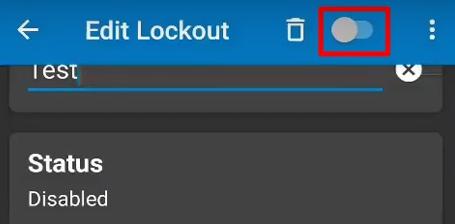
Now, all websites except the ones you added to the allowed list are blocked on your Android.
Although there are many third-party website blocking tools for Apple, I prefer iOS’s built-in Screen Time feature. It can be used for free and does not require downloading any apps. If your or your child’s iPhone is running iOS 12 or later, then Screen Time is available for you to control web content in several ways, such as allowing only few websites.
Step 1. On your iPhone, go to Settings > Screen Time.
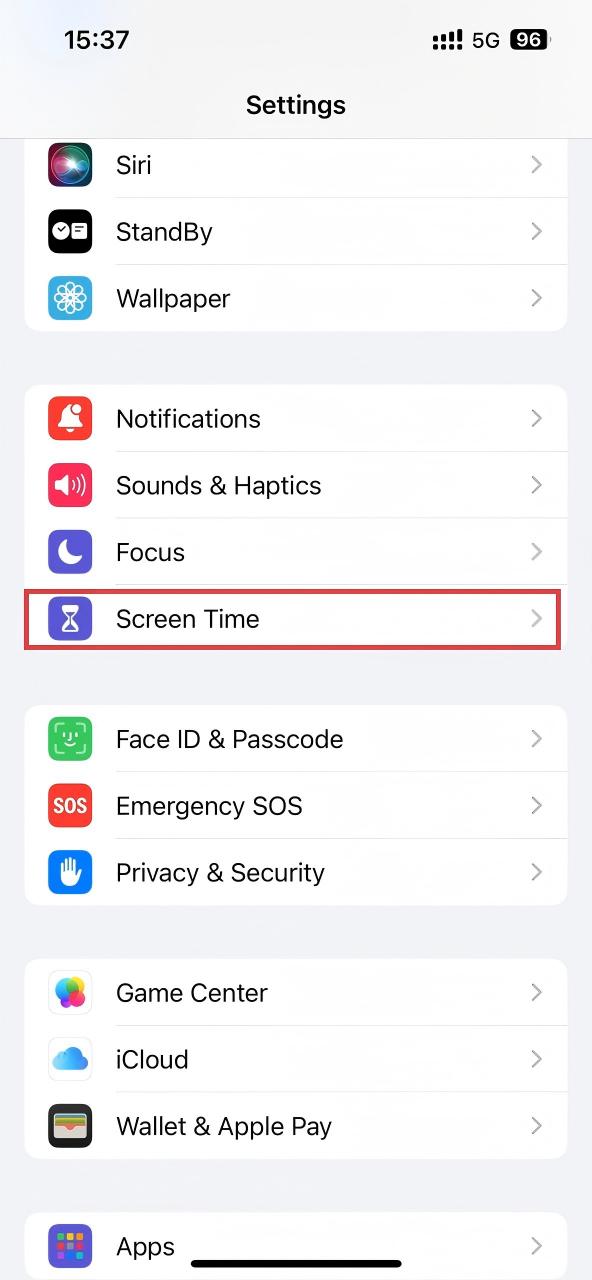
Step 2. Tap Lock Screen Time Settings. Set a password. This is optional but recommended.
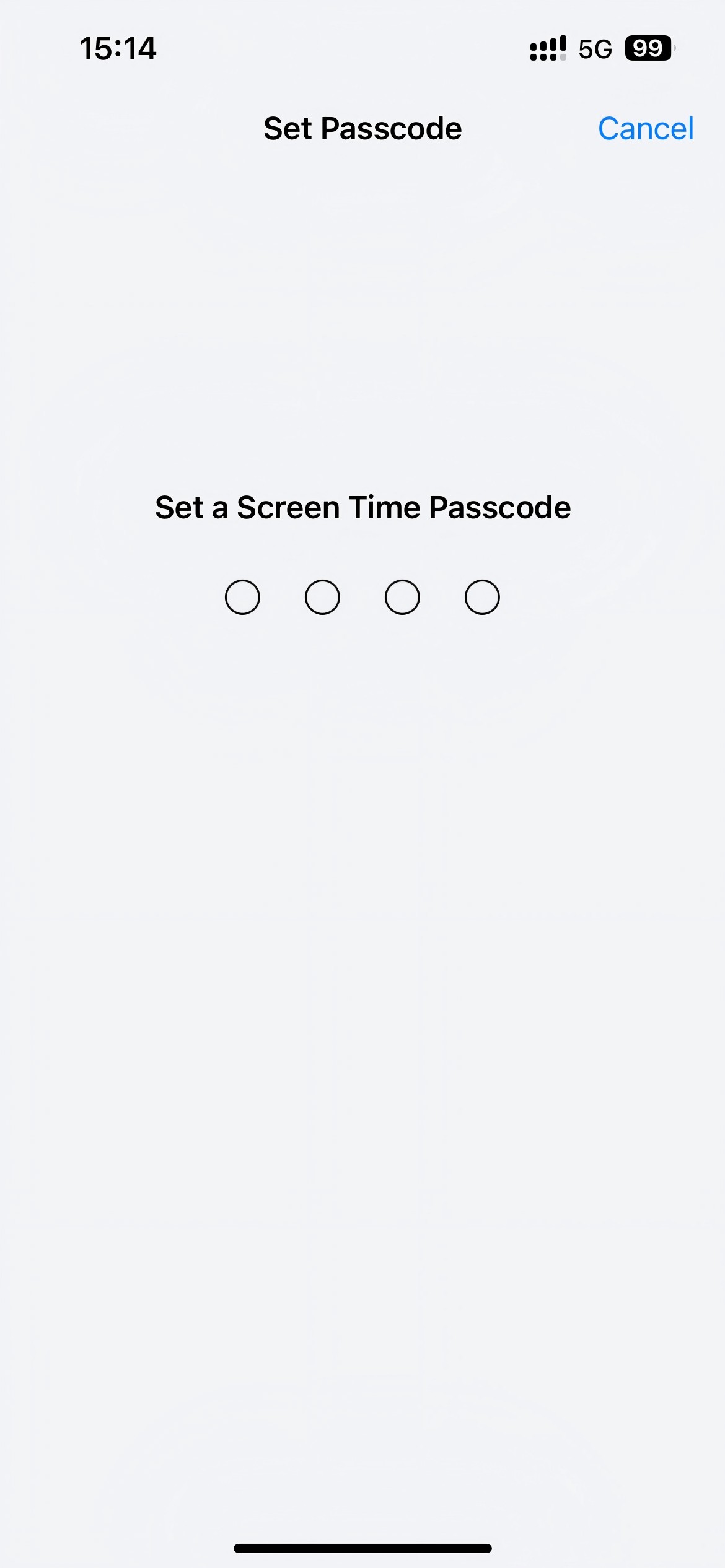
Step 3. Under LIMIT USAGE, click Apps & Website Activity. Then click Turn on App & Website Activity.
Step 4. Under Restrictions, click on Content & Privacy Restrictions. Turn on the feature.
Step 5. Select App Store, Media, Web, & Games.
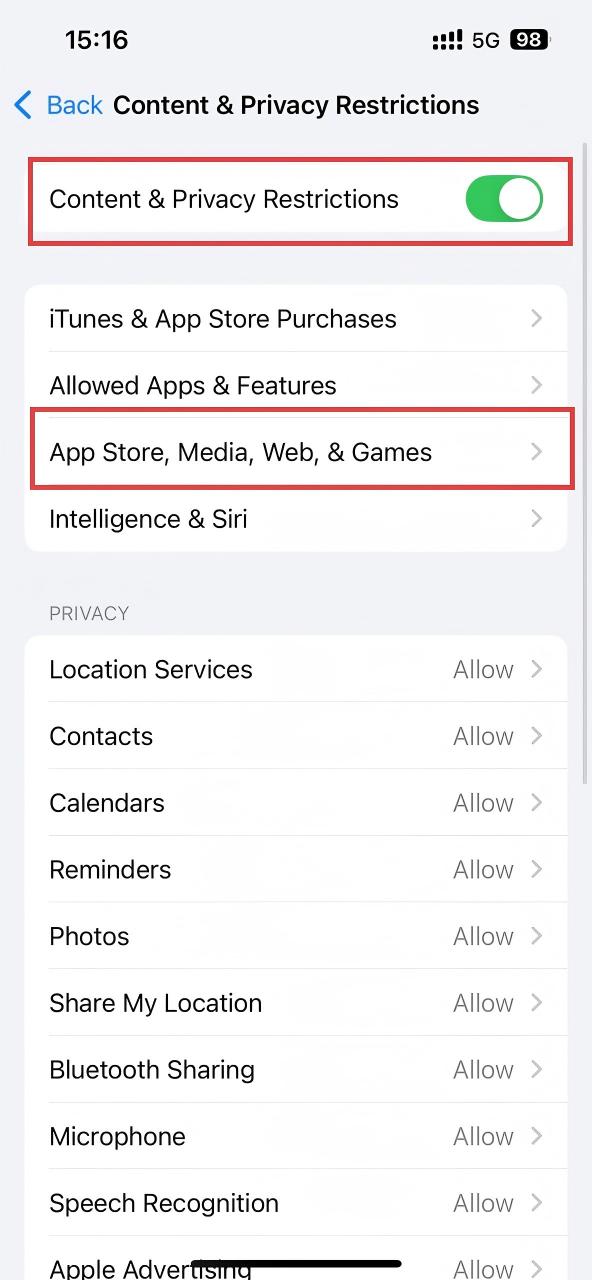
Step 6. In the next window, tap Web Content.
Step 7. Under WEB CONTENT, choose Only Approved Websites.
Step 8. By default, only those websites listed in the Only allow these approved websites section are accessible. You can remove the site by selecting it and swiping right.
Tap Add Website at the bottom to add specific websites to allow.
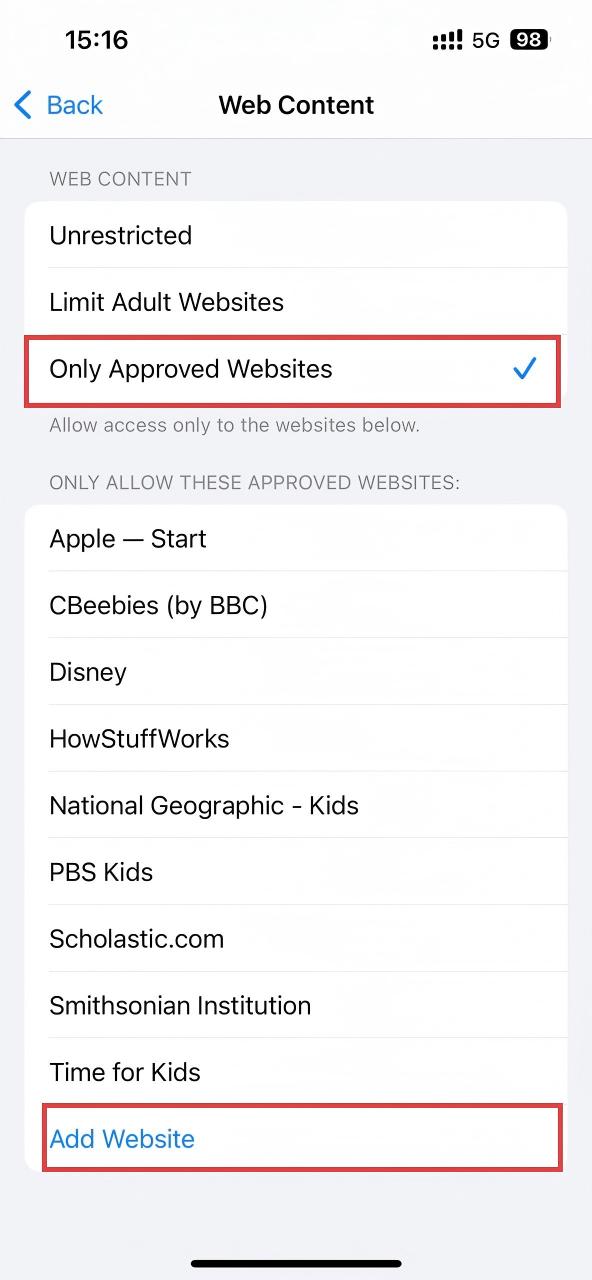
Note: If your iPhone is running iOS 11 or earlier, don’t worry. There is a similar feature available. The feature is called Restrictions, and you can find it in Settings > General.
The hosts file is a system file named “hosts”. You can find it on a Windows or macOS computer, an iPhone or an Android phone, etc. You may already know that it’s possible to block certain websites by editing the hosts file.
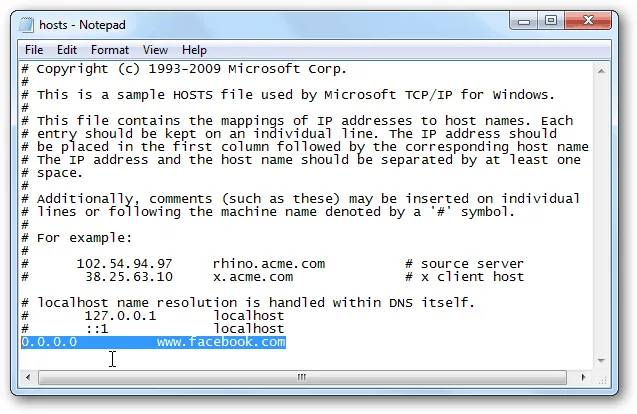
It’s also possible to use the hosts file to restrict Internet access to only certain sites. But it’s not recommended to do so unless you are confident with this method.
Step 1. Open the hosts file with Notepad or other file editor.
Step 2. In the hosts file, list the IP address of each allowed website, followed by the website name.
Step 3. To block all sites excluding the listed ones, you need to block all TLDs (top-level domains).
For details, please see this post.
Again, if you are not confident or familiar with this method, don’t try it.
If your Wi-Fi router comes with parental controls containing a whitelist feature, then the answer can be yes.
It takes certain setup to apply the blocking. And the setup can be different, depending on the router brand and model.
If you don’t want to mess up with your router’s settings, please ignore this.
Step 1. Access your router’s settings by logging in.
Step 2. Find the parental controls, web filtering or similar settings. On some routers (such as ASUS ZenWiFi AX), the settings can be hidden in the firewall settings.
Step 3. There should be two filtering types: the blacklist and the whitelist. Enable the latter.
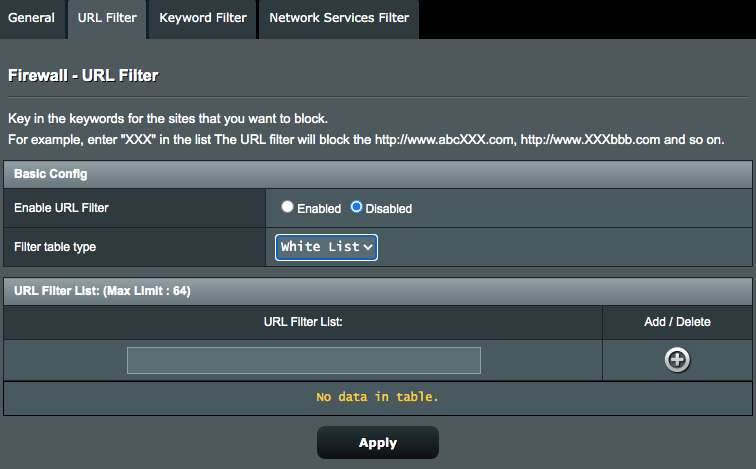
Step 4. Add specific websites or URLs to the whitelist one by one.
Step 5. Save your settings.
Now the blocking should be implemented on your web browser, be it Chrome, Internet Explorer, Firefox, Edge or Safari, etc.
We block certain websites to get rid of distracting, addictive, violent, explicit, drug or other unwanted websites. But there are numerous potentially bad or distracting websites out there. They may be just a click away from your children or yourself. It’s a good idea to block all websites except one or a few needed ones. This article shows how to easily allow only few websites on computers and phones. I hope it helps.

Norah Hayes likes to share her tips on how to improve focus and stay motivated at work. She believes it is essential to eliminate all online distractions during work hours.


Akshre Biocore
Great tutorial! I tried a few extensions before, but they didn’t work. With the method in this post, I can now control which websites are allowed on my phone.