What’s the first thing you do when you wake up? We all know the answer. You pick up your phone and check messages and maybe check Instagram notifications. Nowadays, social media plays a very important role in our lives. According to some research reports, we spend an average of two hours a day on these platforms sharing, tweeting, and updating posts. We are sacrificing our mental health, our physical health, and wasting our time for social media.
This article shows you how to block social media on computer, including Windows PC and Mac, in different ways.
 Free Download Windows 11/10/8/7
Free Download Windows 11/10/8/7 Free Download macOS 10.12 or later
Free Download macOS 10.12 or later
 GET IT ONGoogle Play
GET IT ONGoogle Play Download on theApp Store
Download on theApp Store
Here’s a list of the most popular social media platforms.
I believe you have heard of or used these social media apps or websites. These social media platforms bring many benefits to our lives. We can share the beauty of life with others and keep in touch with our friends and our talents can be appreciated and recognized on social media. But on the other hand, social media can also have some negative impacts on our lives.
Kids tend to have poor self-control and are more likely to be addicted to social media, which can seriously affect their interests in studying. In addition, the age-inappropriate on social media can have a negative impact on the mental health of kids.
Not just kids, we often spend too much time on social media. You pick up your phone and prepare to watch a couple of videos, but two hours have passed before you realize it. Being addicted to the virtual online world will also make us ignore our loved ones around us.
In addition to being a big time waster, social media can be a big distraction at work. Office workers always have access to the Internet on their computers during work hours and can be easily distracted by social media, which can results in decreased focus and productivity.
This method uses Cisdem AppCrypt, a tool to block websites and lock apps on Windows PC and Mac. When working as a social media blocker, AppCrypt can do the following things.
1. Download and install AppCrypt.
 Free Download Windows 11/10/8/7
Free Download Windows 11/10/8/7 Free Download macOS 10.12 or later
Free Download macOS 10.12 or later
2. Set an AppCrypt password. (It’s recommended to select the Launch at System Startup checkbox.)
If you want to block yourself, instead of other people like your child, from social media, please ask someone else like a family member to set the password for you.

3. On a Windows PC, click the AppCrypt icon in the taskbar. (Alternatively, right-click the icon and choose Open Main Window.)

On a Mac, click the lock icon in the menu bar and choose Open Main Window.
4. Enter the AppCrypt password to access the main window.
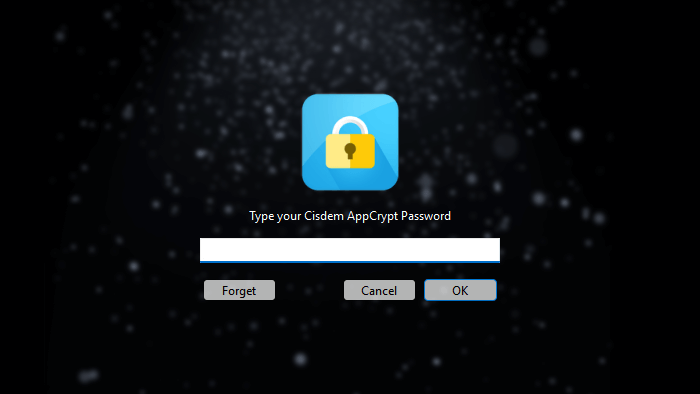
5. In the main window, click the Web Block tab.
In this step, if you are a Windows user, please install the extension on the browser(s) of your choice. Mac users don’t need to do this.
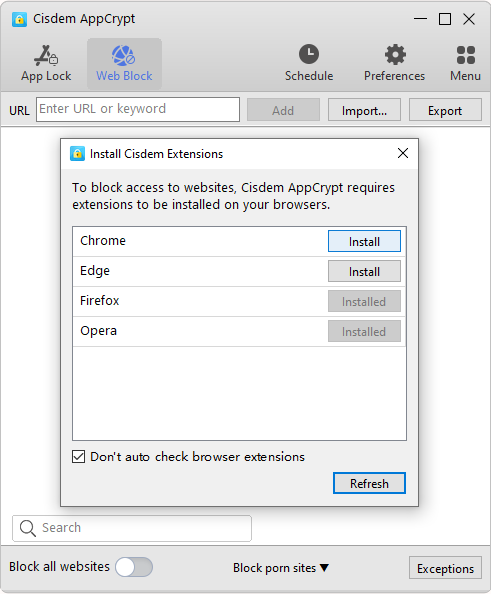
6. Do any or all of the following things.
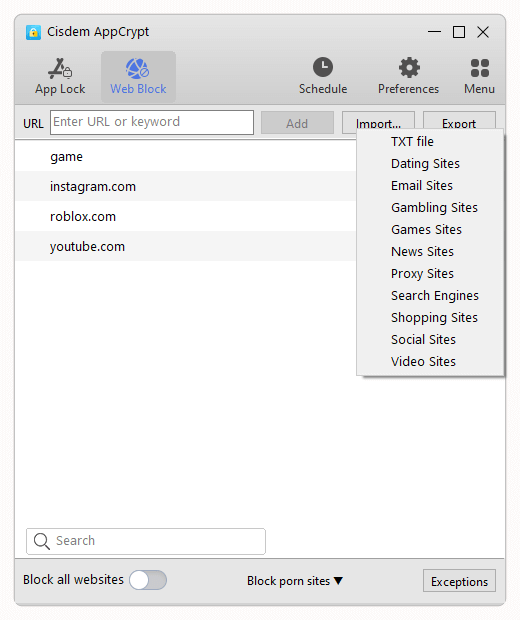
1. In the main window of AppCrypt, click the App Lock tab.
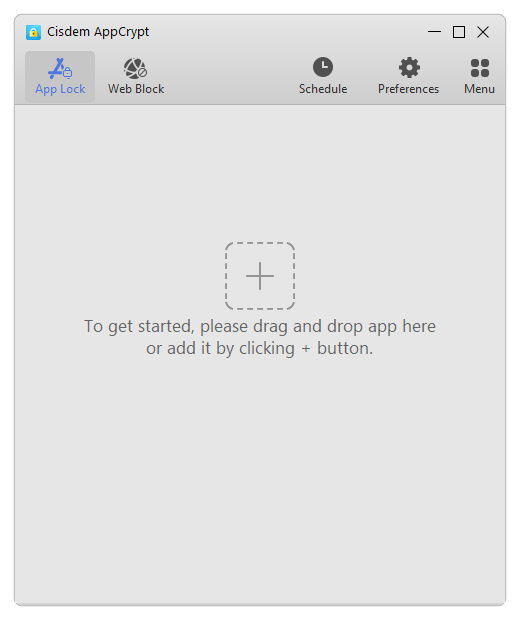
2. Add social media apps to the block list.
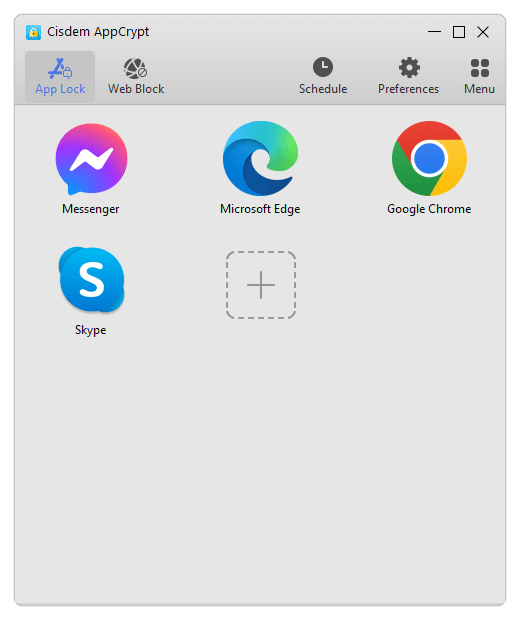
On a Windows PC, drag the desktop shortcut of a social media app into the App Lock tab. (Alternatively, you can use the Add button.)
On a Mac, click the Add button, select a social media app and click Open. (Alternatively, you can use drag and drop.)
Note: This note is for Windows users. If an app is installed from Microsoft Store, it won’t have a shortcut on your desktop. In such a case, you need to open File Explorer, go to C:\Program Files\WindowsApps, and find this app there.
Now the unwanted social media websites and apps are blocked. When one tries to open a blocked site or app, it won’t open.

There are totally seven ways to unblock a site or app temporarily or permanently, such as quitting AppCrypt, removing the site or app from the block list, or disabling/removing the extension (on Windows PC). But any of the seven ways requires the AppCrypt password.
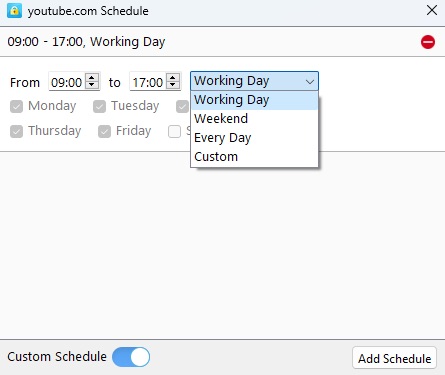
The hosts file in Windows or macOS is a system file that maps hostnames to IP addresses. The hosts file can be opened and edited with tools such as Notepad on Windows PC and Terminal on Mac. To achieve the purpose of prohibiting access to certain websites, you can use the hosts file to map the domain name of each of these websites to a wrong IP address. This is how this method works.
The steps below show you how to do the editing on a Windows computer.
1. Click the Windows icon and search for Notepad.
2. Click Notepad and select Run as administrator.
3. Choose File > Open.
Choose Local Disk (C:) > Windows > System32 > drivers > etc. If you don’t see anything after open the folder, you need to right-click Text Documents in the bottom right corner and select All Files from the dropdown list.
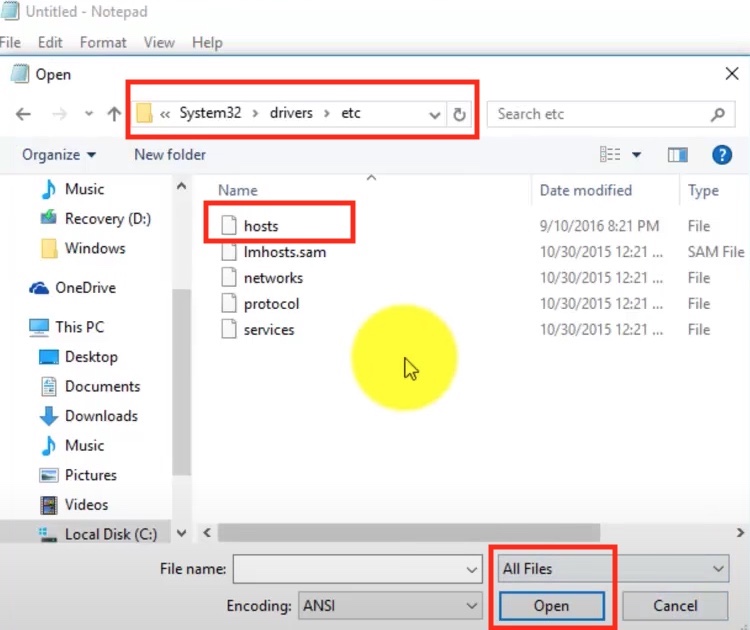
4. Double-click the hosts file. On the very bottom of the text, create a space.
5. Enter 127.0.0.1, then input the social media websites URL. For example, if you want to block Facebook on your computer, input 127.0.0.1 www.facebook.com.
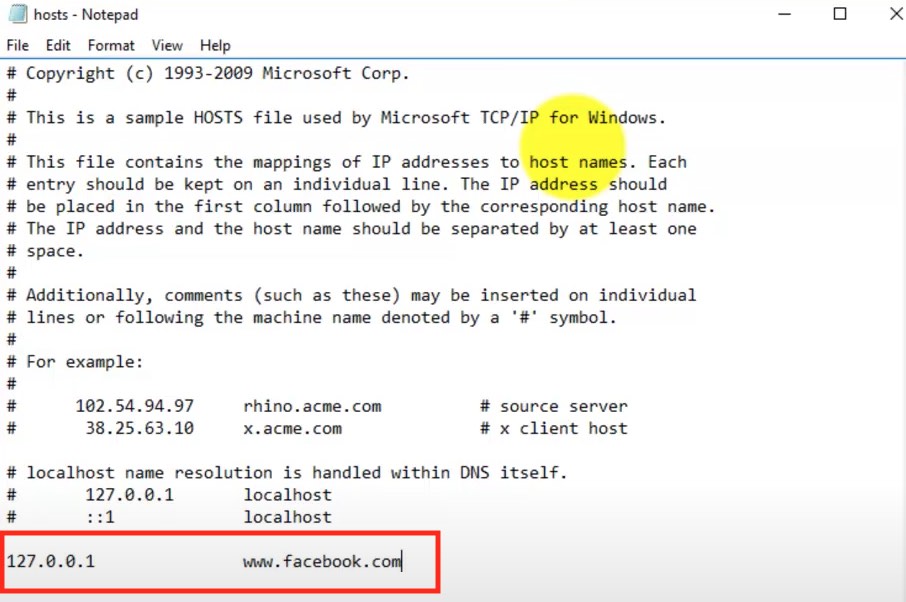
6. Click File, then select Save. Now Facebook is blocked.
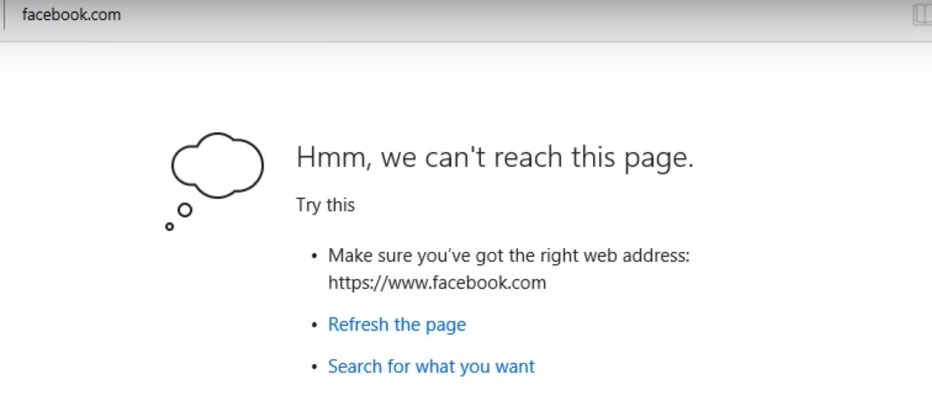
This method is a bit complicated, but the advantage is that you can’t find the software that caused the inaccessible websites. The pop-up window only shows that you can’t reach this page. So it is hard to bypass. If you want to change the settings, just go back to the hosts file and delete the text you added.
We can also use extension to block social media sites on computer browser. Here I will show you how to install BlockSite on Google Chrome. BlockSite is an extension, which can easily block any inappropriate website on your computer browser.
1. Open Google Chrome. Navigate to web store.
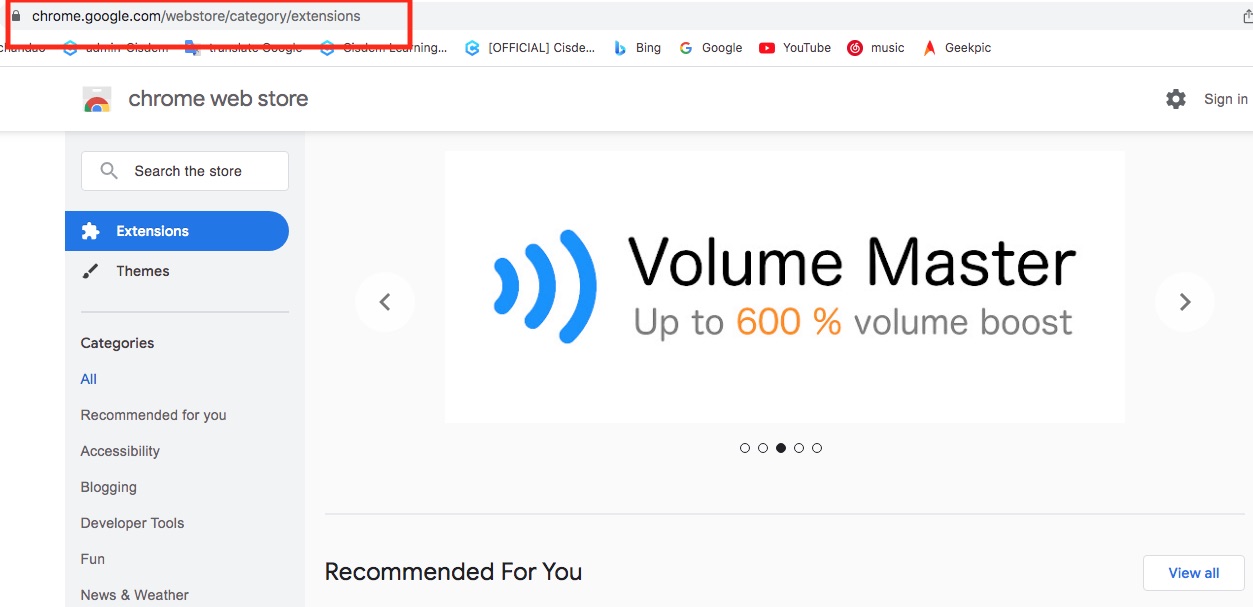
2. Type BlockSite in the search box. At the very top of the search results, click the extension called BlockSite-Block Websites & Stay Focused.
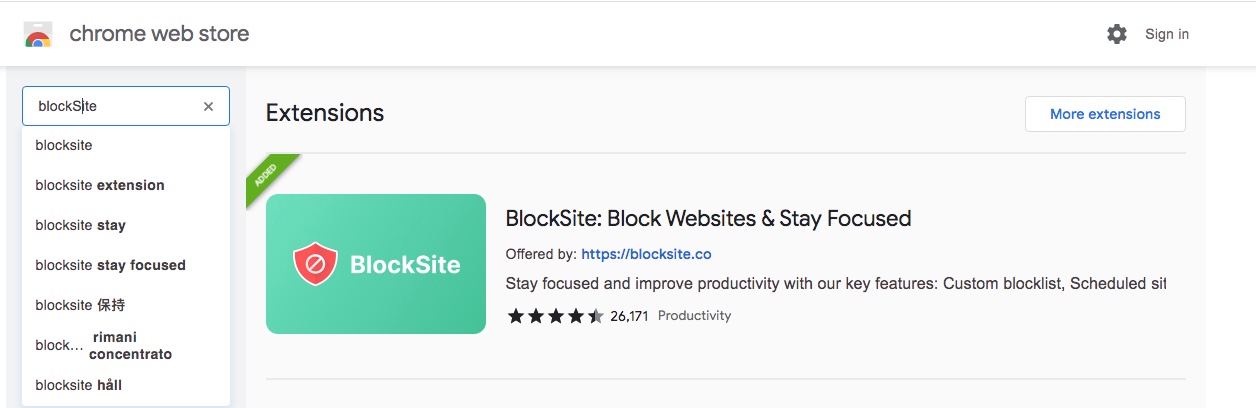
3. Left click on Add to Chrome. A little notification window will pop up that says “Add BlockSite: Block Websites & Stay Focused?” Hit Add extension.
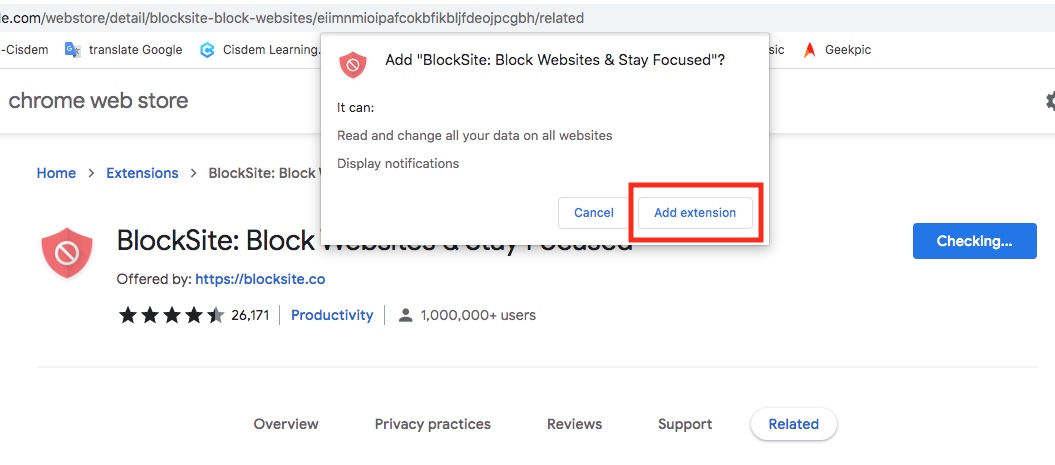
4. Open YouTube or any other social media websites you want to block. Right click anywhere of the website page. Choose BlockSite and select Block this site.
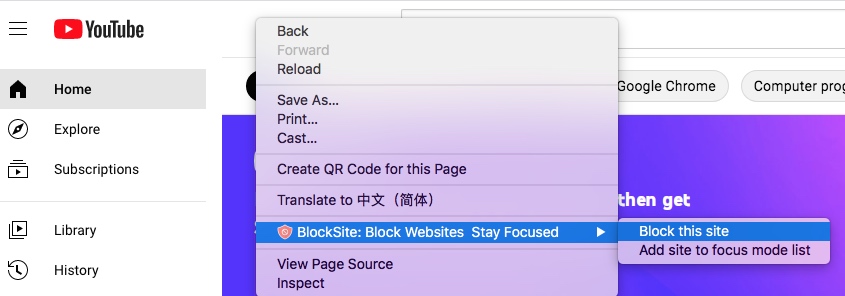
5. Now YouTube is blocked on Google Chrome. A window will pop up next time you access to this website.
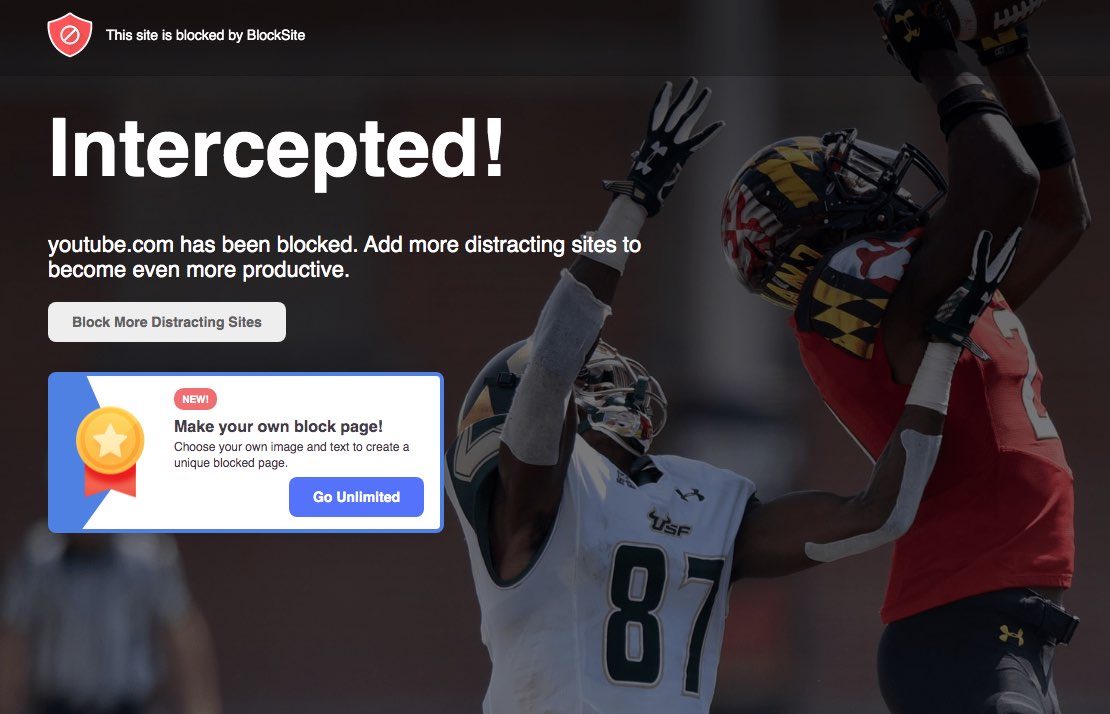
Tip 1: You can choose 3 days free trial at the first time you add this extension. But you can only block up to a maximum of 6 sites without paying.
Tip 2: You can also add this extension to other browsers such as Firefox, but the installation way maybe a little different.
Some routers’ built-in firewall or parental control settings can also be used to block access to social media sites. The operation is not complicated, but it requires you to know the administrator’s account, password, as well as the IP address of the router.
1. Identify the router URL. You can check the backside of the router to find the URL like http://192.168.1.1 or http://router.asus.com.
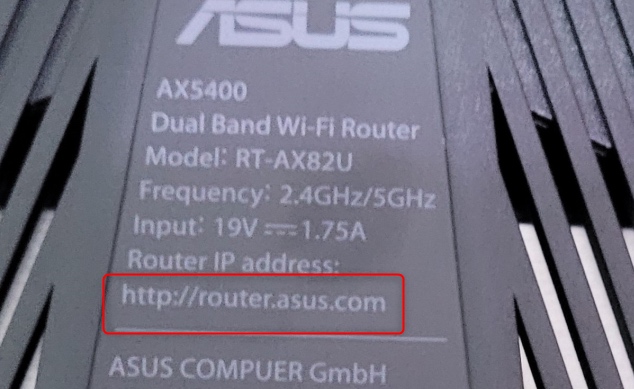
2. Access the router and login.
3. Choose Firewall, Parental Controls or something similar, then find the URL filter. Enter a social media URL like www.twitter.com in the box.
4. Save the settings.
This method doesn’t work if your router lacks such settings. It also doesn’t work with websites that are encrypted.
By blocking social media sites or apps on computer, you can control your child’s online behavior and make sure he doesn’t get distracted while doing his homework. You can also prevent yourself from indulging in social media and reducing productivity. I hope the methods in this article are helpful to you.

Norah Hayes likes to share her tips on how to improve focus and stay motivated at work. She believes it is essential to eliminate all online distractions during work hours.

