“I can't format my micro SD card (4 GB). When I try to format it the computer just keeps saying, "Windows was unable to complete the format." The write protection is off. I delete the files on it and when I refresh it the files are still there. What should I do to fix the issue that SD card won’t format?”
 Free Download macOS 10.15 or later
Free Download macOS 10.15 or later Free Download Windows 11/10/8/7
Free Download Windows 11/10/8/7When we try to format SD card on Mac or Windows computers, we often receive an error message, telling that SD card won’t format or your computer was unable to complete the format. This issue has bothered many users and caused quite a lot of data loss problems. In this guide, you’ll find reliable methods to fix SD card won’t format error without losing any data.
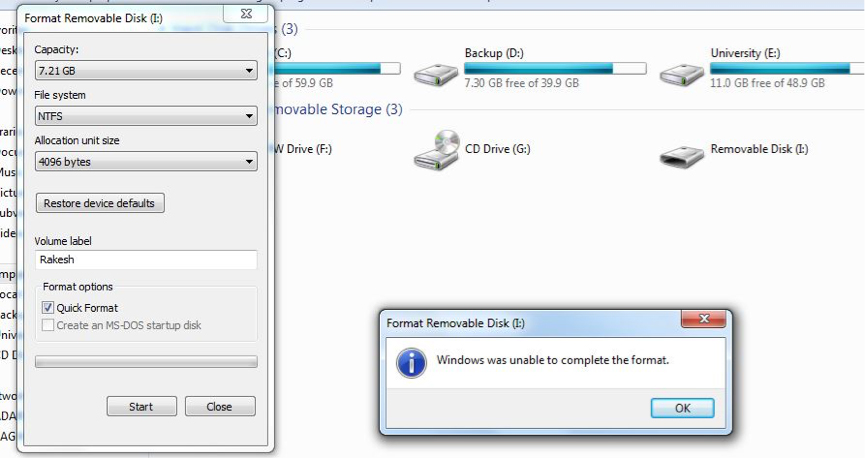
Basically, we need to format SD card under many situations like SD card file system turns into raw and SD card does not show up as a mass storage device but unallocated space. However, formatting SD card can help fix these problems, but why did we fail to format SD card eventually? Below are the common reasons:
Now it is much easier for you to follow below guide to fix SD card won’t format issue after you figuring out the reasons. And always make sure your SD card is connected to your computer.
Before you fix SD card won’t format, you’d better backup all its data to other places. If your SD card is not accessible or corrupted, you can’t directly copy the files to other places for backup but you can also extract and find all data on it with the help of a data recovery tool like Cisdem Data Recovery for Mac and Windows.
Cisdem Data Recovery recovers photos, videos, documents, audios, archives and other files from your SD card and all kinds of other storage devices like HDD, SSD, and USB drive. It is free for you to find the files you want from SD card before recovery, try it below!
 Free Download macOS 10.15 or later
Free Download macOS 10.15 or later Free Download Windows 11/10/8/7
Free Download Windows 11/10/8/7
Step 1. Connect SD card to your Mac or Windows and open Cisdem Data Recovery.
Step 2. Choose your SD card and click “Search for lost files” to continue.

Step 3. After scanning, preview and select the files you need, and then hit “Recover” to restore them from SD card.
For Windows users: Click Start and type “regedit”, tap Enter to open Regedit Editor. In the left pane, navigate here: HKEY_LOCAL_MACHINE\SYSTEM\CurrentControlSet\Control\StorageDevicePolicies and click “WriteProtect” to change the digit in the DWORD value box into "0”, at last click OK to save the change. Now you can try to format SD card in Windows Disk Management.
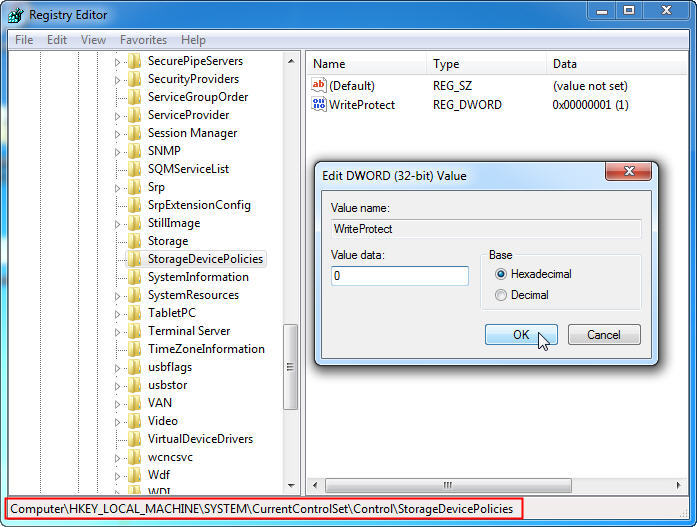
For Mac users: open Finder and right-click the SD card to choose “Get Info”, then under “Sharing & Permissions”, you will find “Read only” under Privilege. Click the lock icon and enter your administrator password to unlock settings, and then click “Read only” to change it to “Read & Write”. Now try to use Disk Utility to format SD card on Mac.
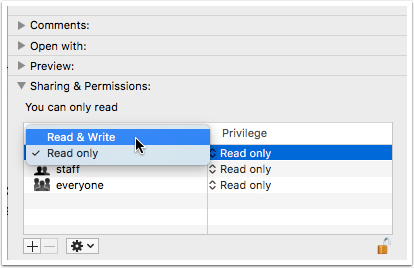
Use your commonly used anti-virus software to scan the SD card. If you haven’t get one, here I will recommend you Avira. It is one of the newer antivirus apps comparatively speaking. The app comes with the basics, including computer scans, real-time protection, external SD card scans, and a lot more. It works on macOS, Windows, Android and iOS. You can try it to scan your SD card for virus.
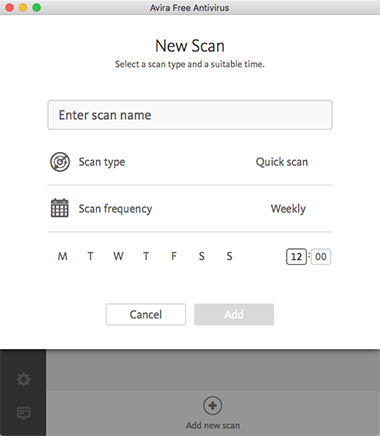
Check and fix SD card errors on Windows
For Windows, you can use built-in Disk Check tool to scan through your entire SD card to find and fix errors.
Step1. In File Explorer, right-click the SD card you want to check, and then choose “Properties.”
Step2. In the properties window, switch to the “Tools” tab and then click the “Check” button. In Windows 7, the button is named “Check now.”
Step3. On Windows 8 and 10, click “Scan drive”. On windows 7, you can select Check disk options and then click “Start” to scan SD card. If no errors are found, click “Close”. If there are errors, you also choose to fix them.
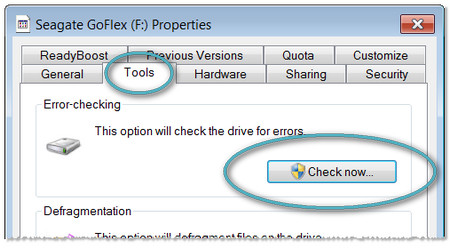
Of course you can also use Chkdsk to perform a scan on your SD card and it will fix whatever SD card errors you may have. Click Start and type: cmd > click cmd.exe to bring up Command Prompt, choose “Run as administrator” and then type: chkdsk d: /f /r and hit Enter; (Replace d: with the drive letter of your SD card.)
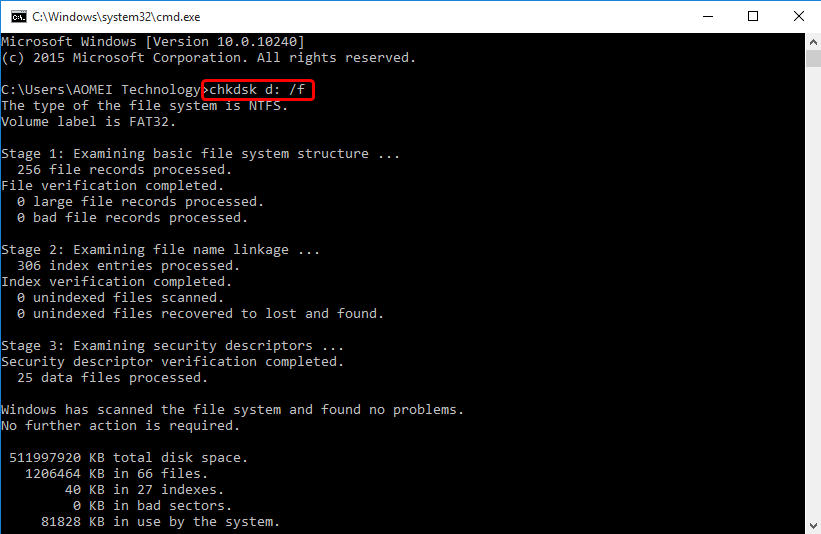
Check and fix SD card errors on Mac
For Mac users, you can use Disk Utility to find and fix SD card errors.
Step1. Open Disk Utility and then click your SD card on the left column.
Step2. Click “First Aid” tab and choose “Run” when a new window pops up.
Step3. Then it starts to check and fix errors. You can click “Show Details” to view the details of the process.
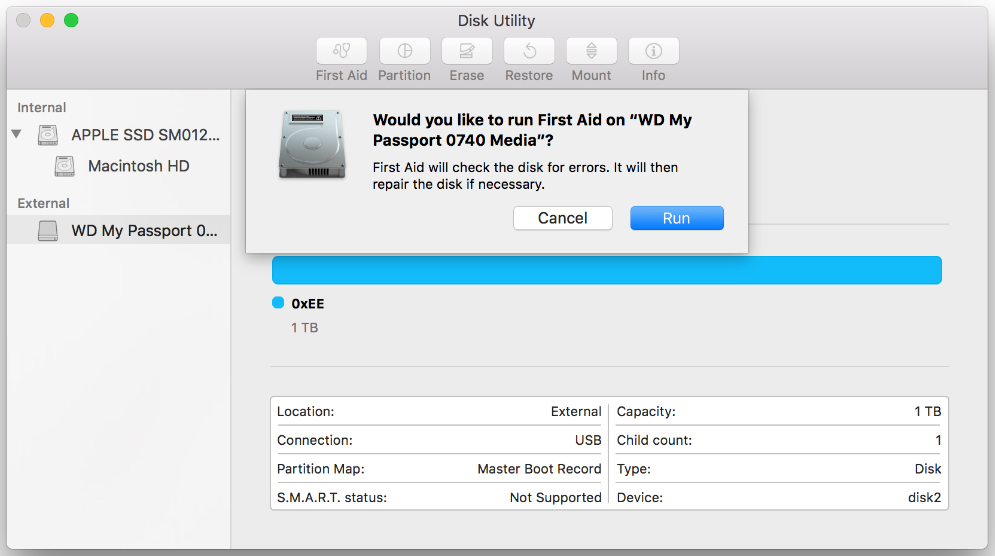
All above methods can help you fix SD card won’t format without data loss. Now you can format your SD card. If you have any other tips about how to fix SD card won’t format issue, share them with us by leaving comments below!

Connie Yu has been a columnist in the field of data recovery since 2011. She studied a lot of data loss situations and tested repeatedly to find a feasible solution tailored for each case. And her solutions are always updated to fix problems from the newest systems, devices and apps.

