VCF (it uses .vcf as the extension) is a file format that is used to store contact information. And, it is also known as vCard. Excel (it uses .xlsx as the extension) is a spreadsheet developed by Microsoft. Sometimes, you want to convert VCF files to Excel in order to use them in a certain app or for mass editing, and maybe other purposes. This article will show you how to easily convert VCF to Excel on Mac, Windows and mobile in different ways.
 Cisdem ContactsMate
Cisdem ContactsMate Free Download macOS 10.11 or later
Free Download macOS 10.11 or later Free Download Windows 11/10/8/7
Free Download Windows 11/10/8/7
| Method 1 | Method 2 | Method 3 | Method 4 | |
|---|---|---|---|---|
| Convert a VCF file into Excel | ✓ | ✓ | ✓ | ✓ |
| Convert multiple VCF files into Excel | ✓ | ✓ | ✗ | ✓ |
| Remove duplicate contacts before conversion | ✓ | ✓ | ✗ | ✗ |
| Customize which fields in VCF are exported to Excel | ✓ | ✗ | ✗ | ✓ |
| Ease of use | ✓ | ✗ | ✓ | ✗ |
Applies to: macOS, Windows
A single VCF (also known as vCard) file can contain one or many contacts. If a VCF file has many contacts, it can be relatively large. Cisdem ContactsMate is the best contact manager for Mac and Windows. It allows you to efficiently convert VCF files to Excel, individually or in bulk, small or large.
1. Download and install ContactsMate.
2. When you open it for the first time, click OK to allow access.

3. Control-click On My Mac and choose New Group.
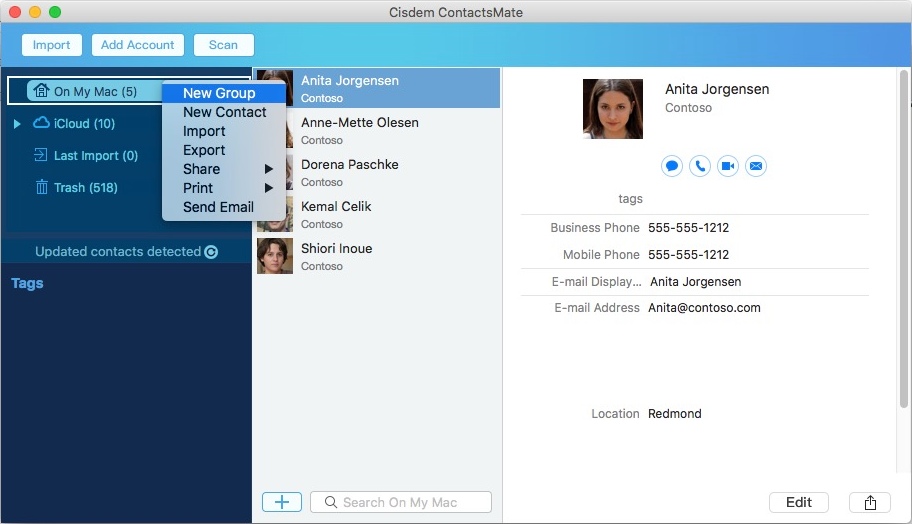
4. Control-click New Group and choose Import.
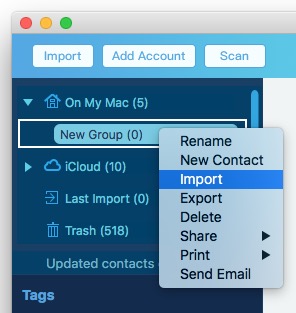
5. Select one or more VCF files and click Open.
6. Now control-click New Group again and choose Export.
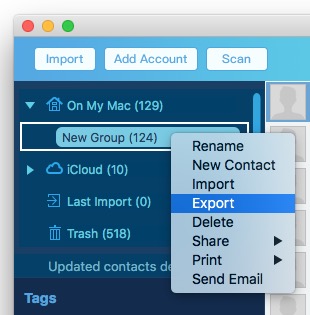
7. To convert one or multiple VCF files to Excel, select Excel in the Format drop-down menu. Click Save.
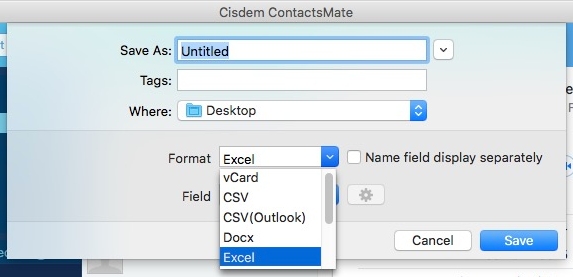
Now the conversion is done, and the contact information is kept in an Excel spreadsheet. The conversion doesn’t require Internet, so this method can work offline.
If you want to delete the contacts imported in step 5, here’s how. Choose New Group, select all contacts in it, press the Delete key, and then click the Delete button.
By default, Cisdem ContactsMate will export the contacts list with valid fields. In step 7, you can also select custom fields to export. To do that, choose “Custom Fields” from the “Field” drop down menu. Click the Gear icon next to it. Select the contact fields that you wish to export, such as First name, Last name, Phone, Email, etc. This way, the exported Excel file will only contain the contacts information that you need.
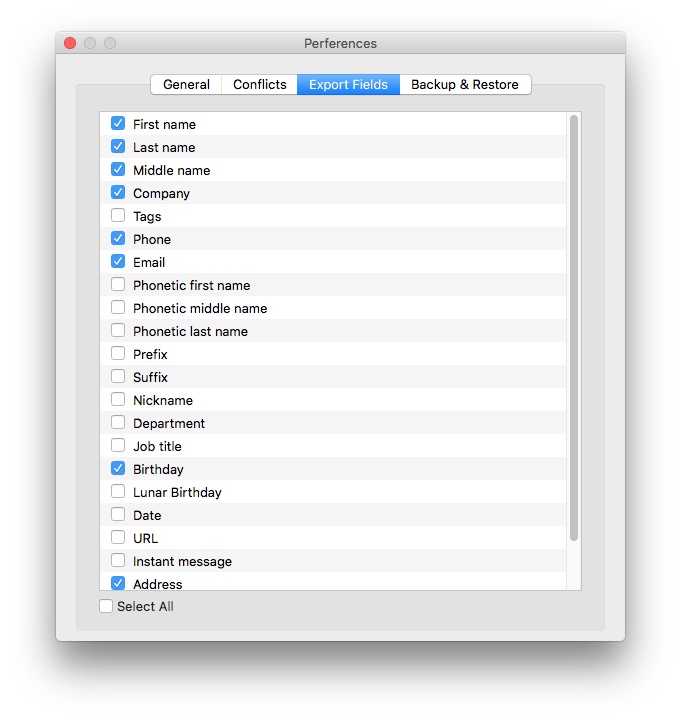
If your VCF file contains some duplicate contacts in it, or you want to convert multiple VCF files and there might be duplicates between them, it’s necessary to remove the duplicate contacts before converting VCF to Excel. This tool helps with it. Select the VCF contacts group you just imported. Click “Scan” on the top tool bar. Then it’ll show you different types of duplicate contacts in your list, including exact duplicate contacts, duplicate name, duplicate phone number, etc. You can fix these contacts one by one or in batches.
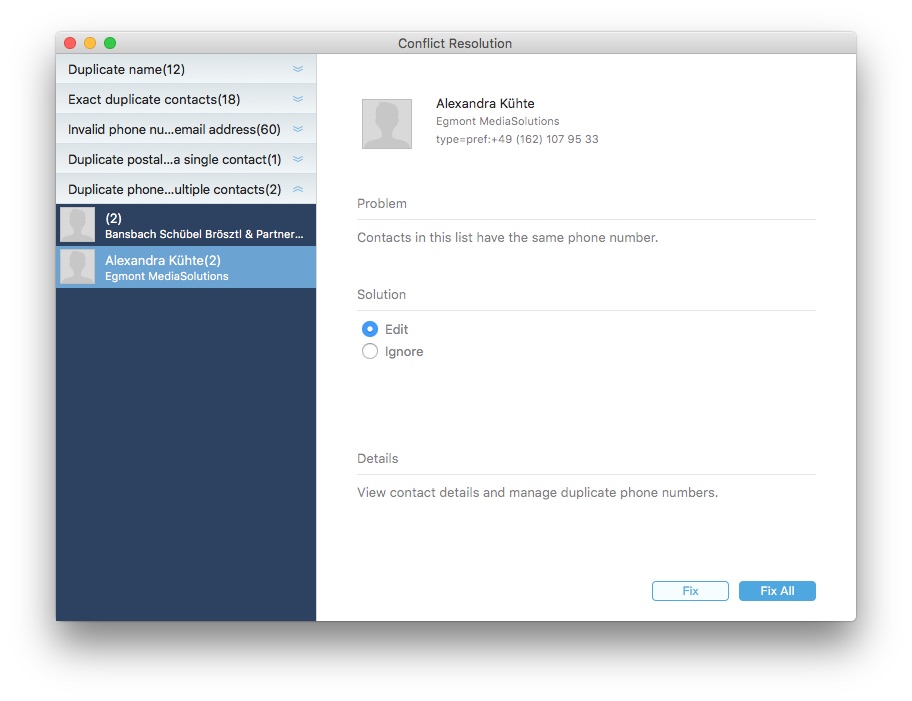
Some third-party contacts systems only supports exporting contacts to vCard, not Excel. This sometimes is not convenient. Luckily, you can export contacts from Mac Contacts, Gmail, iCloud, and more to Excel using Cisdem ContactsMate. First, click “Add Account” on the top tool bar. Select a contacts system from the “Internet Account” window. Sign in with your email and password. Check the box next to “Contacts”. Then this contacts management tool will sync contacts with your account. Find the contacts group on the main window. Select the contacts that you want to export. Right-click and choose Export. Select “Excel” as export format. Click “Save”.
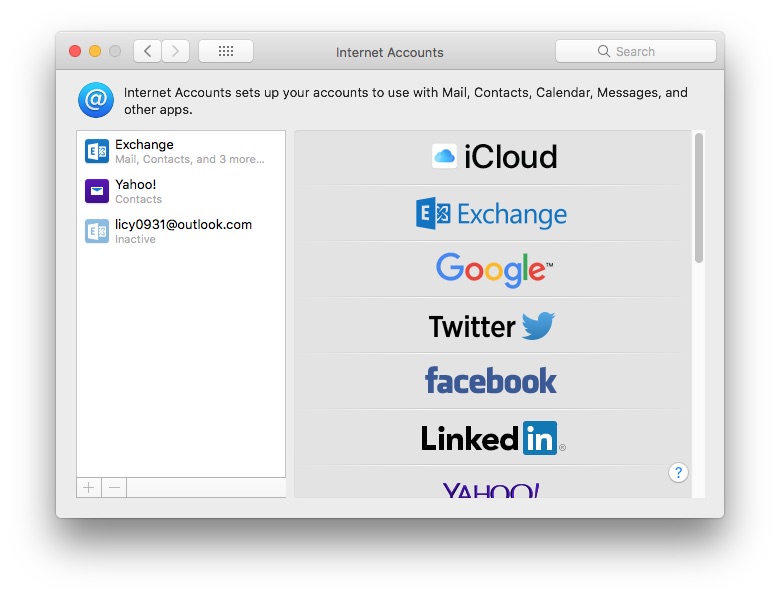
On Windows PC, this method requires that you have a Google or Outlook account.
1. Download and install ContactsMate.
 Free Download Windows 11/10/8/7
Free Download Windows 11/10/8/7
2. Open the app and add a Google or Outlook account.
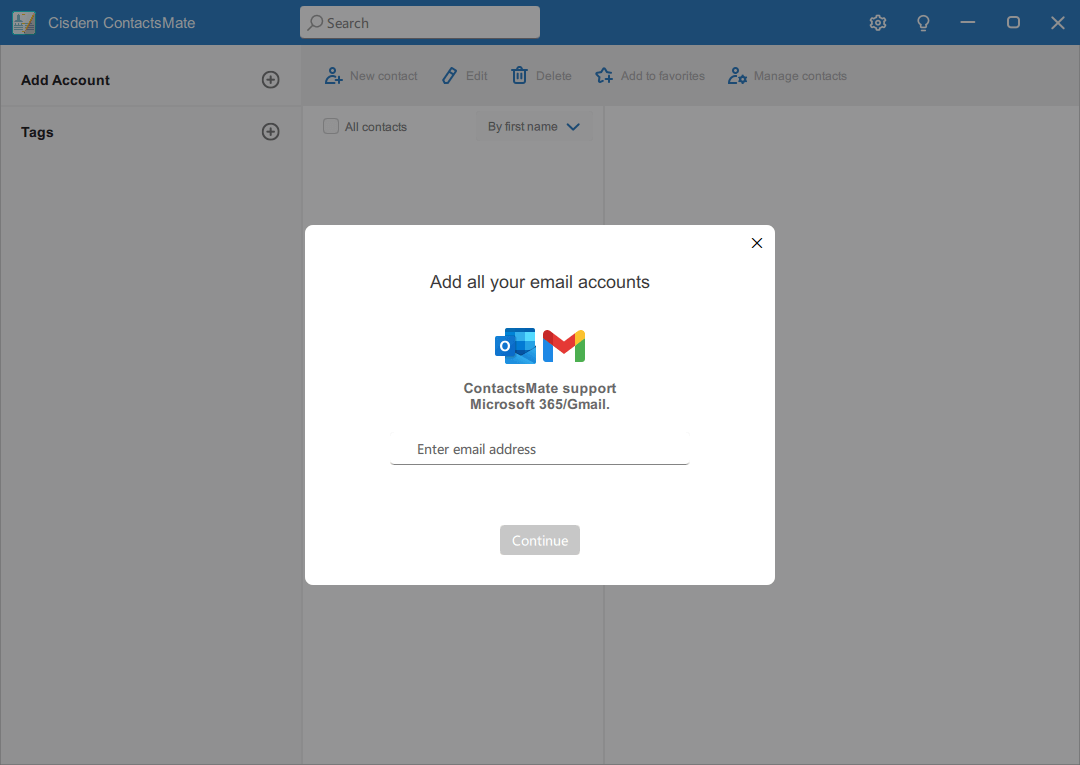
3. In the top right corner, click Manage contacts > Import contacts.
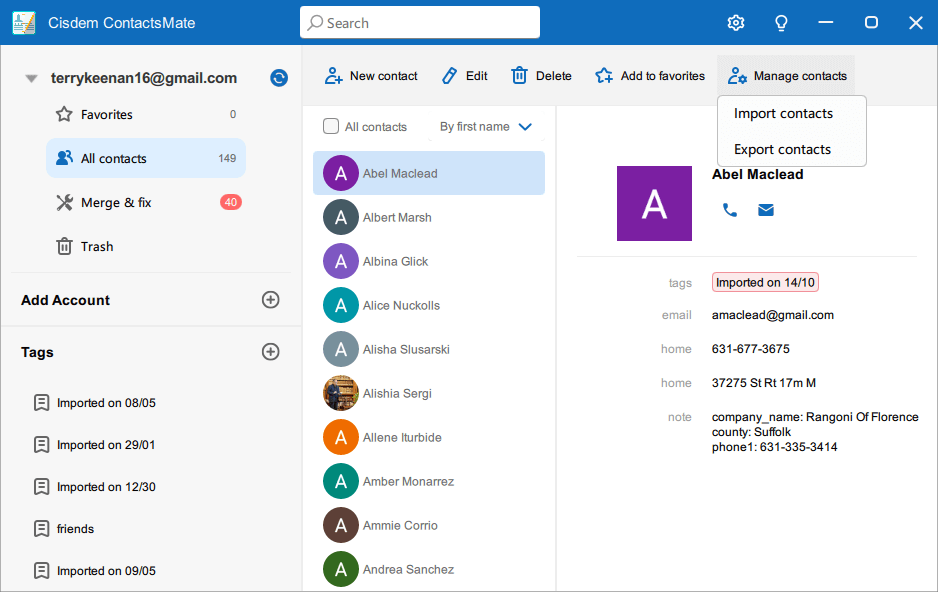
4. In the Import contacts dialog, click Label > New Tags and create a tag called Convert. Now click Browse to enter import your VCF file.
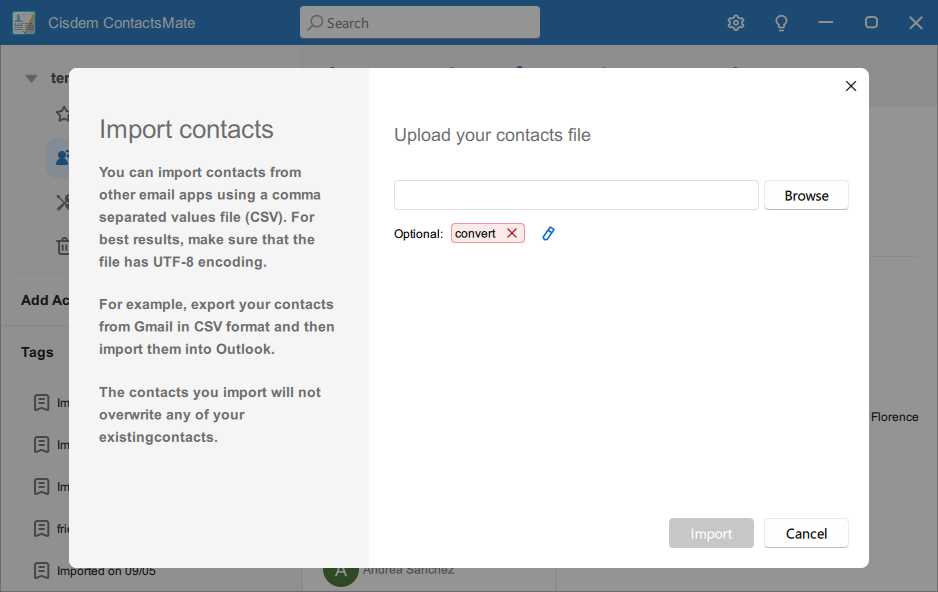
5. In the Tags section, choose Convert. Select all contacts under this tag.
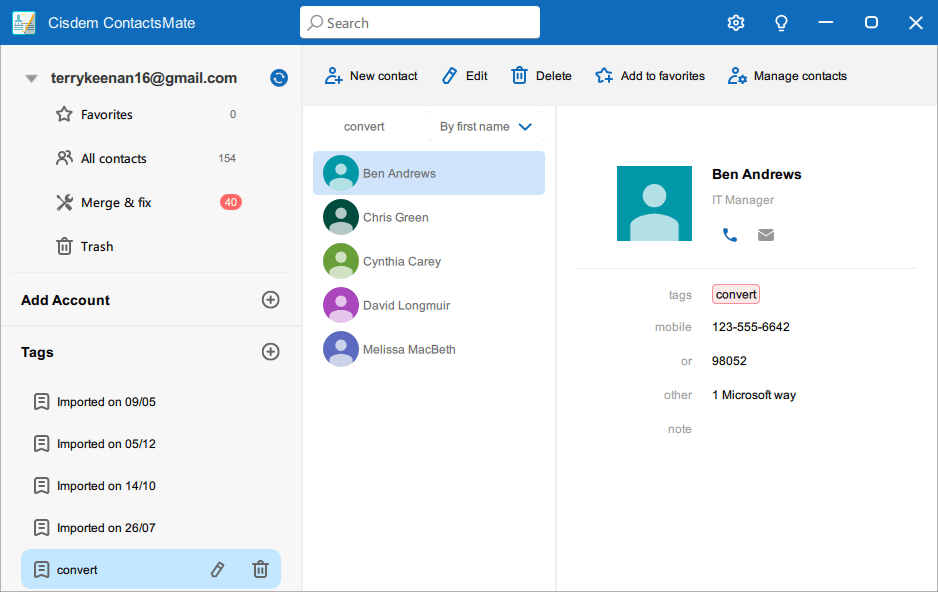
6. Click Manage contacts > Export contacts.
7. In the Export contacts dialog, choose Select contacts in the Contacts from this folder section and XLSX (which is the extension for Excel files) in the Export as section. Click Export.
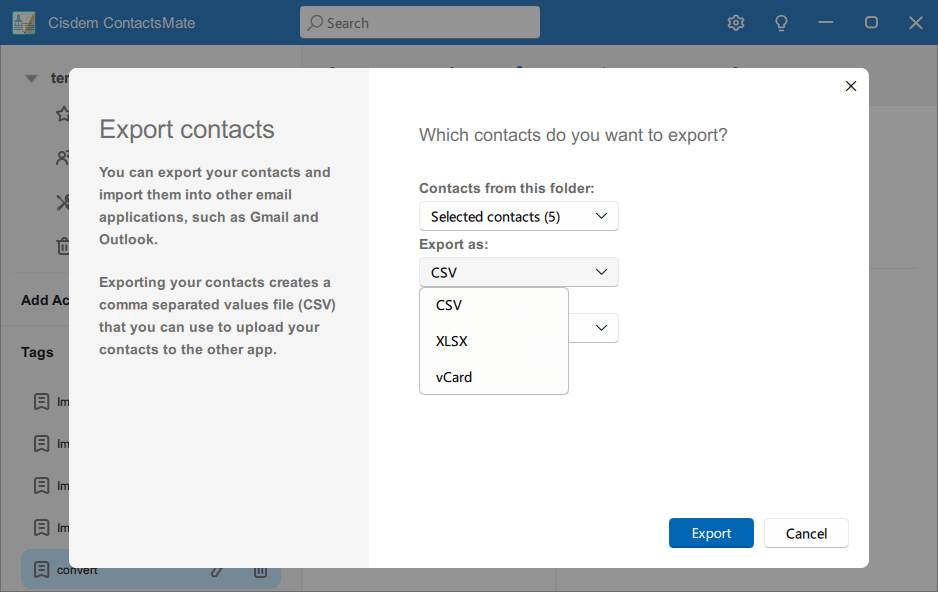
When the export is done, you will get an Excel file with your contacts.
Applies to: Windows, macOS, Android, iOS
If you directly open a VCF file with Microsoft Excel, the contact information won’t be properly displayed. How to open VCF file in Excel in the right way? A conversion is required. If you have a Google account, the conversion will be easy.
1. Visit contacts.google.com in your browser.
2. Sign in with your Google account.
3. On the left, choose Import.
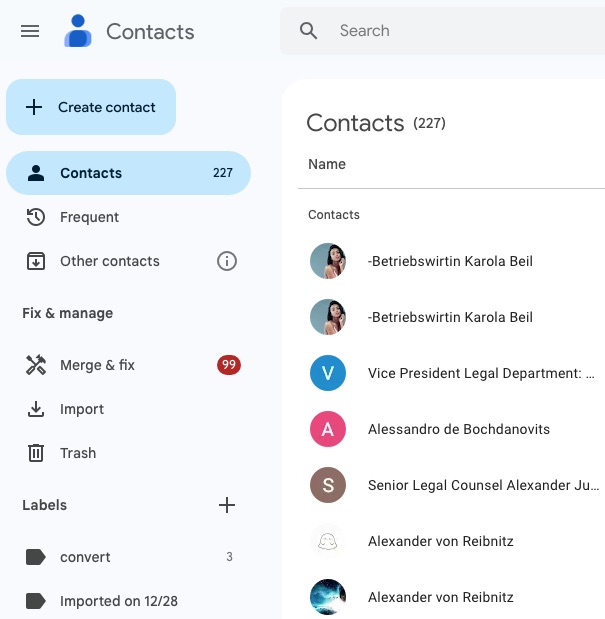
4. In the dialog that appears, click Select file.
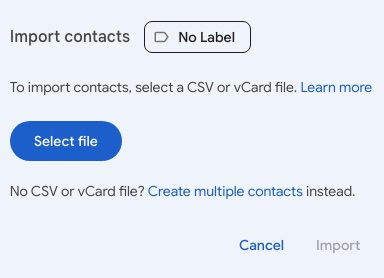
5. Select the VCF file and click Open. Click Import.
6. On the left, select the Label Imported on [date]. Control-select all contacts you want to export.
7. Click the 3-dot icon on the upper right. Choose Export.
8. Select CSV as the export format. Click Export.
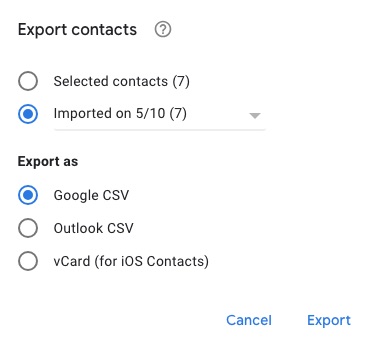
9. Right-click the exported CSV file. Open it with Excel app.
10. From the File menu, choose Save As. In the Save as type list, select Excel Workbook (.xlsx). Click Save.
Note: Using this method, you can also merge duplicate contacts in VCF before converting it to Excel. But this step may affect the original contacts in your Google account. Open Google Contacts. Click “Merge & fix” in the left column. It’ll display the found duplicate contacts for you to fix.
Applies to: Windows, macOS, Android, iOS
To do the conversion without software, you can also use an online VCF to Excel converter. Note that such a converter will require you to upload your VCF file to their server first.
1. On your browser, go to aconvert.com/document/vcf-to-xls.
2. Click the File button. Click Choose Files.
3. Select a VCF file and click Open. If you want to import multiple VCF files into Excel, just select them all.
4. From the Target format list, choose the XLSX format.
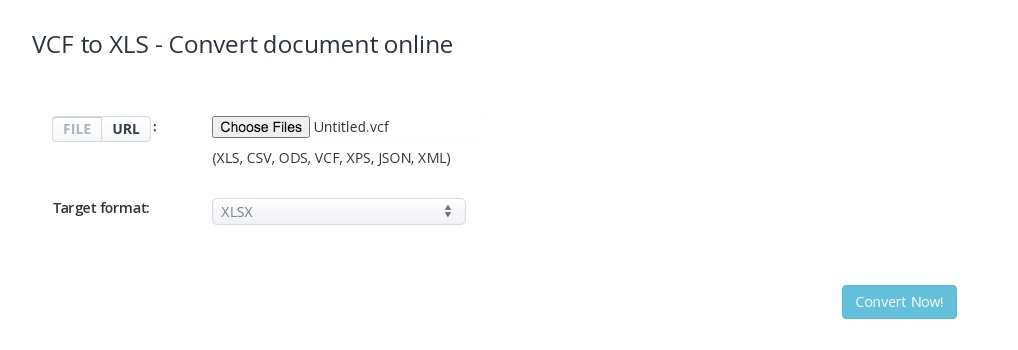
5. Click Convert Now.
6. Wait for the conversion to complete.
7. Click the file URL to download the Excel spreadsheet to your device.

This method will convert each VCF file to a separate spreadsheet, where as the first method will convert all VCF files into one spreadsheet.
In addition to converting VCF to XLSX, you can choose the XLS format in step 4 if needed. XLS is also an Excel extension.
Applies to: Windows
Windows Contacts is a contact manager that is built in Windows Vista, Windows 7, Windows 8, Windows 10, and Windows 11. It supports importing contacts from vCard. And its Export feature supports the CSV format. Then you can use the Excel app to convert the CSV to Excel format. Below are steps.
1. Type “wab.exe” in Windows search bar. Press Enter.
2. Select “web.exe” from the result list to open Windows Contacts.
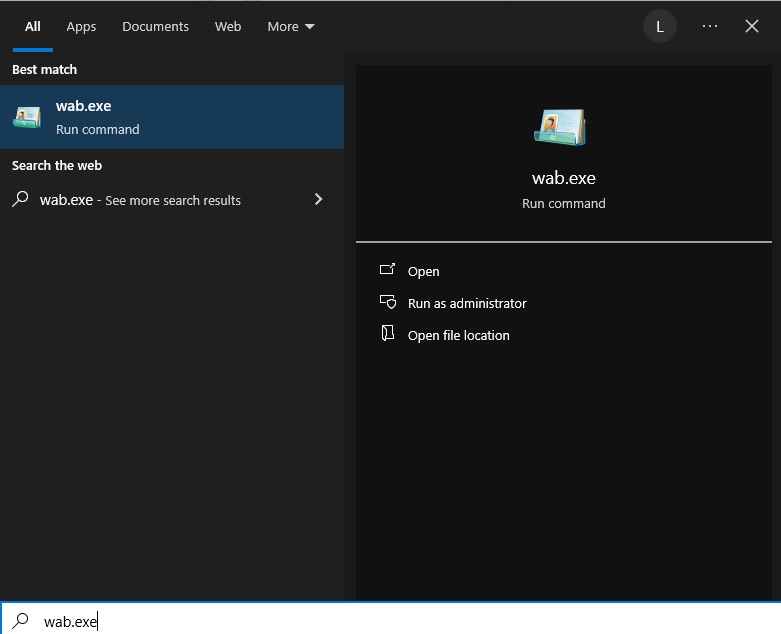
3. Click the Import button on the top tool bar.
4. In the Import to Windows Contacts window, select vCard. Click Import.
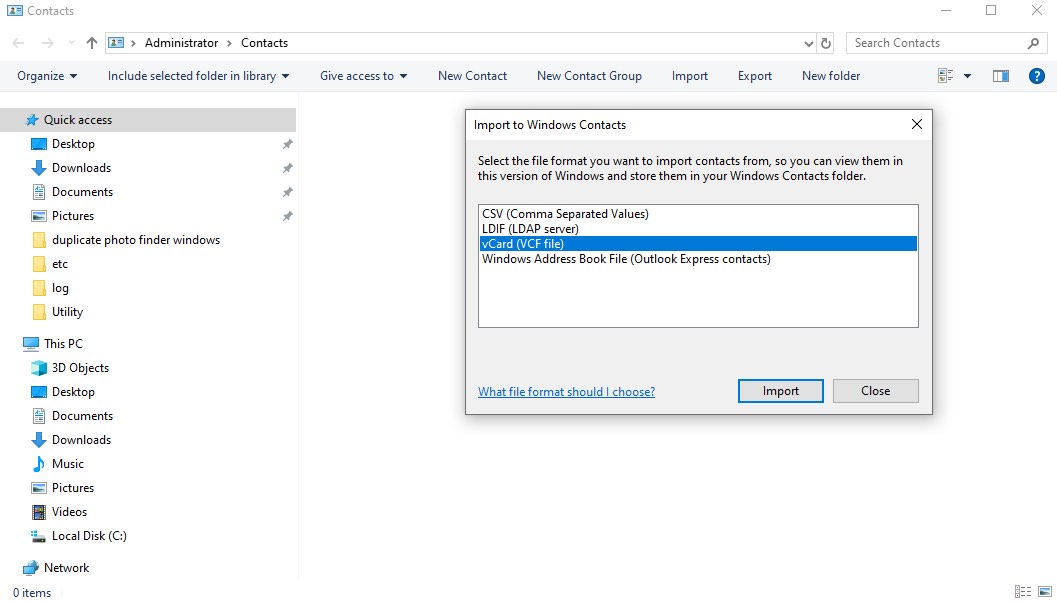
5. Click Browse. Select the VCF you want to convert. Click Open. Then click Next.
6. Then you’ll need to check the information in each of your contact cards and click OK to import them to Windows contacts one by one.
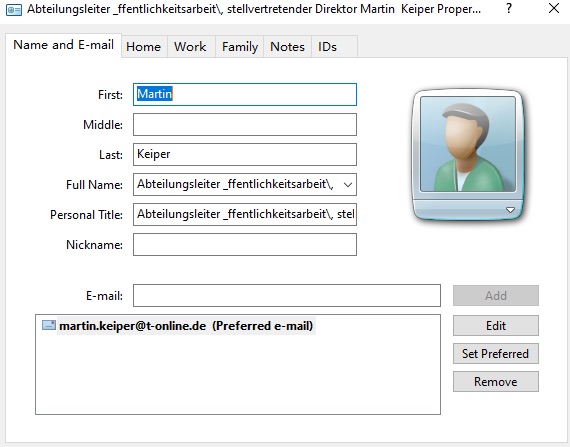
7. Select all the contacts your just imported. Press Export.
8. Choose CSV (Comma Separated Values) from the Export Windows Contacts window. Click Export.
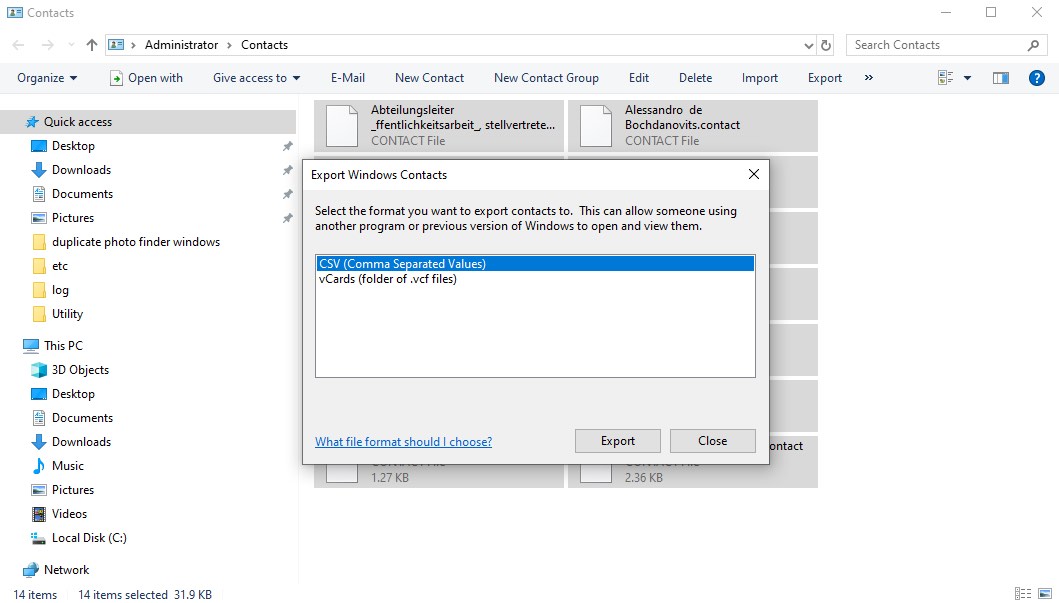
9. Select the fields in the VCF your wish to export.
10. Select a desired destination path to save the file. Click Next. Enter the file name and click on Save.
11. Find and right-click the CSV file you just exported. Open it with Excel.
12. Click File > Save As.
13. Select Excel Workbook (.xlsx) as save format. Click Save.
Now the VCF to Excel conversion is complete.
Certain apps and services allow users to import contacts from Excel but don’t support VCF. A conversion is required to use the contacts in a VCF file in these apps or services. Also, sometimes you may want to bulk edit contacts, which will be easier if the contacts are in a spreadsheet. In such cases, this article is helpful. It talks about how to convert VCF to Excel on Windows, Mac, Android and iOS.

With a passion for tech and writing, Sarah joined Cisdem, where she focuses on creating articles about using utility tools to enhance file management and simplify contact management.


Gerrit Klein
I couldn't find a quality tool to convert the file to excel without errors for a long time, but yesterday I tried Cisdem and it helped me do the job with ease. thanks!