This article will show you how to sync iCloud contacts with Outlook for Mac as well as Windows.
iCloud is a cloud storage service from Apple. iCloud Contacts offers basic features for you to manage contacts. Outlook can refer to Microsoft Outlook, an email client app. It can also refer to Outlook.com, an email service provider. Microsoft announced a new Outlook for Windows in 2023. It is an email program for replacing the existing Mail and Calendar app in Windows.
There are two possible reasons to sync contacts from iCloud to Outlook. You want to use your iCloud contacts in Outlook. Or, you want the two to share the same contact list. The methods described below will cover both situations.
 Cisdem ContactsMate
Cisdem ContactsMate Free Download macOS 10.11 or later
Free Download macOS 10.11 or later
Applies to: macOS
If you have set up Outlook with your Outlook.com account and contacts can sync between the two, then you can use Cisdem ContactsMate, the best contact management app for Mac, to make things easier.
1. Download ContactsMate and install it.
2. When you open it for the first time, click OK to grant access.

3. Click Add Account in the toolbar.

4. Choose iCloud and sign in to it.

5. Select the box next to Contacts.
.png)
6. Click the plus icon + in the bottom left corner of the Internet Account window and choose Exchange. Sign in.
7. Select the checkbox next to Contacts.
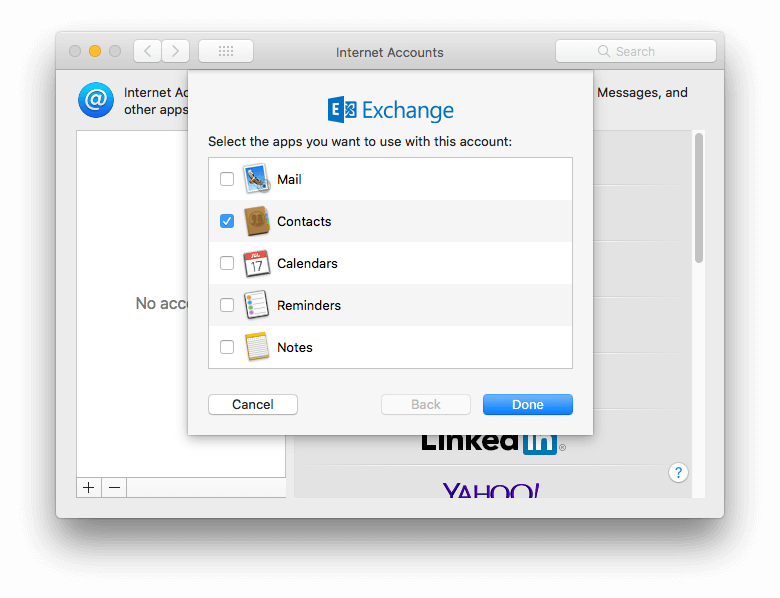
8. Go back to ContactsMate main window. Click the button next to the “Updated contacts detected” message. Now you should find iCloud and Exchange in the sidebar.
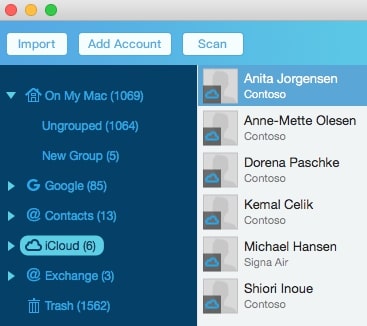
9. Select iCloud in the sidebar and mass select all iCloud contacts. Drag selected contacts into Exchange.
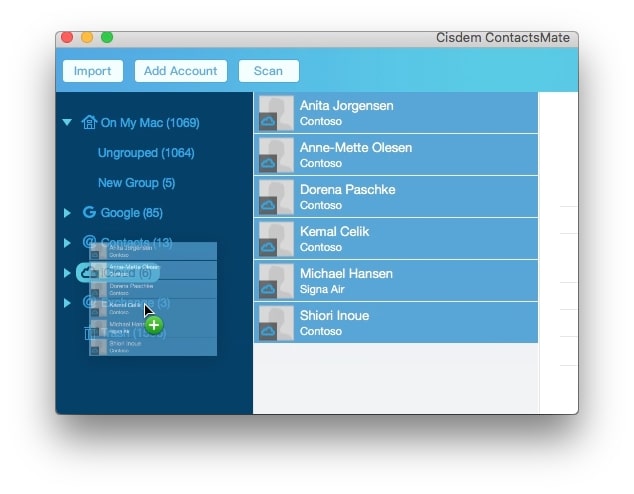
Wait for the sync to finish. Now you should be able to find your iCloud contacts in Outlook for Mac. Similarly, you can drag Exchange contacts into iCloud.
Tip: Remove or merge duplicate contacts after syncing
There’s a possibility that lots of duplicate contacts appear after you finish sync. Is annoyed to locate a particular contacts from cluttered address book. Don’t worry. Cisdem ContactsMate allows you to find and remove/merge duplicates efficiently. Go to the main window and select iCloud/Exchange in the sidebar. Click Scan in the toolbar. It’ll found duplicate contacts in seconds and list them clearly. Select a duplicate contact and choose a solution. Click Fix or Fix all.
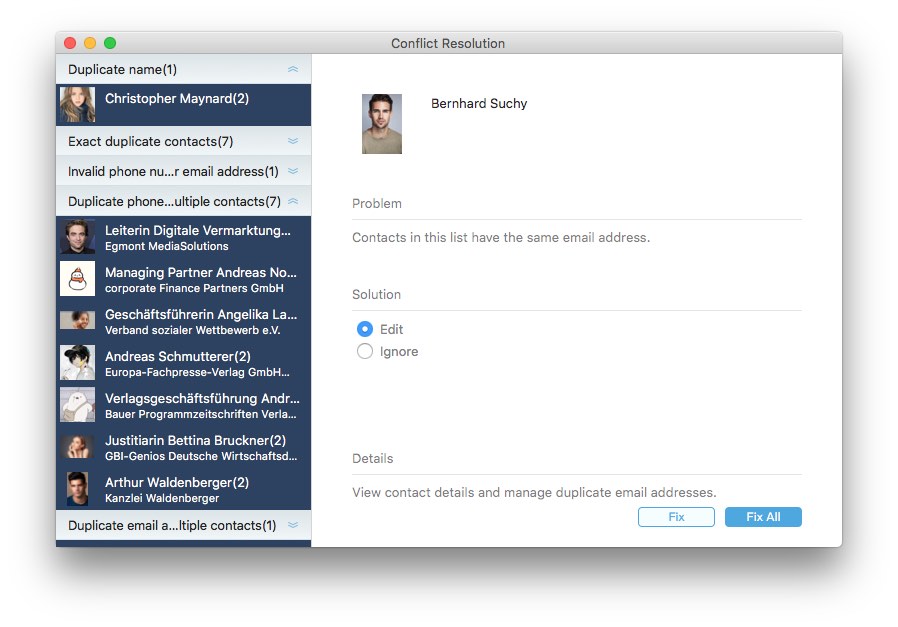
Applies to: macOS, Windows
If you are looking for a quick way to sync your iCloud contacts with Outlook, some third-party synchronization services that can help you with your need. SyncGene is one of them. With this cloud synchronization service, you are able to sync your contacts between iCloud, Outlook.com, Outlook 365 accounts and manage them in one place.
If you use SyncGene, you will need to let it access your info. Use caution with this method.
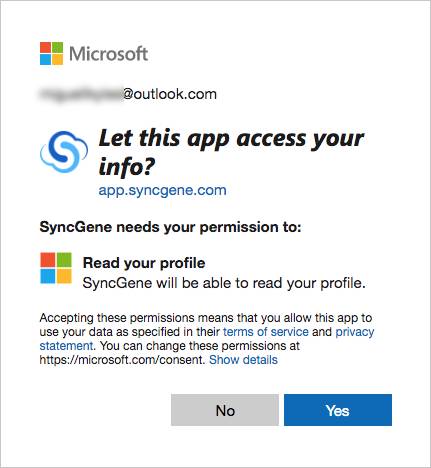
If you don’t trust such a third-party service, then you can skip this method.
1. On your web browser, go to SyncGene. Create an account. Agree to SyncGene’s Terms of use and Privacy Policy.
2. Go to sync status > ADD SOURCE.
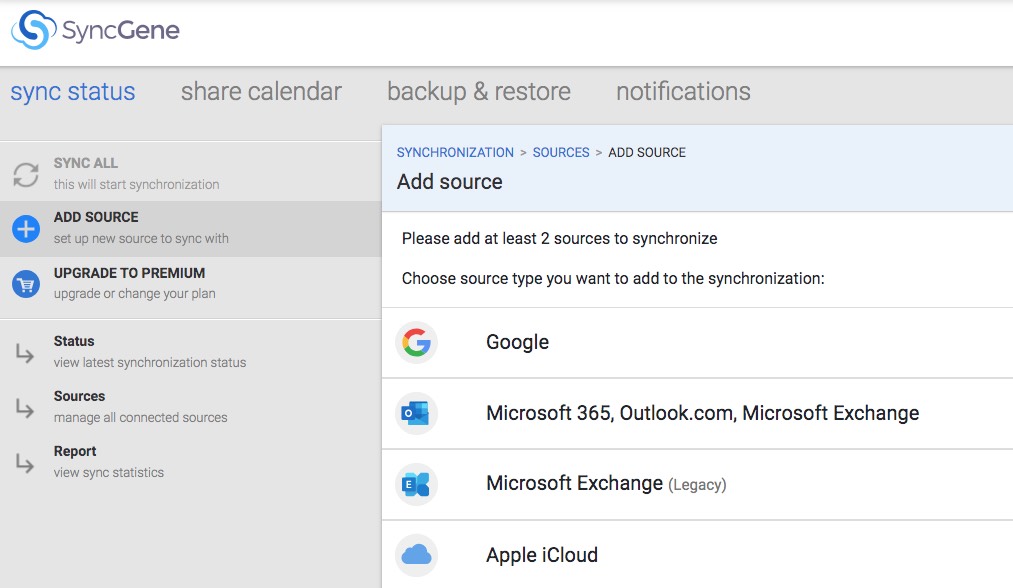
3. Select Apple iCloud and sign in to it. You can follow the instructions provided to generate an app-specific password.
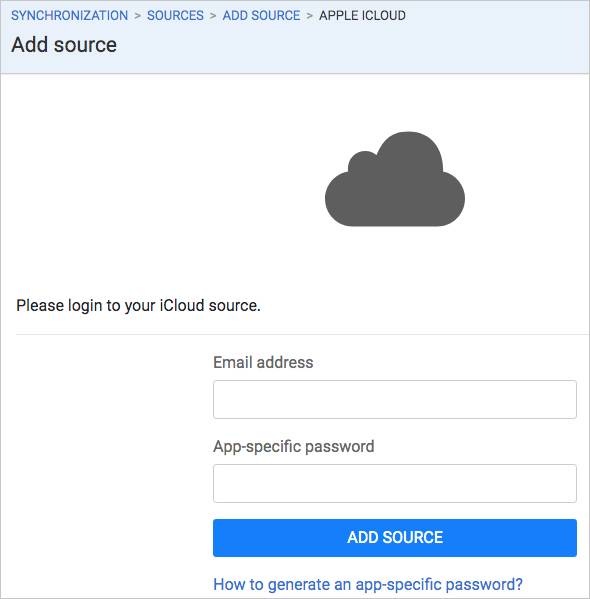
4. Select Microsoft 365, Outlook.com, Microsoft Exchange and add the source.
5. Click WHAT TO SYNC.
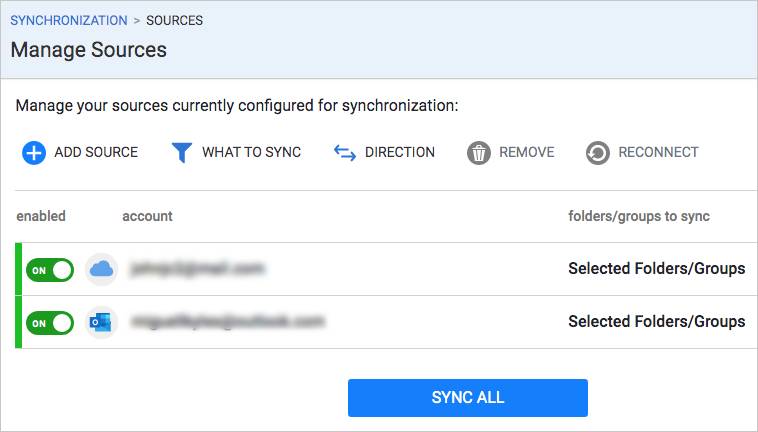
6. Click CONTACTS.
7. Configure settings. Click SAVE.
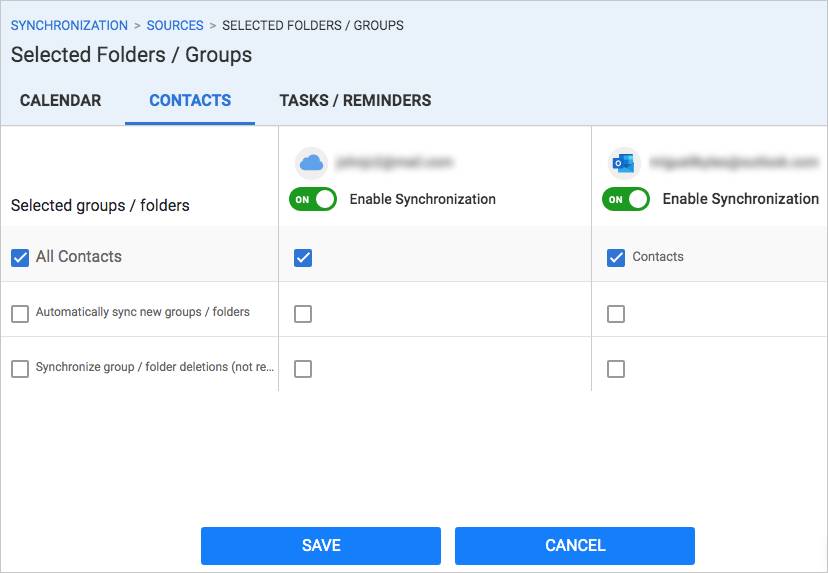
8. Click DIRECTION. Choose the desired direction. Click SAVE.
9. Click SYNC ALL.
Now you can verify that if it syncs iCloud contacts with Outlook.
Note that there could be sync errors. In our test, it did a good job of syncing newly added contacts, but it failed to successfully sync the previously existing iCloud contacts. In such a case, you can first export existing contacts from iCloud to Outlook.
Applies to: Windows
For Windows users, the synchronization is easy thanks to the iCloud for Windows app. In addition to syncing iCloud contacts with Outlook, this method will sync Outlook Mail, Calendars and Tasks.
Applies to: Windows
For Windows users, the synchronization is easy thanks to the iCloud for Windows app. In addition to syncing iCloud contacts with Outlook, this method will sync Outlook Mail, Calendars and Tasks.
1. Download and install the latest version of iCloud for Windows app from Microsoft Store.
2. Sign in with your Apple ID and password.
3. Click Get Started.
4. Then it’ll let you select the apps/features that you want to sync. You can sync your iCloud Contacts to Outlook by clicking Sync Calendars and Contacts in the bottom right corner.
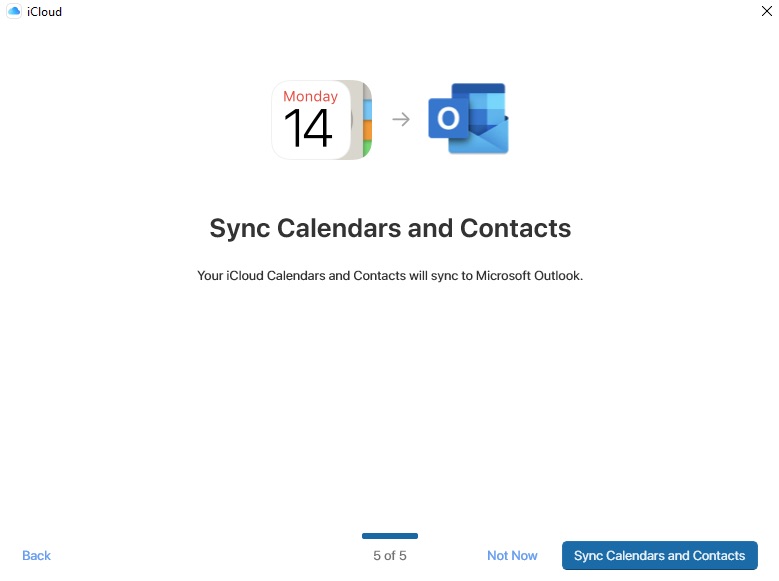
5. Click Done.
6. You will be presented with the Outlook Setup for iCloud window. You can choose to add all or certain iCloud Contacts to Outlook.
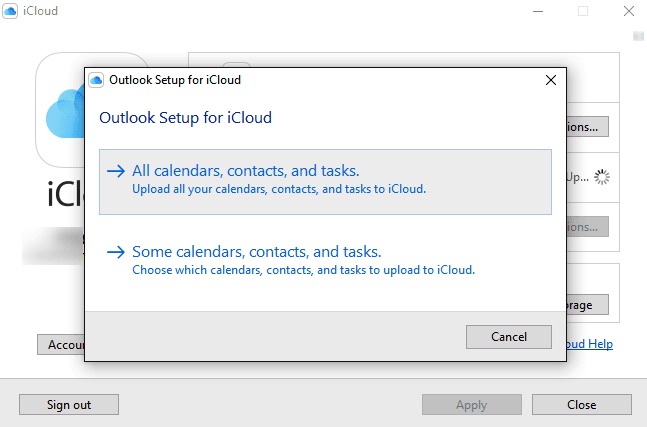
Now you will see your iCloud contacts in People in Outlook.
This is how you can sync contacts from iCloud to Outlook on Windows 11, Windows 10 or an older version.
With this method, if you experience the iCloud contacts not showing in Outlook issue or if you receive the Repair iCloud for Windows to use iCloud with Outlook message, you can try to uninstall and reinstall iCloud.
Last year, Microsoft released New Outlook for Windows, which is built into Windows 11. It can also be downloaded from the Microsoft Store. Officials did say it is planned to replace the Mail and Calendar apps built into Windows. Many users are looking for ways on how to sync iCloud contacts with this New Outlook for Windows. How to do it? Below are steps:
Applies to: Windows
1. Enter Outlook in the Windows search bar. Select Outlook (new).
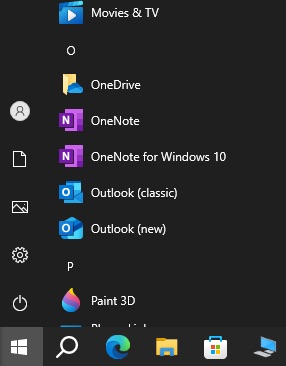
2. Sign in with your Apple ID and password in the “Welcome to the new Outlook” window. Click Continue.
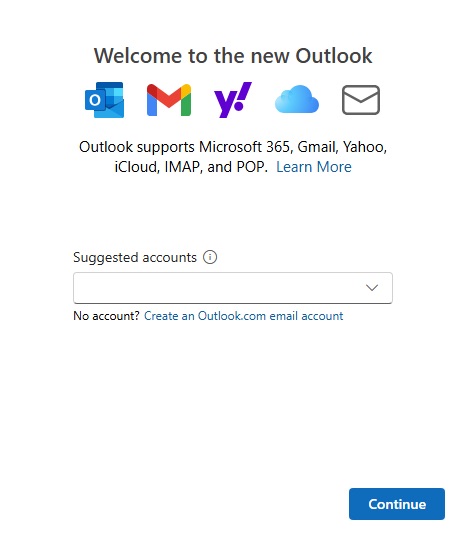
3. Click Next.
4. Select if you want to send optional data about Outlook to Microsoft. Click Accept.
5. Click Continue.
Now you should see your iCloud contacts in New Outlook for Windows.
The possibility and practice to sync iCloud contacts with Outlook for Mac or other sources help improve our productivity. We hope that the methods described above will help you out. If you are a Mac user and want to sync, organize and manage your contacts with little effort and high efficiency, ContactsMate is recommended. It excels at importing/exporting contacts, syncing, backing up contact information to various formats, editing, and removing duplicate contacts, among other things.

With a passion for tech and writing, Sarah joined Cisdem, where she focuses on creating articles about using utility tools to enhance file management and simplify contact management.


Betriebswirtin
Thanks a lot, I've been searching for a solution to sync my iCloud contacts with Outlook too long. This post helped me.