Every bit of space counts in Dropbox. However, duplicate files, which may accumulate over time, can take up valuable space. Don’t worry. This article will show you how to easily find and delete duplicate files in Dropbox, using a duplicate file finder or manually.
Here are three facts about duplicate files in Dropbox. You can skip this part if you prefer, but understanding these facts can help you better manage duplicates.
Why does Dropbox duplicate files?
A set of duplicate files is two or more files that are exactly identical (regardless of their file names). Duplicates in your account can be created by Dropbox or you the user.
There’s also a scenario where Dropbox creates a conflicted copy of a file, and for good reason. Instead of being a duplicate, this is actually an edited version of the file, created when two or more people edit it simultaneously.
Will Dropbox upload duplicate files?
Dropbox does detect certain duplicate files during uploads. For example, here is file “IMG_2622”. It is already in a folder in your Dropbox. You try to re-upload it to the same folder. Dropbox will recognize it, and it will ignore the re-upload to avoid duplicates.
However, detection will fail in some situations. Here are two examples.
Can Dropbox find existing duplicate files?
No. Dropbox doesn’t provide a feature that identify the duplicates that exist in the account of yourself. But you can look for them manually, but this can be time-consuming. But, you can use the following method to automatically find duplicates and easily remove them in bulk.
This method can help Windows and Mac users easily get rid of duplicates in their Dropbox accounts.
The method uses Cisdem Duplicate Finder. It is a tool that can find duplicate images, documents, and more. Also, it can detect similar images (that are photos that appear to be duplicates to the naked eye but differ in size or format, and photos that look alike). And that this tool provides an easy, quick, and safe way that can help you to eliminate unwanted duplicates.
Below are the steps.
1. Use the Dropbox desktop app to sync your Dropbox files to your Windows or Mac computer.
2. Download and install Cisdem Duplicate Finder. Open the tool.
 Free Download Windows 11/10/8/7
Free Download Windows 11/10/8/7 Free Download macOS 10.11 or later
Free Download macOS 10.11 or later
3. Add the Dropbox folder on your computer to the tool using the Add icon or drag and drop.
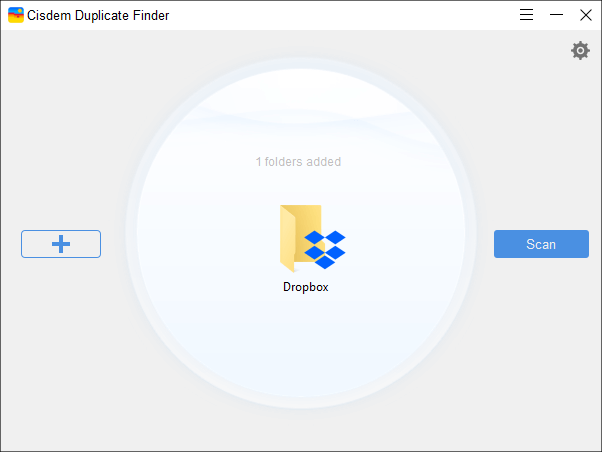
4. Click Scan to start scanning for duplicates. (Optionally, customize settings ![]() before clicking Scan, such as excluding certain folders.)
before clicking Scan, such as excluding certain folders.)
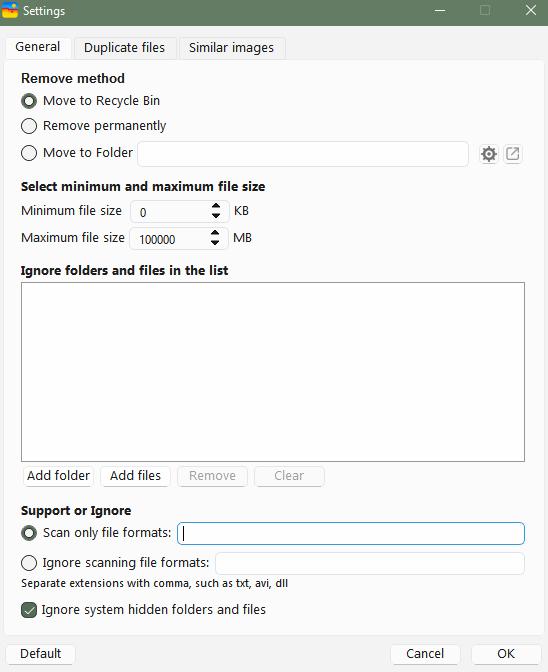
5. When the scan is complete, the results window will display all duplicate files found in your Dropbox account. You can easily view in three modes.
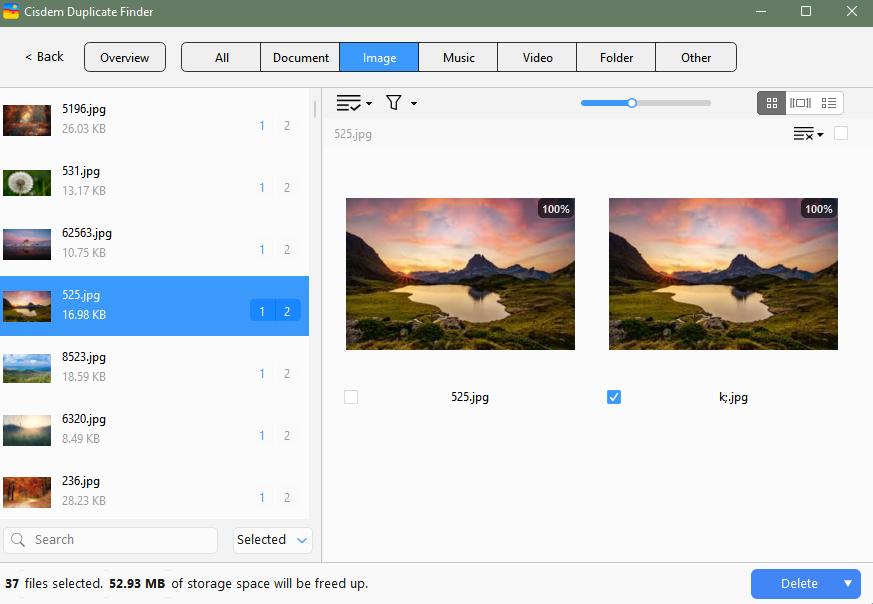
6. In each set of duplicates, the tool will automatically select all but one item for removal. You can manually select or deselect files if needed.
In addition, there are preset rules. For example, the Select Newest rule selects all but the oldest file in a set. Highlight the sets you wish to apply to a rule to (on the left side of the results window) and choose your desired rule.
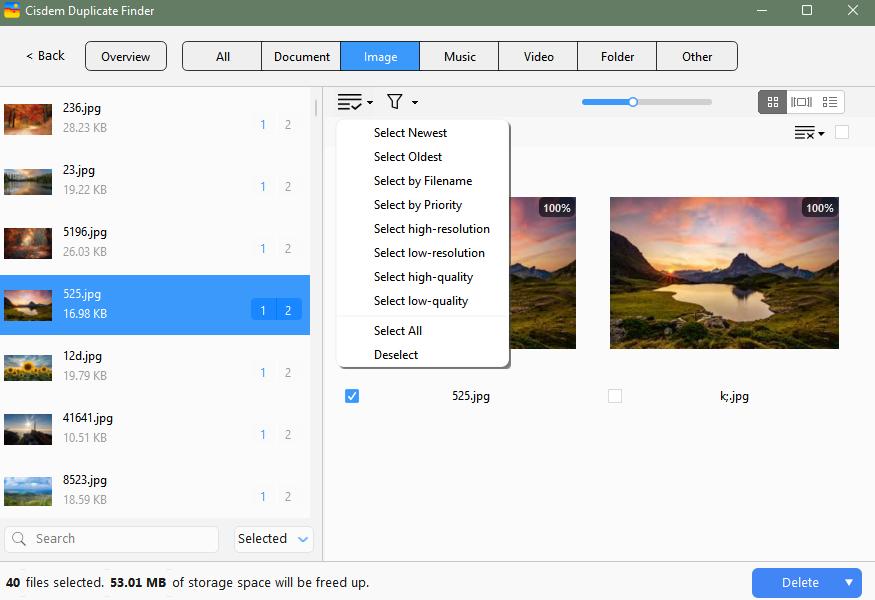
7. Click Delete to remove all selected files, and confirm the removal.
8. The Dropbox desktop app will prompt you with a dialog box, asking if you want to delete items from your Dropbox account and all devices. Click Delete everywhere.
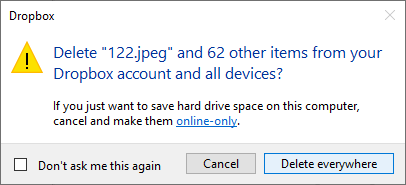
Now, if you go to dropbox.com and click “Deleted files” in the left sidebar, you will see all the deleted duplicates there. Dropbox will permanently delete them after 30 days. If you want to reclaim the space occupied by them immediately, you can delete them from “Deleted files”.
Important: During the syncing, scanning, and removal process, make sure that your computer is running and that you have a good internet connection.
Tip 1. How to sync files with the Dropbox desktop app
1. Download and install the official Dropbox desktop app on your Windows PC or Mac.
2. Click Sign in with Dropbox and log in to your account.
3. Click Advanced settings.
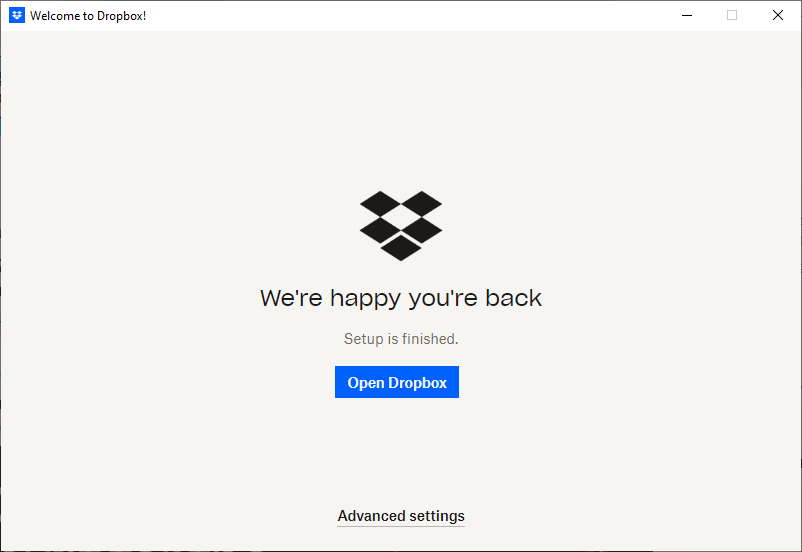
4. Deselect the Save files as online only checkbox.
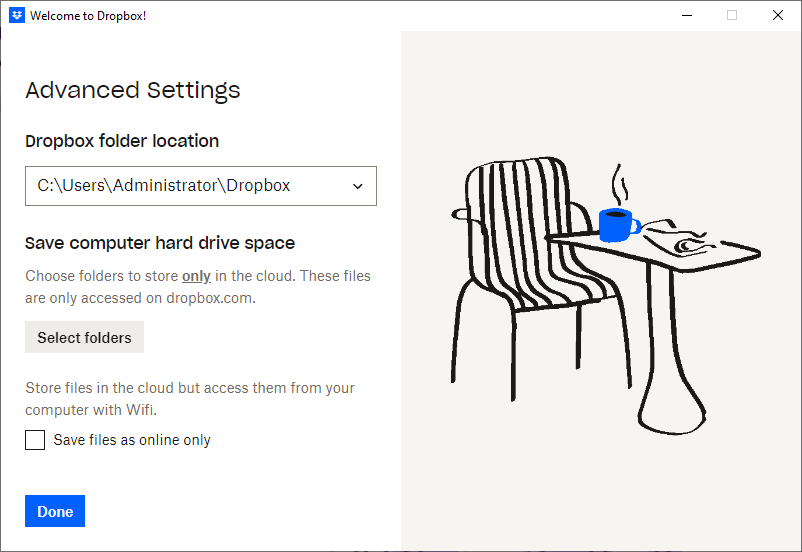
5. When the installation is done, your Dropbox folders and files will start syncing with your computer. A Dropbox icon will appear in the taskbar (on Windows) or the top menu bar (on Mac). You can click the icon to check the sync status. When syncing is complete, you will see a “Your files are up to date” message.
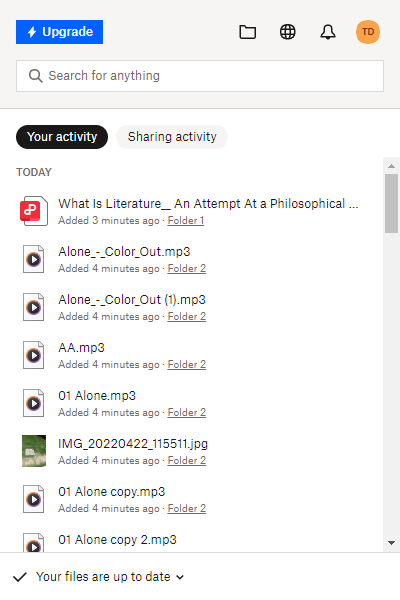
Note: If you have a large number of files, the sync may take some time. If you can’t successfully sync all Dropbox files to your computer, this method may not work for you.
6. When you are sure that all files are synced, open File Explorer (on Windows) or Finder (on Mac). In the left sidebar of your file manager, you will see Dropbox. Now, you can use Cisdem Duplicate Finder to scan this Dropbox folder. (If you can’t find this folder on your computer, see this article.)
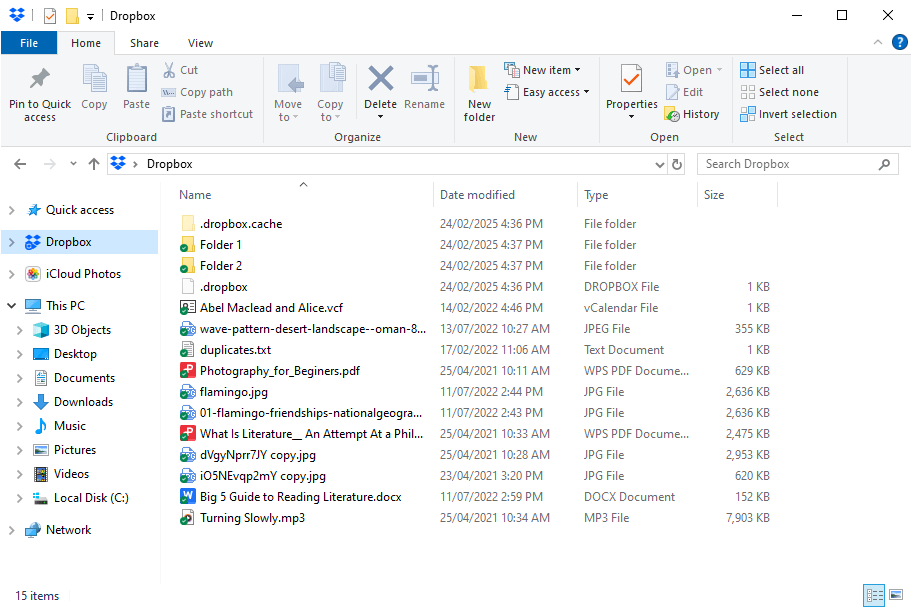
Tip 2. How to better manage duplicate photos in your Dropbox
In addition to duplicate photos (which you can easily delete by following the steps provided), similar photos—those that are not exactly identical—may also clutter your Dropbox storage space. Here’s how to handle them.
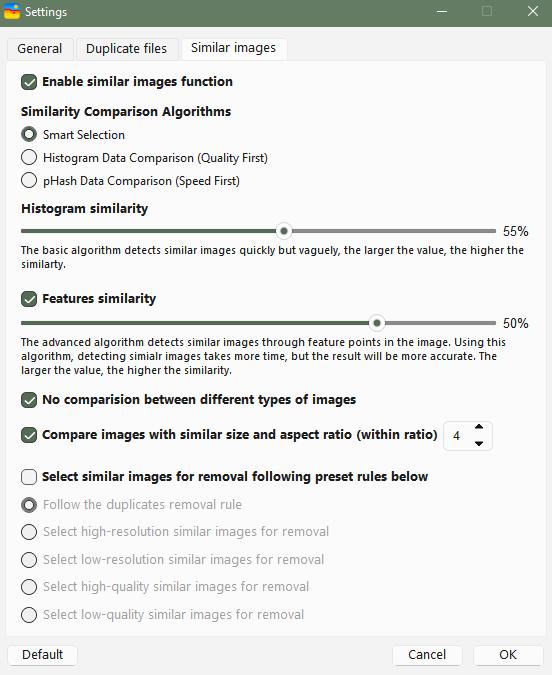
In step 4, before clicking Scan, go to Settings > Similar images. Enable similar image detection and adjust the similarity thresholds for comparing images if needed. Click OK. The Image tab in the results window will display detected similar photos. In each set, you can manually select the unwanted version(s) for deletion.
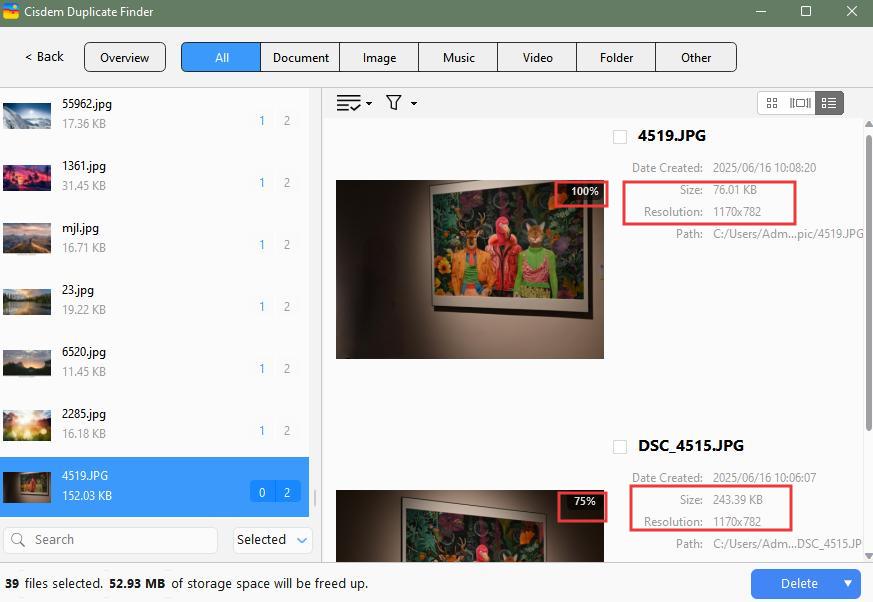
If you don’t have many files in your Dropbox, manually handing duplicates isn’t impractical, though this may take some effort and patience.
While you can manually look for duplicates in any way you prefer, the following steps may help you facilitate the process.
Note: This manual method deals with one type of duplicate files at a time.
1. Open the Dropbox website in your browser.
2. In the search box at the top of the page, enter type:image to list all the image files in your account.
To find duplicates of other file types, use type:document, type:audio, or type:video as needed.
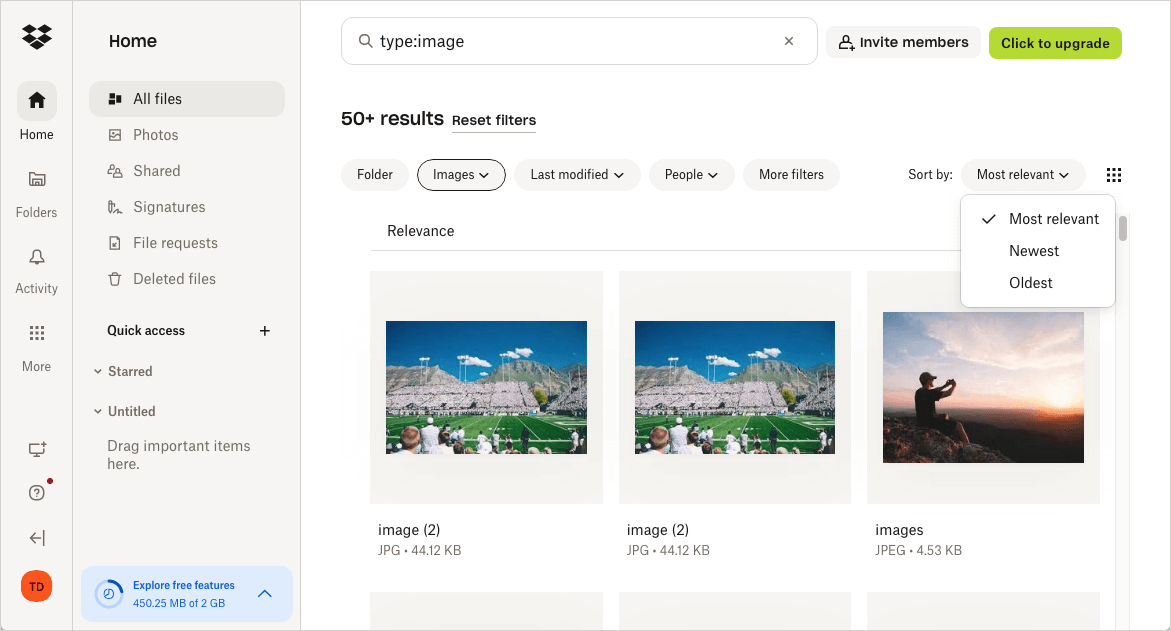
3. Use the available filter and sort options to display files in a way that makes it easier for you to spot duplicates. You may want to experiment with different options.
4. When you find files that appear to be the same, review their content and information to confirm if they are truly duplicates.
5. In each set of duplicates, hover your mouse over a file you want to eliminate and select the checkbox that appears. Once you finish selecting, click Delete.
6. After deleting duplicate photos, you can continue handling other types of duplicates.
Deleted duplicates will be moved to Deleted files.
Duplicate files can be make over time, and you don't realize it. And, if you want to free up space in your Dropbox account, here's how. You can start by cleaning up duplicates using a Dropbox duplicate finder or even the manual method. Also, be noted that good habits can help prevent duplicates from appearing in the first place, such as using the Move option instead of the Copy option when transferring files to a folder.

With a passion for tech and writing, Sarah joined Cisdem, where she focuses on creating articles about using utility tools to enhance file management and simplify contact management.

