Sometimes, we need to convert a Word document to JPG for sharing online or other purposes. And as you may have noticed, there are quite few programs designed to work on this.
Yet, we do have different workarounds to convert a Word to JPG. Here in this post, we list several solutions for you, you can pick the one fits your needs the most.
Yes, but you will need the extra help of a PDF reader (basically are free now).
Microsoft Office Word doesn’t allow users to save Word as JPG directly, but we can save Word as PDF first in MS, then convert PDF to JPG with a PDF tool. Due to the reason that PDF is deemed as the standard file format, many word or file processors build in a feature to save files as PDF. Moreover, PDF and JPG are both image based file format, it is quite easy to perform the conversion between a PDF and a JPG. So, the main problem lies in saving Word as PDF. And luckily, MS Word can make this.
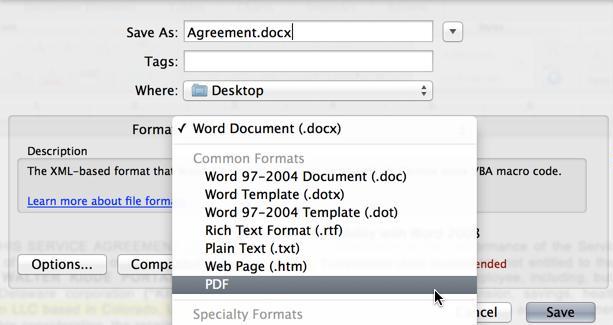
Word and JPG are totally 2 two different file format, hence, conversion quality is always the top concern during a Word to JPG conversion. How to fix this? A good Word to JPG Converter will deal with this technically.
In the following parts, 2 best Word to JPG Converter for Mac and Windows users are introduced respectively, both of them help to cut much time and bring satisfactory results.
Basing on conversion results and capabilities to manage files, PDF Converter OCR comes as the best Word to JPG Converter for Mac.
PDF Converter OCR, developed by Cisdem Software, is designed to convert virtually any common-used documents, with original file quality highly preserved. You can not only convert Word to JPG, but also convert JPG to Word with this program, even, you can extract JPG or other images from the Word file.
Main Features
 Free Download macOS 10.14 or later
Free Download macOS 10.14 or later
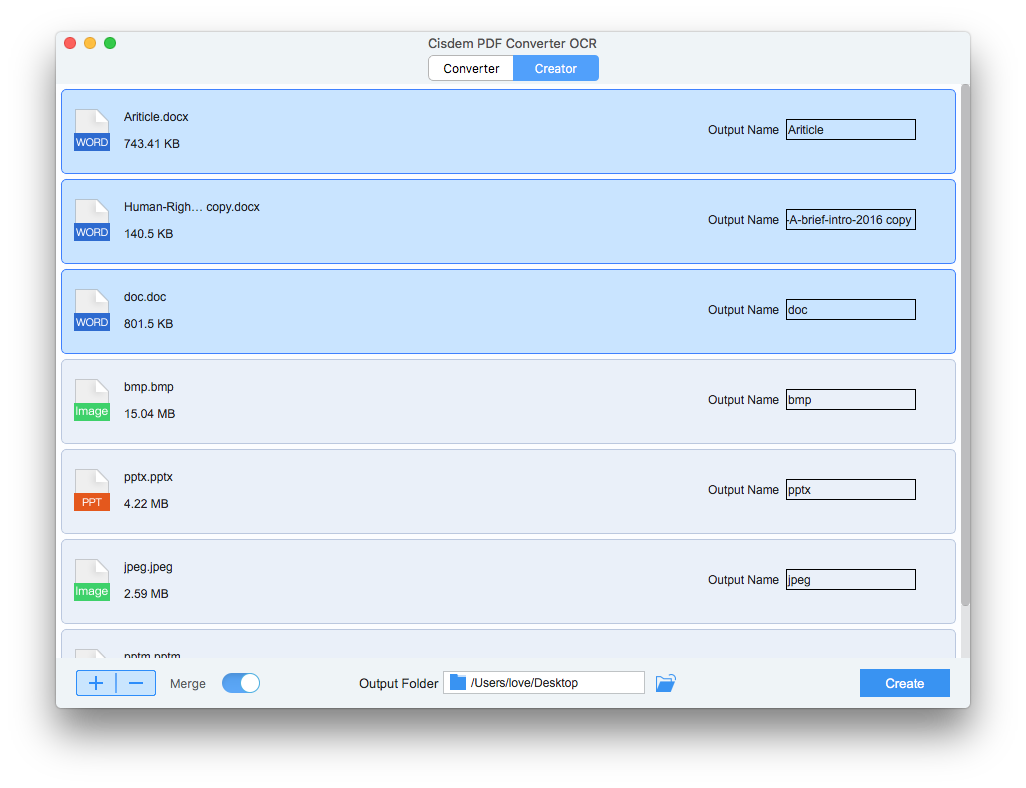
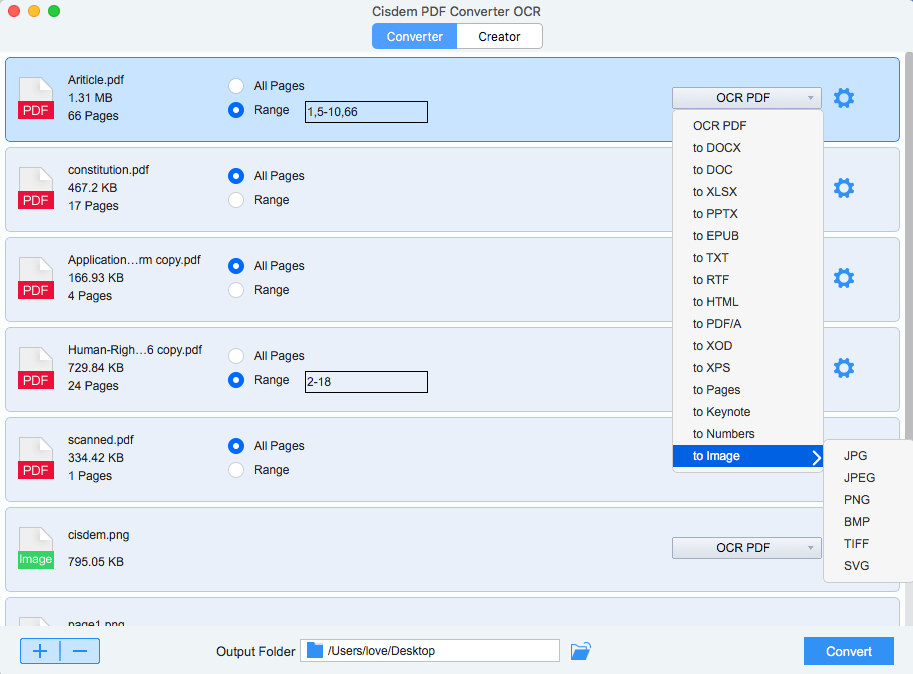
If you want to convert JPG or other images back to Word, go to “Converter” and import the files for conversion.
Icecream PDF Converter is a Windows program helping users convert Word to JPG with ease. In terms of functionality, it is quite similar to PDF Converter OCR, but not that versatile in conversion output.
It can create PDF from Word, image, ePub and other formats, also, it can convert PDF to image, Word, ODT, HTML and more.
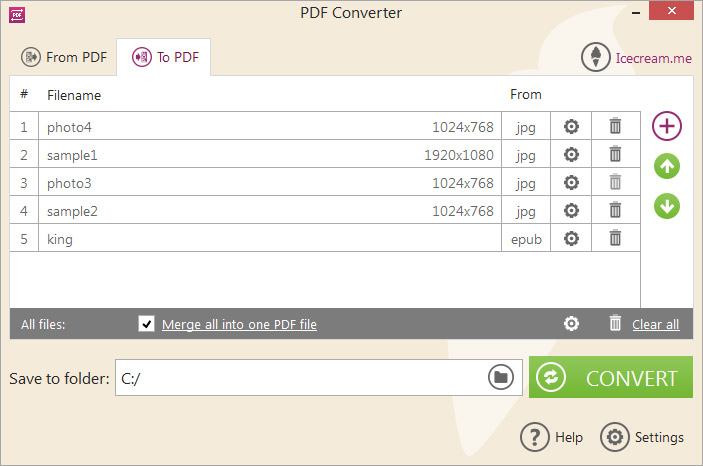
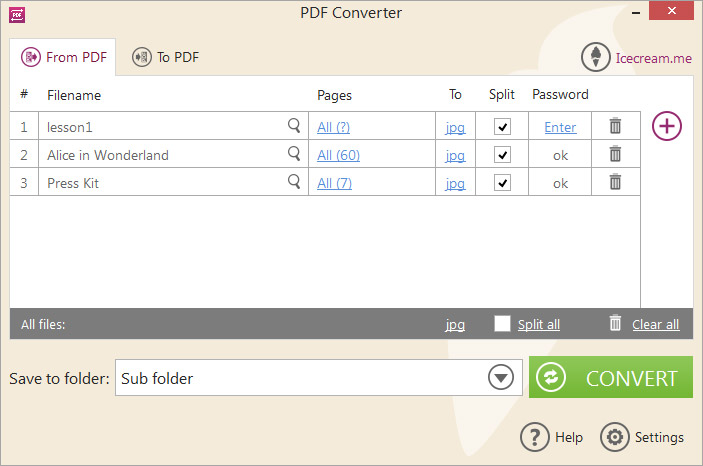
In the case you just need to convert Word to JPG occasionally, or not working on highly private files, online free Word to JPG Converter is a good option.
An online free platform allowing users to create and convert PDF files. It supports batch conversion and process the conversion quite fast. Once all the files are converted, a Zip file is generated.
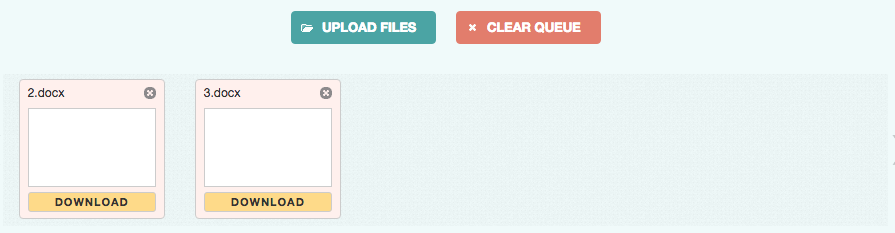
Zamzar is one of most popular online converters. It can basically convert all kinds of files, such as videos, audios, documents, images, etc. It offers a simple guide instructing users to perform the conversion. But, you will need to submit a email address to get the JPG output.
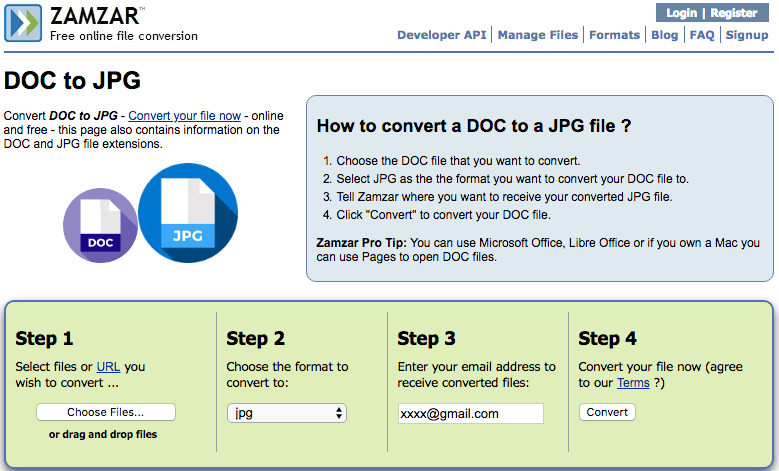
Anyway, you don’t need to turn to other solutions if you have installed Adobe. Adobe, itself, is an all-around PDF tool to manipulate PDFs in any forms, you can create, edit, convert, sign, fill, protect and manage individual PDF pages.
So, you can absolutely utilize Adobe to convert a Word document to JPG if have subscribe an Adobe Acrobat:
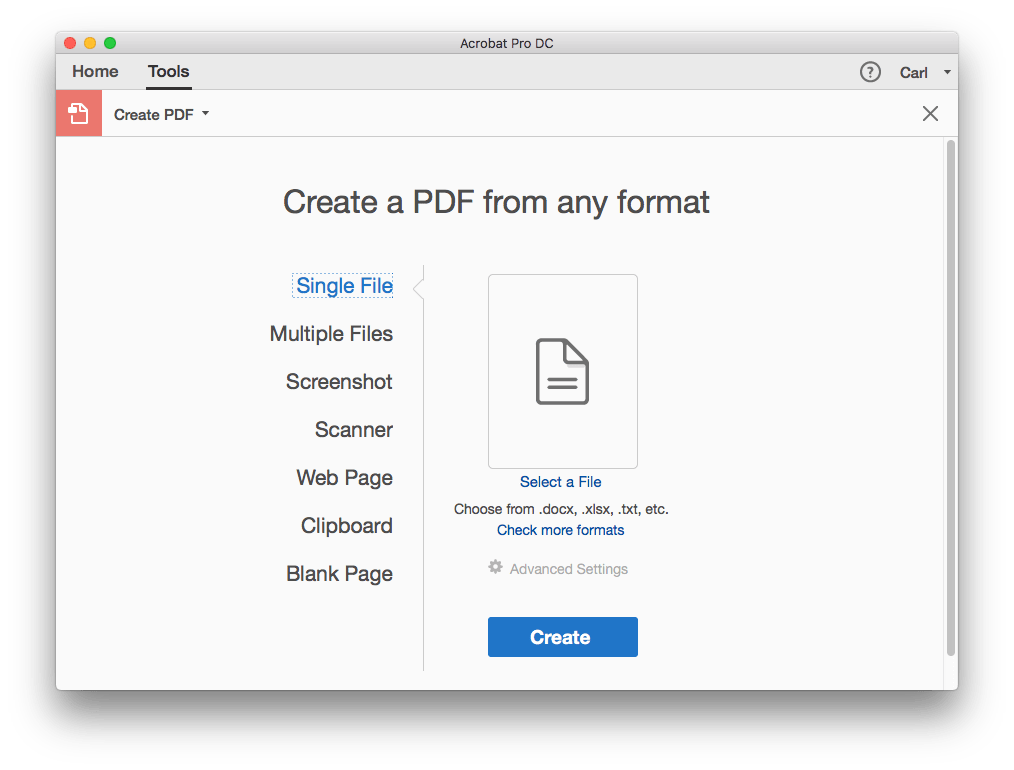
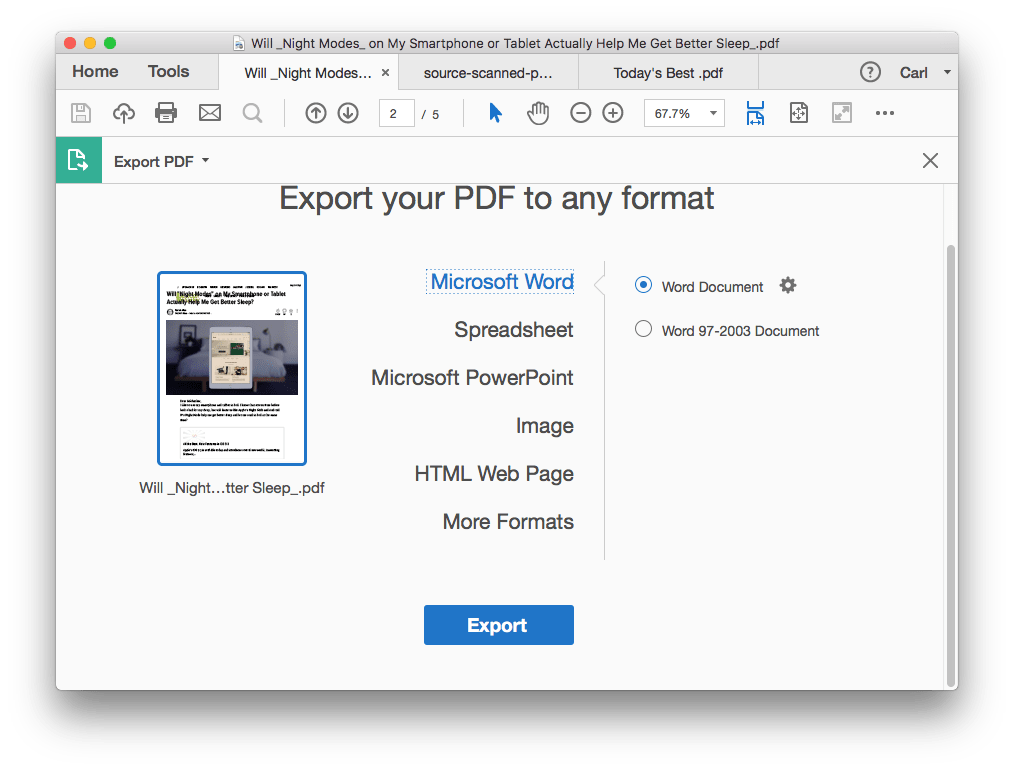
# With A Scanner
If you have a Printer with scanning feature, you can print out the Word document first, then scan the document to JPG. Generally speaking, a scanner program allows users to save scanned files as PDF or image format.
# Take Screenshot
If your Word document is simple and short, you can take screenshots to save Word as PNG first, then change the file extension name from .png to .jpg.
For Windows users: press “Alt+PrtScn” to take screenshots;
For Mac users: press “Shift+Command+4” to take screenshots;
If you prefer to a workaround to save time and efforts, like most of the users, you can utilize a professional Word to JPG converter to do the work. Above 2 mentioned programs are highly recommended, they both provide versatile features and best conversion quality.

Carolyn has always been passionate about reading and writing, so she joined Cisdem as an editor as soon as she graduated from university. She focuses on writing how-to articles about PDF editing and conversion.

