Games can be distracting and a waste of time. Game addiction makes us can’t focus on work, reduces productivity, and poses health risks. Also, certain games are inappropriate for kids and teens. So blocking access to games becomes a necessary measure for many of us.
This article talked about how to block games on computer, be it a Windows PC or Mac. It shows you detailed steps on how to block game apps, game launchers and game sites. It also shows how to block games permanently or only during certain hours. Whether you are looking for a way to block games for kids or yourself, this article can help.
 Free Download macOS 10.12 or later
Free Download macOS 10.12 or later Free Download Windows 11/10/8/7
Free Download Windows 11/10/8/7
There are two common types of games that one can play on a computer: the game apps that one downloads and installs on a computer, and the online games that one plays through a web browser. In addition, most PC games have a game launcher, a desktop app for downloading and launching games.
This part shows you how to block them.
Step 1. Install the game blocker.
Download and install AppCrypt on a Windows or Mac computer.
 Free Download Windows 11/10/8/7
Free Download Windows 11/10/8/7 Free Download macOS 10.12 or later
Free Download macOS 10.12 or later
Step 2. Set a password.
When you open it for the first time, set a password. It’s recommended to select the Launch at System Startup checkbox.
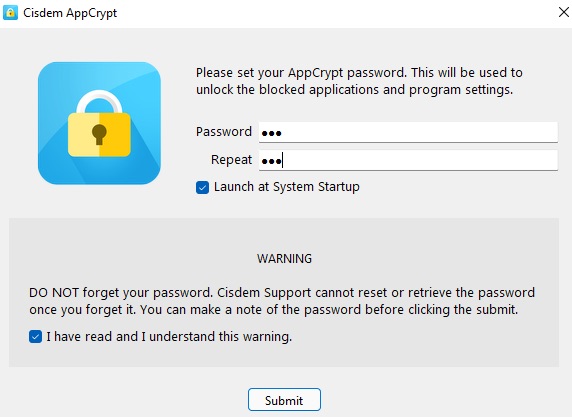
Step 3. Open the main window.
On a Windows PC, click the AppCrypt icon in the taskbar. Choose Open Main Window. On a Mac, click the lock icon in the menu bar.
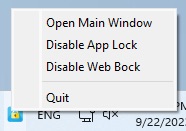
Now enter the password to access the main window.
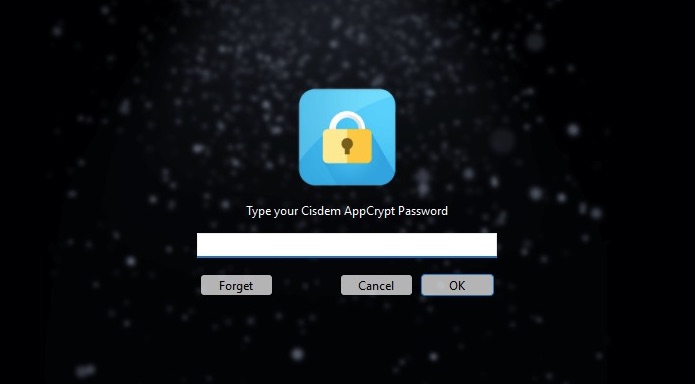
Step 4. Add specific game apps/game launchers to block.
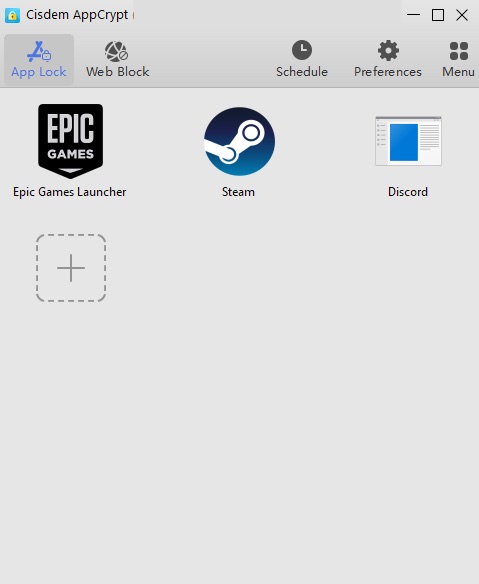
On a Mac, under the App Lock tab, click the Add button  . Select the specific games/game launcher apps that you want to block and then click Open. Alternatively, you can use drag and drop.
. Select the specific games/game launcher apps that you want to block and then click Open. Alternatively, you can use drag and drop.
On a Windows PC, drag the desktop shortcuts of the games into the App Lock tab, either individually or all at once. Alternatively, you can use the Add button.
Note: For Windows users, if a certain game doesn’t have a desktop shortcut, you need to manually look for its file. This file is what you click to play the game. And drag it into the App Lock tab.
You can also press the Ctrl + Shift + ESC keys together while the app is running to open the Task Manager. Click More Details > Processes to locate the game’s EXE file.
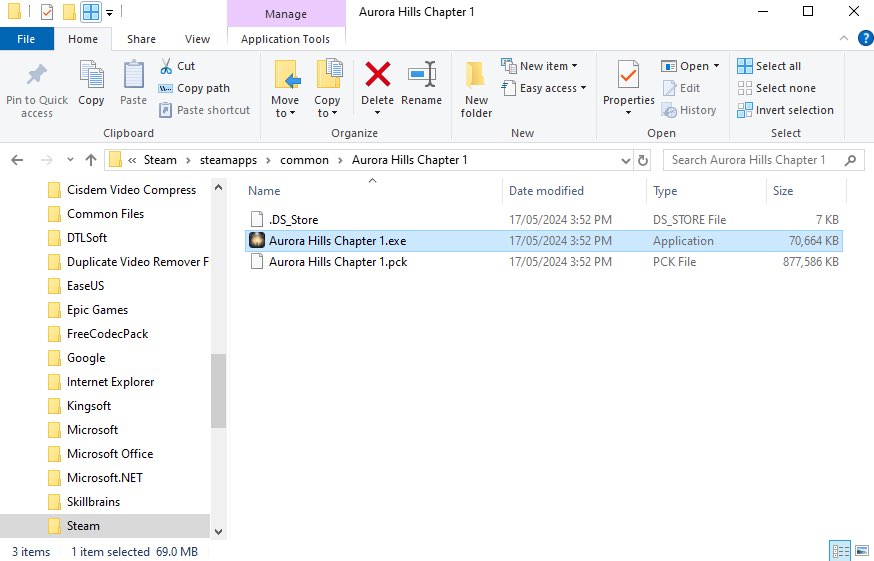
Now the game apps are blocked.
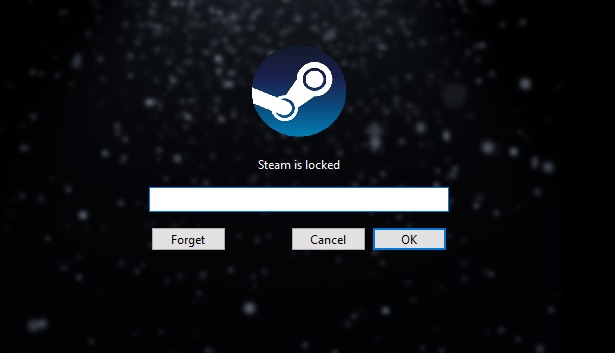
Browser games are available on gaming websites. A game can be available on different gaming websites. A gaming website can provide various games. Below is how to block such websites. Since the same game blocker is used, I skip the first three steps.
Step 1. Go to the Web Block tab.
In AppCrypt, click the Web Block tab.
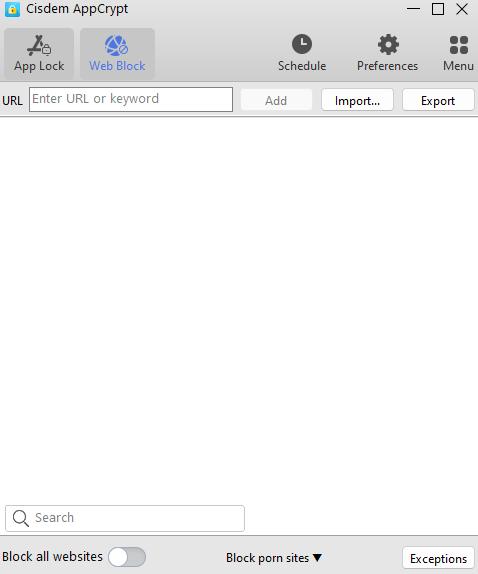
Step 2. Add gaming sites to block.
In the URL field, enter a game website that you’d like to block and click Add.
Also, you can block a specific game from a game website by entering the URL of it.
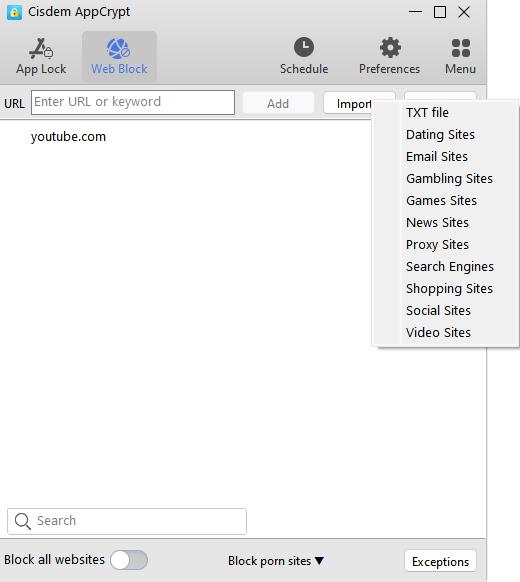
In addition to specifying websites, you can click the Import dropdown menu to choose the category Game Sites, which will automatically add tons of gaming websites to block.
(Here’s a note for Windows users. To be able to block websites on supported browsers, AppCrypt requires you to install an extension on the browsers.)
Now the game websites are blocked on Chrome, Edge, Opera, Brave, Firefox (on Windows only), and Safari (on Mac only). AppCrypt supports these six browsers and allows you to lock unsupported browsers.
Tip: It’s also possible to block all websites except user-specified ones, which allows you to block all websites on your computer (including all online games), but allow a few sites that you trust. To do so, turn on Block all website at the bottom of the Web Block tab, click Exceptions, and then add specific websites to the Always Allow list.
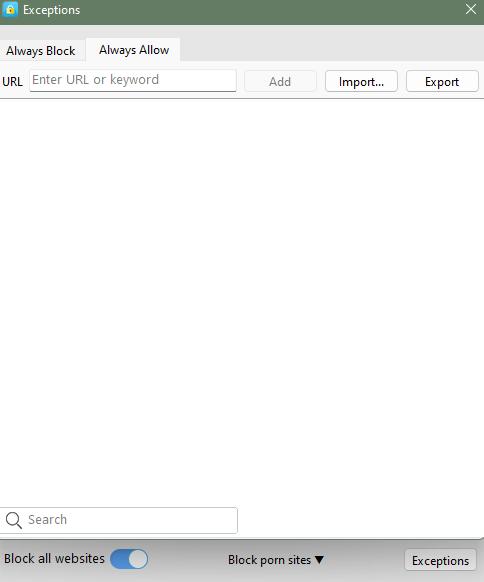
The blocking is permanent as long as AppCrypt is running.
When one tries to open a blocked game app or game launcher, one will be prompted to enter the password. Without knowing the password, one won’t be able to open the game.
When one tries to open a gaming site, the site won’t open.

There are four ways to unblock a game permanently or temporarily: removing the game app or site from the block list, entering the password when prompted, quitting AppCrypt, and disabling App Lock or Web Block. Any way requires the password.
By following the steps above, parents can make games inaccessible on their children’s computers or other computers like the family computer. The same steps can also help prevent adults from accessing games. If you want to stop yourself from playing games, please ask someone else (like a family member) to set the password for you.
As mentioned, AppCrypt keeps blocking the items on the block list as long as it’s running. What if you don’t like the idea of blocking games forever? Perhaps you only want to prevent your children or yourself from spending too much time playing video games.
The good news is that AppCrypt allows you to schedule the blocking.
Step 1. Add games to the block list.
The previous part of the article shows you how to do this step by step.
Step 2. Schedule the blocking of a specific game.
Go to the App Lock tab or Web Block tab to find the game you wish to set time limits on. Click it, and a clock icon will appear. Click the clock icon to bring up the Custom Schedule dialog. Turn on Custom Schedule.
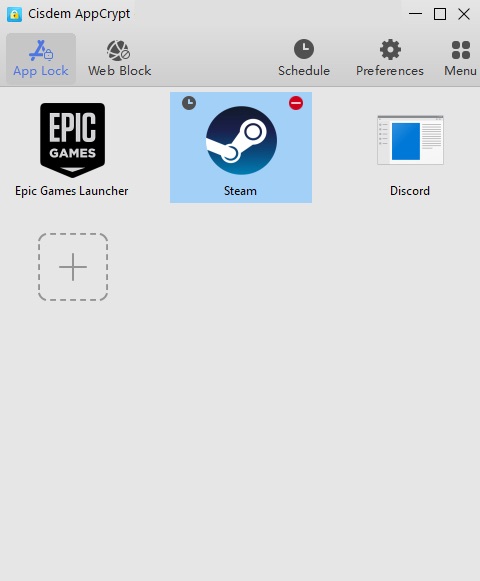
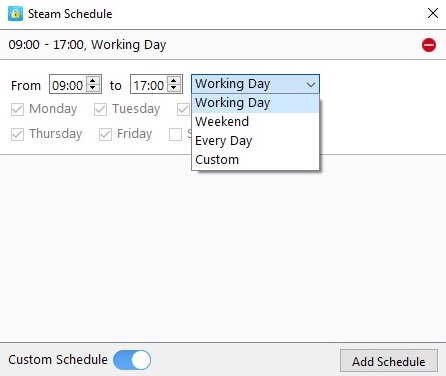
Click the existing schedule to edit it according to your needs. You can specify times of the day and days of the week. You can add multiple schedules if needed.
This way, you control the amount of time your children or yourself can spend on games and the specific times when games are accessible. There’s lots of flexibility. For example, you can set a one-hour time limit on games on school days or work days and allow more gaming time on weekends.
If you want to set a time limit for all game apps and sites instead of a specific game, click the Schedule button on the top toolbar. The General schedule works on all blocked websites and apps in the block list.
Blocking games on computer using a game blocker is a coercive way to stop children from playing games. Not all games are bad for children. Some age-appropriate games can improve their problem-solving skills, hand-eye coordination, etc. You can allow your children to play games appropriately and take the following measures to prevent them from becoming addicted to games.
1. Play games with your child. In the process, you will know whether the game is safe for your child and how much time your child spends playing the game is healthy and appropriate.
2. Let child engage in other activities instead of playing games. For example, reading, sports, climbing, etc. Maybe your child can find something more interesting that he/she enjoys doing instead of being obsessed with games.
3. Talk with child. Talk to your child about your concerns, the negative effects of gaming addiction, and how you want them to maintain a healthy gaming-life balance.
Gaming is not a bad thing. But sometimes you may have to prevent or limit access to games for the sake of parental controls, productivity or digital wellness. Too much gaming can lead to excessive screen time, emotional and even physical health problems, negative effects on study, work or personal life, etc. This article provides instructions on how to block games on computer and talks about the details that you’d probably like to know about the blocking. I hope it’s helpful.

Norah Hayes likes to share her tips on how to improve focus and stay motivated at work. She believes it is essential to eliminate all online distractions during work hours.


Derik Stenerson
I didn't realize I could just block gaming sites during work hours to stay focused. This is a really useful article. Thank you!
Alexandra K
Thanks for sharing. I am worried about my son's addiction to games. Now I can limit his gaming time.
John Linneker
By far the best games blocking app, and it was worth the money. It really helped me quit my game addiction.