Cisdem AppCrypt can be used to selectively lock applications and block websites on Mac. To protect your privacy-related applications, make your kids allocate reasonably study and entertainment time and get away from online danger, help your employees work more focused and efficient, it is recommended to get started to use Cisdem AppCrypt on your Mac. There are nine parts below to help you to use the program easily and quickly.
Part 1 Download & Install
1. You can download the installation package of Cisdem AppCrypt from the below link.
2. Install Cisdem AppCrypt with the downloaded package.
Double-click the dmg file.
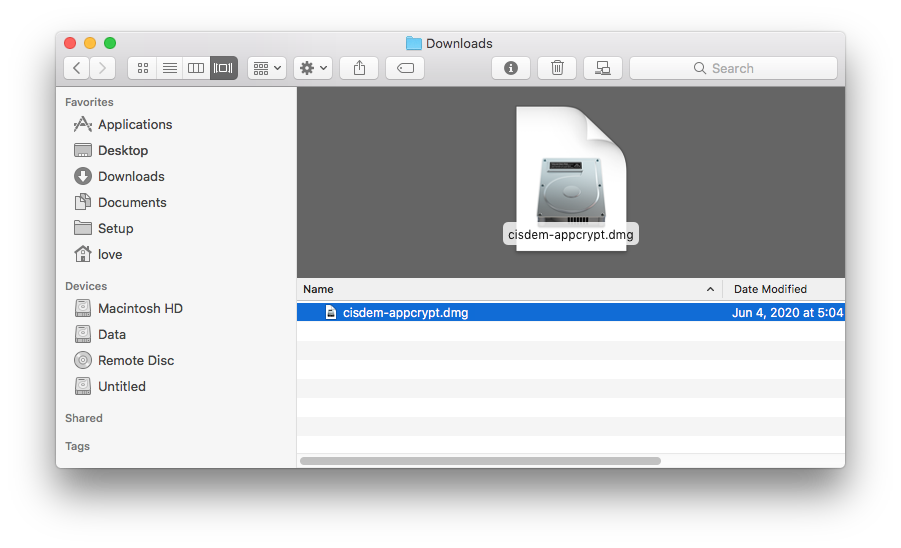
Drag the Cisdem AppCrypt icon to Applications folder.
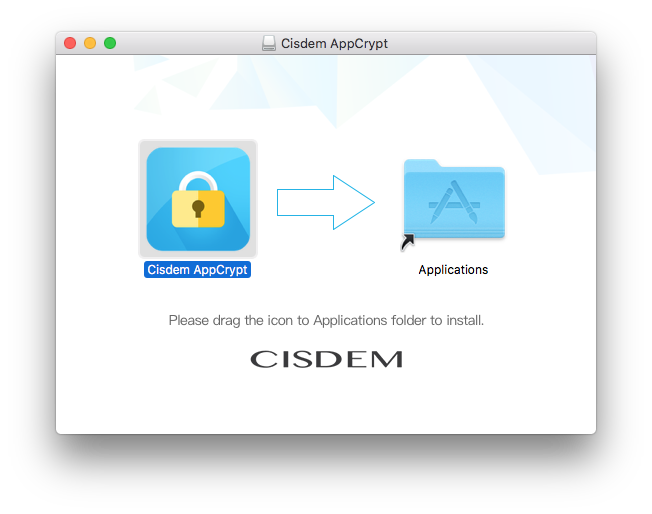
Part 2 Activation (Optional)
After installing the program, you are free to use it in 3 days, and after that you need to activate it for further use.
Step 1 Find an entrance of the activation window, you can access to the activation window by the following methods
a. Go to Lauchpad or Applications folder, double click Cisdem AppCrypt to run the program, then click "Activate" > "Activate Now" in trial time limit reminder pop-up window at the top right corner.
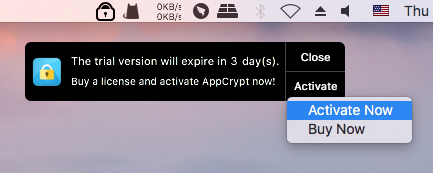
b. Click the padlock icon on the top menu bar, and then click "Activate Cisdem AppCrypt".
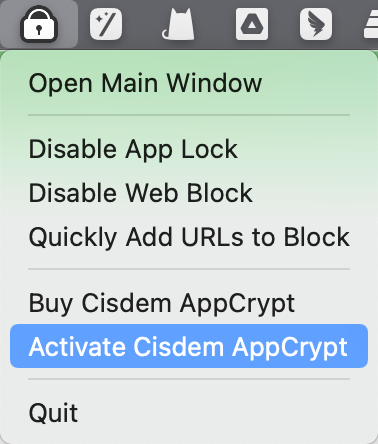
c. Go into the main window of Cisdem AppCrypt, click the key icon at the right upper corner.
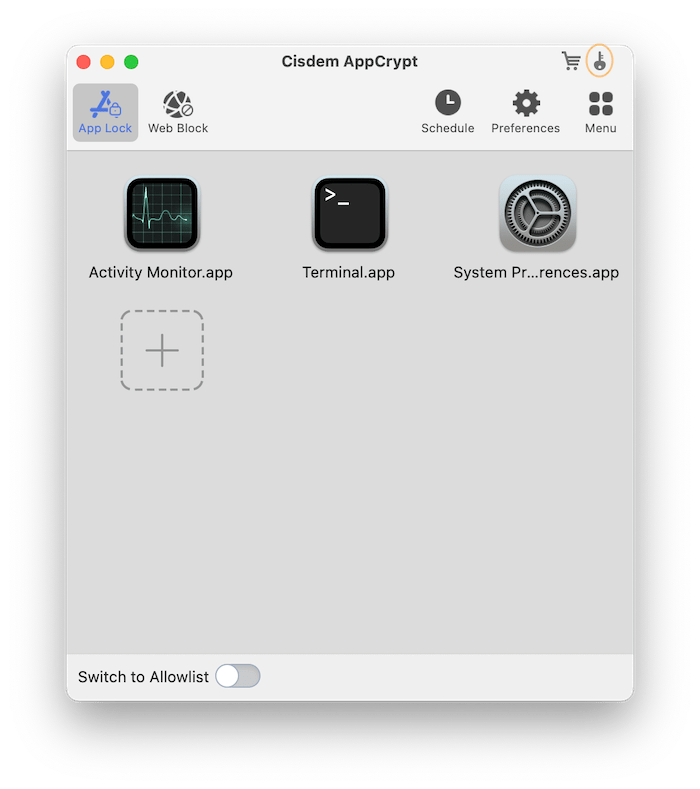
Step 2 Copy-n-paste the license code into the pop-up window, click Activate.
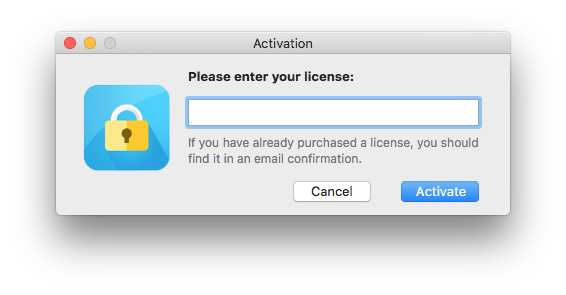
Part 3 How to add apps to lock down?
Step 1 Set a password when loging at the first time
When the first time you run the program, a pop-up window will show up to ask you to set a password and submit it.
Tip: We recommend you ticking "Launch at System Startup" option to protect your Mac better, also do not forget to tick "I have read and I understand this warning", otherwise you can not click the submit button (submit button will be grey).
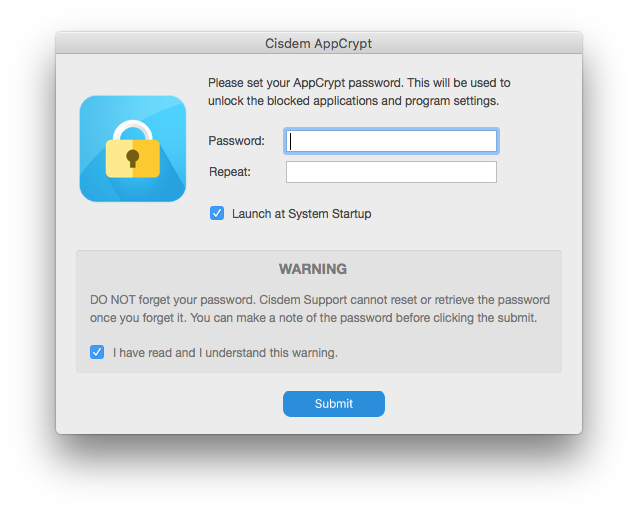
Step 2 Add apps to lock down
To ensure AppCrypt works more safely and efficiently, Cisdem AppCrypt automatically locks 3 security apps (System Preferences, Terminal and Activity Monitor), you are allowed to remove these 3 security apps as your requirement, but it is not recommended. To add more apps to be locked, you can do as follows:
Go to main window of Cisdem AppCrypt, choose "App Lock", click ![]()
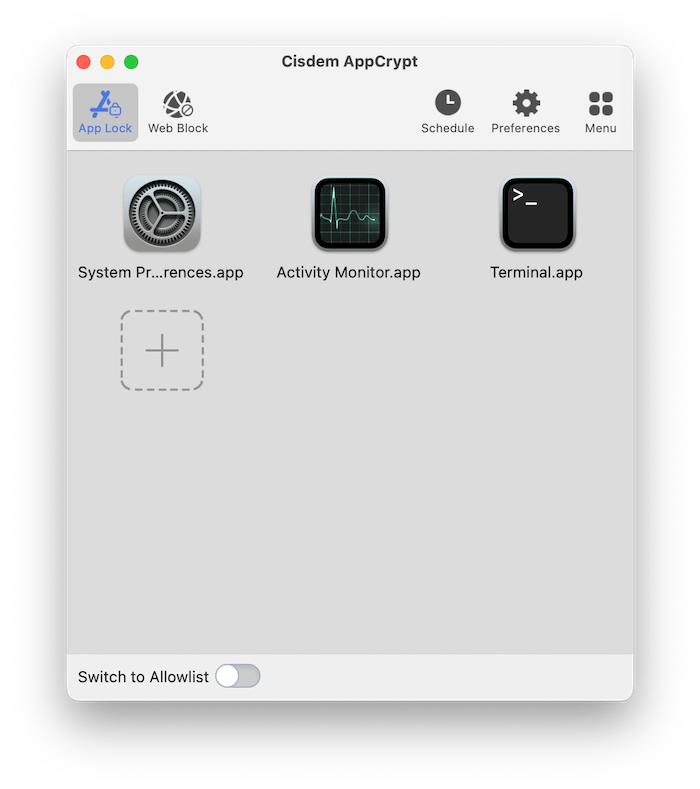
Select one or mutiple applications you'd like to add, click "Open", and then the app/apps will be added in the lock list.
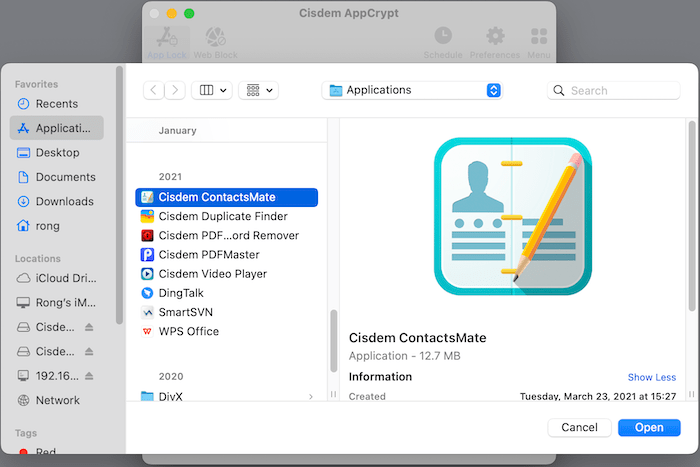
If you want to remove the added apps, just select the target applications, press the Delete button on your keyboard or click  at the right corner of the target app.
at the right corner of the target app.
After adding the app in the list, you will be asked to enter the password when you want to access this app.
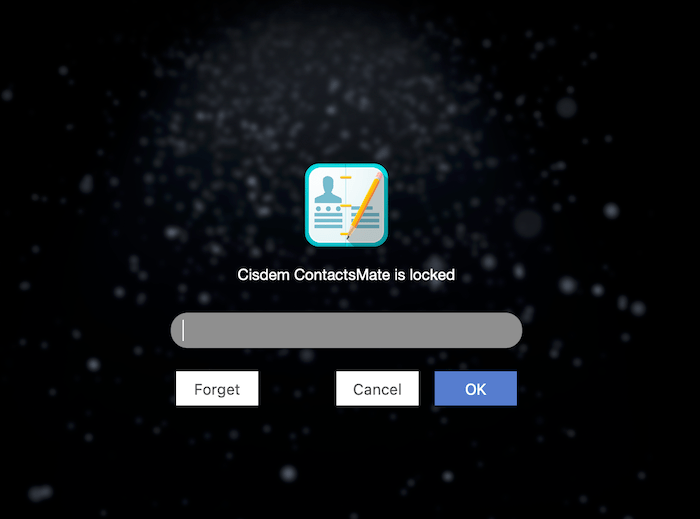
You can enter the password and click OK to access it, or click Cancel to quit it. For the situation you forgot the password you set before, you can do as follows to reset your password:
Please use the email you used to place this order to send your order information to support@cisdem.com to get a secret code. After getting that code, click  , enter the secret code in blank space and click
, enter the secret code in blank space and click  , and then it will bring you to the window to set your new password.
, and then it will bring you to the window to set your new password.
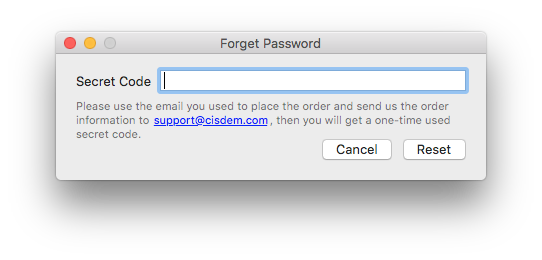
Tip: Normally, if you added the app into the App Lock list, then the app will be locked with your password unless you quit Cisdem AppCrypt, but if you want to temporarily disable the App Lock function, you can click the padlock icon on the menu bar and select "Disable App Lock".
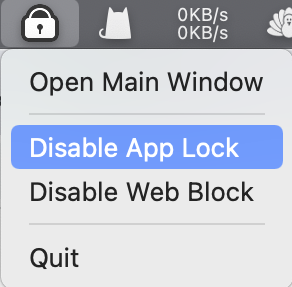
Part 4 How to lock all the apps instead of certain apps?
Somehow, you might allow access to only some specific apps and lock down all other installed or uninstalled apps on your Mac. In light of this situation, you can do as follows.
Step 1 Navigate to the App Lock tab in the main window of Cisdem AppCrypt, Slide on "Switch to Allowlist".
Please note that the allowlist and the blocklist are two different lists, if you slide on "Switch to Allowlist", it will display the apps that you've added into the allowlist. And if you slide off "Switch to Allowlist", it will display the apps that you've added into the blocklist before.
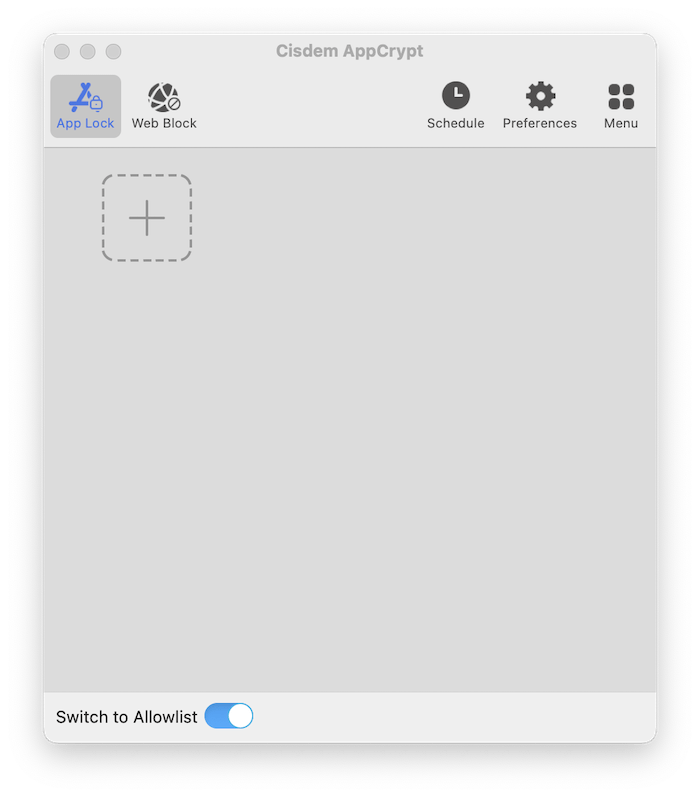
Step 2 Add the apps that you want to access without locking into the App Lock list.
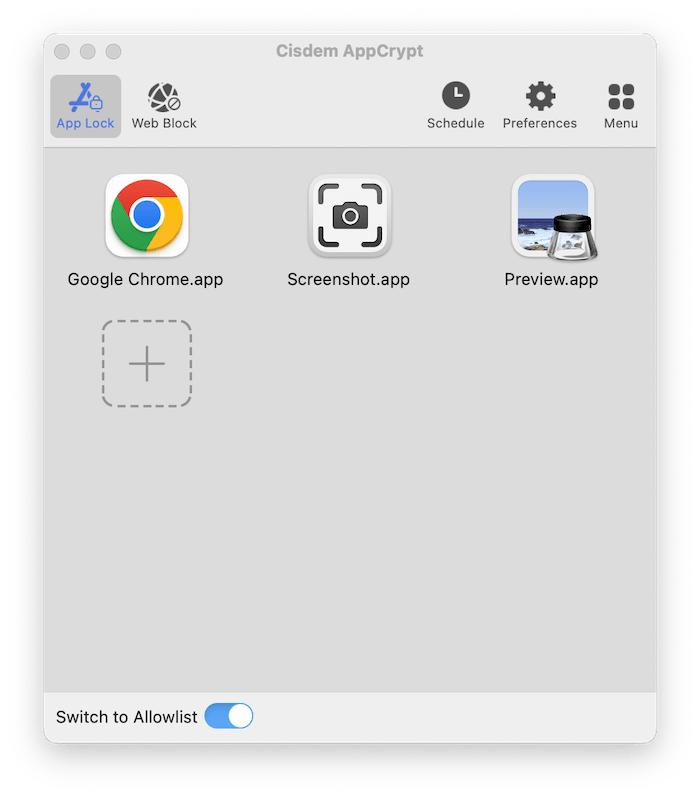
Part 5 How to add websites to block?
You can add websites/keywords into the block list as follows:
a. If you want to block a certain website, you can enter the domain name of the website and then click 
Tip: The default prefix of the website is https://, if you need to enter a webiste with http:// prefix, you will need to enter the entire websites like "http://www.facebook.com" instead of "facebook.com".
b. If you want to block some websites that involving a keyword, you can enter the keyword and then click 
For example, if you want to block all the URLs that include game, then you can add the keyword "game" into the list.
Tip: Cisdem supports adding phrases as well, if you want to block phrase "black car", you can add "black+car" into the block list.
c. Click  , select one category in the drop-down list, and then the defaulted websites under this category will be automatically added in the list.
, select one category in the drop-down list, and then the defaulted websites under this category will be automatically added in the list.
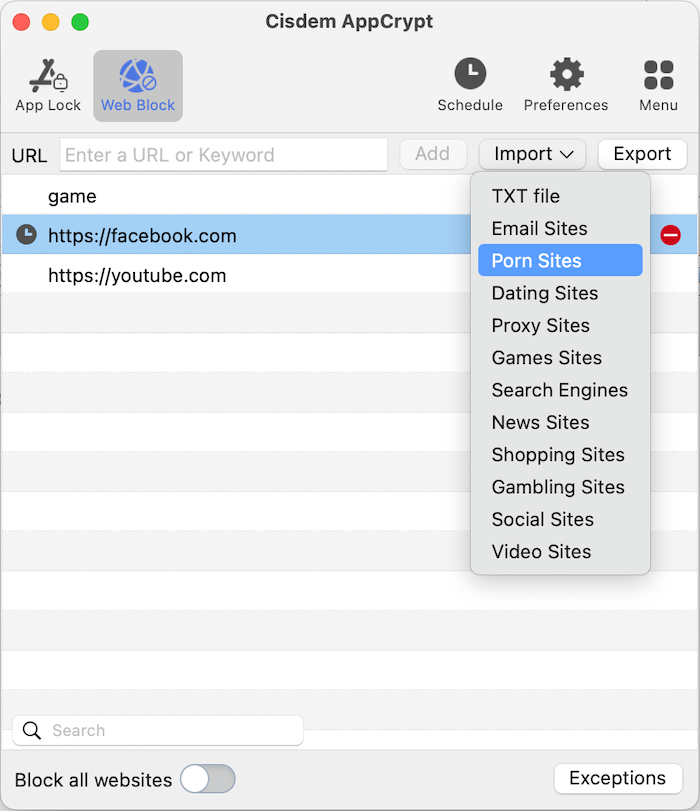
You can enter all your websites in a txt file, and then import this txt file into the program.
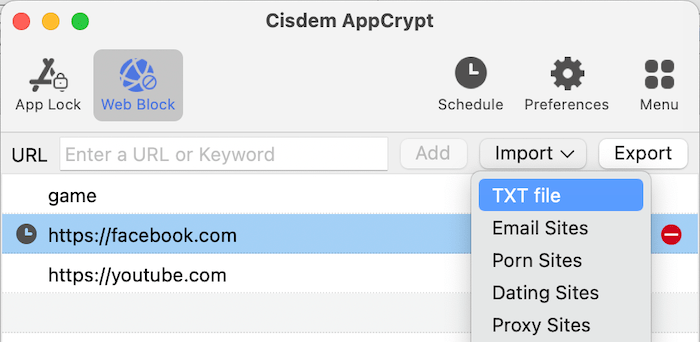
d. You are also allowed to export all the websites in the list, and then edit the websites in a txt file and then import into the program again.
If you want to remove websites from the list, you can do as follows:
1. To remove single website, you can click to select the target website, then click  after the target website, or press Delete button on your keyboard or right click to select "Remove";
after the target website, or press Delete button on your keyboard or right click to select "Remove";
2. To batch remove websites, you can press and hold Command key on your keyboard, then select the target websites, press "Delete" on your keyboard or right click to select "Remove";
3. To clear all the websites you added in the list, you can right click any link and then choose "Clear" or directly press Command+Delete on your keyboard.
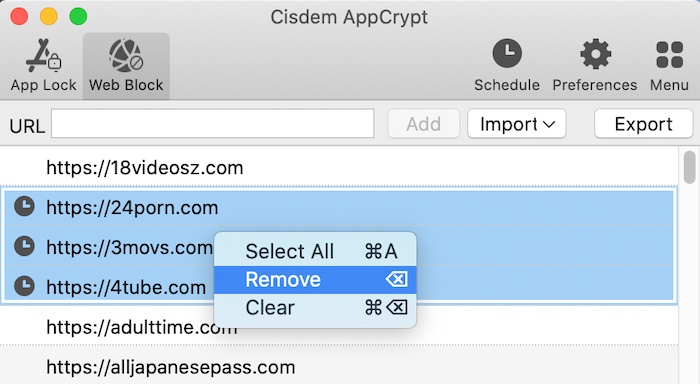
Tips:
1. Cisdem offers two more ways to block websites, Exceptions and Block all websites.
If you want to block/allow some webistes all the time, you can click the 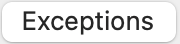 to get into the Exceptions window and add the websites you want to block/allow always.
to get into the Exceptions window and add the websites you want to block/allow always.
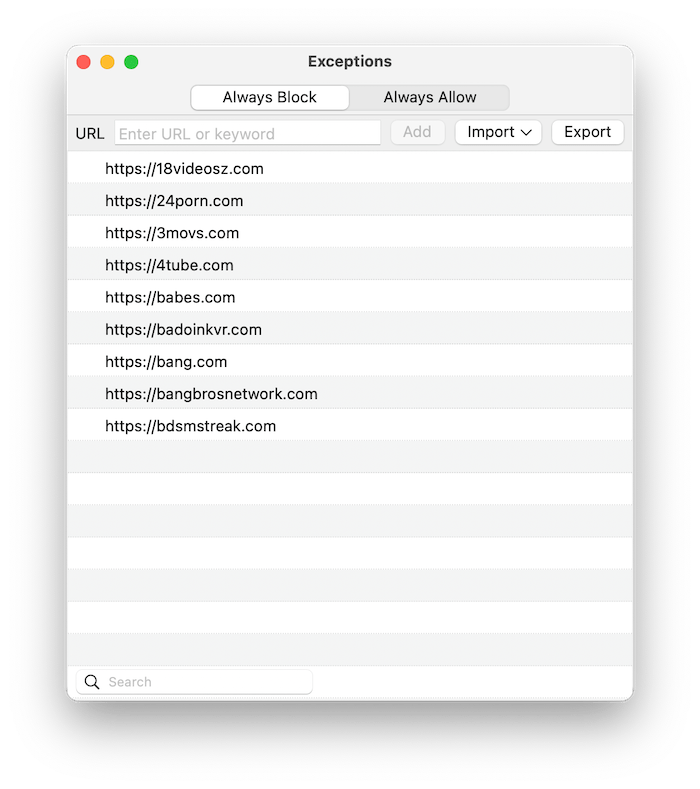
Please note that the schedule does not apply to the the websites in the Always Block/Always Allow list. Also if you click the padlock icon on the top menu bar and select "Disable Web Block", it does not apply to the websites in the Always Block list either.
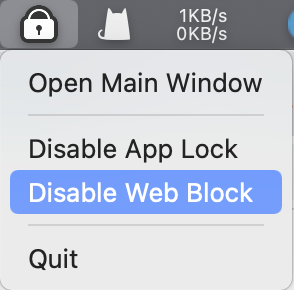
If you want to block all the websites except the websites in the Always Block list, you can block all the websites with the toggle 
2.The authorization that Cisdem AppCrypt needs to control the web browser.
Cisdem AppCrypt is compatible with 5 browsers, Chrome, Safari, Edge, Opera and Brave. When the first time you run the browser after installing Cisdem AppCrypt, a window will pop up to ask authorization from web browsers, please all click "OK"
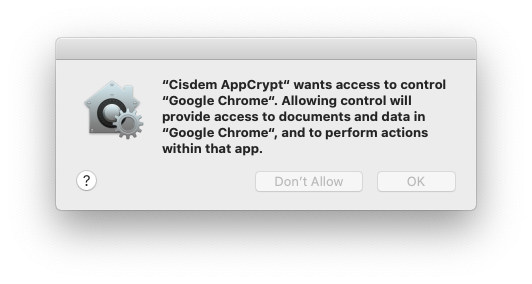
If you accidently clicked "Don't Allow", you can also set it from here: System Preferences > Security & Privacy > Privacy > Automation, tick the browser name you allow Cisdem AppCrypt to access to.
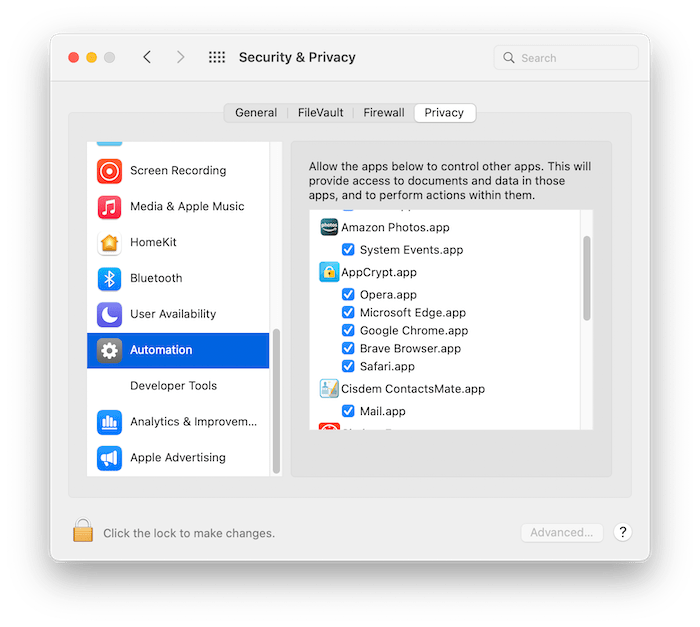
Part 6 How to set schedules on locked apps and blocked websites?
Cisdem AppCrypt blocks the added apps and websites all the time by default (the schedule is from 12:00am-11:59pm every day by default), but you are also allowed to change the defaulted schedules to block those apps and websites at a certain period, you can either set a general schedule on all the apps and websites or set individual schedules on some specific apps or websites.
Note: The schedule does not apply to those 3 apps added by default (System Preferences, Activity Monitor and Terminal).
1. To set a general schedule on all the blocked apps and websites, you can do as follows:
Go to the main window of Cisdem AppCrypt, click 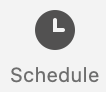 on the right upper corner of the main window, click
on the right upper corner of the main window, click 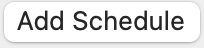 on the following window to change the time period of the schedule.
on the following window to change the time period of the schedule.
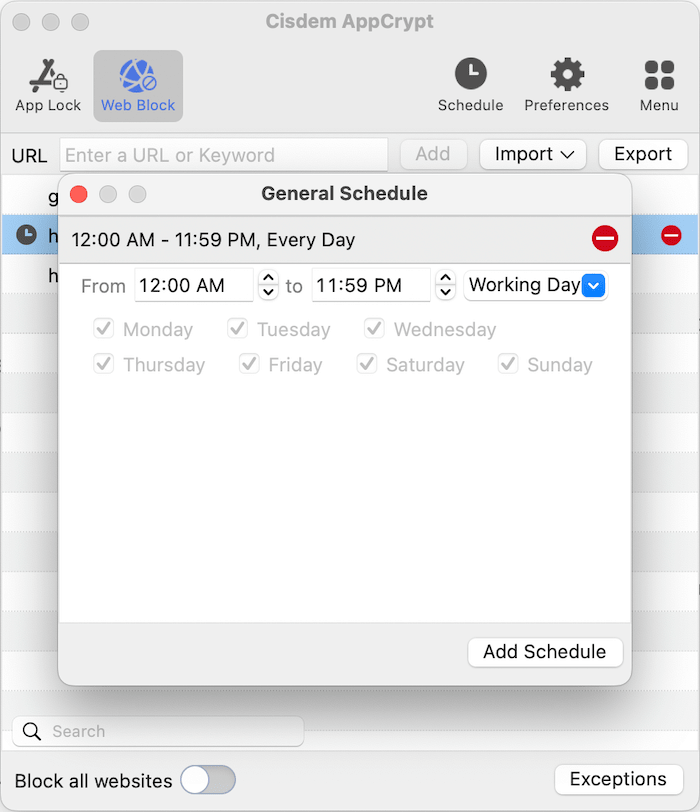
2. To set individual schedules on a specific app or website, you can do as follows:
Go to the main window of Cisdem AppCrypt, find and select the target app or website, click ![]() at the right upper corner of the target app, or click
at the right upper corner of the target app, or click ![]() on the left side of the target website.
on the left side of the target website.
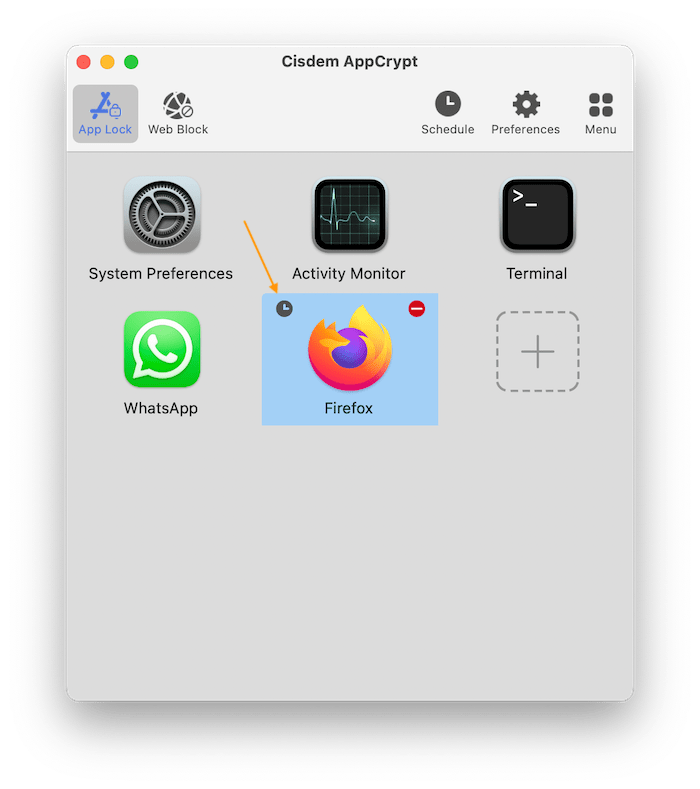
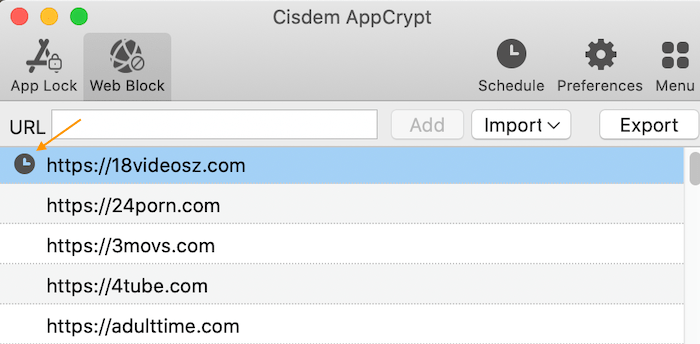
On the following window, slide on 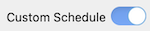 and then click
and then click 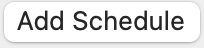 to create schedules for this target app or website.
to create schedules for this target app or website.
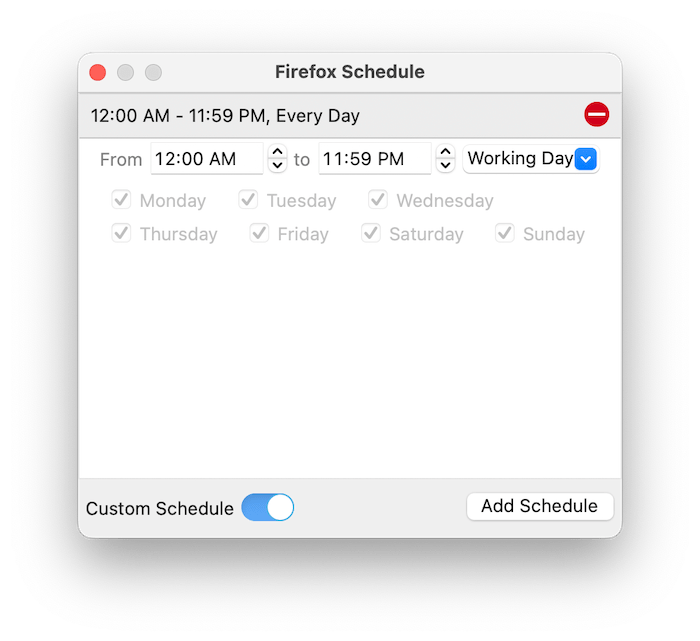
3. To remove the added schedules, you can click ![]() after the target schedule to remove it.
after the target schedule to remove it.
Part 7 Preferences
If you want to customize your general settings or change your password, you can set it by clicking ![]() on the main window.
on the main window.
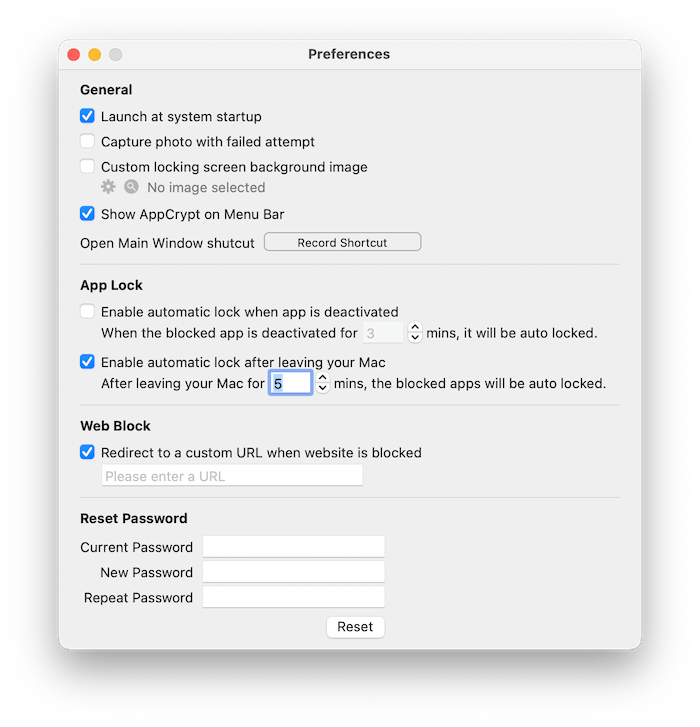
1. General
a. Launch at system startup: If you tick this option, Cisdem AppCrypt will run when the system starts, it is recommended to tick it to better protect your private information.
b. Capture photo with failed attempt: If you tick this option, Cisdem AppCrypt will take a photo to record the person who was entered wrong password to open the locked app, and you can check the records by clicking Menu > Failed Attempt Log on the main window.
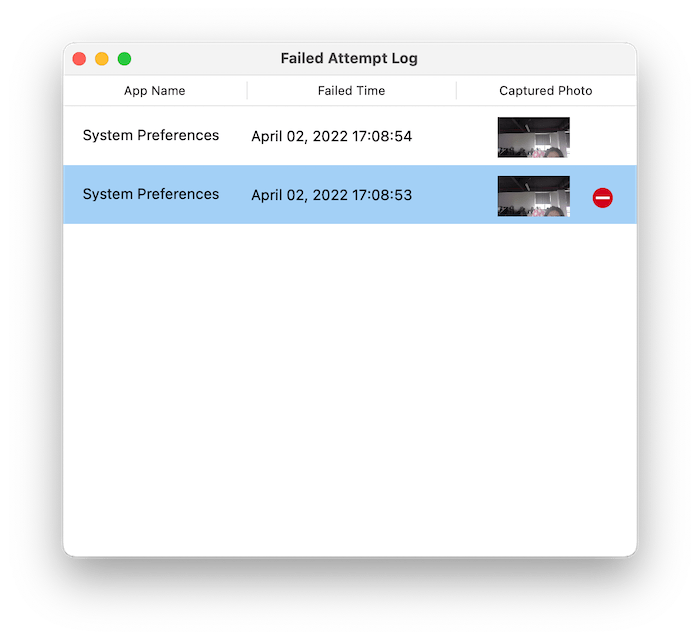
Tip: If your macOS is 10.14 or later, when you open Cisdem AppCrypt, a pop-up window will be showing as below, please click "OK", otherwise the picture you have taken will be showing black.
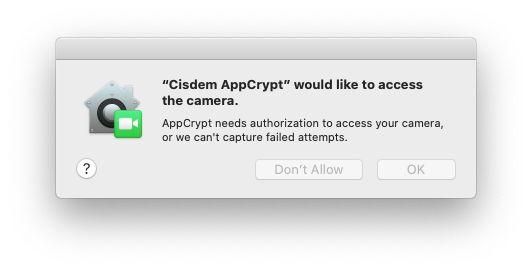
If you mistakely clicked "Don't Allow", you can go to System Preferences > Security & Privacy > Privacy > Camera, tick Cisdem AppCrypt to allow it to access the camera.
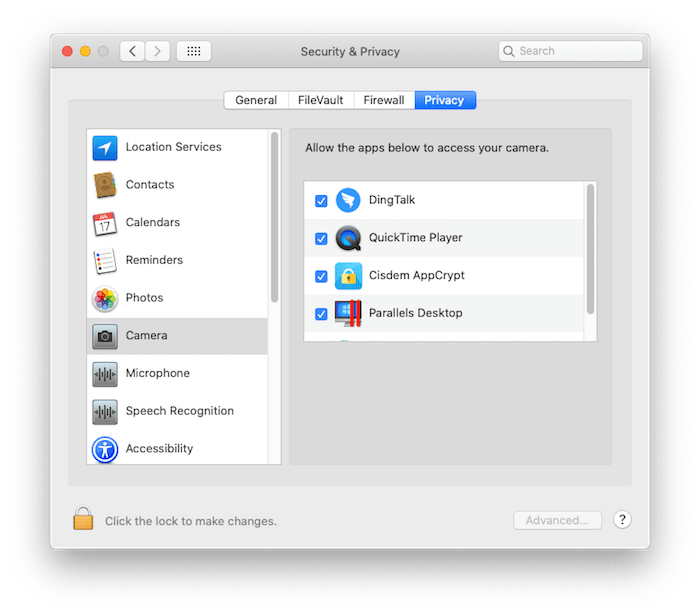
c. Custom locking screen background image: If you checked this option, then you will be allowed to upload your favourite image as the background of the locking interface. Otherwise, the background of the locking interface will be displayed as the default background.
d. Show AppCrypt on Menu bar: If you do not want to show the Cisdem AppCrypt icon on the menu bar, you can cancel tick of this option, and when you need to access the main window of Cisdem AppCrypt, you can go to the Applications folder and double click Cisdem AppCrypt.
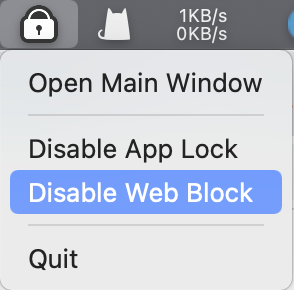
e. Open main window shortcut: You are allowed to set shortcut keys to access the main window. Just click  , press the shortcut keys on your keyboard when it displays
, press the shortcut keys on your keyboard when it displays 
2. App Lock
a. Enable automatic lock when app is deactivated: If you checked this option, Cisdem AppCrypt will automatically lock the blocked app after the app is deactivated for a few minuites, and you are allowed to set a specific number of minitues by yourself, the minimum number it allows is 1 and the maximum minute is unlimited. Please notice that this option is unchecked by default.
b. Enable automatic lock after leaving your Mac: If you checked this option, Cisdem AppCrypt will automatically lock the blocked apps after your Mac is deactivated for a few minuites, and you are allowed to set a specific number of minitues by yourself, the minimum number it allows is 1 and the maximum minute is unlimited. Please notice that this option is checked by default.
3. Web Block
Reditect to a custom URL when the website is blocked: When you are tring to access the blocked websites, it will auto jump to this URL by default: https://www.cisdem.com/blocked-website.html. If you want to jump to another URL instead, you can tick this option, and then enter the target URL in the blank space.
4. Password
When you want to change your password to a new one, you can reset it in the Preferences window, you will be asked to input your current password firstly, and then you will be able to input your new password, click  when it is done.
when it is done.
Part 8 How to check failed attempt log?
Cisdem AppCrypt records all the attempts to open the locked apps by entering the wrong password and displays the app names and time of failed access in the list. You can check the failed attempt log by clicking Menu > Failed Attempt Log
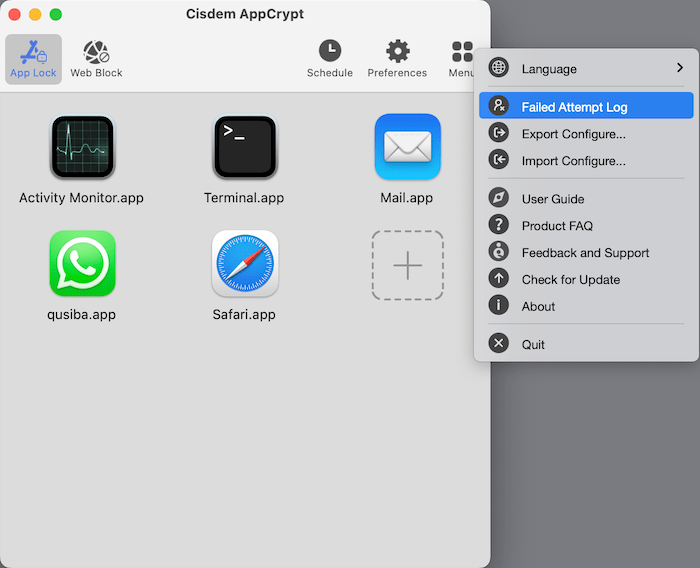
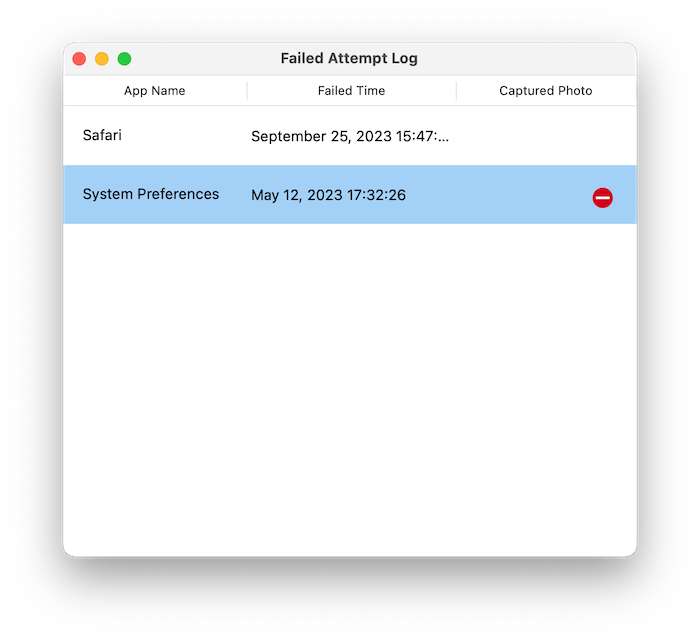
Part 9 How to copy the settings from one Mac to another?
When you need to transfer to a new Mac, or you have multiple Macs and you want to block same apps and websites with same schedule on all your Macs, there is an easy way to help you do this.
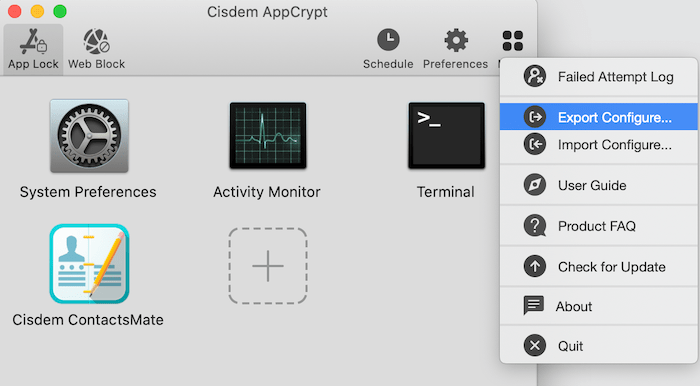
Step 1 After setting up the blocked apps/websites and schedule on one of your Mac, go to the main window of Cisdem AppCrypt, click Menu > Export Configure to export a file with extension .acconf.
Step 2 Go to install Cisdem AppCrypt on your other Macs, and transfer the exported .acconf file to these Macs. Click Menu > Import Configure and select the .acconf file to import it.
Tip: Through the .acconf file, it can help you to transfer the locked apps, blocked websites and schedules to another Mac, but the password and authorization are not included.
Part 10 Update Application
We always suggest users to use the latest version of the program.
When you launch Cisdem AppCrypt, Cisdem will auto check for updates.
Also, you can Click Menu on the main window, then click Check for Update to manually update it.
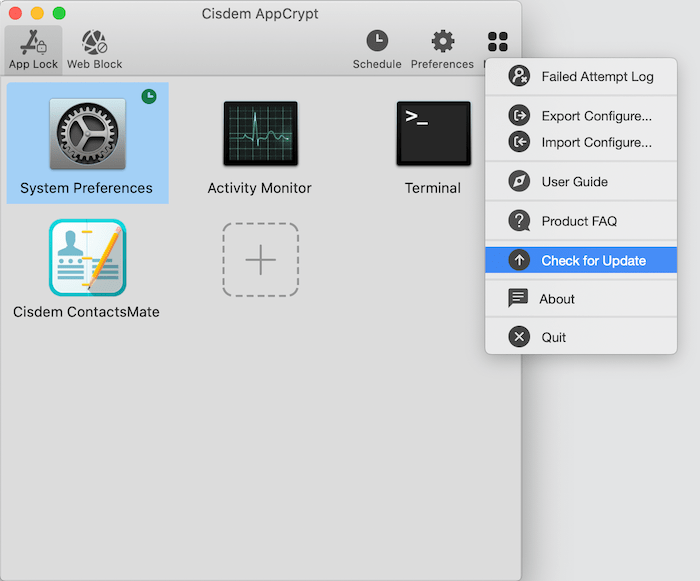

Traci Gordon has worked as a tester in a software company for 8 years, she believes that the best software should be a tool that can help users accomplish what they need with the simplest steps.

