Apple’s Screen Time is a set of tools to track and limit device usage. It’s available for iOS 12 or later and macOS 10.15 or later. Screen Time is great, but it’s not flawless. Since the initial release, there have been complaints about Apple Screen Time not working on Mac or iPhone. This article will look at some common Screen Time issues and suggest some fixes.
 Free Download macOS 10.12 or later
Free Download macOS 10.12 or later Free Download Windows 11/10/8/7
Free Download Windows 11/10/8/7
Users have reported a wide array of issues where Screen Time doesn’t work properly (or at all). There are various causes. Different causes may require different fixes.
Issue:
Screen Time not working properly
Possible fix:
Sometimes the issue is on Apple’s side. It could be due to server outage.
1. Go to Apple’s official system status page.
2. See if Screen Time is available.
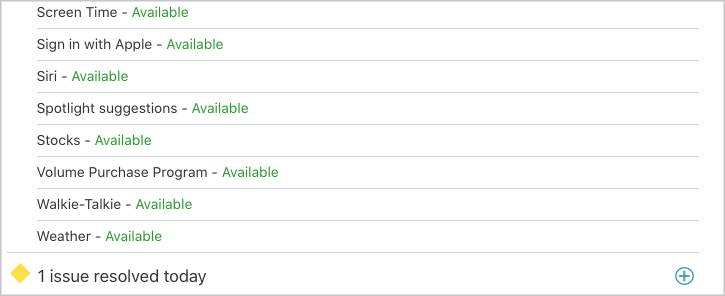
3. If it shows that Screen Time is currently having an outage or issue, then wait for Apple to fix it.
Things should be back to normal as soon as it’s fixed. If Screen Time is not having any issue according to the page, you can check out other fixes.
Issue:
Screen Time not working properly
Possible fix:
Update your iPhone, iPad or Mac to the latest operating system.
1. This step is optional and recommended. Back up your device.
2. On an iPhone, go to Settings > General > Software Update. Choose Download and Install.
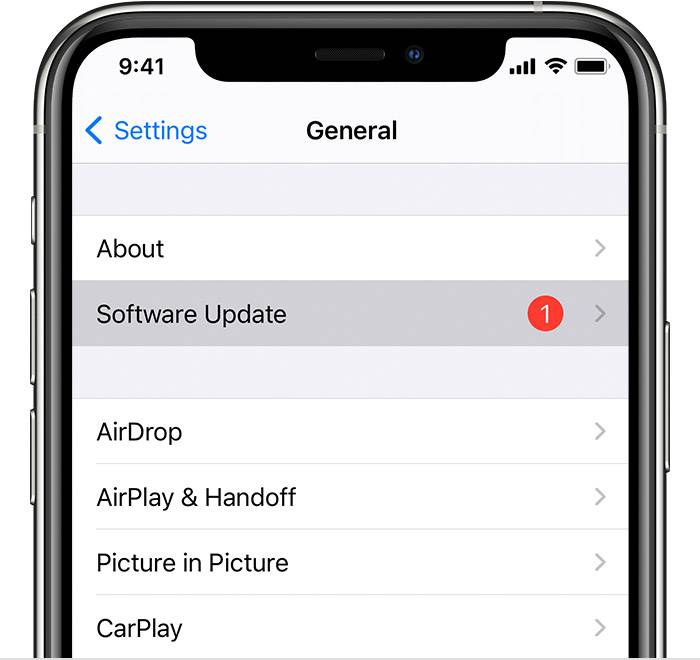
On a Mac, go to Apple menu > System Preferences. Choose Software Update.
3. Complete the installation.
This could fix certain Screen Time problems.
Issue:
Screen Time not working normally
Possible fix:
This extremely easy fix actually helps with some common issues such as Screen Time not showing data or the screen time not adding up correctly. Below is how to do the fix.
1. On an iPhone, choose Settings > Screen Time. Tap Turn Off Screen Time.
On a Mac, go to System Preferences > Screen Time > Options. Click Turn Off.
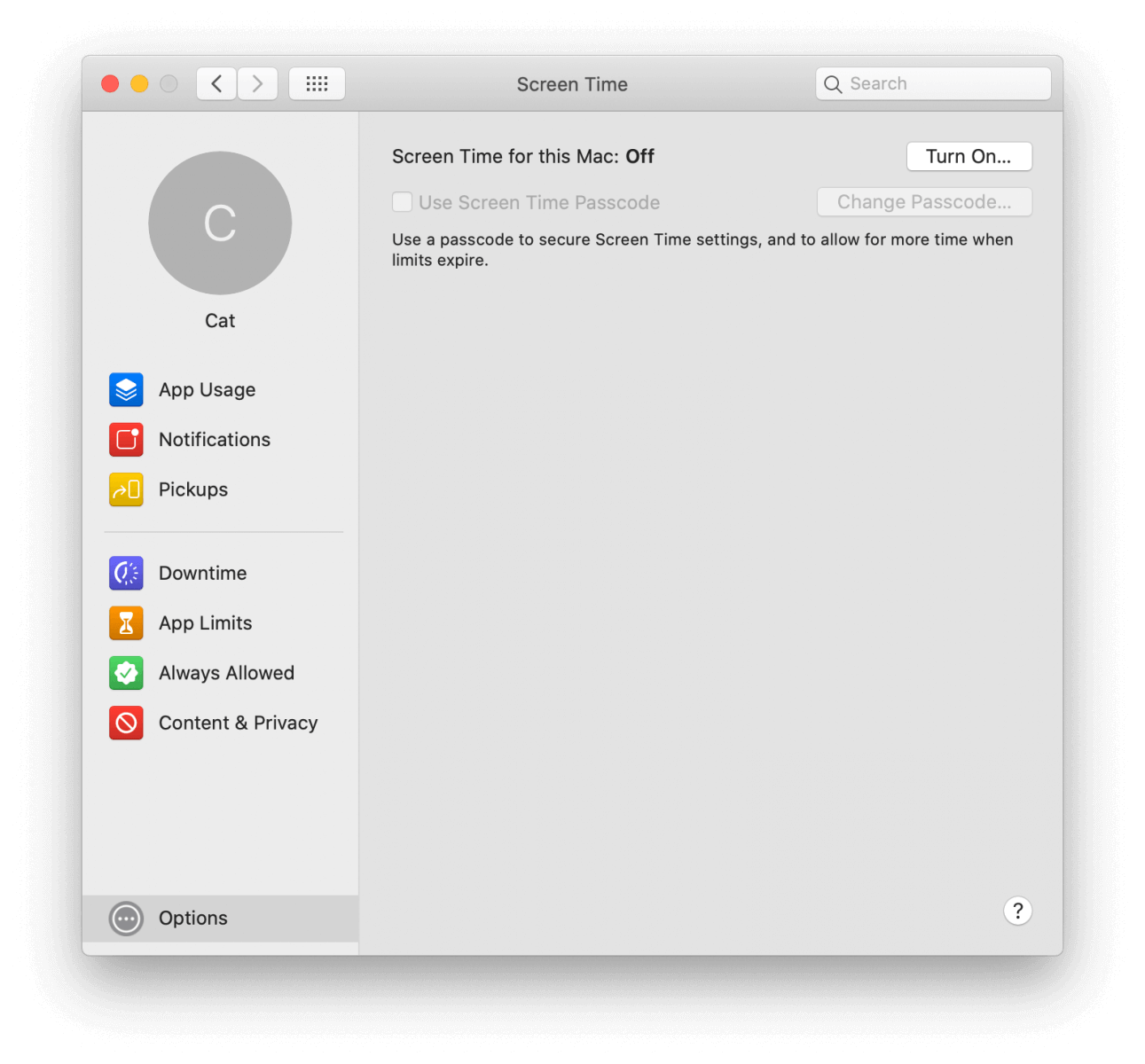
2. Restart your iPhone or Mac.
3. Turn on Screen Time.
Issue:
Screen Time doesn’t block certain apps such as FaceTime, Instagram, Netflix, Roblox and YouTube.
Possible fix:
As you know, Screen Time’s App Limits allows you set time limits on specific apps (and websites). If App Limits can’t block certain apps according to your settings, you can try to update the apps.
1. Go to the App Store on your iPhone or Mac.
2. Update the app to the latest version.
Alternatively, if an app allows you to update it from within itself, you can do so.
Issue:
Screen Time is not working for Roblox, YouTube, Snapchat, etc. And the third fix doesn’t help.
Possible fix:
You can try to use an alternative. There are a few great Screen Time alternatives available for Mac and iPhone.
Here let’s take AppCrypt, for example. Cisdem AppCrypt is an easy-to-use and powerful website blocker and app locker for Mac. Below are its main features.
1. Download AppCrypt and install it.
2. The first time you open it, set a password.

3. Click its icon in your Mac’s menu bar and choose Open Main Window.

4. Enter the password set in Step 2 and click OK. Now you are in the main window.

5. To block a website, click Web Block tab and then add the URL of an unwanted website (e.g. youtube.com) in the URL box.

To lock or protect an app with password, choose the App Lock tab. Select one or more apps and click Open.
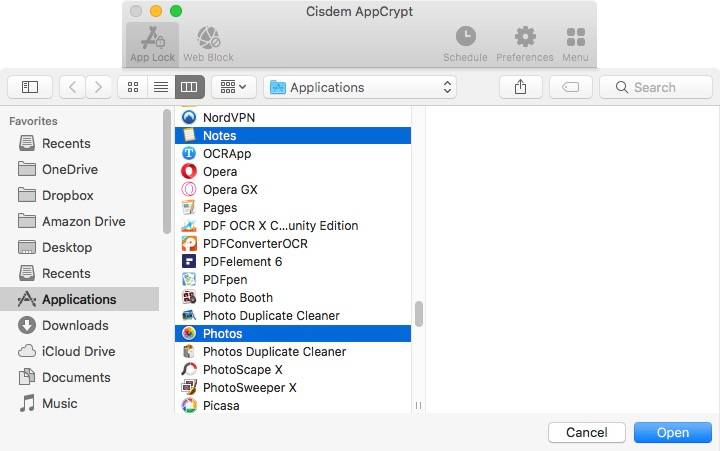
From now on, the website/app will always be blocked/locked as long as AppCrypt runs, and you can set AppCrypt to run automatically at system startup.
If needed, you can use the Schedule feature to block/lock it only during certain times. You can create one or multiple schedules the website or app. It lets you specify the time of day and day of week, whereas Screen Time on Mac only lets you set an amount of time rather than selecting a start and end time.
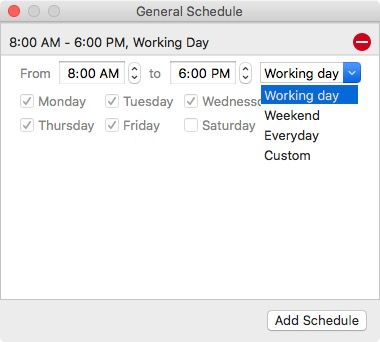
See the official user guide to learn more about this Screen Time alternative.
Issue:
You add a limit for a specific app, but kids are able to use the app as long as they want. Screen Time App Limits just doesn’t work.
Possible fix:
One very possible reason is that you haven’t enabled Block at End of Limit. If this option is not turned on, when your child’ has reached the limit on a specific app or website, he or she will receive a message that providing an option called Ignore Limit for Today.
If your child chooses to ignore the limit, then the time limit is of no use. To fix this Screen Time not working issue, there are two things to do.
1. On an iPhone, go to Settings > Screen Time, tap Use Screen Time Passcode.
On a Mac, go to System Preferences > Screen Time > Options, enable Use Screen Time Passcode.
2. Go to App Limits. Turn on Block at End of Limit.
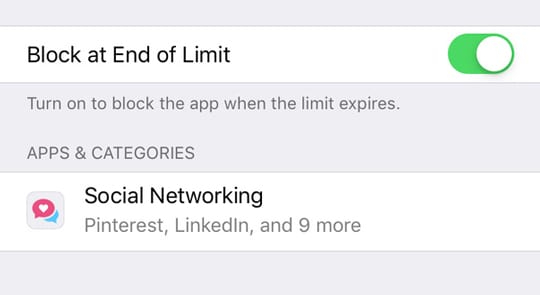
Note that the same issue can also happen to the Downtime tool in Screen Time. And you can also turn on Block at Downtime in a similar way.
Issue:
Children can access additional screen time by changing the date and time on device.
Possible fix:
Screen Time hacks, which are shared across forums and social media, can help kids and teens bypass the control. Changing the time on a device is one of the hacks. Luckily, there is a trick to prevent this from happening.
1. Go to Settings (iPhone) or System Preferences (Mac) and choose Date & Time. Turn on Set Automatically or Set date and time automatically (to your time zone).
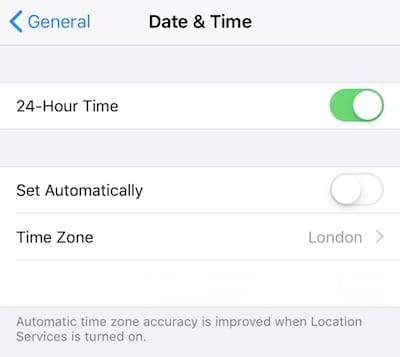
2. Go to Screen Time > Content & Privacy Restrictions > Location Services.
3. Find System Services and turn on Setting Time Zone.
4. Go back and enable Don’t Allow Changes.
This way, children shouldn’t be able to change anything.
Issue:
Children can access additional screen time on iPhone by using Low Power Mode.
Possible fix:
According to some iPhone users, Screen Time won’t track the amount of the time used on apps during the period when Low Battery Mode is on. In such a case, Screen Time just stops working and its activity report won’t be accurate. You can quickly fix it by switching the device to the normal power mode.
1. On the iPhone, go to Settings > Battery.
2. Turn off Low Power Mode.
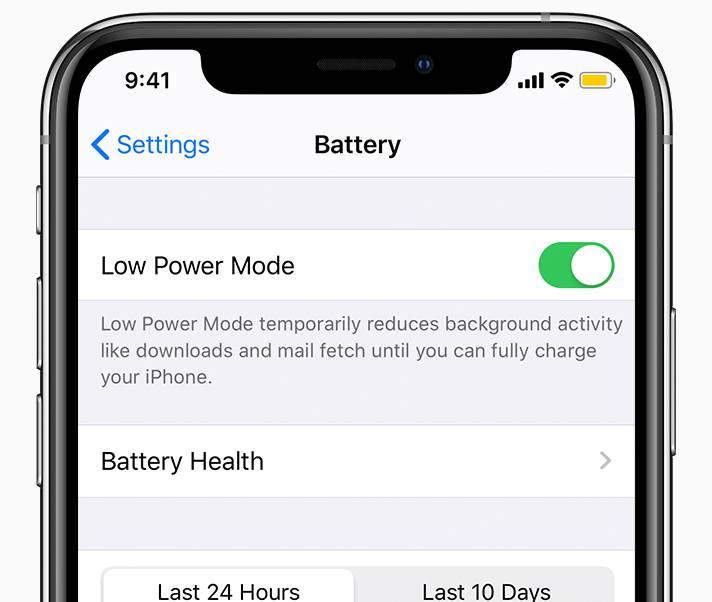
Issue:
Apple Screen Time not working for child
Possible fix:
Here’s a great thing about Apple’s Screen Time. If your child uses iPhone, Screen Time lets you directly manage and control your child’s screen time on your own iPhone or Mac. However, there can be two common issues. You can’t see your child’s device in your Screen Time. Or, it doesn’t provide accurate activity reports of your child’s screen time.
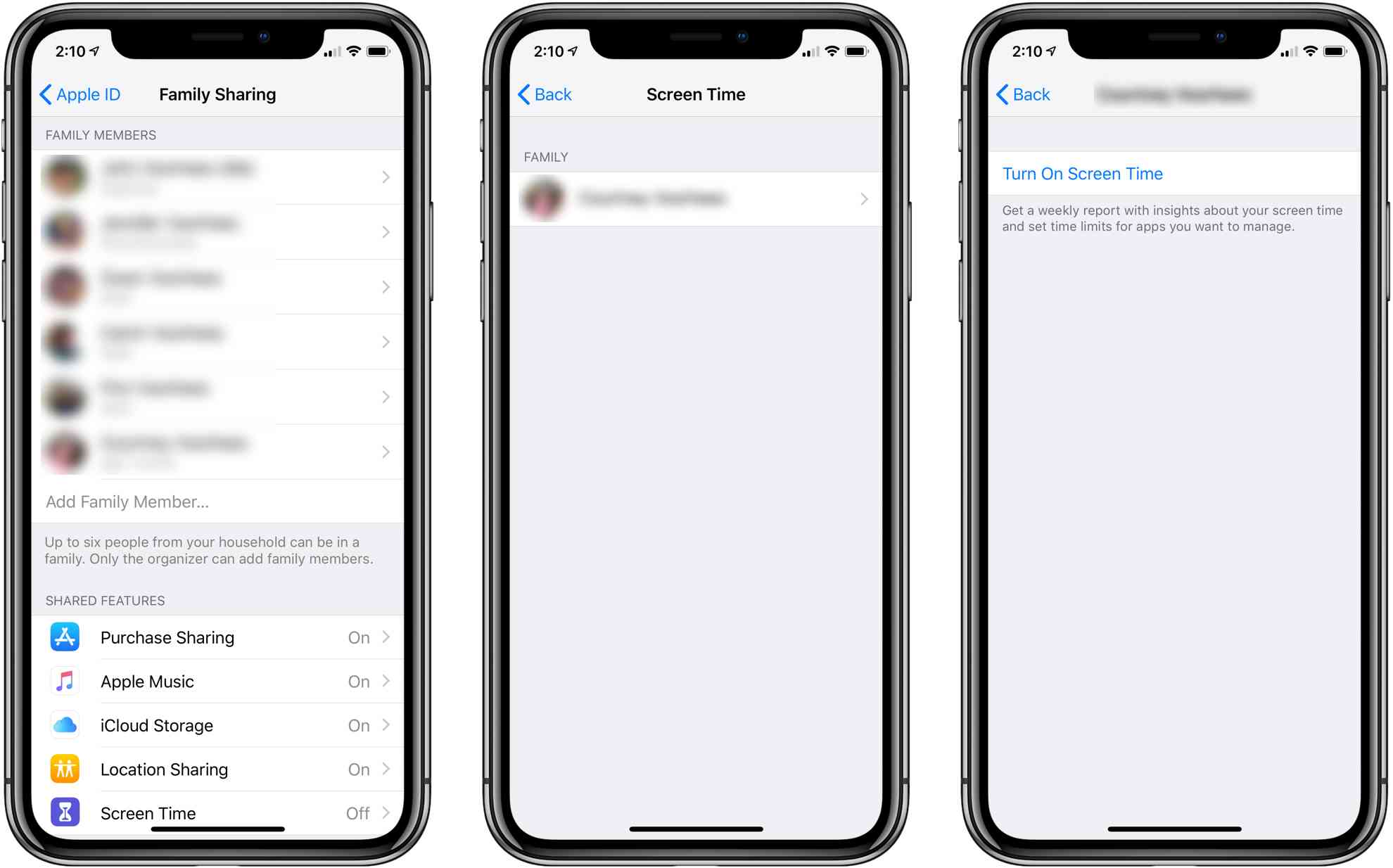
If you can’t see your child’s device, try these steps.
1. On your device, go to Settings > Apple ID.
2. Select Family Sharing > Add Family Member.
3. Make sure that your child accepts the invite.
If your child’s screen time stops updating on your device, try the two tricks below.
The Apple Screen Time not working issue is very common among Mac and iPhone users. It may stops working suddenly with no known reason or right after a system update. It can be caused by the glitches on Apple’s side, or users misconfigurations or Screen Time hacks. The fixes above may or may not work for you. But it doesn’t hurt trying. All in all, there are a few Screen Time do’s and don’ts that you can consider.

Norah Hayes likes to share her tips on how to improve focus and stay motivated at work. She believes it is essential to eliminate all online distractions during work hours.

