Over time, more and more duplicate files appear on our computers and take up space. Computer will slow down if we don’t clean up the duplicates for a long time. Wise Duplicate Finder is a well-known duplicate file finder for Windows computer. And in this article, we are going to give a Wise Duplicate Finder review after testing, telling if it is good to use, as well as its main features, tutorial, alternatives, etc.
 Cisdem Duplicate Finder
Cisdem Duplicate Finder Free Download Windows 11/10/8/7
Free Download Windows 11/10/8/7 Free Download macOS 10.11 or later
Free Download macOS 10.11 or later
Wise Duplicate Finder is an application apparently. It can quickly finds and deletes duplicate files. It supports many file types. This software searches duplicates fast and accurately based on file name, size, or content. It also lets you preview and select certain files to delete. In addition, its backup and restore feature can prevent important files from being deleted by mistake. All in all, Wise Duplicate Finder is one of the most powerful duplicate file finders for Windows that can help users effectively manage and optimize computer storage space.
You are able to use Wise Duplicate Finder’s free version with limited features. Its Pro version is priced at $19.95/year for 1 PC with a 60-day money-back guarantee.
With Wise Duplicate Finder Pro version, you can keep only one file on computer and automatically remove other duplicates with one click, which is convenient. If you think this feature is unnecessary for you, you can keep the free version. View the search results one by one and manually select duplicates to remove.
Yes, it is safe to use. After downloading and installing this software, you’ll find that it has a clear and simple user interface, without any bundled software or pop-up ads. Remember to download this software from its official site.
Wise duplicate finder has three compare modes for you to choose, which are "Match Name and Size ", "Partial Match" and "Exact Match".
Match Name and Size: In this mode, Wise Duplicate Finder will compare the duplicates based on file name and size, regardless of the file content. This means that, even if the file content is different, as long as the file name & size is the same, the mode will treat them as duplicate files.
Partial Match: Wise Duplicate Finder match part contents of the file with this mode, and match MD5. This means it’ll not only consider whether the filenames and sizes are the same, but also compare part file contents. Search speed will be slower with the Partial Match mode.
Exact Match: In this mode, Wise Duplicate Finder will compare the file contents to see if they are duplicates, and neither the file name nor the file size will affect the comparison result. The scan results of the Exact Match mode are more accurate than other modes, but its scanning speed is the slowest. I tested these 3 modes, it only took a few seconds to scan my entire C drive in Match Name and Size mode. However, in Exact Match mode, it took nearly 5 minutes.
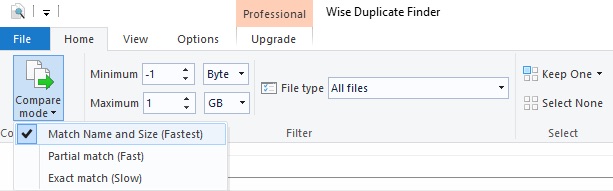
Wise Duplicate Finder offers file size filter feature. It allows users set the minimum and maximum size range of files to scan. For example, you can choose to only search for duplicate files larger than 10 MB and smaller than 1 GB. Also, the Exclusion button (under the Options tab) can let you you exclude some files or folders from search results. And this prevents some important files on your computer from being deleted maybe.
The File type menu on the tool bar lets you sort the found duplicates by file types. You can also filter the file types before scanning. There’re 10 options for you: Audio files, Compressed files, Graphic files, Help files, Internet files, Mail files, Official files, Temporary files, Text files and Video files.
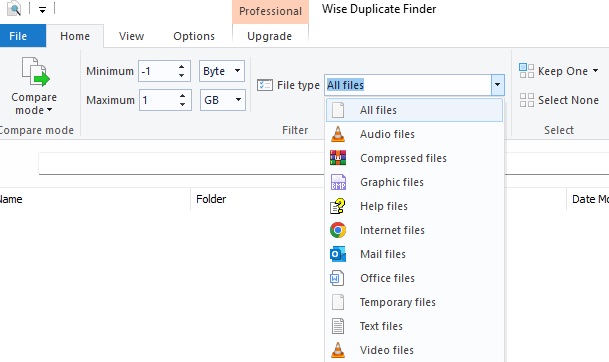
The preview pane can be opened or hidden from the right column. Compared with other duplicate finders, the preview function of Wise Duplicate Finder is not very well. I prefer those duplicate finders that allow me to compare duplicates side by side. The preview pane is also a bit small and cannot be zoomed in for viewing. What’s more, not all types of files can be previewed.
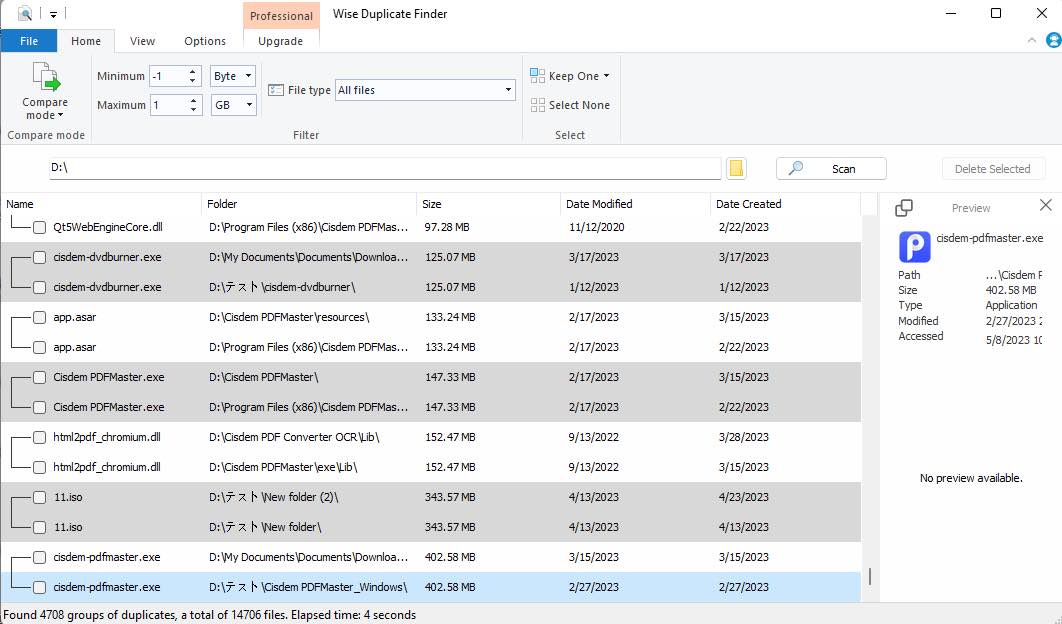
If you don’t have too many duplicate files on computer, you can manually select duplicates to delete after viewing. This also ensures that the deleted files are the ones you don't need. The Keep one feature is available for pro users and can help you select all copies in batches except only one. And there’re 4 options: keep the oldest, newest created, oldest modified or newest modified.
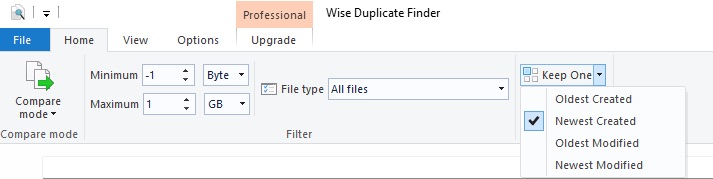
Wise Duplicate Finder provides 2 methods to protect user’s data. You can choose to delete files to Recycle Bin. That way, you can easily get back the important file from Windows Recycle Bin if accidentally delete it. It also supports backing up files before permanently deleting. But the backup process will be long if you removed too many duplicates.
| Compatibility | Official Free Download | Version | Size |
|---|---|---|---|
| Windows 11, 10, 8, 7 | Download | 2.0.2 | 9.44 MB |
Steps to find duplicate files on Windows using Wise Duplicate Finder:
1. Download and install this tool on your computer.
2. Launch it. Under Home tab, select a Compare mode as your need.
3. Go to the Filter section, set the Minimum and Maximum file size to be found.
4. Click the drop down menu of File Type and select one to scan, such as Graphic. You can also choose to scan All files.
5. If necessary, under the Options tab, check the box next to Back up files before permanently deleting. Select a backup folder.
6. Click the folder icon on the main window and select drives/folders to scan.
7. Click the Scan button.
8. Wise Duplicate Finder will display the duplicates in groups. You can view their details in the preview pane one by one and manually select duplicate files to delete.
If you are Pro user, this tool can help you quickly select duplicates to remove in bulk. In the Home tab, click the drop down menu of Keep One. Then choose a selection rule.
9. Tap on Delete Selected on the top right corner.
Cisdem Duplicate Finder is also a user-friendly and powerful tool for cleaning up computer space. As one of the best Wise Duplicate Finder alternative apps, it has some more advanced features that might suit your needs. First let's do a simple comparison of these two duplicate finder apps:
| Cisdem Duplicate Finder | Wise Duplicate Finder | |
|---|---|---|
| Supported OS | Windows, Mac | Windows |
| Price | $19.99/year | $19.95/year |
| Supported file types | Image, audio, video, doc, etc. | Image, audio, video, doc, etc. |
| Multi-language | ✓ | ✓ |
| Find similar images | ✓ | ✗ |
| Ignore list | ✓ | ✓ |
| Scan modes | File contents; File name | File name; Part contents; File contents |
| Preview Pane | ✓ | ✓ |
| Preview modes | 3 modes: Thumbnail, List, Info | 1 mode |
| Auto selection | 8 selection rules | 4 selection rules |
| Scan speed | Good | Good |
| Scan accuracy | Excellent | Good |
With a great UI, this Wise Duplicate Finder alternative app also does good job of searching for duplicate files including images, music, videos, documents and more on computer.
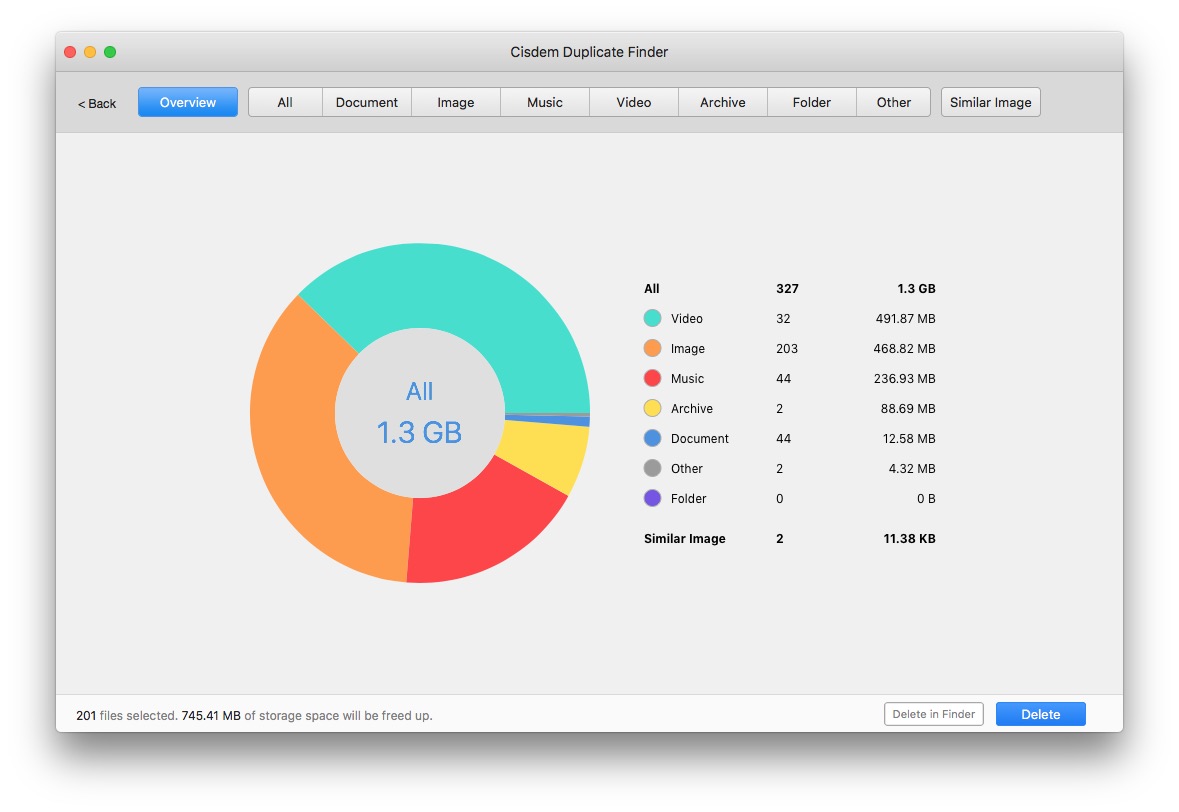 1. Download and install this alternative app on your Windows/Mac.
1. Download and install this alternative app on your Windows/Mac.
2. Drag drives/folders to scan for duplicates. Click Scan.
3. View each type of duplicates under its tab.
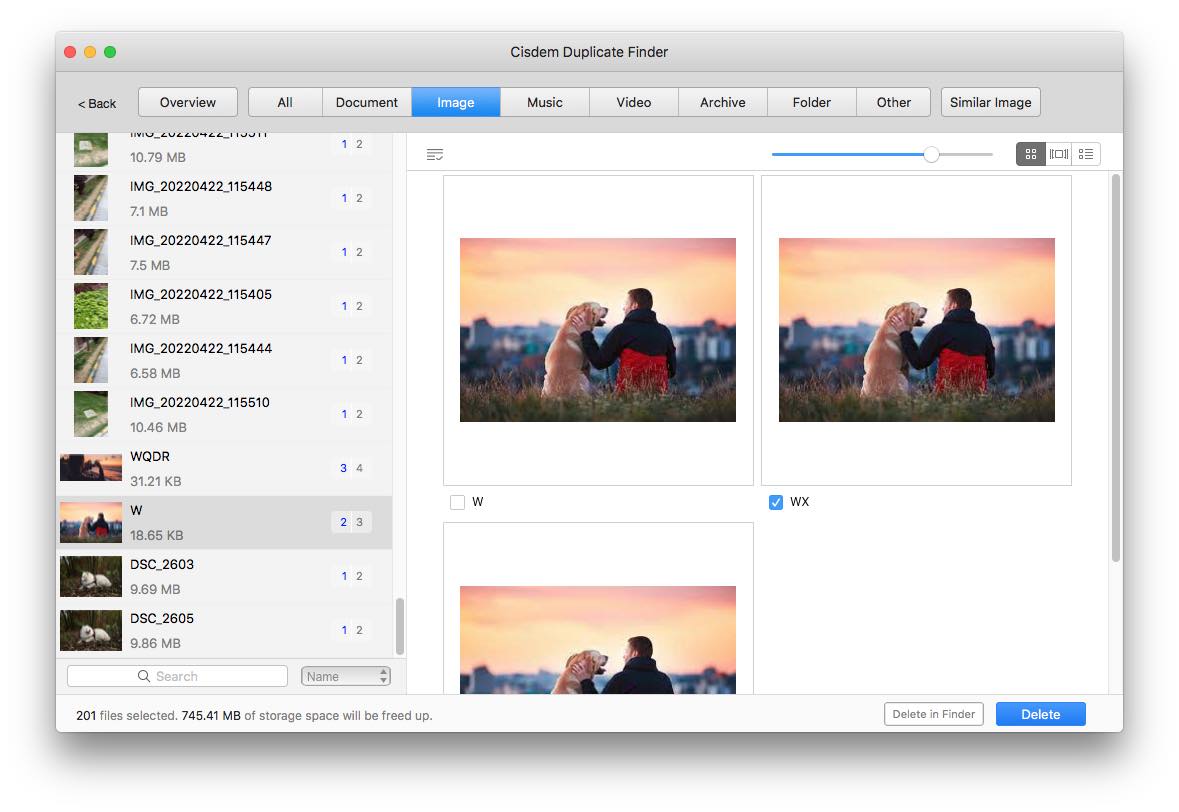 Change the preview mode to view files’ details such as created time, size, resolution and path.
Change the preview mode to view files’ details such as created time, size, resolution and path.
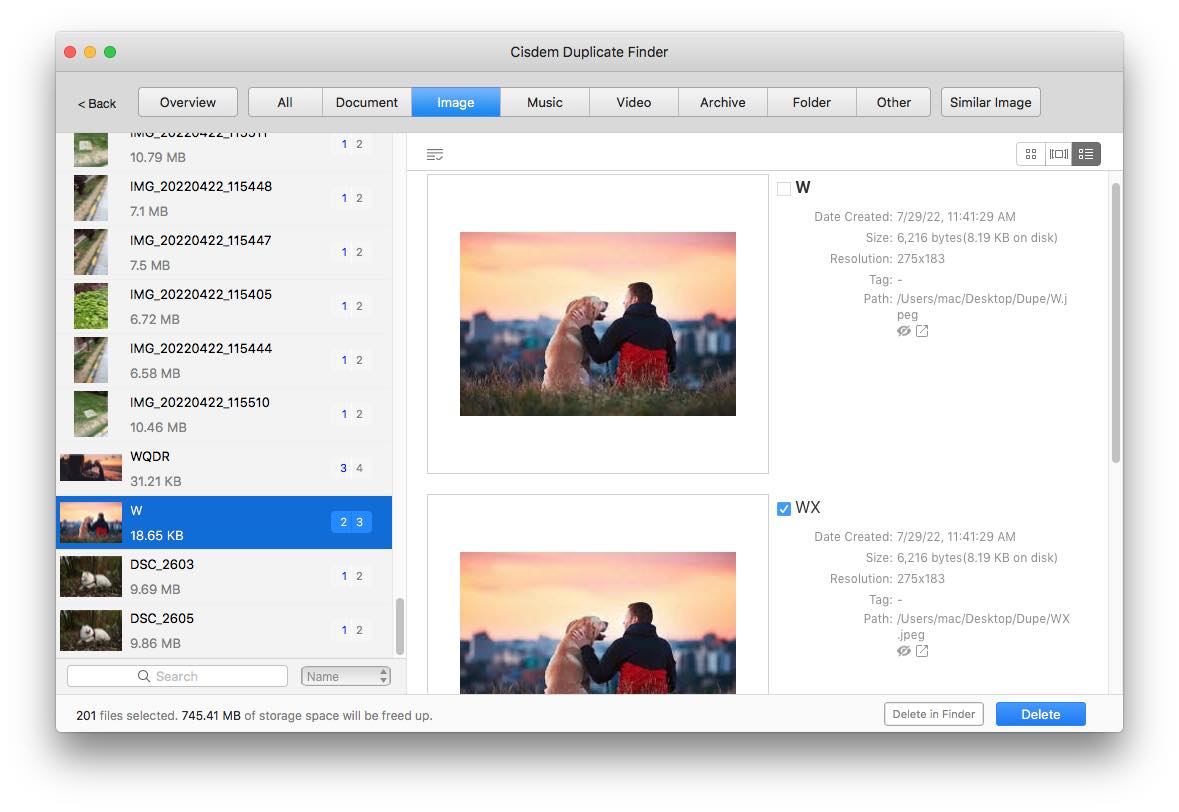 4. Select unwanted files to delete. You can also mass select duplicates with the help of auto-selection rules.
4. Select unwanted files to delete. You can also mass select duplicates with the help of auto-selection rules.
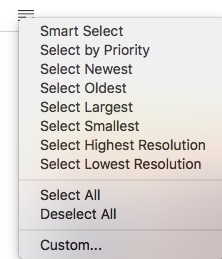
5. Click Delete.
To sum up, Wise Duplicate Finder is worth a try as a duplicate finder tool for Windows. Its free version can also help users find a large number of duplicate files, even without activating the pro version. However, it is not a good choice for users who have a lot of duplicate images or videos. Its alternative app has a better preview feature.

With a passion for tech and writing, Sarah joined Cisdem, where she focuses on creating articles about using utility tools to enhance file management and simplify contact management.

