VLC, powered by VideoLAN, is a hugely popular media player. It's able to play almost all kinds of audio and video files on nearly any system including Mac.
In forums such as MacRumors, Apple Discussion, and Reddit, you will see VLC choppy playback or VLC not working issues raised by users. Among these are VLC won’t play DVD, MP4, MKV, AVI, etc., VLC not working after update, and so on. In this article, we will focus on the workarounds to “VLC won’t play MP4” on Mac.
 Free Download
Free Download
Although an MP4 file is compatible with VLC Media Player, you might fail to play it for one reason or another. If your VLC won't open MP4 on Mac, go through reasons below and find corresponding solutions to solve the issue.
In the past, most MP4 files were encoded with H.264/MPEG-4 AVC. But video compression technology goes on, more and more MP4 files begin to use the H.265/HEVC codec. The new encoder stores MP4 videos of the same quality while takes up less space (about increased by 25% to 50% better data compression than H.264). H.265 is not as common H.264 and has limited supply of supported hardware.
MP4 is encoded with video codec plus audio codec (e.g. H.264 + AAC). Even if the video codec is compatible, the audio codec may not work with VLC. According to wiki.videolan.org, VLC won’t play MP4 files that have AMR audio (usually from mobile phones).
So, when you encounter VLC not playing MP4 on Mac, check the codecs first: Right-click the MP4 video > choose “Get Info” from the list of options > find “Codecs” under “More info” section.
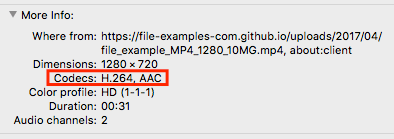
For incompatible codecs, you can try the following solutions.
Solution one: Update VLC Media Player to the latest version
Your VLC app is obsolete and can't read MP4 digital video that uses the recent codecs. The upgraded version of VLC may have added those new codecs.
You don’t have to download VLC from its official website, CNET, or MacUpdate. There is a way to update VLC within the software.
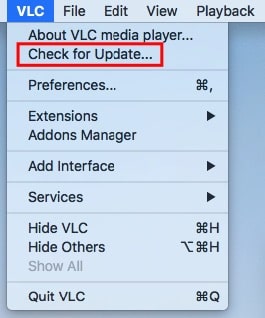
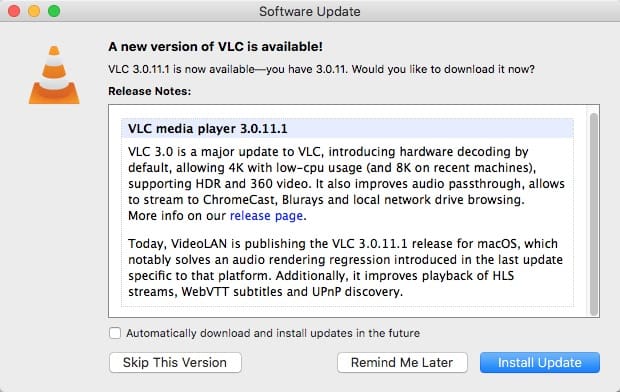
If necessary, check the box in front of “Automatically download and install updates in the future”.
Solution two: Convert MP4 codec to a codec supported by VLC
Cisdem Video Converter is the best video conversion and download tool for Mac. It's able to convert MP4 or any other media file to 300+ outputs formats and preset devices. This means you can play your videos on almost all video players and apps, like VLC, QuickTime, iPhone, iPad, Android, LG TV, Sony TV, etc.
If you are a seasoned user, you can also manually configure the video codec as you like. Quick steps:
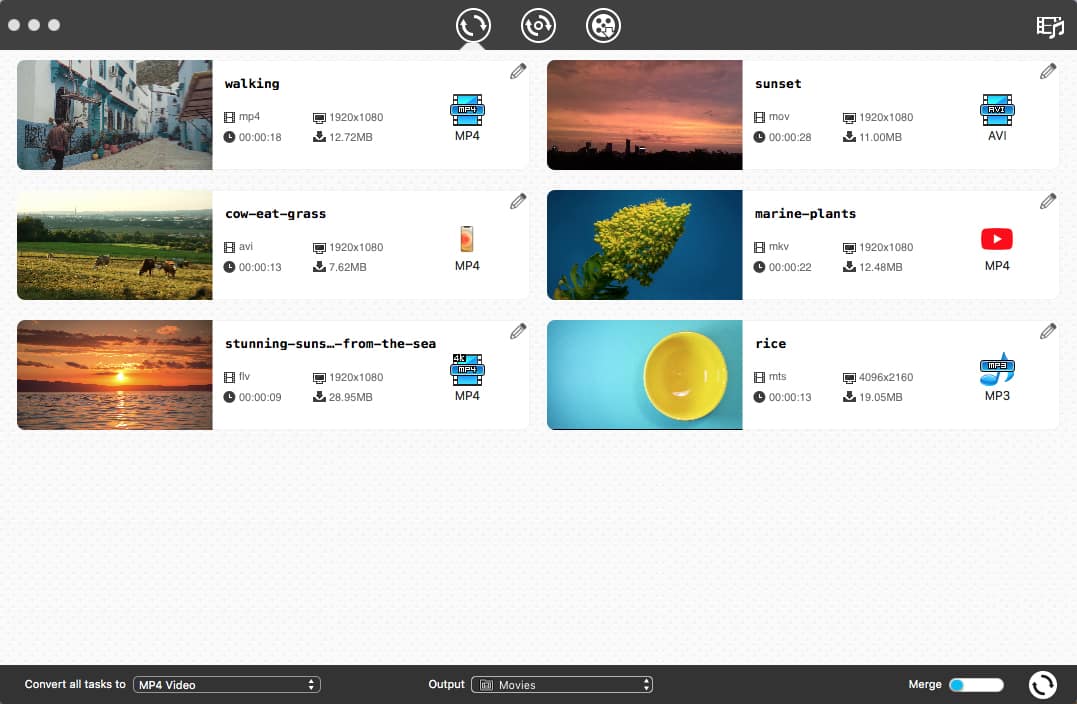
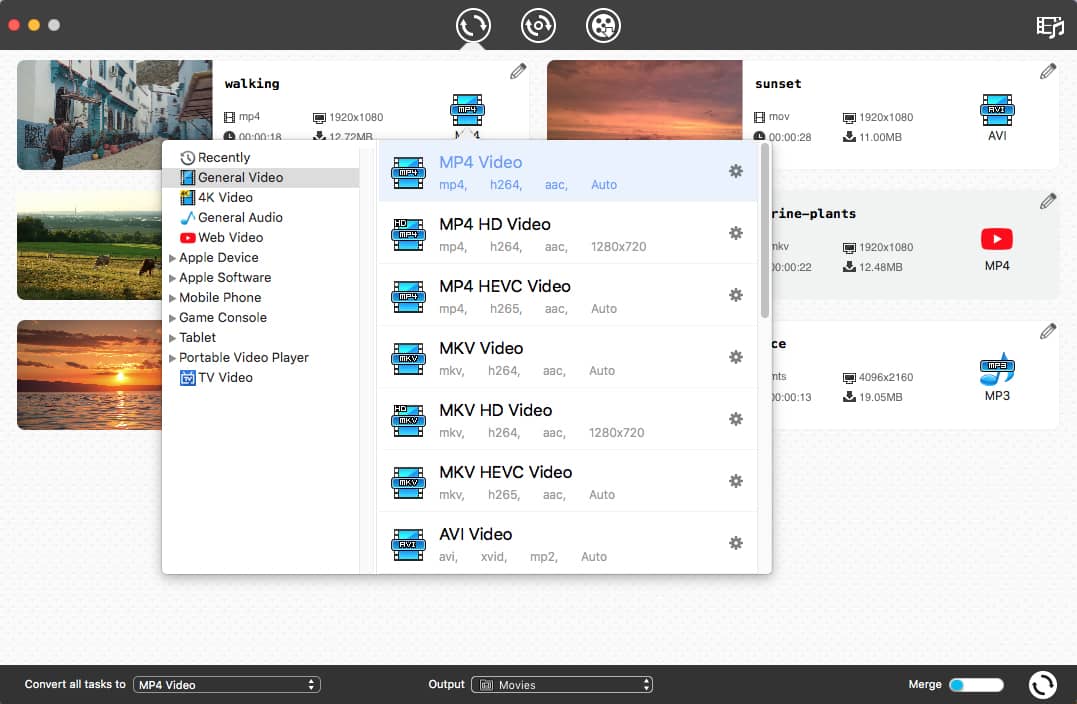
.png)
It will result in VLC won't play MP4, choppy playback, or stuck issues, as the hardware decoding can't deal with the rendering effects.
Solution: Disable hardware video decoding option in VLC
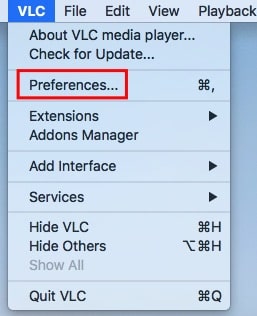
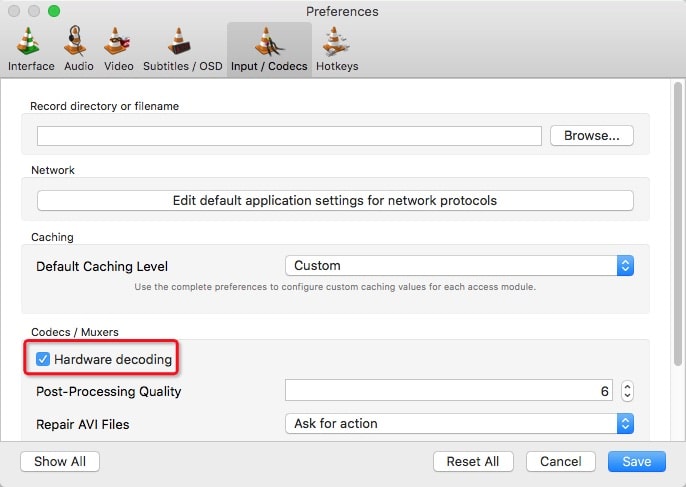
If you customize VLC settings incorrectly during use, it will also lead to VLC not working on Mac.
Solution: Reset VLC preferences
You have to two methods to do it. The simple way is to go to VLC menu, open the “Preferences” window, and click “Reset All”. VLC will ask for confirmation, click the “Continue” button.
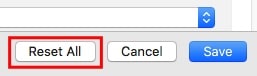
For users who are unable to open VLC, using the command line to reset an excellent way.
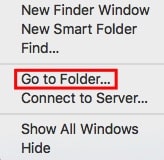
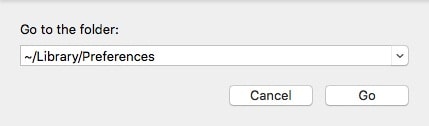
Undoubtedly, VLC won't open 0 KB MP4 file. It may be damaged by malicious software infection and virus attack. Or an error or disconnection occurred during your download of this MP4 file. Thus, please check whether your MP4 file is null-size or not.
Solution: Run the antivirus program and re-download the MP4 file.
The infection will make VLC not playing MP4 file or playing it with no sound. Once virus appears, run a trusted antivirus program to keep Mac safe.
Go to download your MP4 video again. Ensure that the download is completed. And check the file size.
Of course, VLC won’t play a corrupted MP4 file on Mac. But don’t worry! VLC itself contains an automated system for repairing corrupted or damaged AVI videos.
Solution: Fix corrupted MP4 file
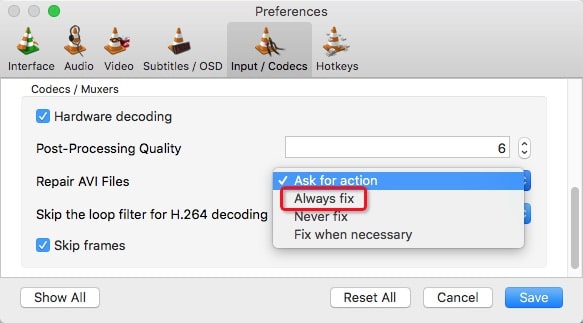
Every time a Mac system is upgraded, VLC will encounter compatibility problems, no matter macOS Mojave, Catalina, Big Sur, or Monterey. With the release of Monterey, lots of users began to report the incompatibility of VLC. In this case, the best way to fix “VLC won’t play MP4” on Mac is to use an alternative media player.
Although Apple has pre-installed a video player -QuickTime on Mac, it has many playback restrictions. The software doesn't allow you to open MKV, AVI, 8K, WMV, WMA, etc. video or audio files, and it even freezes when playing a 4K video. That’s why we found VLC as an alternative.
Solution: Use the Best Video Player for macOS Monterey
Cisdem Video Player is a worthy competitor to VLC, providing versatile playback, perfect system compatibility, and stability updates. It stands out among other players due to its intuitive interface and advanced feature set. Besides playing MP4, you can pretty much any media file like MKV, MOV, FLAC, M4V, etc. you throw at it. Moreover, it enables you to play videos in any resolution, be it HD or UHD.
In terms of video quality, I made a comparison between Cisdem Video Player and VLC. In my view, the image from Cisdem Video Player is softer and smoother. It seems to add a layer of filter, making the image more movie-like texture. Anyway, it will protect our eyes.
Therefore, if VLC won't open MP4 after the update to Monterey, give it a try on Cisdem Video Player to play it.
Step 1. Download, install the application, and run it on your Mac.
Step 2. Add an MP4 video to Cisdem Video Player. There are various ways:
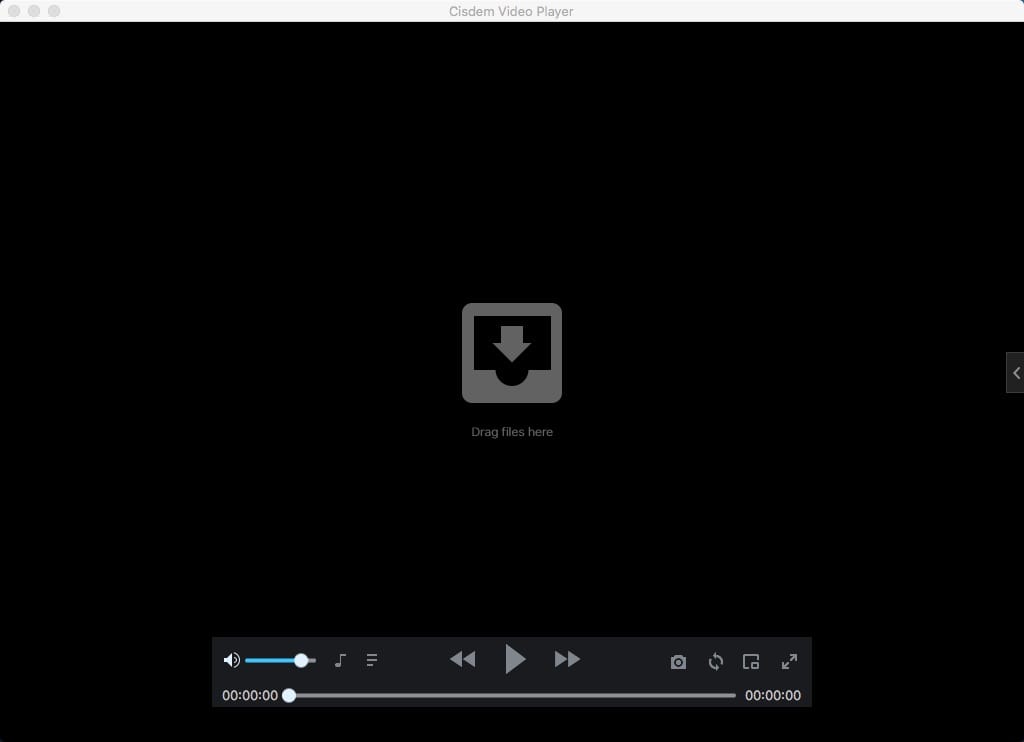
Step 3. Start to play MP4 on Mac.
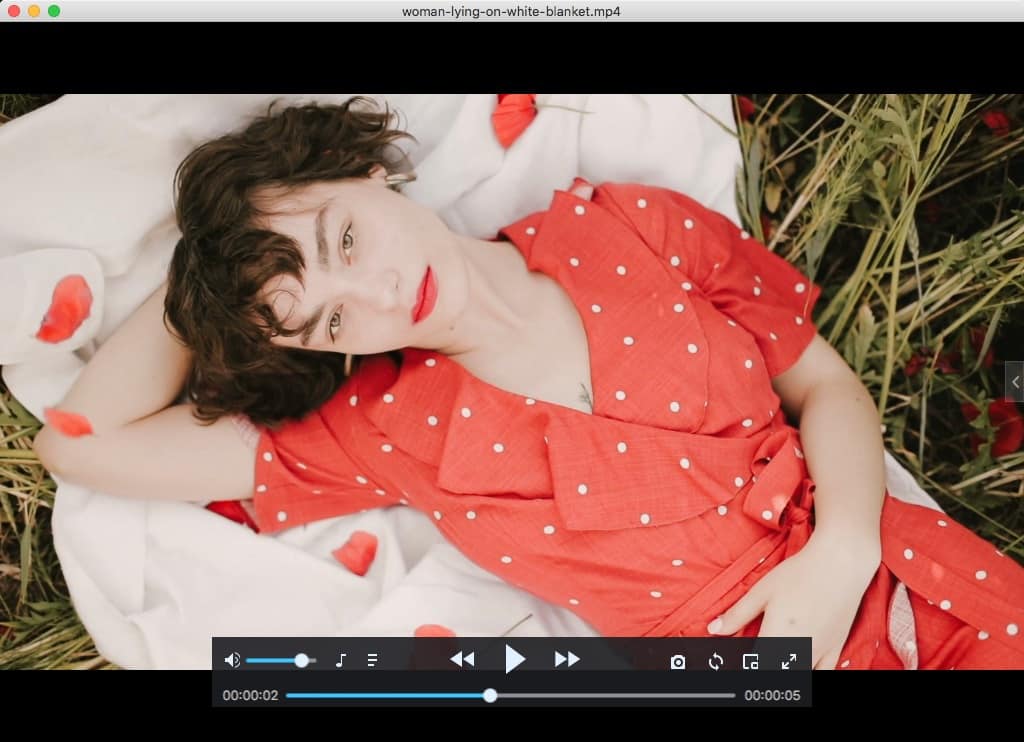
Note: Cisdem Video Player also comes with the built-in conversion feature, but the output formats not so many as Cisdem Video Converter. This article mentions the difference: Top 10 Best Video Player for Mac.
I believe after you read this article, you will be able to fix the "VLC won't play MP4" issue. If it's the problem of VLC Media Player not the MP4 file, you'd better use an alternative program. Cisdem Video Player for Mac is free, safe, and capable of playing any media files without trouble.

Jenny is a technology editor who has been blogging since she was a student. Since joining Cisdem, she focuses on writing articles about video software and how-to guides. She loves exploring new tools and techniques.


Sue
I had the problem with VLC not playing MP4 files. When I went to force quit VLC, I noticed that the Music app that came with IMAC was not responding. When I force quit the Music app and then restarted VLC, VLC was working properly again. Problem could also be interference from another program.