El Capitan (OS X 10.11) introduced the new Mac split screen feature called Split View. It enables you to drag the window to either the left or right side of the screen to snap it as a “full screen” app. Although it does improve the productivity to some extent, you may still need Split View alternatives, because:
Instead of having to manually resize and arrange the windows as you like, here we will discuss how to do split screen on Mac as well as the best Mac Split View alternatives for you.
 Free Download
Free DownloadSplit View assists you to run two applications into full screen, placing them side-by-side on your display. There are two methods to enter Split View on Mac:
When Mac split screen not working, head over to Apple menu > System Preferences > Mission Control, and check if the option “Displays have separate spaces” was ticked or not.
It’s necessary to look for the most effective way to split screen Mac. Don’t casually pick a program from Google Store, and make sure you have chosen the appropriate one. As a bad app would damage your system, plus, some paid apps may not up to your expectation, but money wasted.
Cisdem Window Manager is an innovative and thoughtful program, which not only allows you easily split screen and position window but also offers you kinds of particular effects. It truly is the best software for Mac users who does not have much experience in splitting screen.
Compatibility: OS X 10.8 Mountain Lion or later
 Free Download
Free DownloadThe operation of splitting the screen with Cisdem Window Manager is very simple. If you are the first time to use it, please follow my step-by-step guides.
Click the icon or the hyperlink below to download the program. It won’t slow down your Mac due to the lightweight and nearly taking zero CPU.
Download the free trial right now!
When launching the software, a dialog pops out prompting that the software would like to control your Mac using accessibility features. Click the “Open System Preferences” button > click the lock icon for making changes > check the option- “Cisdem Window Manager”.
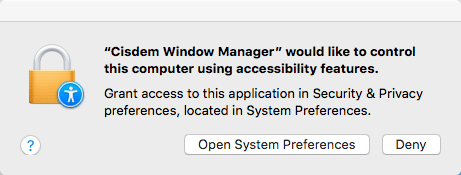
Set the general attribute if necessary, for example, you can choose whether starting this application when you launch your Mac or not. As for other settings, you can read the following image to earn more details.
.png)
Cisdem Window Manager supports 2 different ways to do Mac OS X Yosemite split screen:
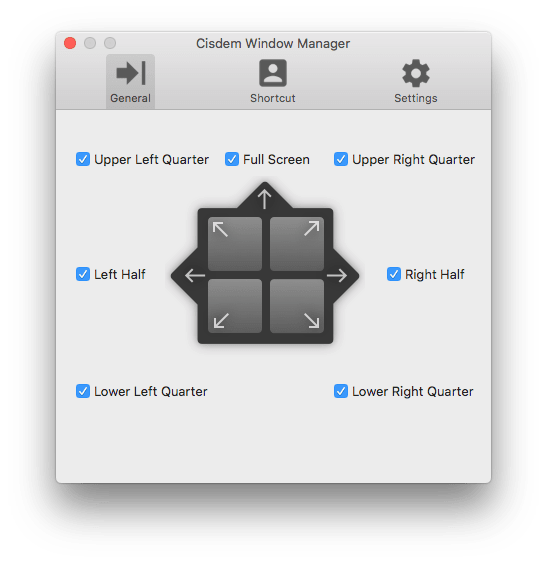
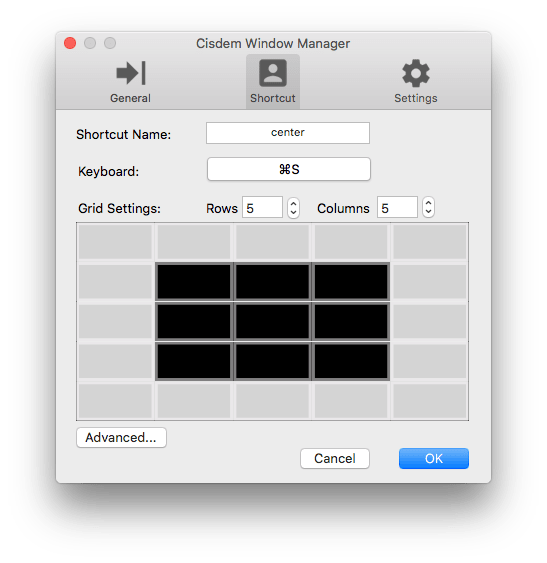
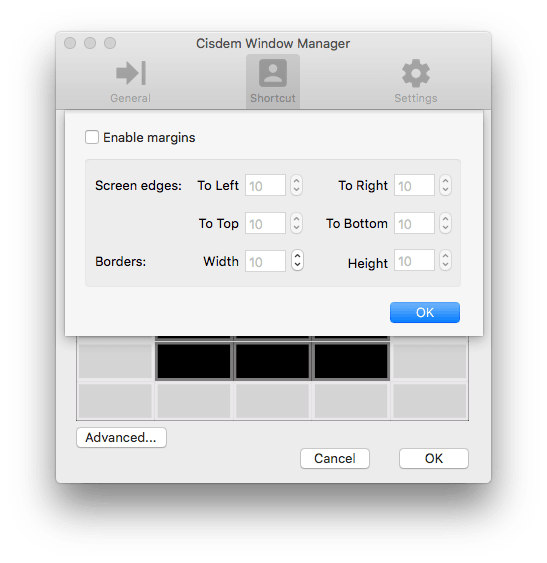
Moom, a small independent company, offered by Many Tricks, empowers you to split screen on Mac with keyboard shortcuts or the mouse, or to mix up the two. Moom takes its name from the conjoining of “Move” and “Zoom”, as these are the two main things you can do with the app. It lists common window configurations: maximized, top half, bottom half, left half, right half, for you to select from.
Compatibility: OS X Lion or later
.png)
SizeUp allows you to quickly position a window to fill exactly half the screen, a quarter of the screen, full screen, or centered via the menu bar or configurable system-wide shortcuts. It’s similar to the functionality- "tiled windows" available on other operating systems.
Compatibility: OS X Leopard or later
.png)
Shiftit is a simple OS X app to let you quickly manipulate window position and size using keyboard shortcuts. All you need to do is to install the application and add keyboard shortcuts that allow you to resize your windows. It can be used to place windows on the left, top right, lower left, lower right, half left, half right, top, bottom, focused or maximized.
Compatibility: OS X Lion or later
.png)
In this post, I have explained how to split screen on Mac (Yosemite, Mavericks, Catalina, etc. included). The best workspace and window management software will make your work on Macbook Pro easier and more convenient. Cisdem Window Manager for Mac should be a flexible app packed with plenty of helpful functions. It can split screen Mac with both predefined window sizes and custom sizes (assign keyboard shortcuts).

Rosa has worked in Mac software industry for more than eight years. She believes that the purpose of software is to make life better and work more productively. In addition to writing, Rosa is also an avid runner.


Aitorsukia
Cisdem WindowManager can split screen smoothly, and you'd be surprised how often it comes in handy.
Lessard
Thanks for the review of split screen apps.Please keep the articles like this coming. Your original content is appreciated.