HandBrake is an excellent video transcoding app, enabling you to convert videos and DVDs on Mac. But errors happen frequently in media processing, like HandBrake not ripping entire movie, no valid source found, failing to extract subtitles, libdvdcss not working, etc. Then, how to fix that HandBrake won't rip DVD on Mac, according to different scenarios or symptoms. Read on to get the troubleshooting guide.
The three causes below will lead to HandBrake not finding valid source.
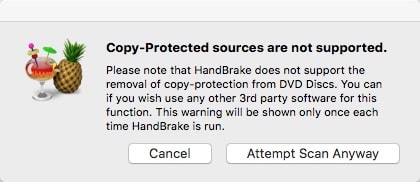
libdvdcss, a part of the VideoLAN project, is the open-source library to unlock DVDs with Content Scramble System (CSS).
Unfortunately, the new security system - System Integrity Protection (SIP) of Mac OS X El Capitan, prevents applications from modifying protected files and folders. So since HandBrake 0.9.2, its developers removed libdvdcss.
To make HandBrake rip protected DVDs on El Capitan+ or version 0.9.2+, you should: click the link to install libdvdcss -1.4.2 installer to your Mac.
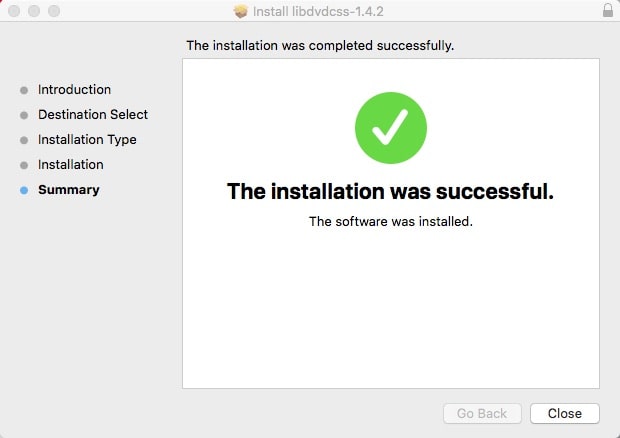
If libdvdcss not working, you can:
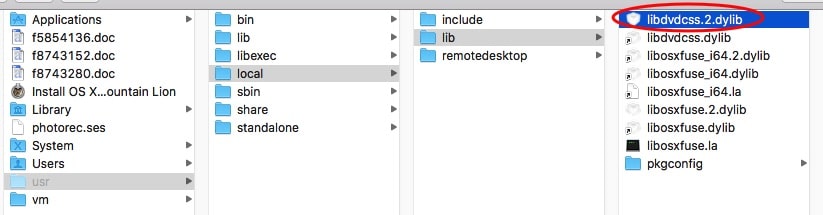
Moreover, ensure that both HandBrake and VLC you installed are in the same bit number. 32 bit VLC corresponds to 32 bit HandBrake, and 64 bit VLC corresponds to 64 bit HandBrake.
tips: libdvdcss can merely remove basic CSS and region codes encryption from DVD. Some new and complex variations of protection still appear from time to time, but they are not very common. That means HandBrake won't rip DVD protected by Sony ArccOS, User Operation Prohibition, Disney X-project DRM, and so on.
If the source file is in MKV format, problems may occur. You can use mkvmerge GUI to remux it.
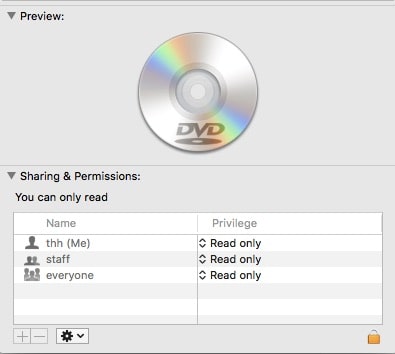
Subtitles are part of the movie. If HandBrake can't rip subtitles from DVD, the movie is incomplete.
HandBrake will extract DVD subtitles to VOBSUB format, which is an image file projected onto the screen. When you play the ripped DVD via QuickTime, iTunes or Apple TV, VOBSUB subtitles won't display, as they require text subtitles.
This situation is inevitable. DVD subtitles are stored in the DVD as images (bitmaps), and the text information is not known.
Although HandBrake offers a "Burned In" option under the "Subtitles" tab, it doesn't work.
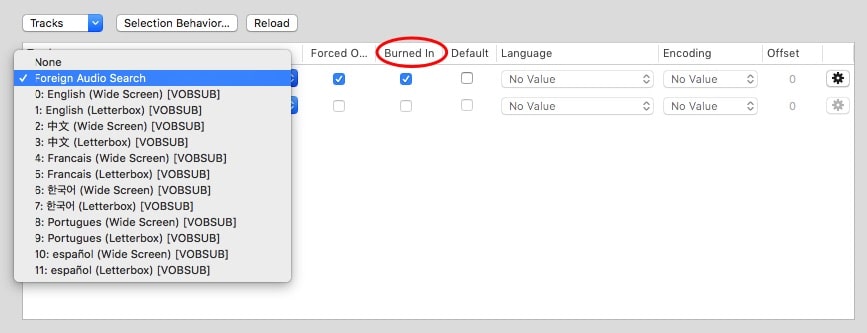
To fix it, you are able to:
The most possible reason for HandBrake not ripping entire DVD is that HandBrake can't find the main title and rip a wrong one.
To fix the issue, you need to:
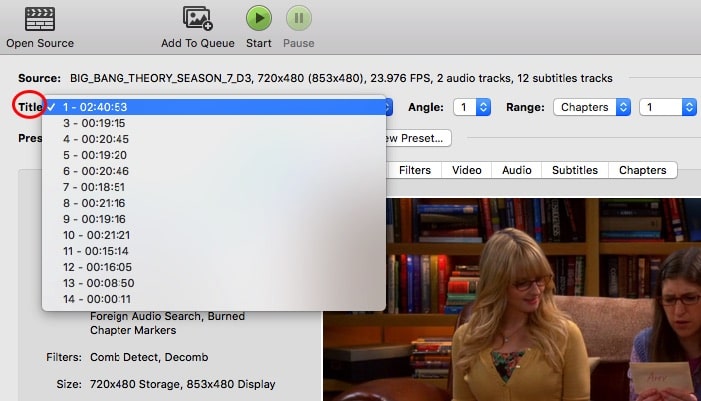
Heavy CPU usage will cause HandBrake crashing and stopping encoding. The reason why your Mac’s CPU is high:
When your DVD is dirty or damaged, Handbrake can't read the entire info of the DVD and won't analyze the source movie.
To solve it, you can examine the DVD:

When HandBrake will not rip DVD on Mac, why not use a commercial DVD ripper as instead. Despite free of charge, it's not the best choice.
Cisdem Video Converter is a feature-rich and helpful DVD ripper for Mac that is highly recommended. It solves all your DVD ripping problems.
The software can rip all kinds of copy protected DVDs and Blu-rays without installing extra plugins. It supports converting DVDs to any popular format like MKV, MP4, MPEG, AVI, HEVC, MP3, AAC, OGG, etc., whereas HandBrake only supports two outputs - MKV, MP4 and WebM.
Standout features of the best HandBrake alternative:
 Free Download macOS 10.13 or later
Free Download macOS 10.13 or later
Step 1. Add DVD source
Launch Cisdem Video Converter and drag DVD disc into it. The software will scan through the disc.
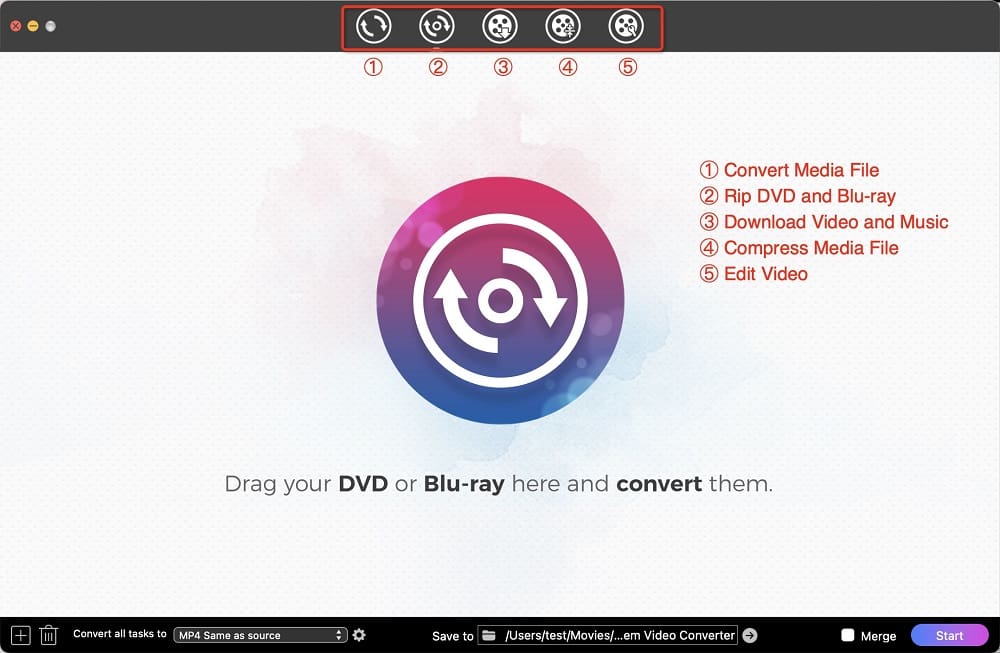
Step 2. Choose the titles you want to rip
Once loaded, you'll see a list of the titles. All titles are auto checked. You can manually unchecked any of them.
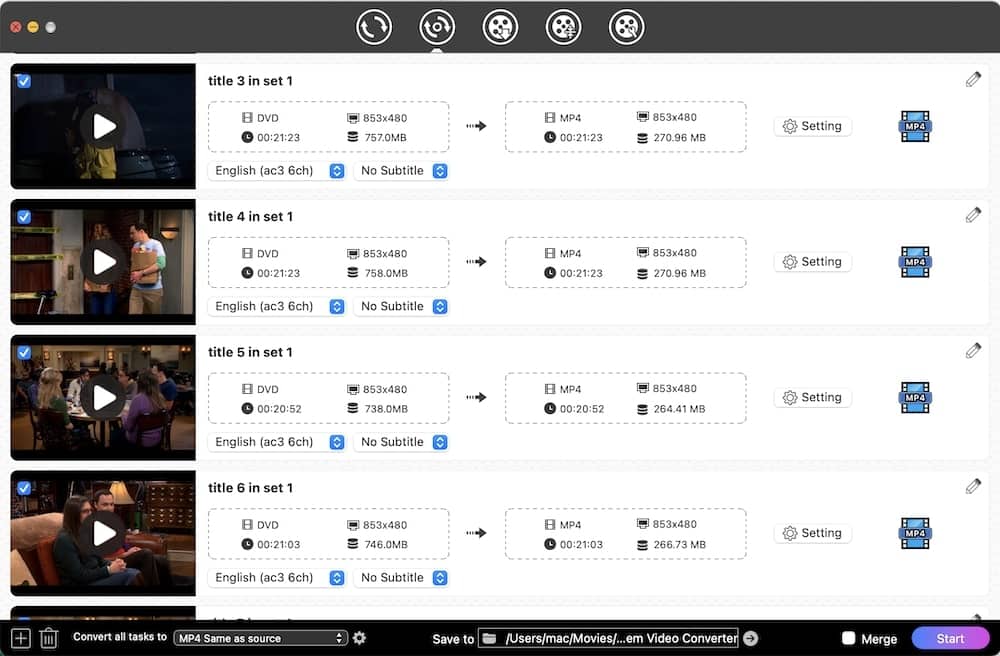
If you can't tell which titles you need, double-click the thumbnails to preview them in an inbuilt video player.
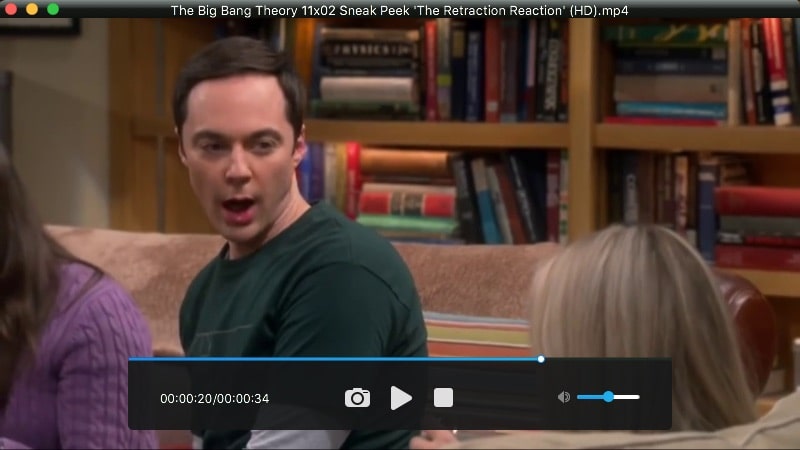
Step 3. Select audio tracks and subtitles for each title.
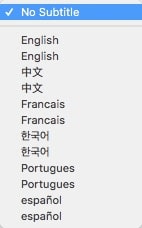

Step 4. Set the output format
Move to the lower left corner. Open the targeted format list window next to "Convert all tasks to". Choose a format for your output DVD files.
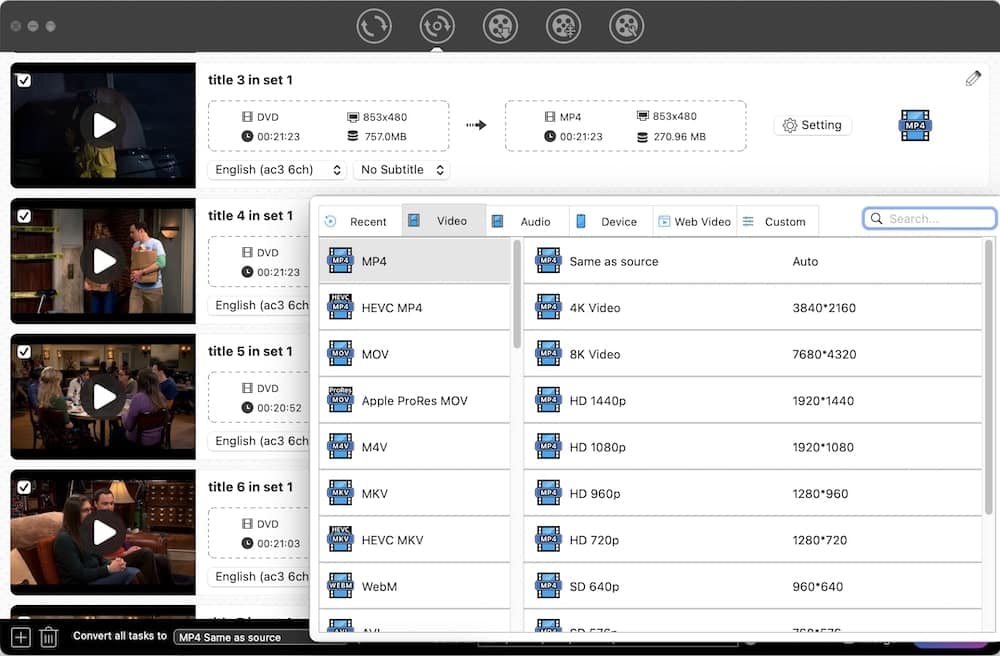
Step 5. Start encoding
Specify an output file destination by clicking "Save to" box at the bottom, and then click the "Start" button to start working.
 Free Download macOS 10.13 or later
Free Download macOS 10.13 or later
HandBrake is a good free DVD ripper to encode unprotected DVD, as well as protected DVD with the assistance of libdvdcss. But as an open-source tool, HandBrake lacks constant maintenance and is prone to issues. When HandBrake won’t rip DVD on Mac, an all-in-one commercial alternative can help.

Jenny is a technology editor who has been blogging since she was a student. Since joining Cisdem, she focuses on writing articles about video software and how-to guides. She loves exploring new tools and techniques.

