VLC Media Player is well-known as a free and open-sourced multimedia player and converter on different platforms. Amazingly, it also has a secret feature that allows people to rip a DVD with VLC easily. However, the ripping feature is not designed on the interface directly, resulting in many people don’t know where to find the entrance and start the ripping process. Hence, we are here to teach the widespread public to figure out how to rip a DVD with VLC easily and quickly.
The Best DVD Ripper Alternative to VLC
- Can rip any kind of DVD, including copy-protected DVD and Blu-ray discs
- Support a bountiful of video and audio output formats
- Can extract videos from DVD in batches
- Preserve the original quality or provide a higher quality
- Can rip DVDs with subtitles
- Offer various customization functions
- Make the audio sync with the video after ripping
- Faster DVD ripping speed than VLC
- Easy to use
 Free Download macOS 10.13 or later
Free Download macOS 10.13 or later Free Download Windows 11/10/8/7
Free Download Windows 11/10/8/7
How to rip a DVD with VLC on Mac?
- Download and install VLC on your Mac, and insert a DVD disc into the optical drive.
- Open VLC, and click “File > Convert/Save” on the top bar to open the disc and view the disc information in the new window.
- Click the “Disable DVD menus” and you can select the titles and chapters contained in the disc.
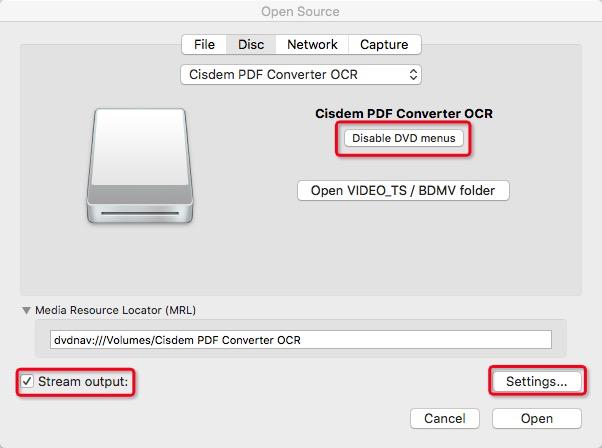
- Tick the button of “Stream output” and then you are allowed to click “Settings” on the right side of the “Stream output” button. It will pop up a new window for you to edit more details about the pending ripped disc.
- In the new window, click the “Browse” button and you can write down the file name and edit the output destination in the corresponding place. Then, click the drop-down icon of the “Encapsulation Method” box to select the output format that you need.
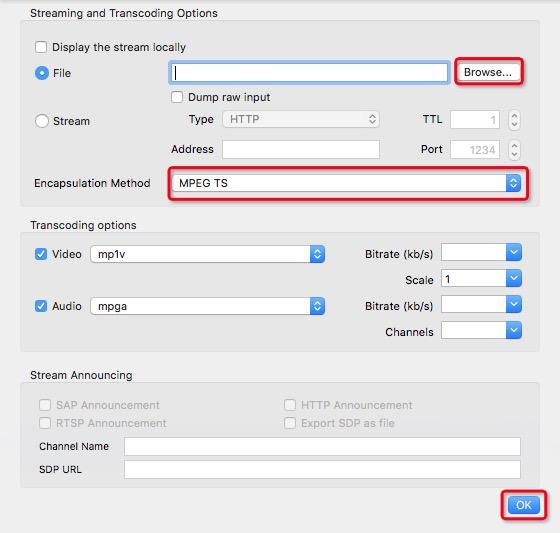
- Once done, tap “OK” at the lower right corner. It will go back to the original interface immediately, and you can click “Open” to begin to rip a DVD with VLC on Mac.
How to rip a DVD with VLC on Windows?
As VLC Media Player is also available on Windows, we also share the steps on how to rip a DVD with VLC on Windows for better differentiation.
- After getting VLC on your Windows computer, insert a DVD disc into the optical drive.
- Open VLC on your computer, and click “Media > Open Disc” at the top main menu to open the DVD disc.
- It will appear new window, tick the “No disc menus” button. Next, click the “Browse” button to see the DVD disc location. Then, choose all titles and chapters in the “Starting Position” section, and choose the audio track and the appropriate language in the “Audio and Subtitles” section.
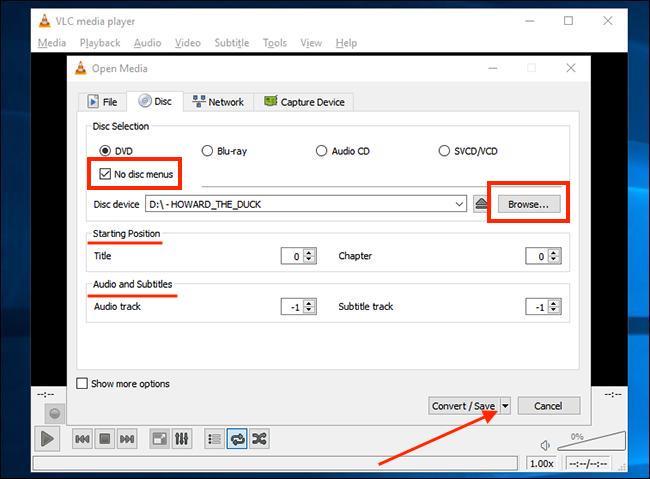
- Once set, click the drop-down icon of the “Convert/Save” button and select “Convert”. Then it will show you another window to let you choose the output format in the “Profile” box and set the output destination by clicking the “Browse” button.
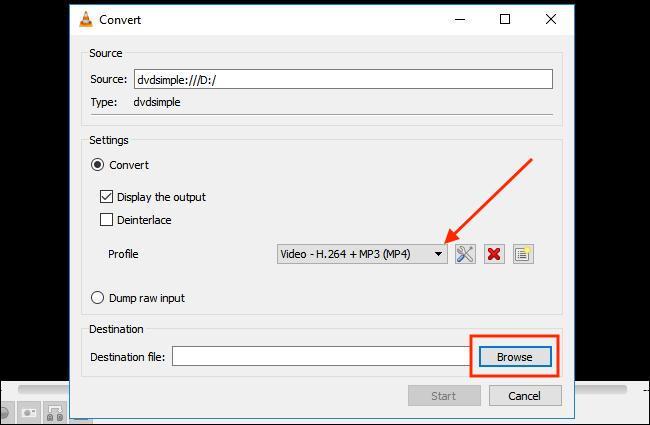
- Once done, click the “Start” button at the lower right corner to start to rip a DVD with VLC on Windows.
Why fails to rip a DVD with VLC? How to fix them?
However, it is inevitable that there are errors when you rip DVDs with VLC since VLC is not specialized in ripping DVDs. A lot of people have a bad experience with VLC because they meet various problems during the ripping process. Aiming to help more users solve the issues, we have collected some corresponding effective solutions for reference. Maybe you can make these preparations before ripping DVDs with VLC to prevent unnecessary troubles.
- VLC takes long time to load a DVD or even cannot open the inserted DVD - This situation is likely to be caused by an outdated version, you can try to update VLC to the latest version. On the other hand, it could be that VLC doesn’t support decrypting the current DVD, the useful solution for this case is to install libdvdcss.
- VLC breakdowns during the ripping process - It is usually caused by the inserted DVD having a high copy protection that VLC cannot decrypt. So before ripping a DVD with VLC, you need to install the libdvdcss to solve the problem of VLC crashing suddenly.
- The ripping speed is slow - According to our experiments, ripping a 60-minute DVD takes half an hour to 50 minutes. If you choose a higher video resolution and frame rate, it takes more time to rip a DVD with VLC. If you don’t want to spend much time waiting for ripping, you can keep the video resolution, frame rate, and other settings by default. Otherwise, it is wise for you to look for professional DVD ripping software.
- VLC can’t rip full DVD - This is largely due to the DVD that you insert being damaged. Check if your DVD has been damaged such as fingertips or scratches, which may make it unable to rip a full DVD.
- Poor playback - Frame rate probably affects the smooth playback during the process of ripping DVDs to videos. If your video playback is not continuous or choppy, you can upload the ripped videos to the convert section, and fill in the same frame rate as DVD source on the profile section.
- The ripped DVD has no sound - There are various reasons why a DVD ripped by VLC has no sound. Firstly, you need to check if you click the mute setting accidentally during the edit process, or if you are using the latest version of VLC, which can make VLC rip a DVD without sound. Secondly, there are numerous audio tracks of the DVD that you may not notice, leading to no sound. You can click “Audio > Audio track” to test and choose the number of the according to audio track at the top menu to avoid this situation. Thirdly, the incompatible audio encoding parameter can also make it without audio. So you can change the sample rate or try to select other output audio formats such as MP3 because MP3 possesses higher compatibility. Fourthly, it probably caused by ripping a strict copy-protected DVD. If so, you need to find another DVD ripping software that can rip any copy-protected DVDs.
- The audio is out of sync with the video after ripping - In this case, you can use VLC to repair the video first. Click “Windows > Track Synchronization” to fill in the suitable number and control the audio speed on the popped-up window. Or you can try to rip a DVD to other formats with VLC, which may also help the audio sync with the video.
- VLC can’t rip multiple episodes - In theory, VLC supports ripping a DVD with multiple episodes by clicking “File > Open disc > Disable DVD Menu > ...” to select all titles and chapters. However, it is hard to achieve it and always ends in ripping with only one video after you follow all tutorials. The first thing you need to do is to check whether you have set the loop button as the playback model. If so, change it to no loop. If not, it may be a version issue, you can try to download the previous version of VLC. Unfortunately, if neither of them works and you need to rip a large number of DVDs with episodes, you’d better find another reliable tool.
- VLC rip a DVD without subtitles - The DVD ripped by VLC doesn’t have according to embedded subtitles. If you have related needs, you can stream external subtitles by clicking “Subtitles > Add subtitle file” at the top main bar to add the subtitles you want after ripping the DVD.
How to solve the issues of VLC perfectly?
If all the above solutions don’t make effects, the most reliable way is to look for a professional DVD ripper to avoid these issues. There is plenty of excellent software produced for ripping DVDs quickly.
HandBrake is an equivalent replacement of VLC Media Player, which is a free and open-sourced video transcoder that can rip any DVD discs into other popular audio and video formats on multiple platforms such as Mac, Windows and Linux. When you rip a DVD with HandBrake, you can find its additional advantages that VLC doesn’t possess such as batching scan, queuing up several conversions, supporting subtitles, can rip a DVD with multiple episodes with HandBrake and more.
However, it only supports ripping DVD discs and BluRay sources that don’t have copy protection. If you want to rip copy-protected DVD discs, you need to install libdvdcss. Another slight shortcoming is that its interface is outdated, making it confusing for novices to use it for the first time.
Steps on how to rip a DVD with HandBrake
- Download and install HandBrake from its official website on your computer. If you have demands in ripping copy-protected DVD discs, please install libdvdcss too.
- Insert a DVD disc into the optical drive, open HandBrake and it will pop up a window for you to choose the DVD on your computer. It needs a few minutes to scan the DVD disc and the basic information of the DVD will be displayed on the interface after finishing.
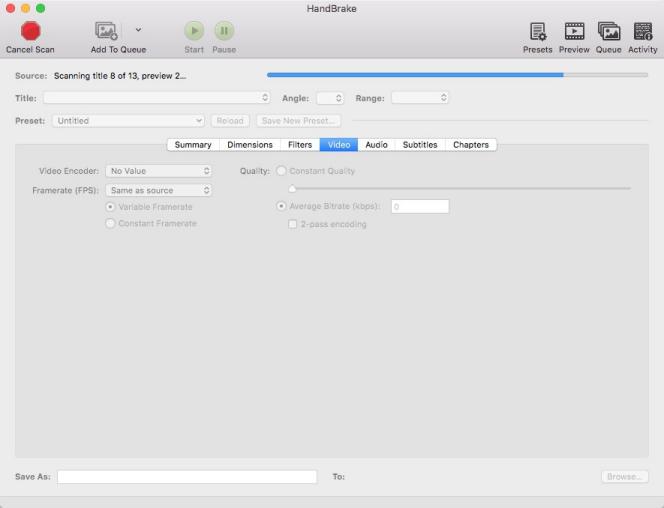
- Click the drop-down icon of the “Title” box to select the file that you want to rip, and then click “Add to Queue” to rip all titles that you need.
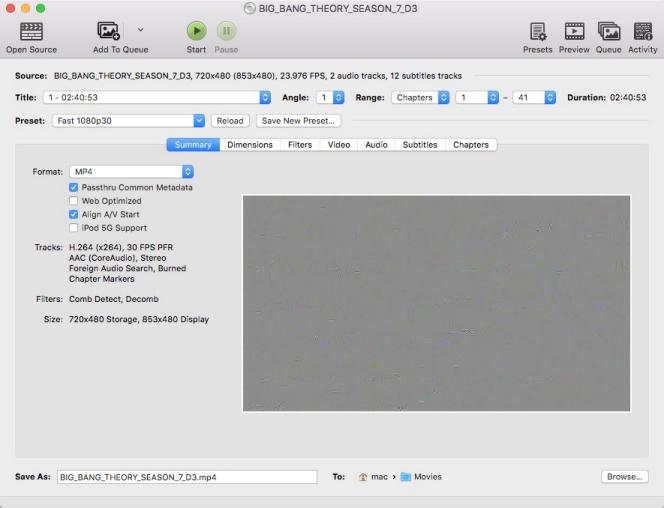
- Next, click the drop-down icon of the “Preset” box to select the output format, and click the “Browse” button to set the output destination.
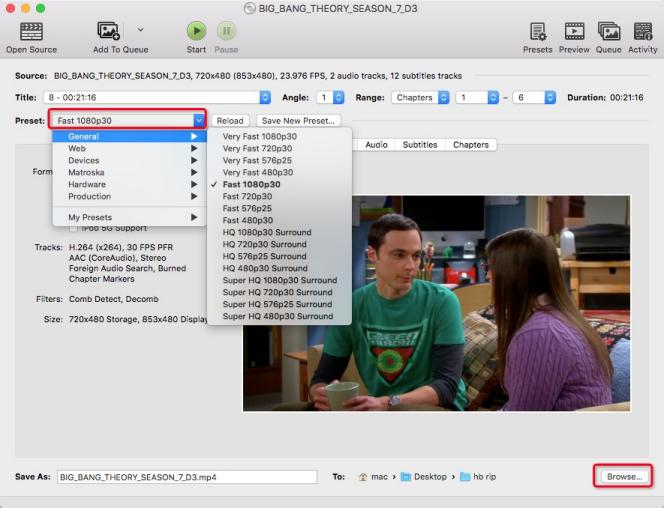
- Click the “Start” button on the top line to begin to rip a DVD.
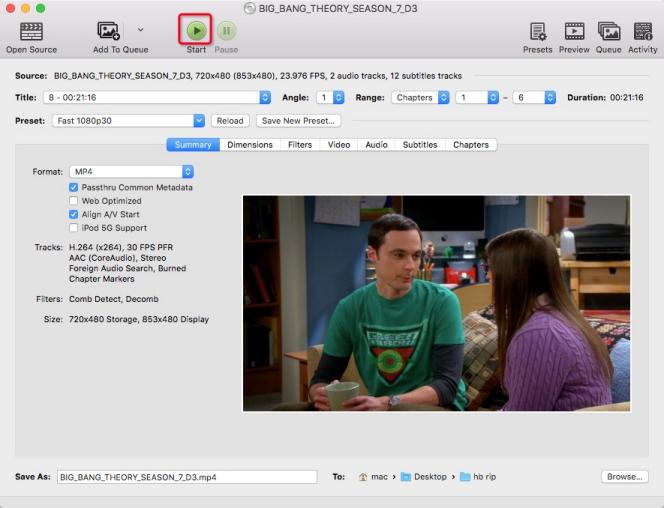
- Besides, you can choose to stop or pause the ripping process at any time, and you can see the process on the bottom.
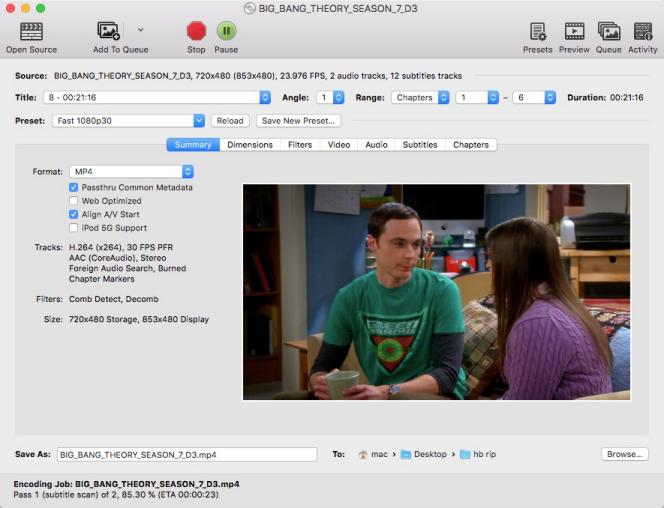
tips: However, even with help of libdvdcss, HandBrake still fails to rip some strict copy-protected DVDs. Therefore, if you want to rip a large number of high copy-protected DVDs with impeccable quality, you need to find more professional software.
The best alternative to VLC: Cisdem Video Converter
From my experience, Cisdem Video Converter is such a preeminent tool that meets all of the attributes listed above. It is a 3-in-1 powerful tool available on Mac and Windows. In addition to ripping DVDs, it can also be used to download any videos and music such as 4K/8K videos from almost all websites quickly and can convert between almost all audio and video formats quickly without affecting the quality.
Compared to ripping a DVD with VLC Media Player, Cisdem Video Converter can not only rip DVD discs protected by CSS encryption but also supports ripping multi-angle DVD discs, and DVD discs from any region or from any movie studio. It supports 300+ video and audio formats as the output file like MP4, MKV, MOV, etc. and provides various editing tools meantime such as cropping/trimming videos, applying effects, adding watermarks/subtitles, and more.
And the ripped files are compatible with different devices like iPhone, iPad, HUAWEI, etc. Besides, it allows you to extract audio from the DVD and save them in another format such as MP3, M4A, FLAC, etc. All in all, Cisdem Video Converter is definitely the best VLC alternative to rip DVDs.
Steps on how to rip a DVD with Cisdem Video Converter
1. Download and install Cisdem Video Converter.
 Free Download
Free Download  Free Download
Free Download
2. Open the software, and it shows you 5 icons for different functions, which means converting, ripping, downloading, compressing and editing. Click  icon to rip a DVD.
icon to rip a DVD.
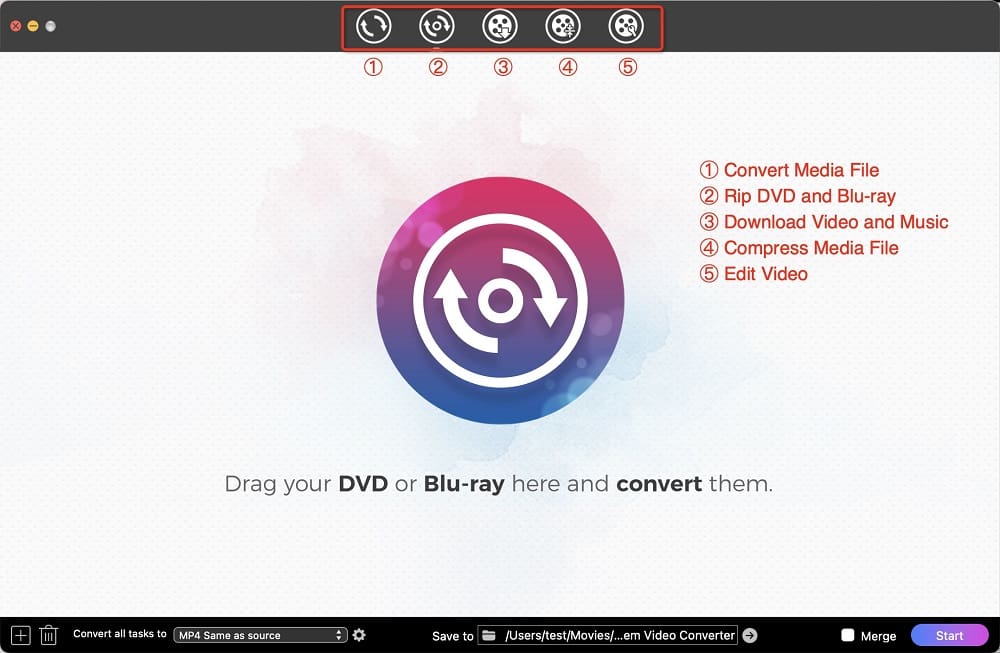
3. Insert a DVD disc and open it. Drag and drop the DVD into the surface. All thumbnails of the titles will be shown right away.
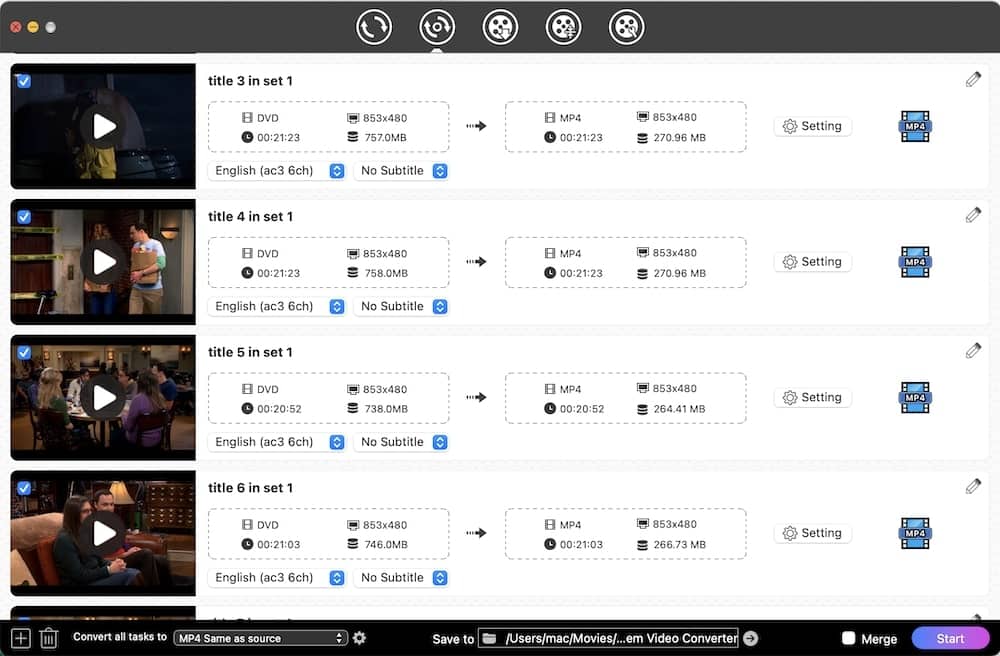
4. You can choose which titles you want to rip by ticking them at the upper left corner of each thumbnail. Besides, you can also choose the audio track and the language you want.
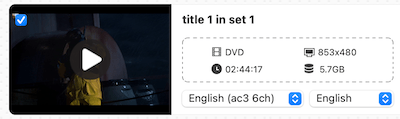
5. You can click the blue icon of each thumbnail to select format one by one or click the drop-down icon of “Convert all tasks to” at the lower left corner to choose the suitable output format for all.
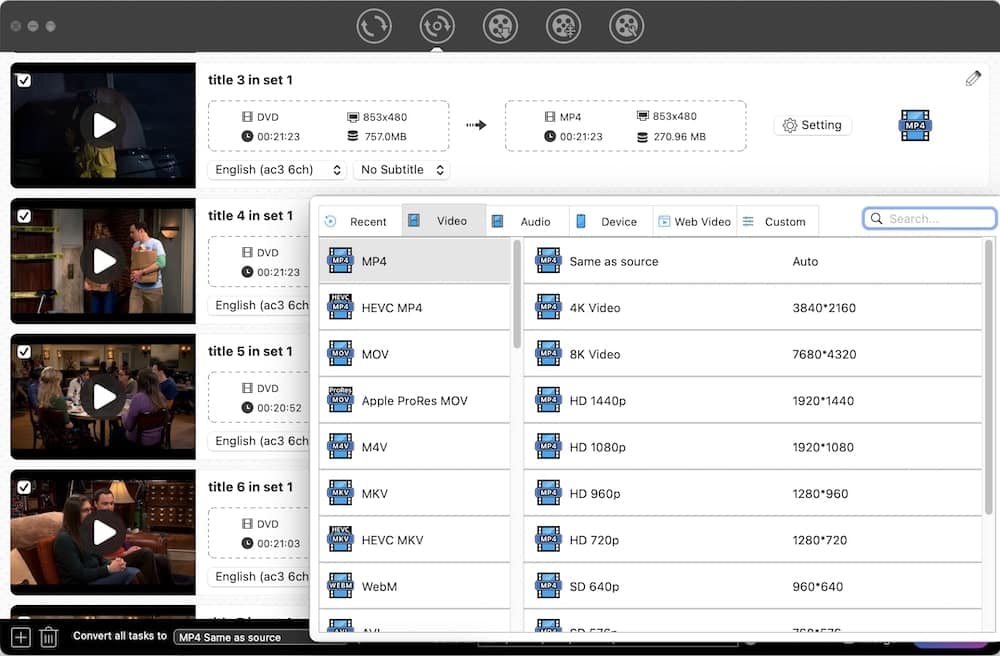
6. If you want to edit the videos, you can click  icon to edit the videos to your desirable looking.
icon to edit the videos to your desirable looking.
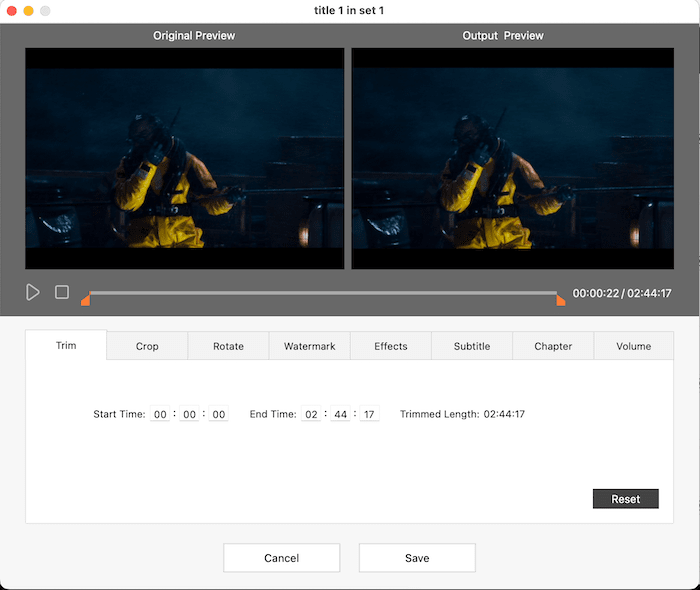
7. Once done, click the "Start" button to start the ripping process.
Conclusion
I hope you can manage to rip a DVD with VLC easily and quickly after reading this article. At the same time, I hope you can benefit a lot from this article and understand how to find an excellent DVD ripper when you have strict DVDs need to rip. Generally speaking, free tools aren’t the best, the strong technical support and powerful features of the tool are more important.

Jenny is a technology editor who has been blogging since she was a student. Since joining Cisdem, she focuses on writing articles about video software and how-to guides. She loves exploring new tools and techniques.
Loved the article, share!
 Free Download macOS 10.13 or later
Free Download macOS 10.13 or later Free Download Windows 11/10/8/7
Free Download Windows 11/10/8/7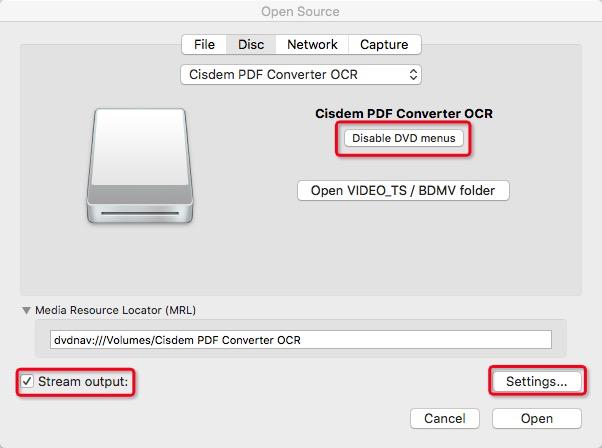
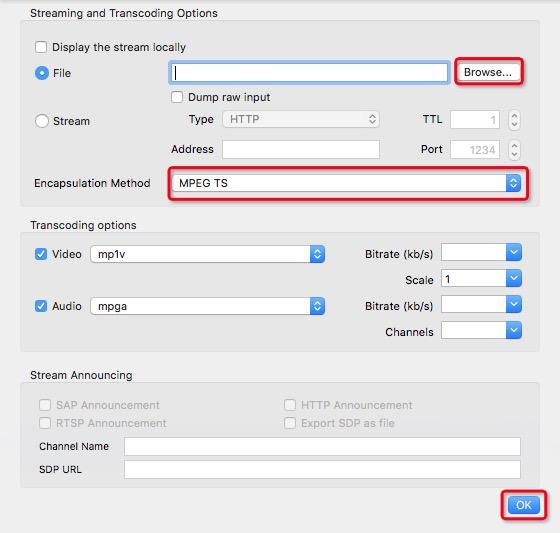
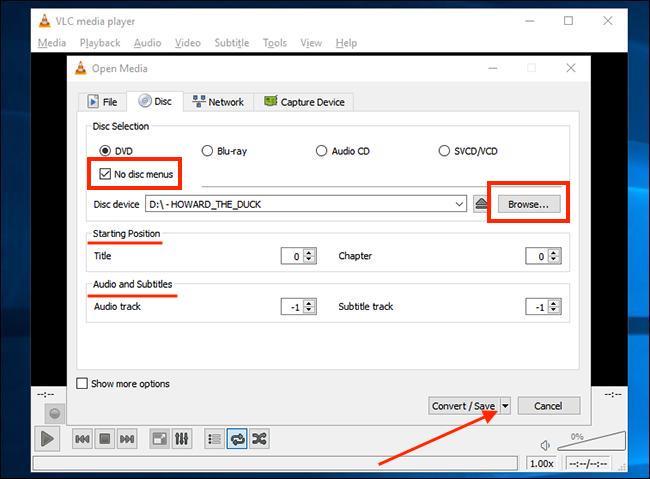
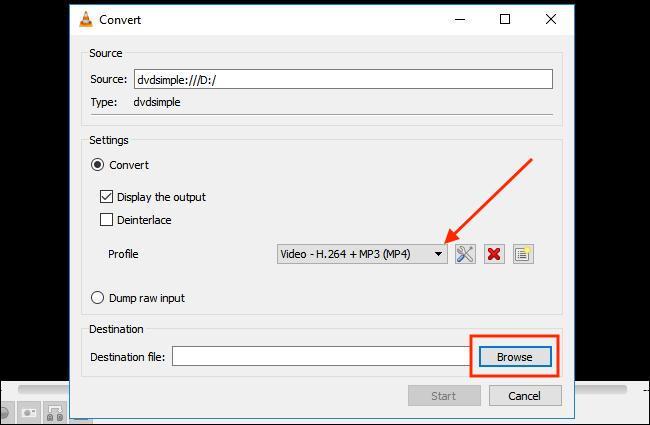
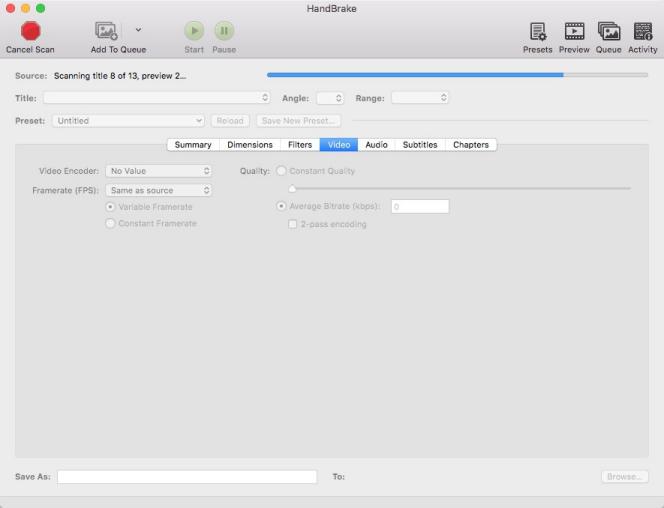
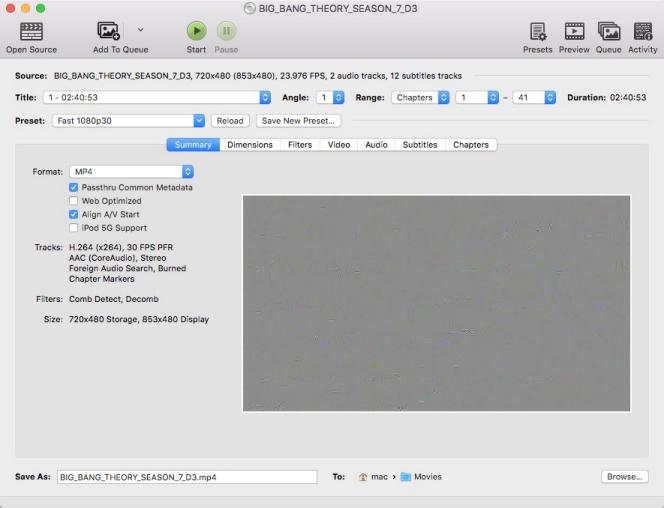
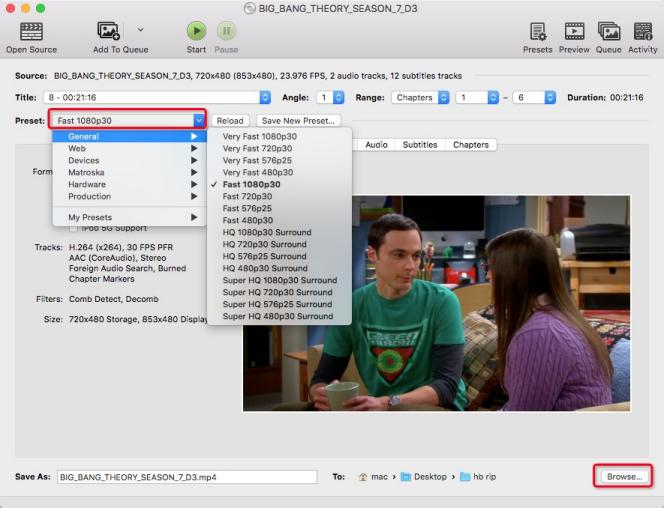
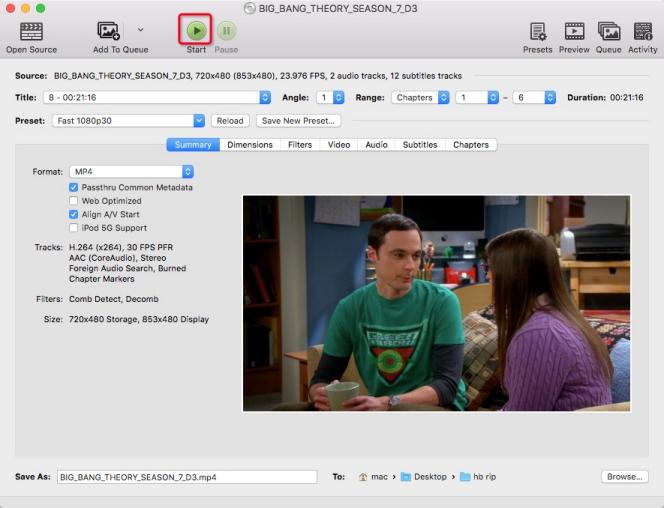
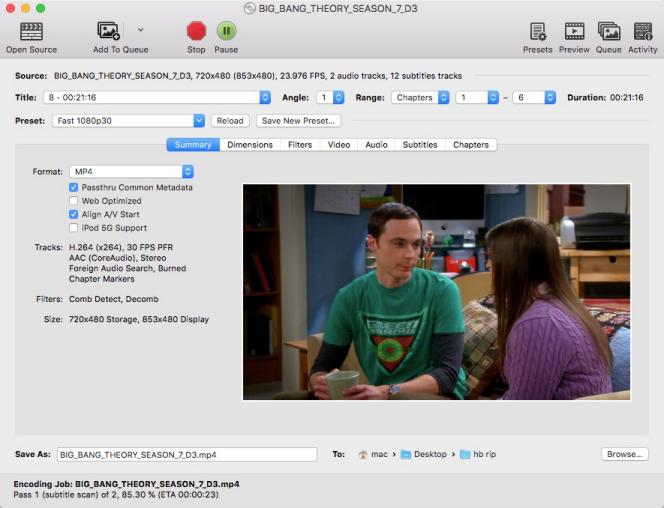
![]() icon to rip a DVD.
icon to rip a DVD.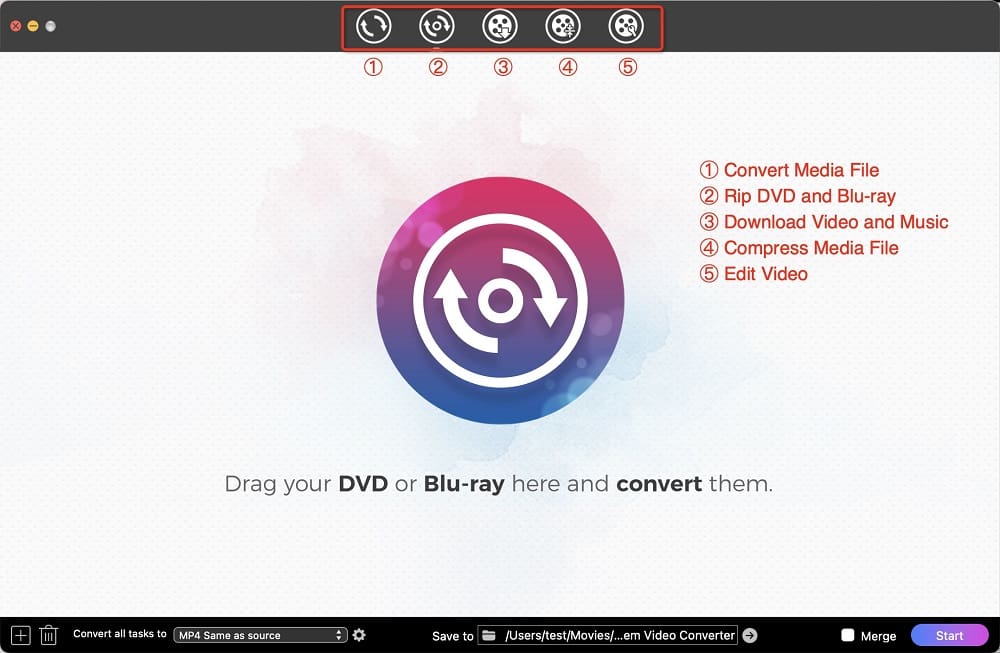
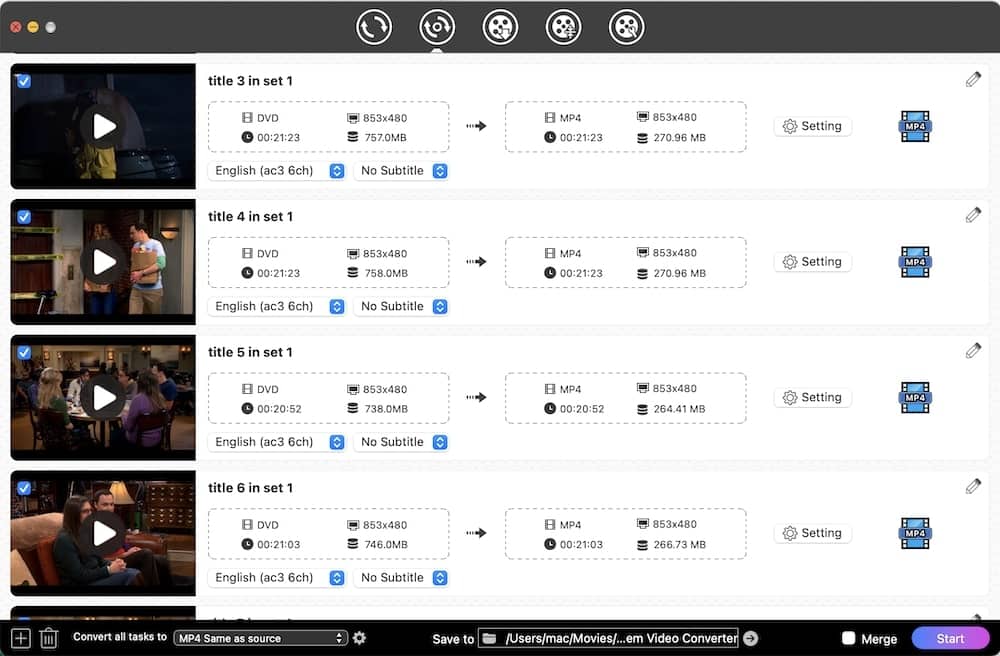
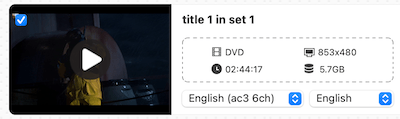
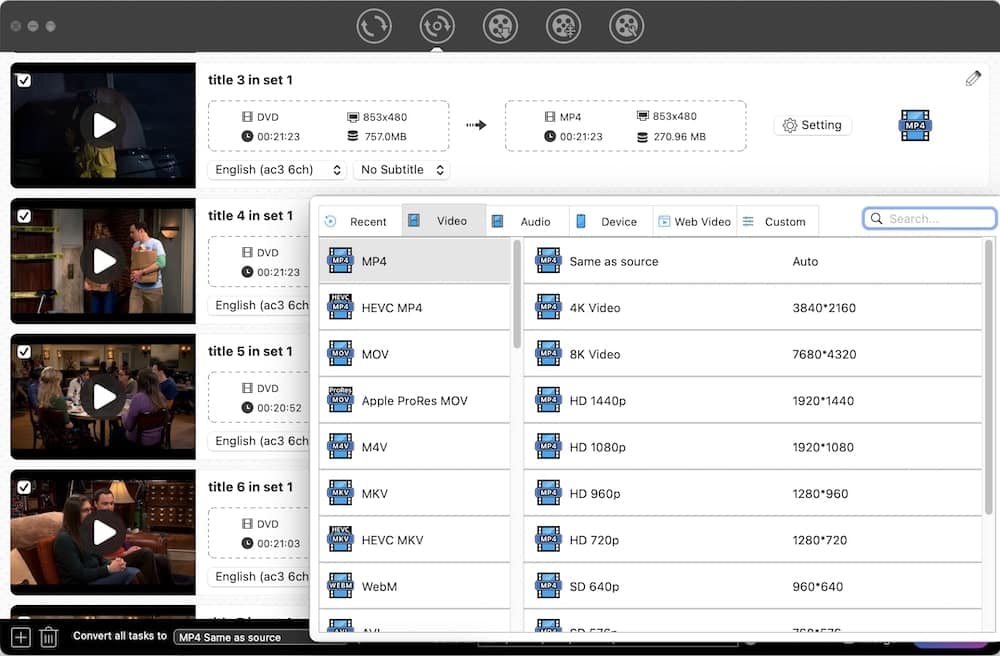
![]() icon to edit the videos to your desirable looking.
icon to edit the videos to your desirable looking.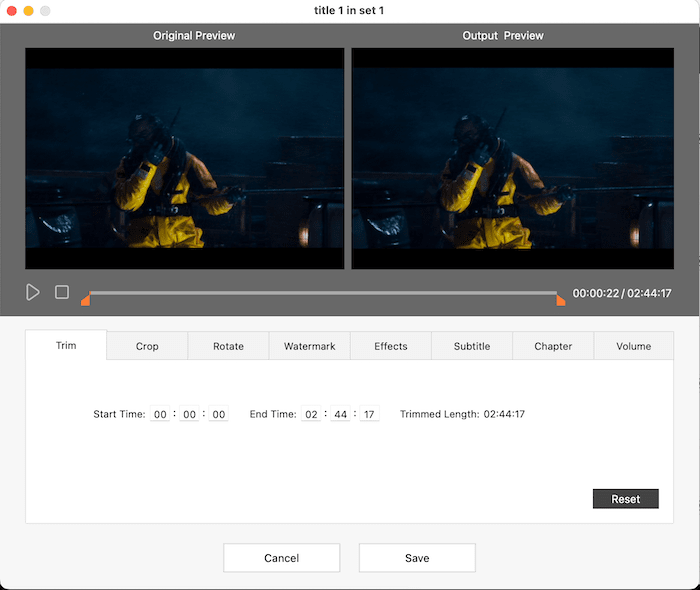



nyrue
Good guide, but I still failed to rip using VLC, the audio track is incorrect. The video converter does work.