There is no way to completely prevent your kids from accessing to Internet, since some of the online sources do help greatly on studying and living better. However, inappropriate web contents are always the top concern among parents.
Today, we are going to instruct on setting up parental control in web browser Safari on all Apple device, including Mac, iPhone and iPad, with or without a Safari parental control app.
There are 2 strategies to set up parental control in Safari on Mac, to directly block certain websites by adding the website URL to block list, or lock the Safari App temporarily.
As mentioned above, you can set up parental control in Safari by blocking certain website URLs or directly lock the Safari app. With a Safari Parental Control program, which allows you to block harmful online contents using these 2 methods, you can easily set up your parental controls.
While, the tool we use to set up Safari parental control on mac is Cisdem AppCrypt, a dedicated program to block distracting and harmful websites on your mac, also to lock Apps temporarily for high efficiency while working on Mac.
There are 2 ways to set up parental control in Safari on Mac with Cisdem AppCrypt, enable the Web Block feature or lock the Safari browser app. You can check following 2 tutorials.
 Free Download
Free Download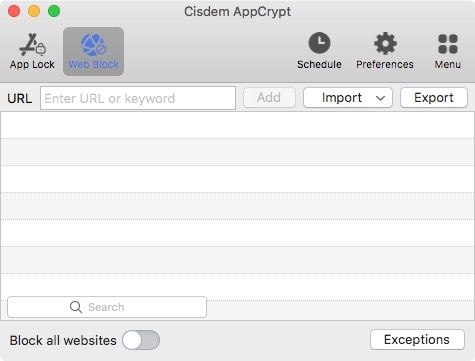

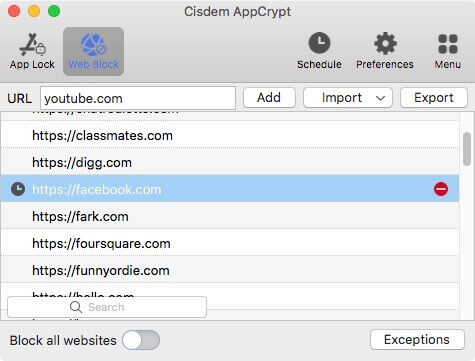
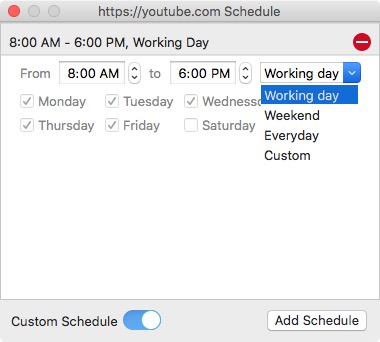

In the case you want to lock the Safari app when your kids learn on your mac, you can use the App Locker of Cisdem to lock the app completely with a password, your kids can only use Safari after you have entered the correct password, this helps your kids focus on the studying when no online activity is required.
 Free Download
Free Download
For the reason that Safari is the web browser coming with macOS, mac’s own Parental Control utility works for Safari.
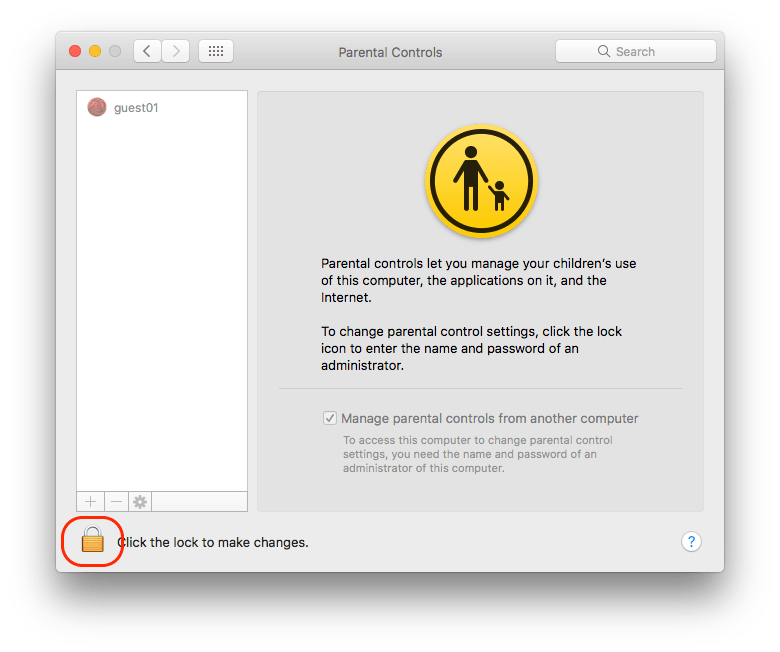
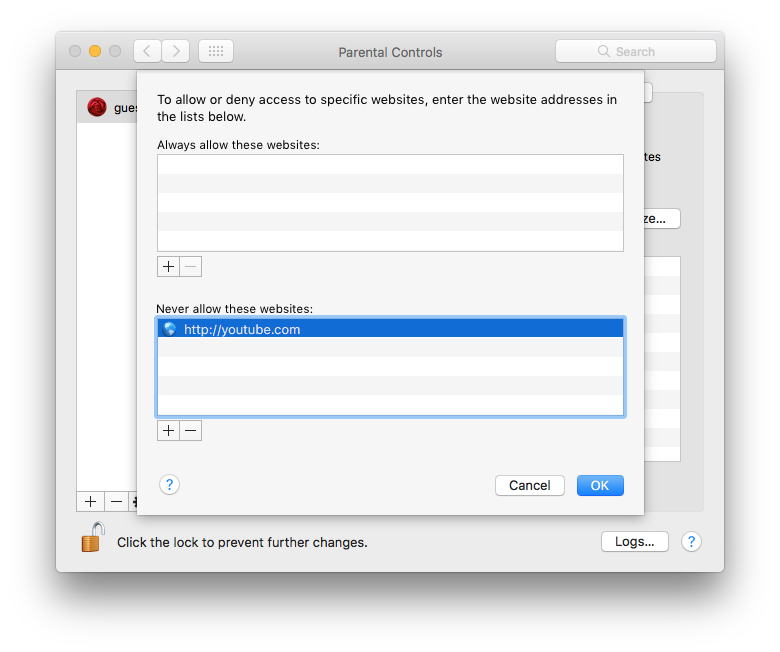
It is much likely that your kids will spend more time on mobile device, like iPhone or iPad, due to the high portability. Therefore, it becomes important to set up parental control in Safari on both iPhone and iPad. Still, there are 2 ways to set up the control, either with iOS bundled applications or with 3rd party iOS Safari Parental Control app.
iOS is really a great operating system building us a safe and productive place to work, study and relax, even without any 3rd party applications, you can set up parental controls to make Safari safe for your kids’ use. Basing on different iOS versions, the ways to set up Safari Control on iPhone or iPad would be a little different.
As all iPhone or iPad users have noticed, iOS adds an application called Screen Time, which allows users to limit specific apps and block inappropriate contents on your device. It can work as the best free Safari Parental Control app on your iPhone or iPad.


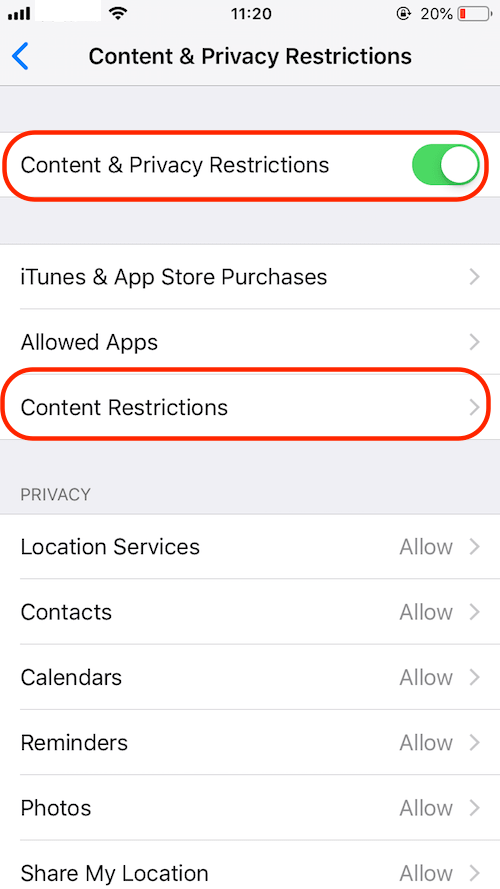
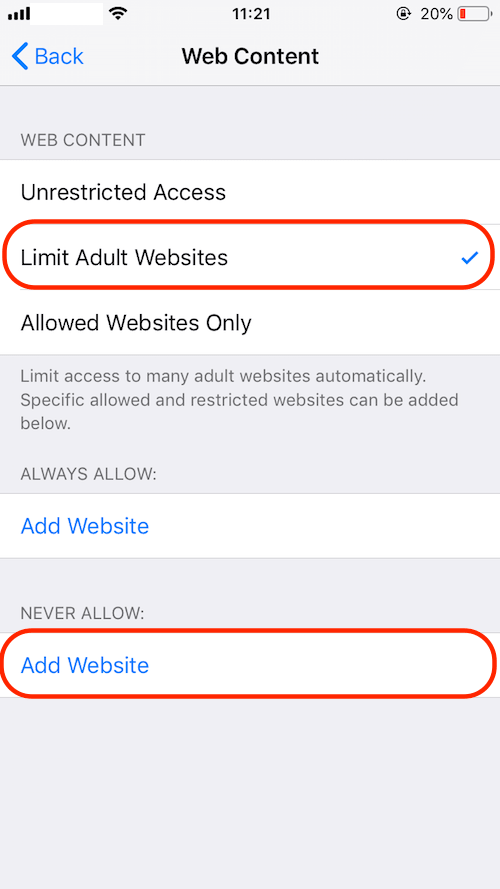
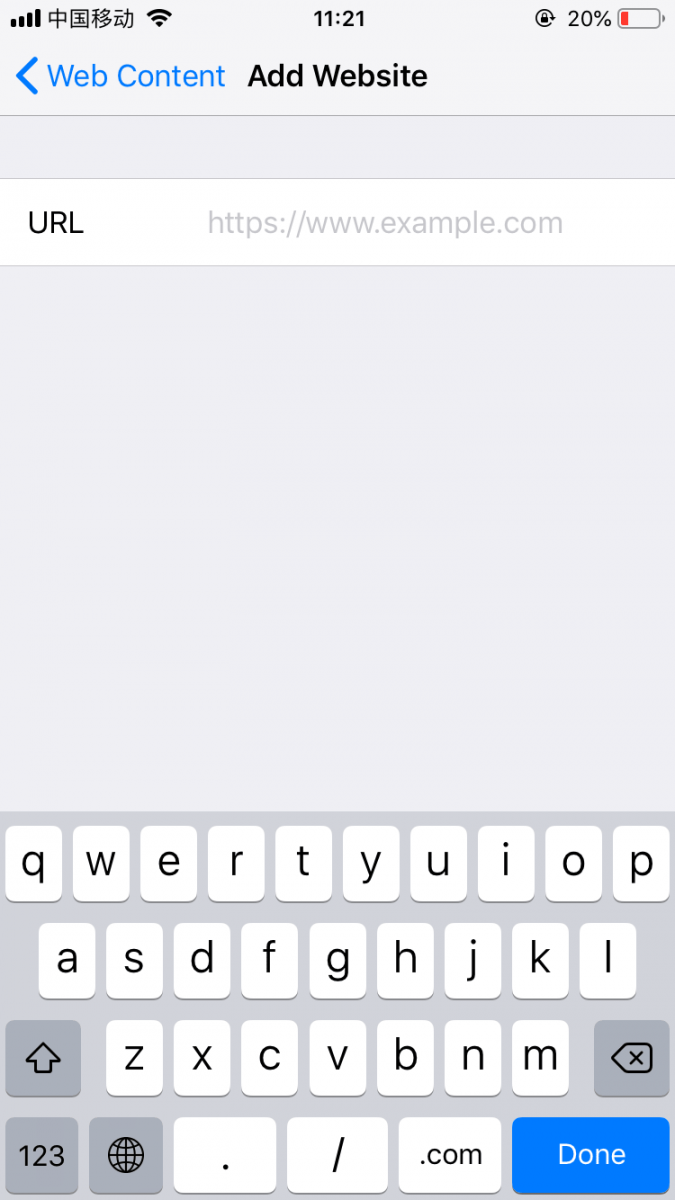
For iOS earlier than 12, there is no Screen Time, but still iPhone or iPad users are allowed to set up Safari Parental Control easily without installing another application.

Of course, if you want to set up parental controls in Safari browser on iPhone or iPad in an easier way, you can use a professional 3rd party solution. AppCrypt is such a Safari parental control app for iOS. It is capable of blocking apps and websites. You can get it from the App Store.
1. In the Preferences tab, turn on the Adult Blocking option.
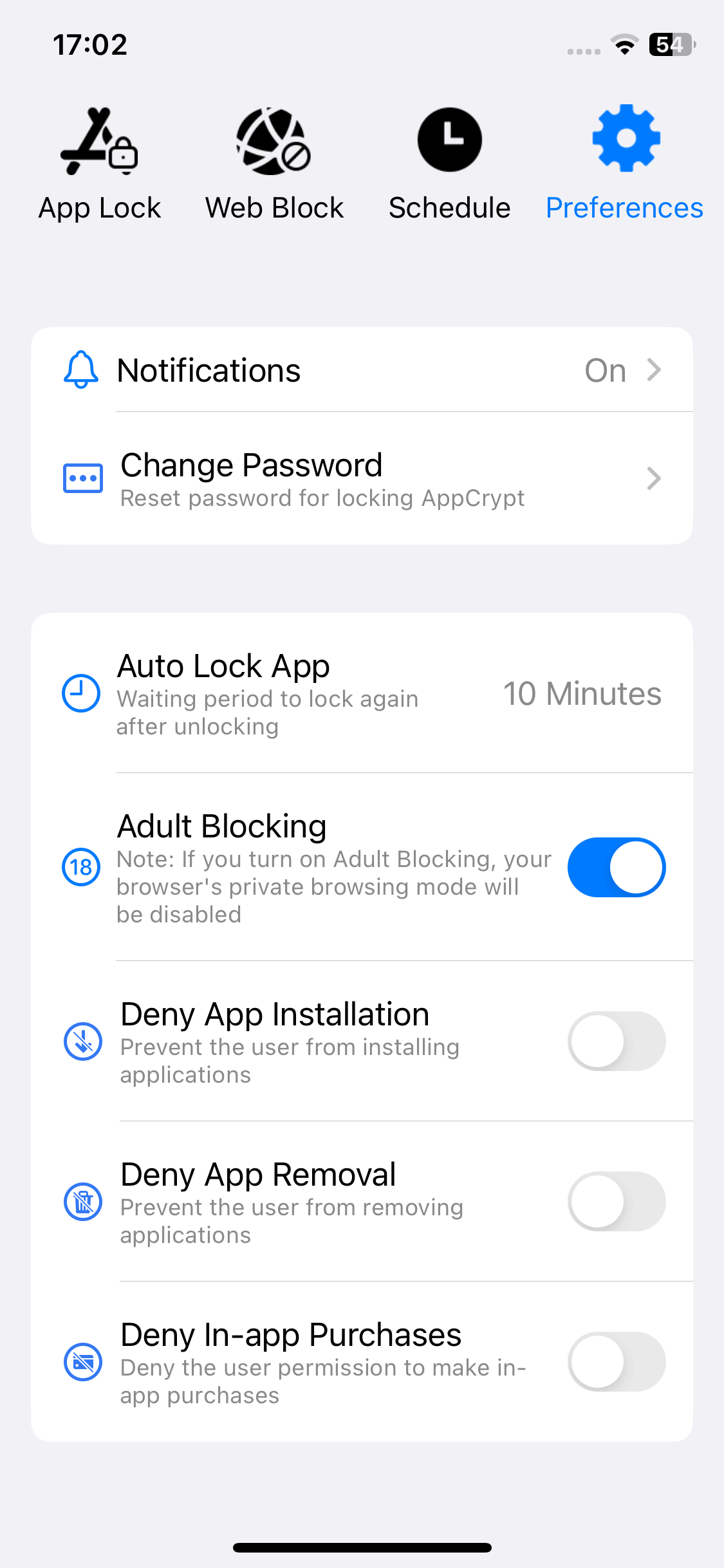
2. In the Web Block tab, add the website that you don't want Safari to open to the block list.
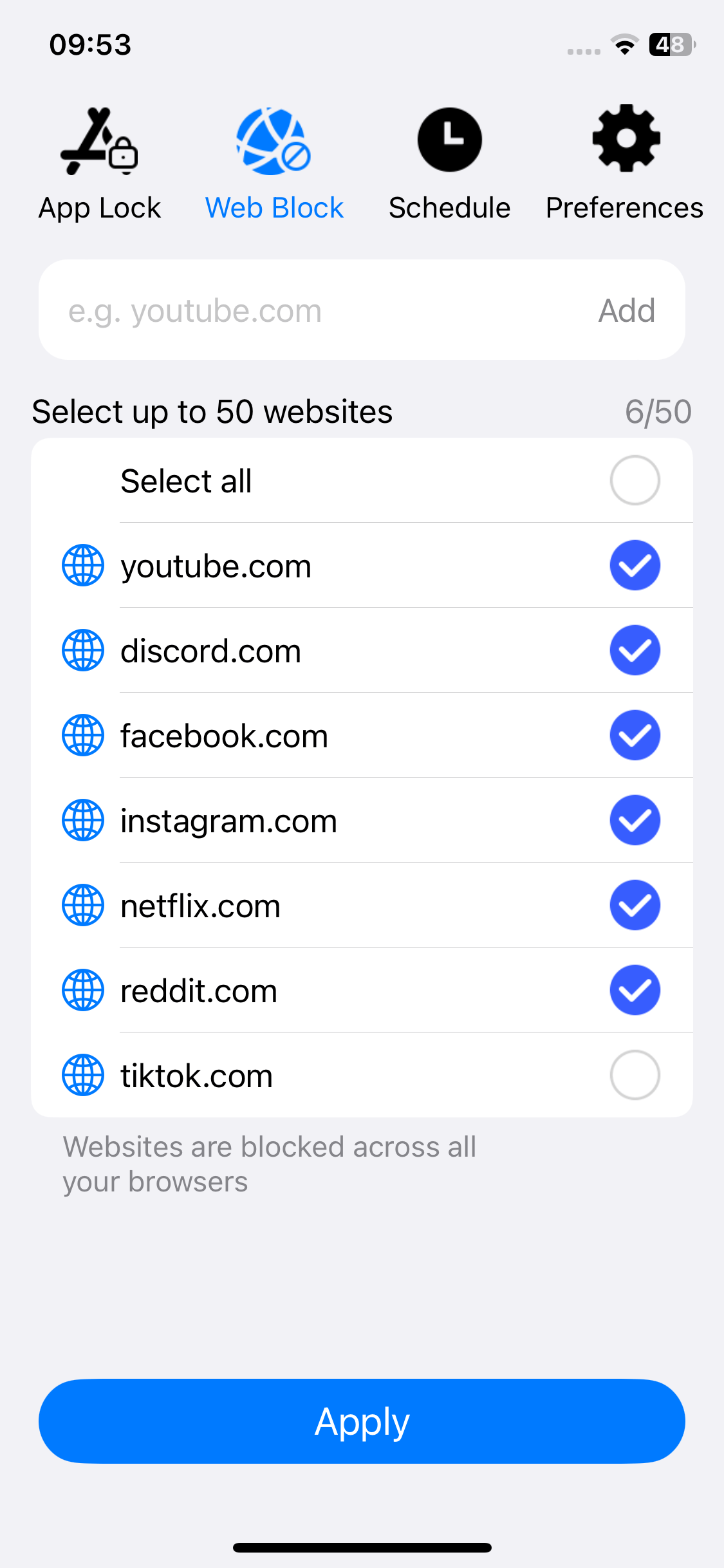
3. Optionally, add the apps that you don't want your children to use to the block list.
4. Optionally, disable app installations and deletions.
This will stop Safari from opening the websites that you don't allow.
To set up Safari parental controls on Mac, iPhone or iPad, both macOS and iOS offer free applications to do this, but if you want to configure the settings easier and make Safari safer for your kids, a 3rd party parental control tool for Safari would be a good choice.

Norah Hayes likes to share her tips on how to improve focus and stay motivated at work. She believes it is essential to eliminate all online distractions during work hours.

