How to ensure children stay safe while using electronic devices? Many modern operating systems come with built-in parental controls feature, such as Mac Parental Control. It not only enables parents to limit children's screen time, but also filter inappropriate content, protect children’s online privacy, and more. Additionally, more and more families choose third-party parental controls software. This article will show you detailed steps on how to set up Parental Controls on Mac computer. Also compare this Mac's built-in Parental Controls feature to a third-party parental control software. Help you easily monitor and control your child’s online activities.
 Free Download macOS 10.12 or later
Free Download macOS 10.12 or later Free Download Windows 11/10/8/7
Free Download Windows 11/10/8/7
I'm going to divide this Mac Parental Controls guide into two parts: for macOS Catalina and later, and for macOS Mojave and earlier. On older versions of macOS, the parental controls feature is a separate sector in Apple Menu > System Preferences. Then on macOS 10.15 Catalina and later, Screen Time replaced Parental Controls. Both of them can be used for parents to control their kids' online behavior, but Screen Time has a few upgrades.
To check which version of macOS you’re using, click the Apple icon on the menu at the upper left corner of your screen. Then select “About this Mac”.
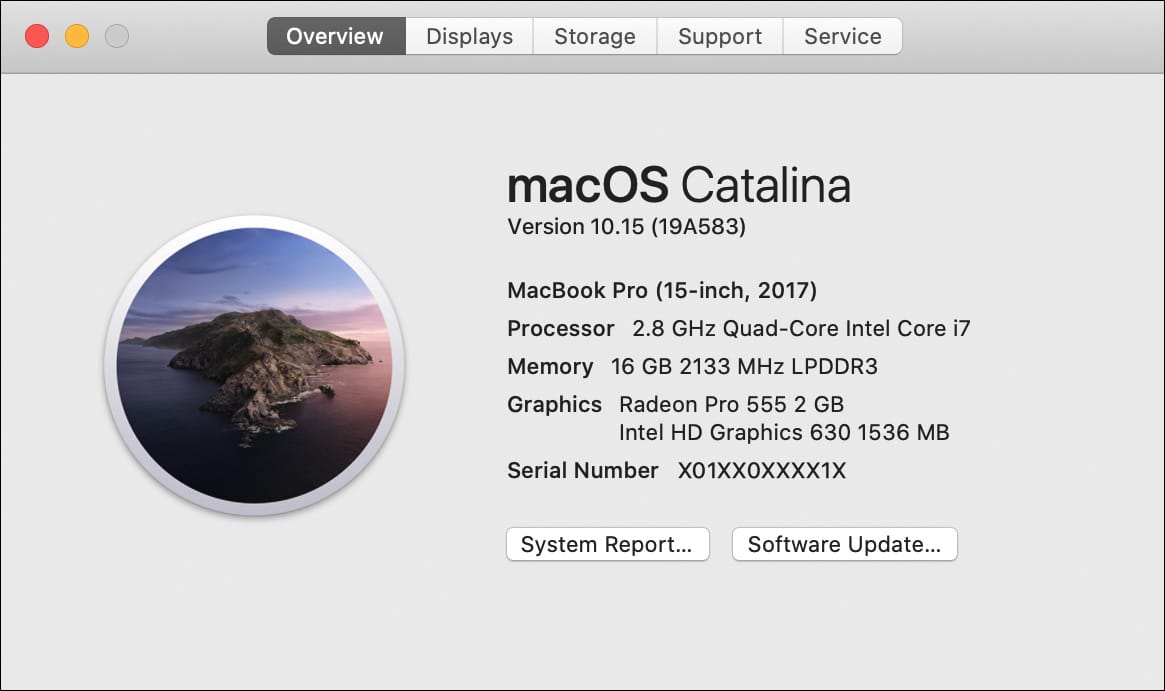
The first step to set up parental controls on mac is creating a separate account for your child. To create a new account:
1. Go to System Preferences > Users & Groups.
2. Click the lock icon in the lower left corner and enter the administrator password to unlock it.
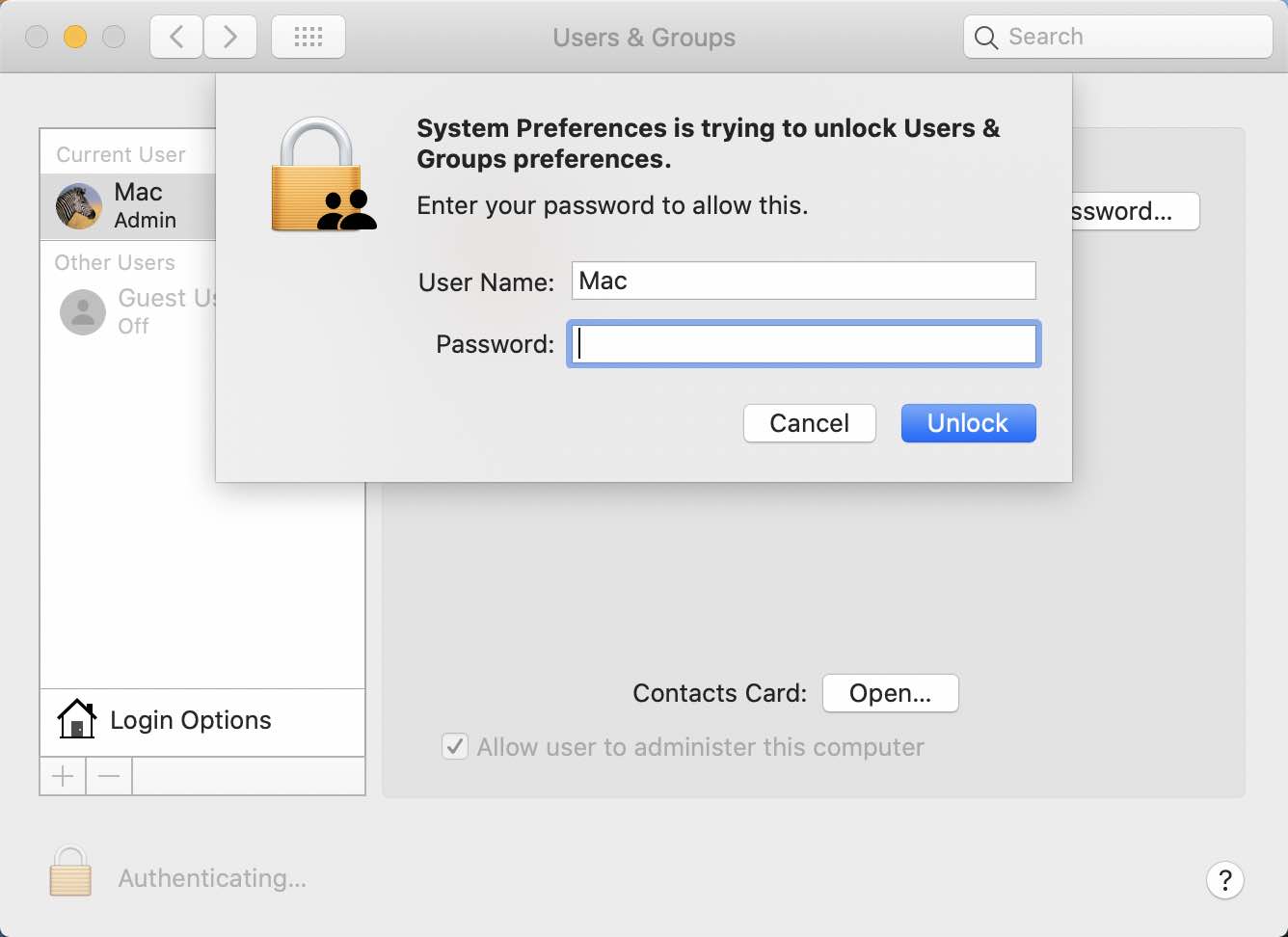
3. In the user list on the left, click the plus (+) button below.
4. In the pop-up new user creation window, select "Managed with Parental Controls" or “Standard” as the account type.
5. Enter your child's age, full name, account name, and password.
6. Choose a hint question and answer that will help you reset their password if forget it.
7. Click on "Create User".
Now your child has his own separate account. Then you can set appropriate restrictions and monitoring options in Parental Controls/Screen Time for this account.
This part is for users who are using: macOS 10.15 Catalina, macOS 11 Big Sur, macOS 12 Monterey, macOS 13 Venture, macOS 14 Sonoma and macOS 15 Sequoia.
Downtime allows you set limit on how much your kids can use his device. During the downtime you set, he can only use phone calls and a few other apps that you choose to allow. Force him to focus on other activities or take a break. You can set start and end times, and choose which apps are allowed access in the “Always Allowed” section.
1. Click the Apple icon. Log out your administrator account. And switch to your child’s account.
2. Click the Apple menu and select System Preferences.
3. Click Screen Time.
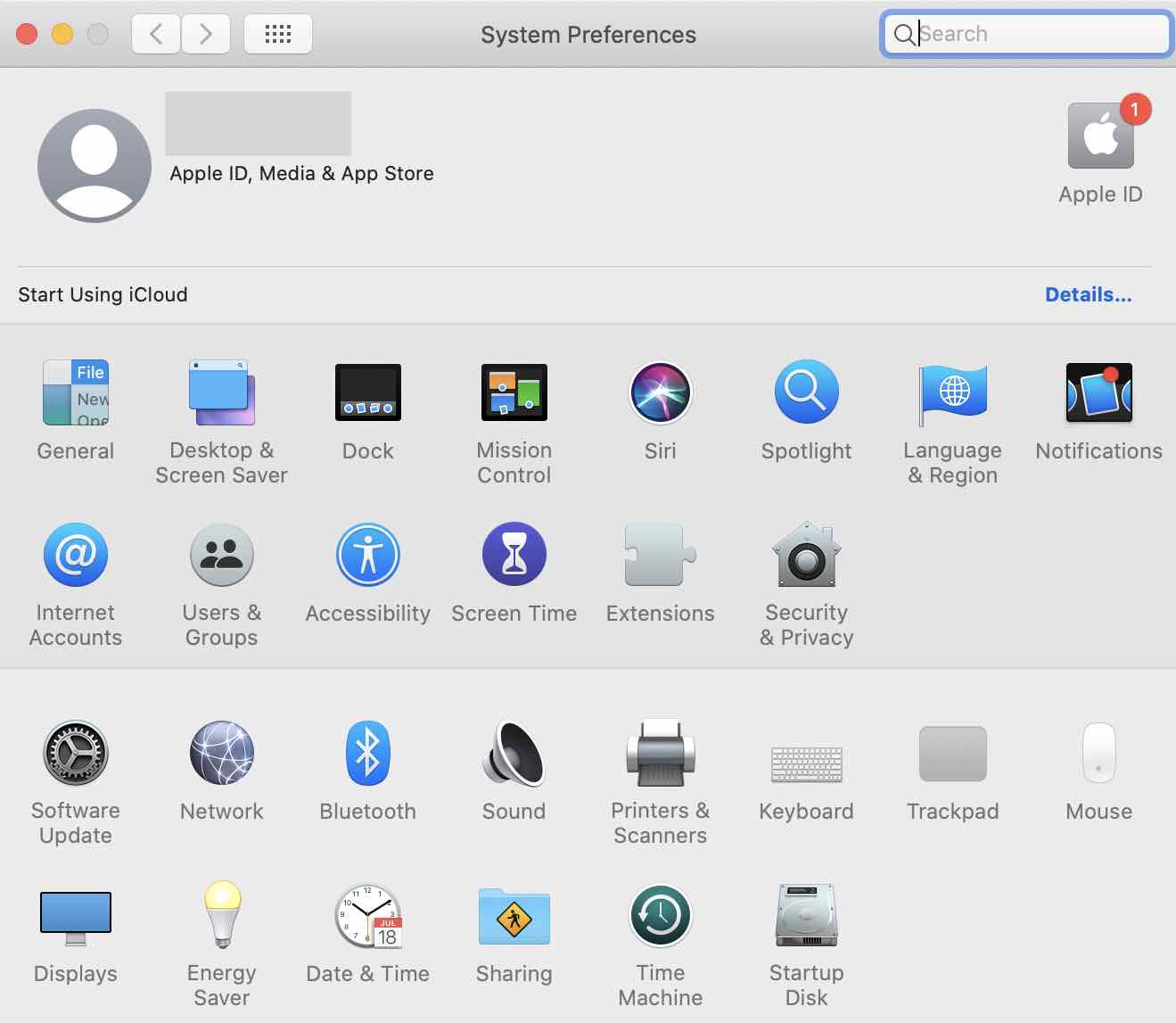
4. Click the Options button on the bottom right. Turn on Screen Time for this Mac.
5. Tap on Downtime on the left menu. Turn on the downtime limit.
6. Set the time period you want to limit your child to use this device.
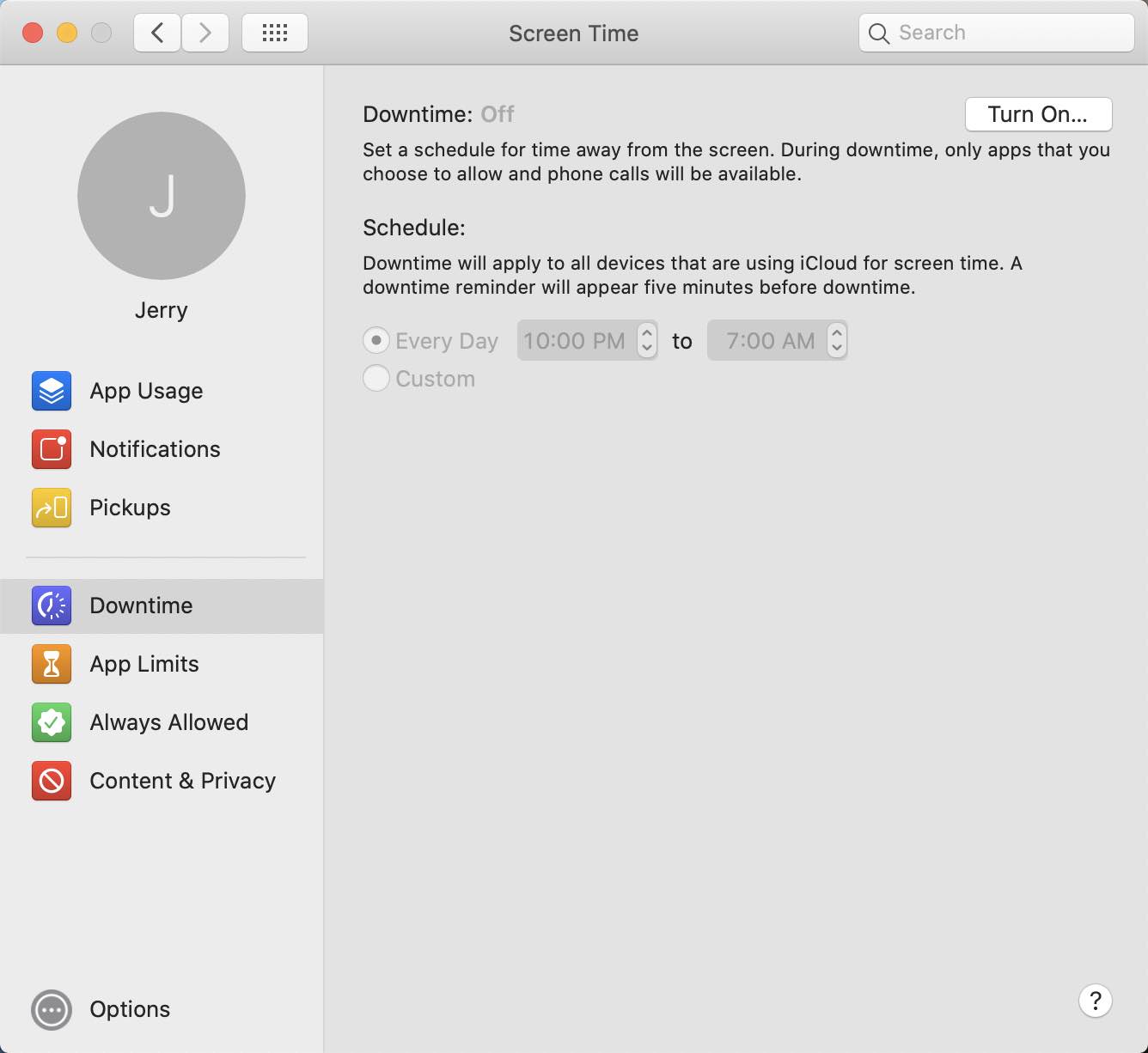
App Limits let you limit the amount of time you child uses applications. You can set the total amount of time that you allow him to use a certain category of apps per day. Or set restrictions on specific apps. Once the limit is reached, Screen Time will automatically block your child from accessing this app.
1. Tap on App Limits on the left menu.
2. Click the "+" button on the bottom right to add restrictions. You can select the application categories to restrict, or manually select specific applications.
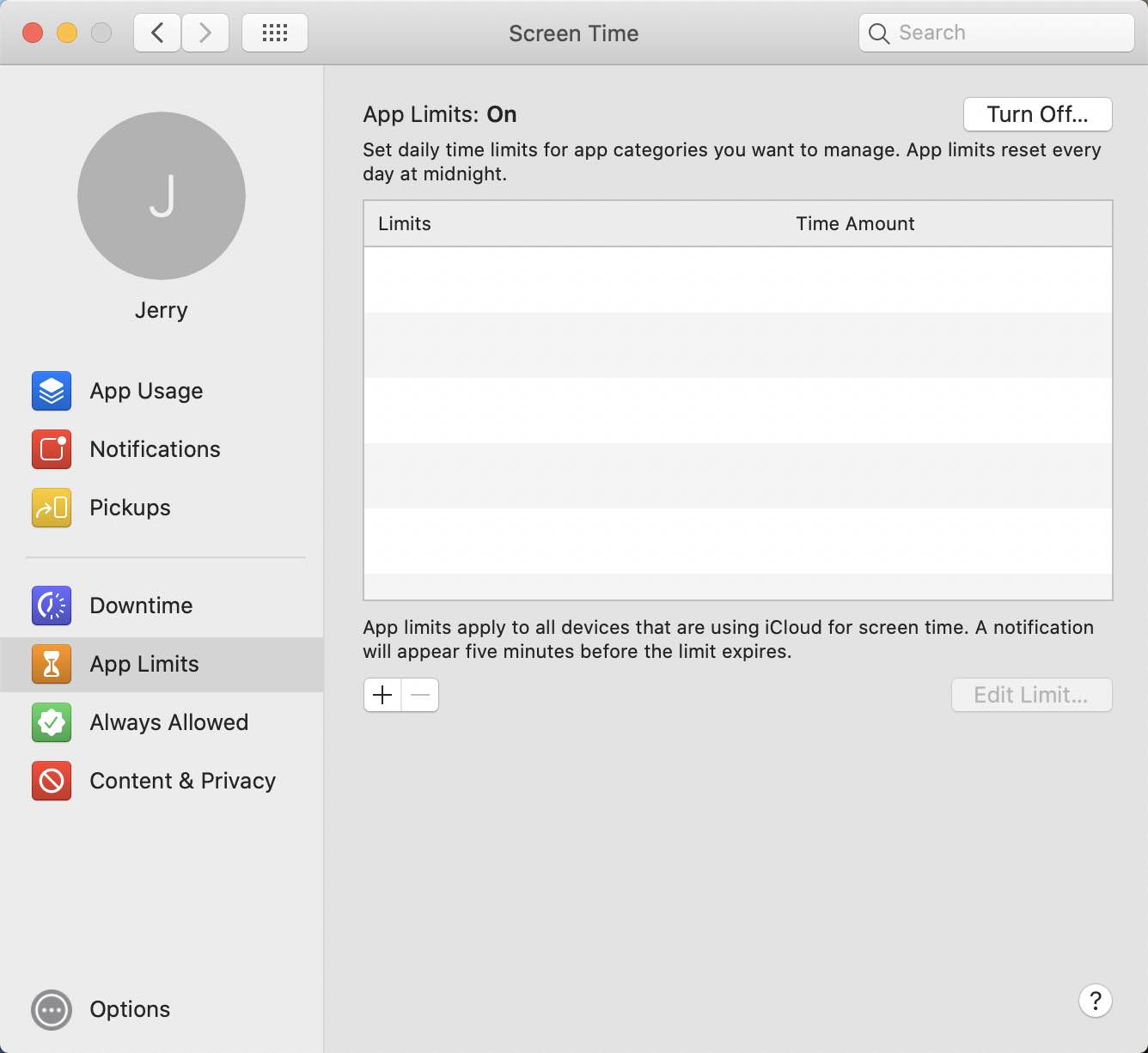
3. Set the amount of time that you allow your child to use each day.
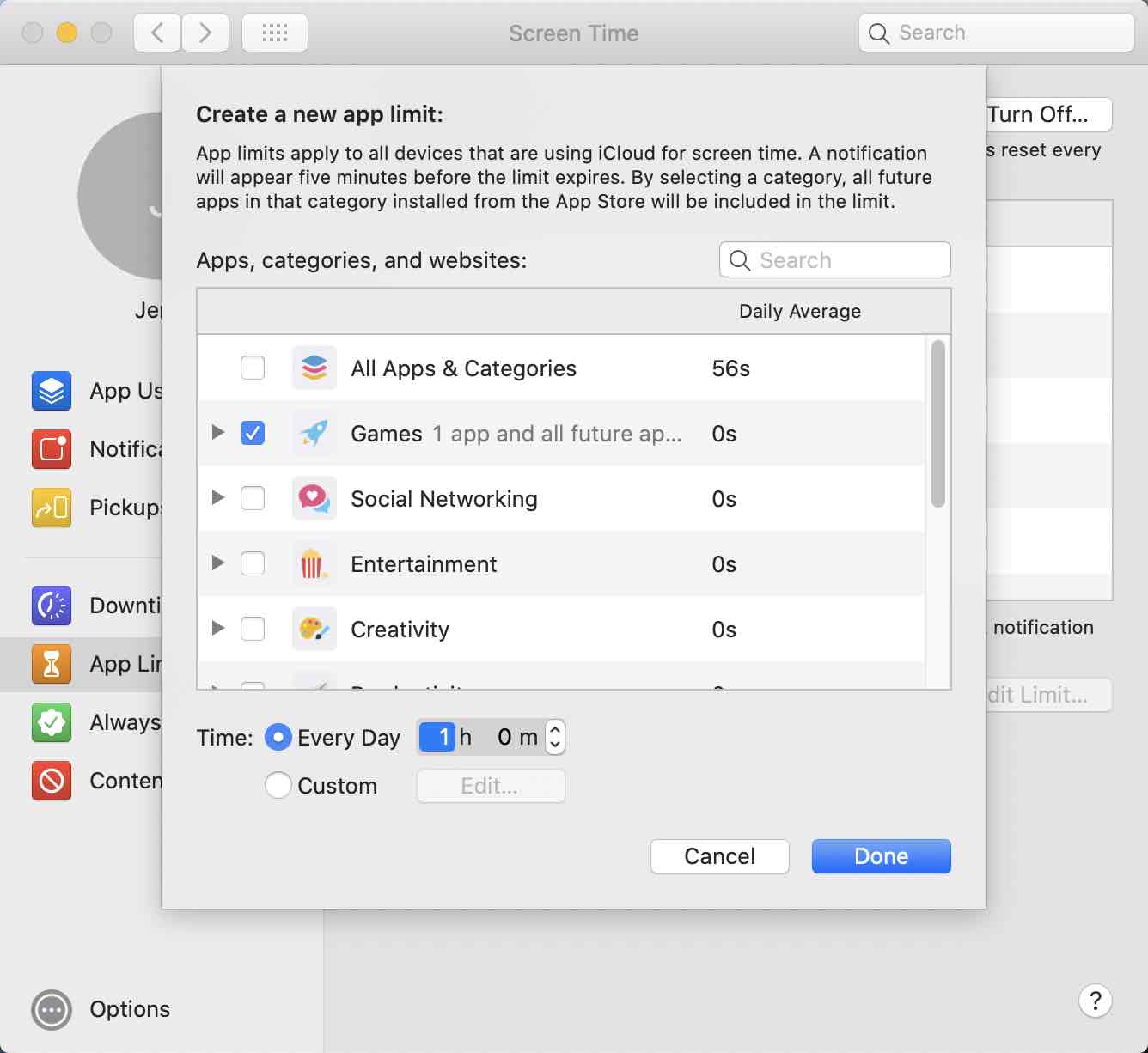
Apps in Always Allow list will not be restricted during downtime or if you selected the “All Apps & Categories” app limit. This is great for making sure you child always have access to important apps.
1. Tap Always Allowed on the left menu.
2. Select the applications that you want to allow from the list.
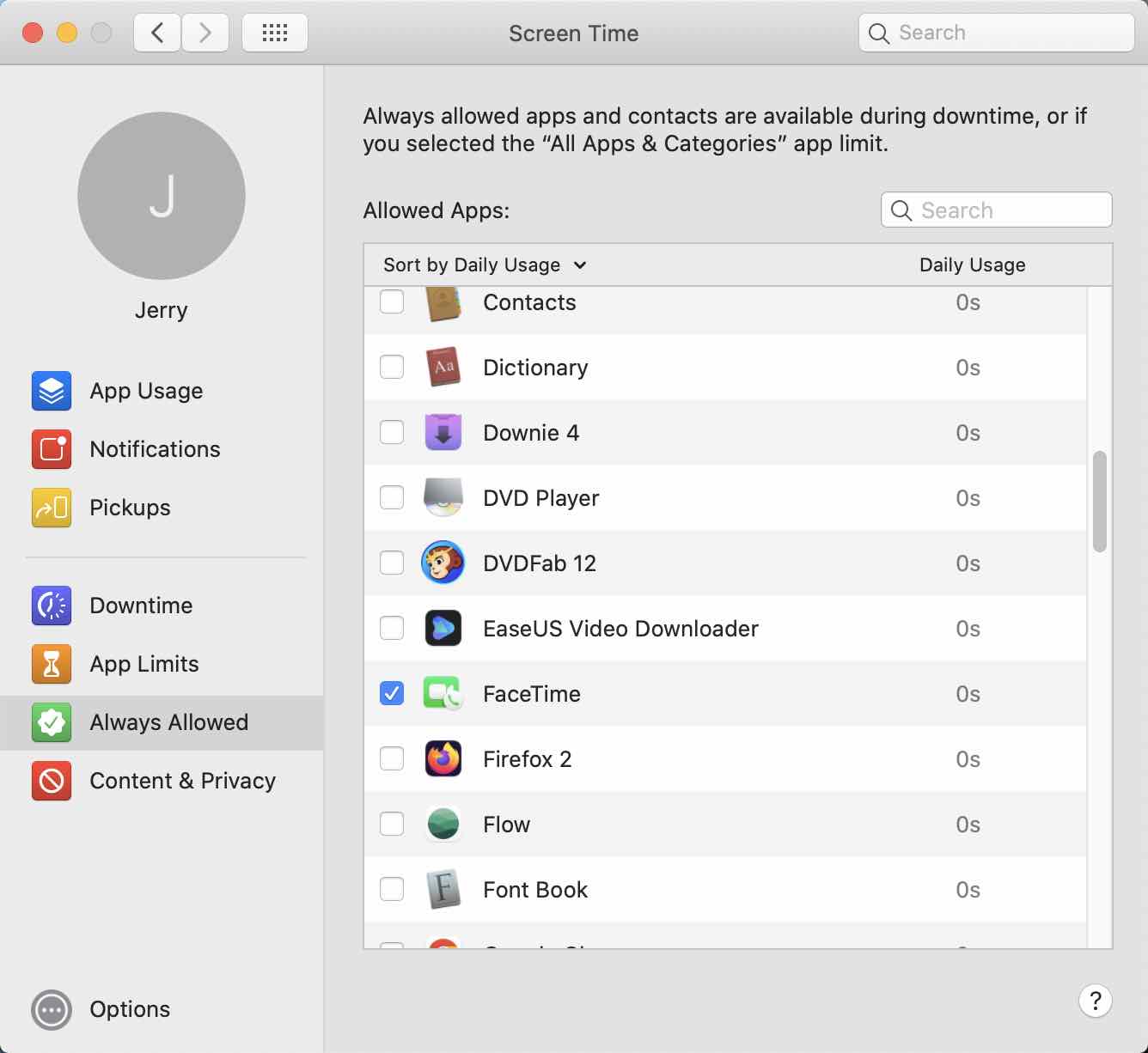
Content & Privacy Restrictions enables you to filters inappropriate content and on your child’s devices and protect his privacy online.
1. Tap Content & Privacy on the left menu.
2. Turn on Content & Privacy Restrictions on the top.
3. Under Content tab, set restrictions according to your needs. By selecting Limit Adult Websites, it will automatically block many adult websites. Also you can click the Customize button to add specific websites to block on your child’s account.
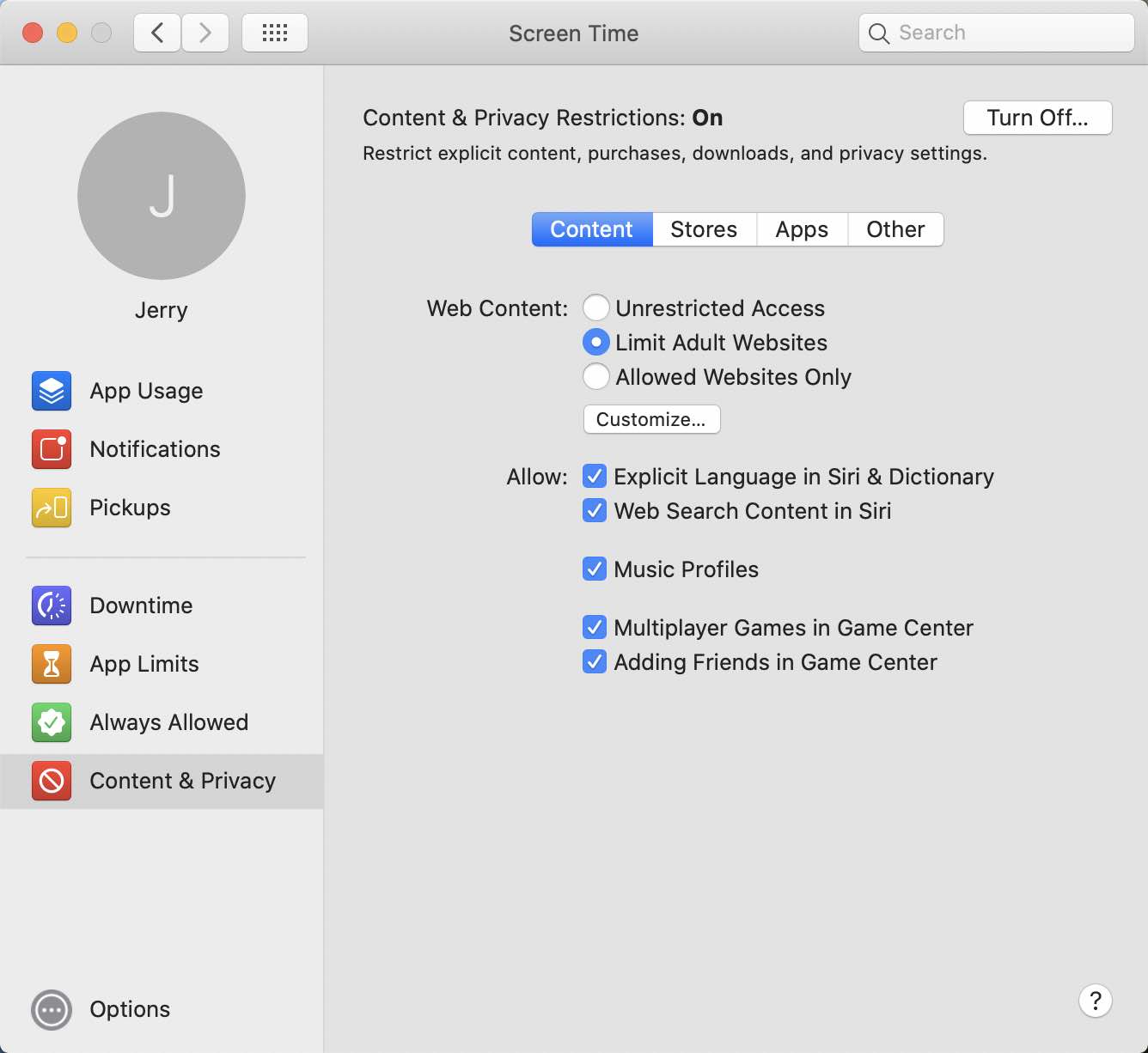
4. You can also limit child’s in-app purchases, set privacy sharing restrictions, and more in other 3 tabs.
Tip: How to set up Family Sharing to better manage child’s online activities?
Family Sharing is a feature on Apple devices that allows users to share subscriptions, purchases, iCloud storage, and more with up to 6 people. It also can be a good Mac Parental Controls tool. Parents can invite your child to join your family Sharing group and better manage their online activities on your own account easily. Such as control their screen time, limit their access to adult content or specific apps, track child’s location, and more. To set up Family Sharing:
1. Open System Preferences on your Mac.
2. Sign in your Apple ID on the top.
3. Select Family Sharing in the left sidebar.
4. Click the Plus button to add a family member.
5. Enter your child’s Apple ID and password. You can also email him an invitation to join.
6. Once your child accept the invitation and join the Family Sharing group, you can set up different aspects of the Family Sharing feature.
This part is for users who are using: macOS X, macOS 10.12 Sierre, macOS 10.13 High Sierre and macOS 10.14 Mojave.
1. Go to System Preferences > Parental Controls.
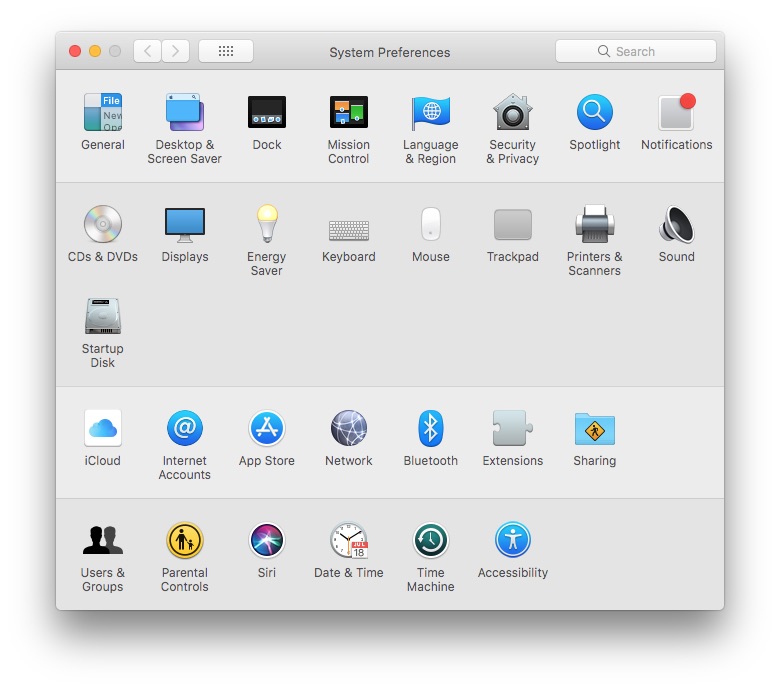
2. Click the lock icon on the bottom left. Enter your administrator password. Click Unlock.
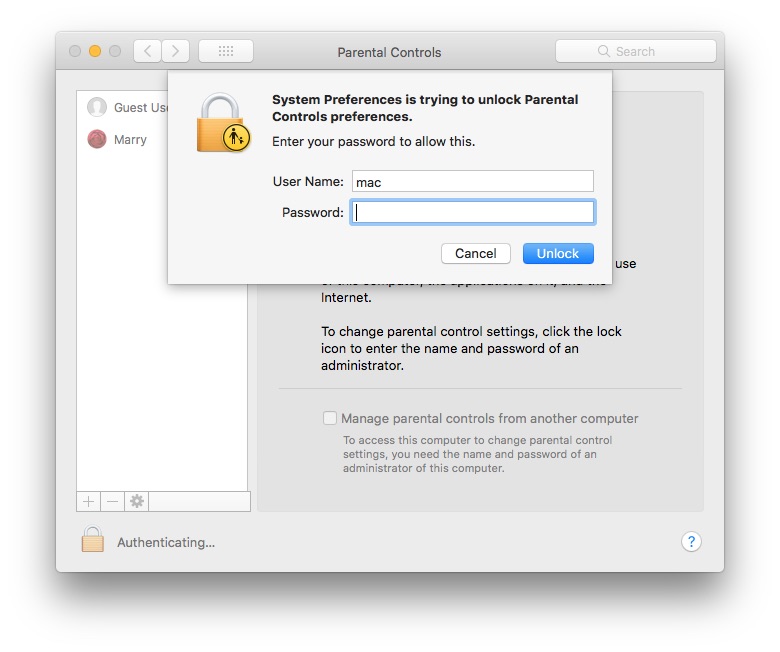
3. Select your child’s account from the left column.
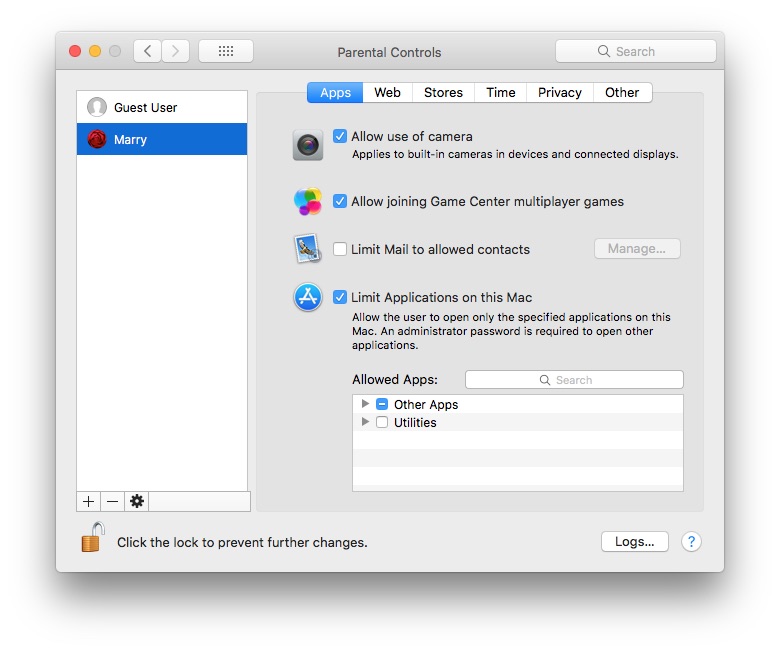
4. Check the box next to Limit Applications on this Mac under the Apps tab.
5. Expand the Other Apps list under Allowed Apps. You will see a list of applications. Tick the boxes next to some necessary apps that you allow your child to use.
1. Go to the Web tab on Parental Controls window.
2. Select the Try to limit access to adult websites option.
3. Click on Customize. Enter the specific URLs you want to restrict to the Never allow these websites box.
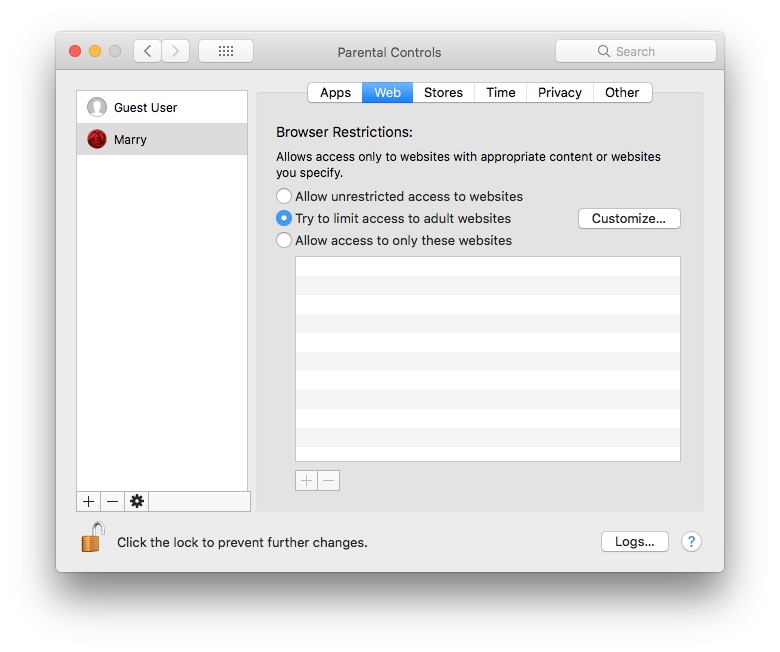
4. In step 2, you can also select Allow access to only these websites. Then add URLs that you allow your child to access to the box below.
1. Click the Time tab on the top.
2. In the Weekday time limits and Weekend time limits sections, you can set the maximum time your child can use the computer per day, and control the time limit by moving the slider to a suitable position.
3. You can also set the daily time period to determine when your child can use this computer in the Bedtime section.
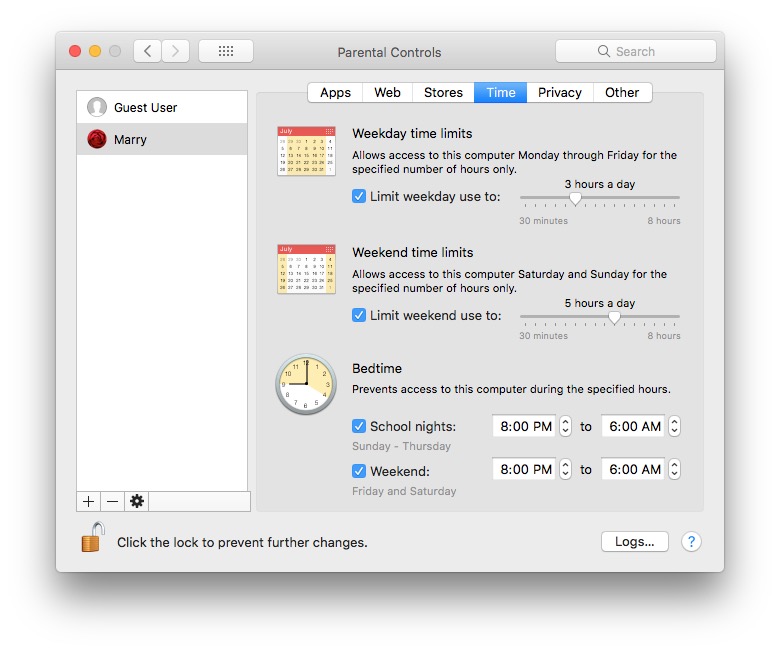
As parents, understanding and mastering the Mac parental controls tool that comes with Mac is undoubtedly an important way to ensure children's online safety. With the continuous diversification of needs, third-party Mac Parental Controls tools also have gradually emerged, providing parents with more comprehensive and flexible options.
Cisdem AppCrypt is an easy-to-use parental control software for Mac users. It’s designed for parents who want to lock inappropriate applications, block harmful contents, limit screen time, etc. on child’s device. Whether you are a novice or an experienced parent, this tool can help you create a safer online environment for your kids. Let’s take a look at how to use it to set up parental controls on Mac:
1. Download and install Cisdem AppCrypt on your child’s computer.
 Free Download macOS 10.12 or later
Free Download macOS 10.12 or later
2. Set a password when you first launch this tool. Don’t let your child know the password.
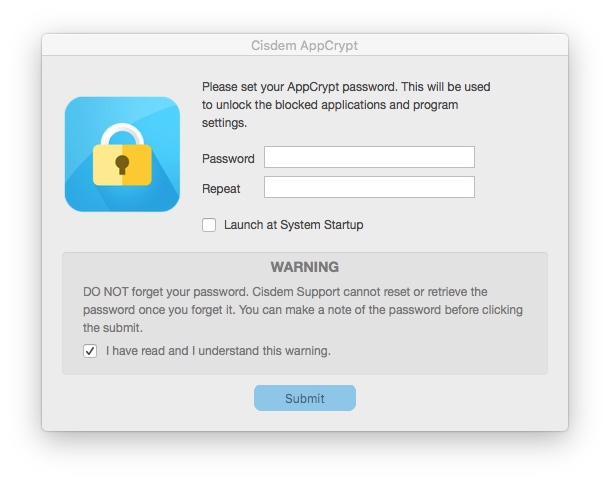
3. Click its icon on the desktop menu bar. Select Open Main Window. Enter the password to access this parental control software.
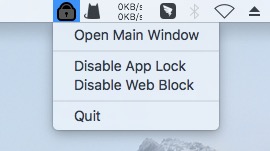
4. Go to the App Lock tab. Click the plus icon to add unwanted applications to lock.
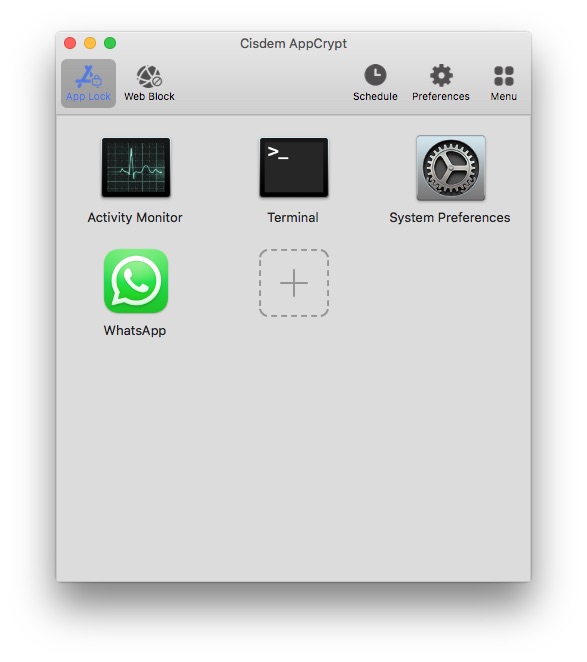
5. If you want to limit the screen time on certain apps (such as some game apps), you can use the Schedule feature.
Click on the app, and then tap the clock icon that appears in the upper left corner. Enable Custom Schedule. And set the time periods that you don’t allow your child to access this app.
![]()
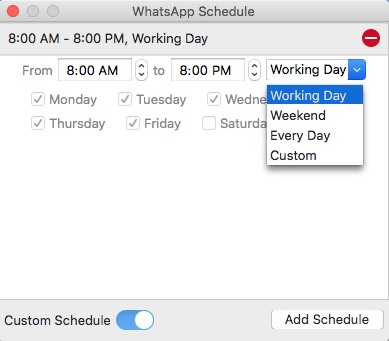
6. To block inappropriate websites, click the Web Block tab on the tool bar. Type the URLs that you want to block to the top box and click Add.
It also supports blocking sites by categories, such as porn sites, social media.
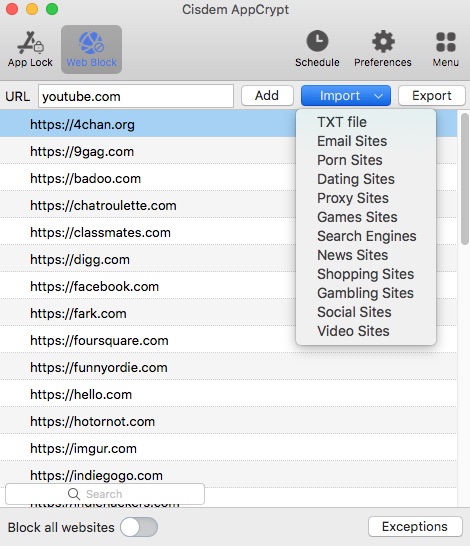
After these steps, the parental controls is set up on your child’s Mac. Your child cannot enter/quit/uninstall this tool without the password.
| Mac Built-in Parental Controls | Cisdem AppCrypt | |
|---|---|---|
| Limit applications on Mac | ✔ | ✔ |
| Set time limit on certain apps | ✔ | ✔ |
| Limit adult websites | ✔ | ✔ |
| Block specific websites | ✔ | ✔ |
| Block websites by categories | ✗ | ✔ |
| Block URLs with certain words | ✗ | ✔ |
| Set time limit on certain websites | ✗ | ✔ |
| Allow access to only a few websites | ✔ | ✔ |
| Ease of use | Fair | Good |
The first part of this article is about Mac’s built-in parental controls feature. Whether you are using macOS old versions, or the latest, you can find the detailed setup guide. What’s more, I recommended a third-party Mac parental controls software. For most users, it’s more useful and easy to use.

Norah Hayes likes to share her tips on how to improve focus and stay motivated at work. She believes it is essential to eliminate all online distractions during work hours.

