My .mov file won’t play on my Mac. I looked for trouble-shooting, says to click in Finder and look for an app to open them/convert them. But they are already .mov files, so what would I convert to? – From Apple Discussion
MOV video format is a very common video type, which is usually supported by most popular multimedia devices like Mac, iPod, camcorder, digital camera, etc. Especially for Mac users, MOV format are widely used, as it fully works with Mac default media player iMovie/QuickTime.
But sometimes, .mov files won’t play on Mac due to several unknown factors. In this case, you have to fix that iMovie/QuickTime won’t play MOV. Even for Windows users, you also need to know how to play .mov files on Windows. Since Windows Media Player would encounter the same situation. Thus, here presents 6 best ways to fix .mov file won't play, Mac/PC included.
Cause One: Internet interrupts or power cuts while downloading MOV files, which may lead the files to be damaged or incomplete.
Solution: When online networks open, you can download the complete files again.
Cause Two: Bad sectors on hard disk causes .mov file won't play. Or computer spec is too low to play 4K/8K MOV files.
Solution: Repair and upgrade the computer configuration.
Cause Three: That modifying MOV files to another format makes them corrupted.
Solution: Change the files format back. If they still keep broken, re-download the MOV files.
Cause Four: The computer infected with the virus, and MOV files could be seriously affected.
Solution: Install a powerful anti-virus program to wipe out harmful viruses thoroughly.
Cause Five: Your media player might be outdated and no longer supported MOV format
Solution: Update MOV media players to the latest version.
Cause Six: The necessary plug-ins to play MOV files are not unusable.
Solution: Find the Download the newly available plug-ins.
Cause Seven: Some players merely support MOV files encoded with MPEG-4, H.264 video, and AAC audio. If an H265 codec is contained, the .mov file won’t play on them.
Solution: Convert video codec to a commonly supported h.264 ACC, or install the rest of codec packages, or try other free MOV media players, like Cisdem Video Player. It supports 200+ formats free without buffering & ads.
The best way to fix QuickTime won’t play MOV is to use a video converter tool, so that you can convert MOV to all kinds of popular formats, like MOV to MP4, MOV to WMV, MOV to AVI, MOV to FLV, etc. and would not be restricted by playback software anymore.
Cisdem Video Converter is an absolute on-hand solution to all your video converting issues. The program is safe, uncluttered, and comes with various highlights. It enables you to load multiple files at a go and enjoy their batch conversion at express speed. Besides, if you need a specific segment of the video files, you can trim and convert that specific part on a platter.
Benefits of the app:
Once you have finished the installation process of Cisdem Video Converter, launch it on your Mac. You'll get the main interface, just drag and drop MOV files into the convert tab.
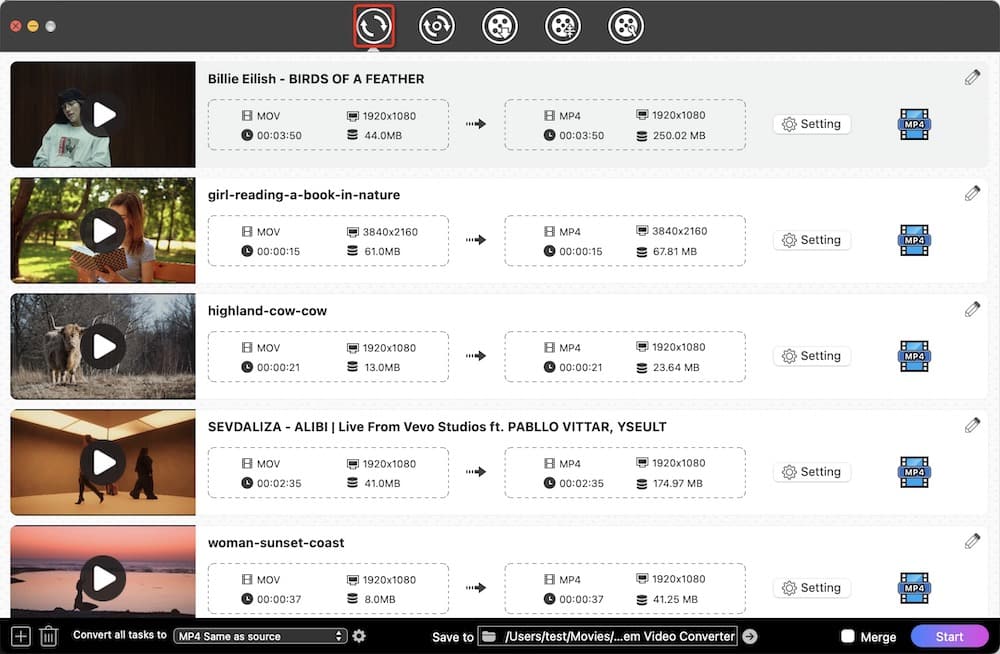
Click the format icon, it will pop out a window showing a good deal of formatting options. Choose a suitable format such as MP4 that can be played on your Mac.
Press the gear icon to edit advanced settings. You can feel free to configure the video quality, encoder, resolution, and frame rate.
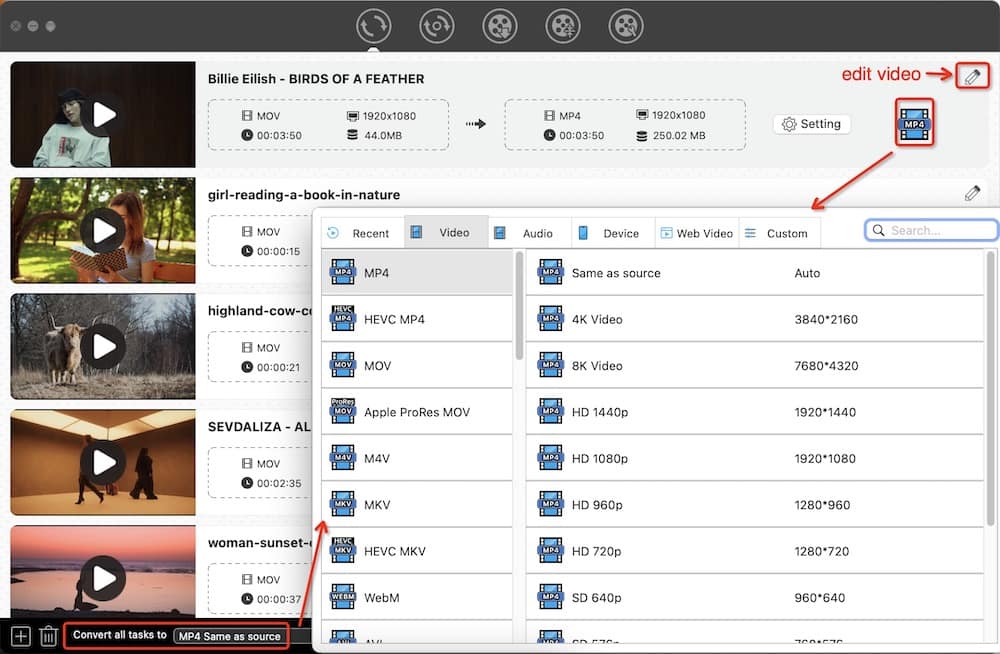
Not the essential step, but if necessary, you can edit video files before fixing QuickTime won’t play MOV.
Click (1).png) button to get an editing window. Here you could trim, clip, crop, watermark, rotate, adjust video effects, and more.
button to get an editing window. Here you could trim, clip, crop, watermark, rotate, adjust video effects, and more.
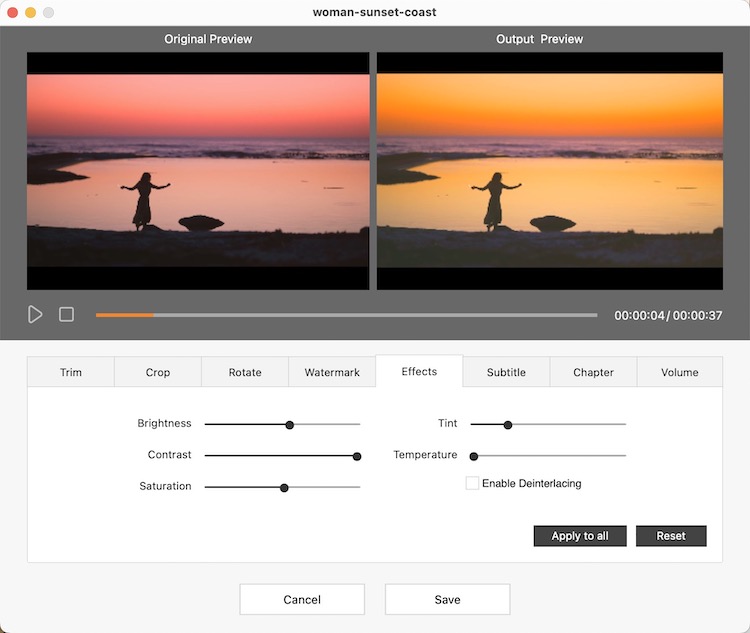
To merge all MOV videos into one, you can turn on the merge option.
Select the output path and click  button to convert QuickTime MOV files to other formats.
button to convert QuickTime MOV files to other formats.
Afterward, you are able to watch converted MOV videos on any media players. And the trouble that cannot play MOV files will never annoy you.
How about playing .mov files on Windows? In fact, Windows Media Player 7, 9 Series, 10, 11, XP doesn’t support QuickTime Movie file, only Windows Media Player 12 added the file types MOV, M4A, M2TS, etc.. You can check the details in Microsoft Support.
Therefore, if your .mov file won't play on Windows Media Player, you can try to upgrade it to 12. Alternatively, you can download a new MOV player, such as VLC Media Player, or try to convert MOV to another format with Cisdem Video Converter.
FileZigZag, an aptly named tool, features a basic set of controls for converting videos. It is not only an online video converter for handling MOV file won’t play and can perform multiple tasks like document conversion, images conversion, archive conversion, and so on. It's better than some online solutions but certainly not as powerful as a dedicated MOV file converter. The maximum upload size up to 500 MB and the output file can’t 2 GB.
Step 1. Click the “Select” button to import the MOV file or drag and drop the file within the box provided.
Step 2. Hit the “Convert to” button to earn the drop-down formats and in the next moment pick your favorite format from the list displayed.
Step 3. Leave your e-mail address to receive the converted MOV file, and click on the “Convert” button to solve your Mac/PC cannot play MOV file.
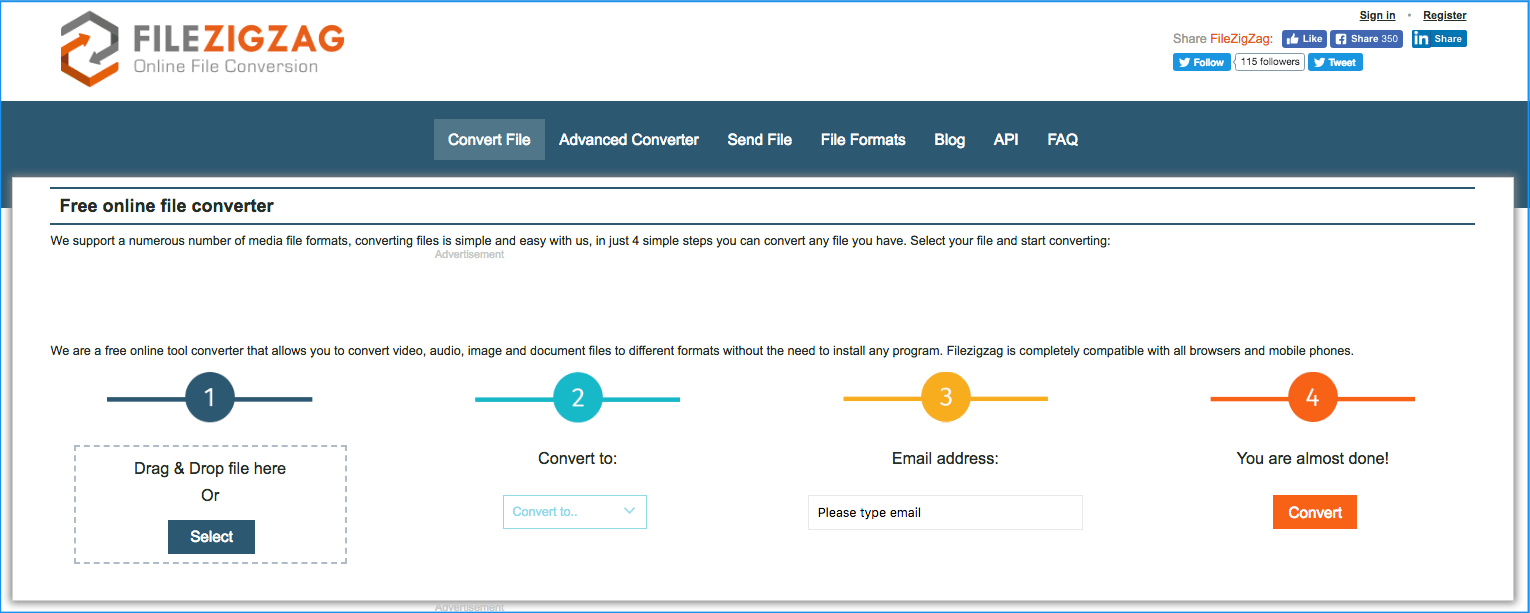
FreeFileConvert is exceptionally convenient to convert files between formats of certain file types. It supports an array of files like videos, audios, CAD, images, vectors, presentations, etc. With a simple to understand interface, the program finishes the MOV converting in few clicks and is appropriate for those users who dislike the download-and-install procedure. Moreover, it comes packed with additional features of batch conversion, which enables 5 MOV files added and up to 300 MB combined.
Step 1. Click the “Choose File” button or paste the file URL to upload MOV videos. Alternatively, choose a cloud service provider, Google Drive or Dropbox to add the file.
Step 2. Select target file format from the output format list.
Step 3. Convert MOV file to playable format, subsequently, your MOV file won’t play matter would be settled.
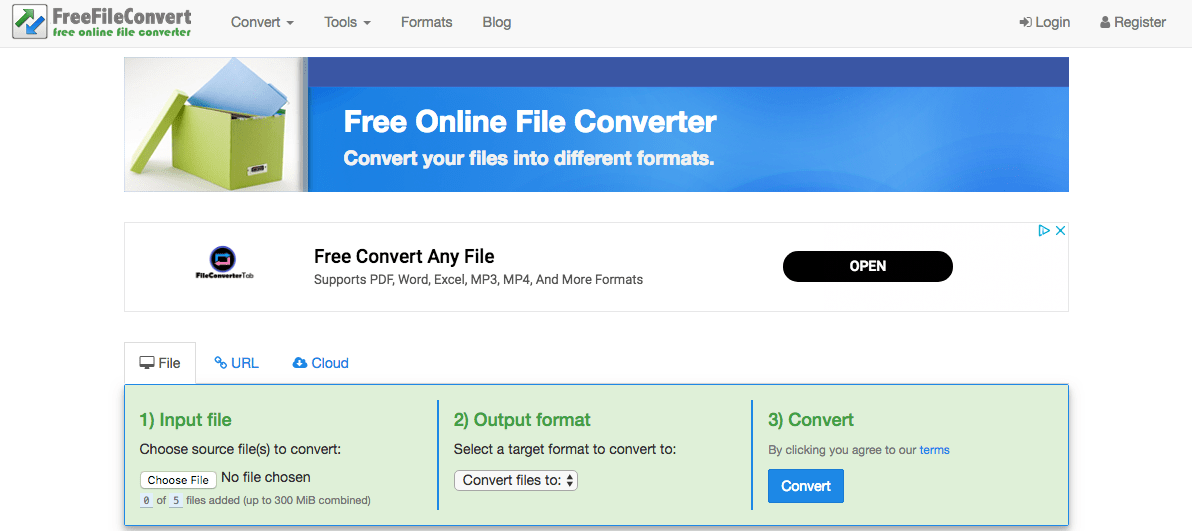
Although not very popular as the major MOV converters, YouConvertit was released in May 2008, which makes it a tried and tested workhorse. As a one-stop shop, the program supports videos, audio, images, documents conversion. And the conversion occurs in three simple steps. Additionally, you can re-download the MOV files from a few media sites. But if your MOV file size is larger than 60MB, you need to register an account on this site. For larger storage space and conversion file size, you even need to pay premium.
Step 1. Go to YouConvertit homepage. Click the “Select it” button to add the unplayable MOV file.
Step 2. Choose the output file format that can be compatible with your media players.
Step 3. Type recipient's email and fix your MOV file won’t play by converting it to proper format.
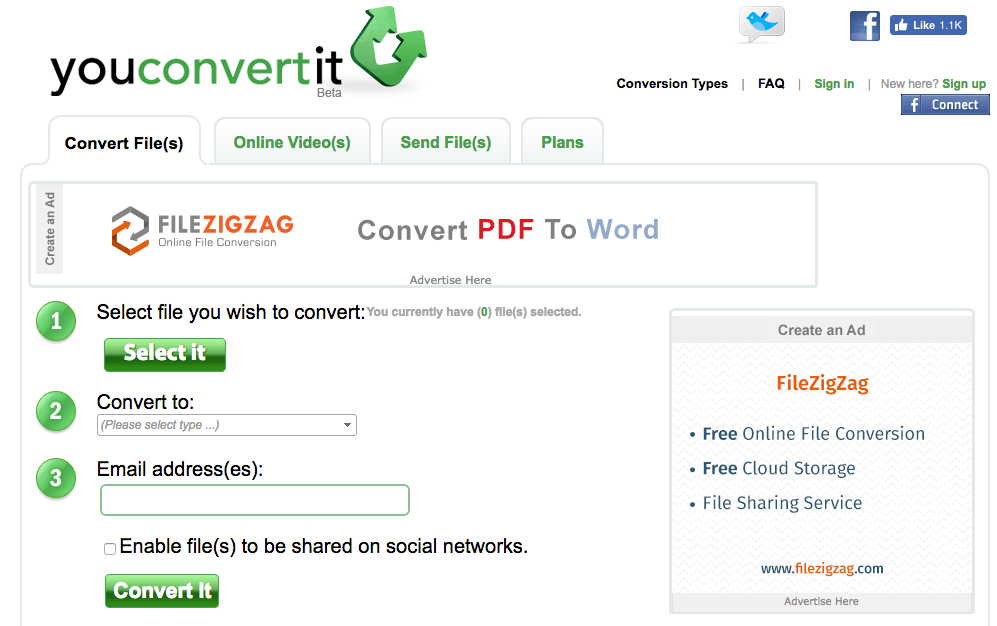
CloudConvert is an incredible tool to convert various files simultaneously, either from Mac/Windows or online cloud storage. This MOV fixed method can transcode MOV files for free, set quality, resize, rotate, and other options to customize results. What makes CloudConvert different from other online MOV converters is that the tool allows you to store converted MOV files into the local system, Dropbox, OneDrive, Google Drive, and other cloud.
Step 1. There are 6 ways for you to upload MOV files. Generally, we add MOV files from our Mac/PC or URL. It will show the file sizes of your videos.
Step 2. Choose output options and embellish your MOV videos. If necessary, create an archive,
Step 3. Start conversion. Before that, you can set notify. When the converting process completed, it will let you know.
.png)
Files-Conversion is an easy online service with a variety of output formats, including MP4, FLV, MPG, SWF, MOV, WMV, GIF, etc. When your computer cannot play MOV files, change the video to suitable format. The web-based tool features options for selecting quality from low to very high and file size from 320*240 to 1920*1080.
Step 1. Click on “Select a File” to choose a MOV file from your location.
Step 2. Select a final format, afterwards, set video quality and file size.
Step 3. At last, click the convert button to fix .mov file won't play.
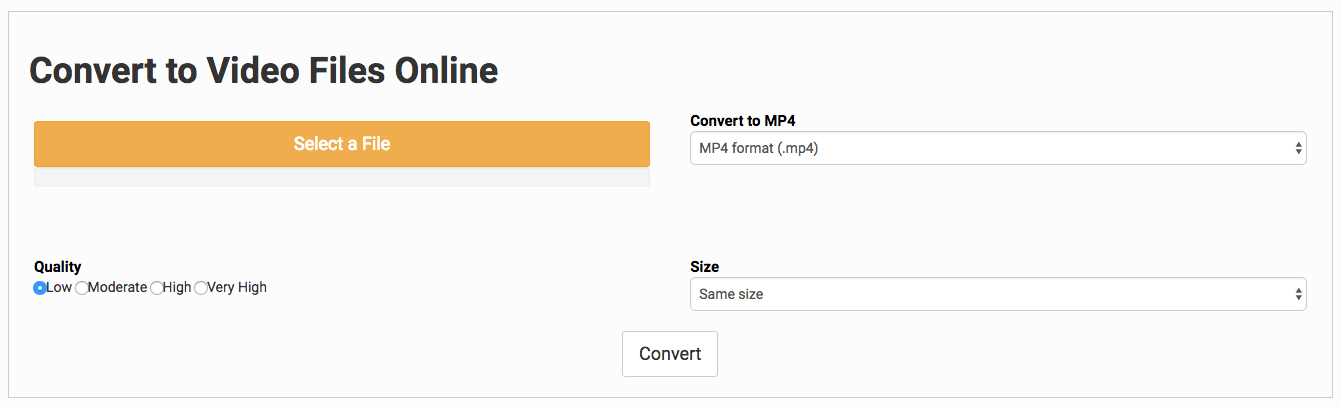
Now that free online MOV converters can deal with MOV file won’t play or incompatible problem. Why we are still more inclined to use professional third-party software to convert files? Here we have to cite shortcomings of the online MOV converter solution.
The 6 programs we’ve introduced in detail take care of MOV conversion extremely well. If your MOV file won’t play causes of incompatibility, the converter tools must be the best solution that fits your mind.
But if your QuickTime/Windows Media Player cannot play MOV files due to other factors, then you should suit the remedy to the case. For example, if the MOV video is damaged or corrupted, you’d better fix .mov file won't play issue by downloading or creating a new copy of the video. More importantly, keep a few more common media players handy, like VLC Media Player, Cisdem Video Player.
There are probably some solutions for playing MOV files on Mac/Windows that aren’t covered here. Do you know of a good solution that we missed? Share it below!

Emily is a girl who loves to review various multimedia software. She enjoys exploring cutting edge technology and writing how-to guides. Hopefully her articles will help you solve your audio, video, DVD and Blu-ray issues.

