Mac System Preferences provides users with a wide range of customization options. However, it also comes with potential risks, especially if you always share computer with others but don’t want him to change settings. Additionally, some parents set the Screen Time settings or Parental Controls on kids’ Mac. But kids can change the settings themselves in System Preferences easily. In these cases, the best way is to lock System Preferences on Mac.
Note: on macOS Venture, Apple changed the name of System Preferences to System Settings.
 Free Download macOS 10.12 or later
Free Download macOS 10.12 or later Free Download Windows 11/10/8/7
Free Download Windows 11/10/8/7
Not all. For security, Mac locks some System Preferences panes automatically. You need to enter the administrator user name and password to access and change these settings in System Preferences window:
Security & Privacy: including General, FileVault, Firewall and Privacy settings. These settings are for enhancing your privacy and protecting the data on your disk. You can also change the login password here.
Users & Groups: Here user accounts of this Mac can be added or deleted. Administrator can also create a new user or group. So an administrator password is required to prevent unauthorized changes.
Startup Disk: By default, the startup disk is the built-in hard drive of your Mac. Mac also allows you to start up your Mac from a network disk or an external disk that contains an operating system. It requires an administrator password to change the startup disk you want to use.
App Store: Here you can change how App Store updates your apps and control the in-app purchases, etc.
Above are some common System Preferences panes that are locked with administrator password on Mac. The situation may actually vary depending on the version of macOS. However, some other panes (such as Display, Sharing, Internet Accounts settings, etc.) are usually open to all users and can be changed without administrator privileges. If you want to completely lock System Preferences on Mac, take a look at the method below.
Cisdem AppCrypt is an app locker tool designed to protect users’ online security and privacy. If you share your computer with others, it can help you easily password protect certain security apps on Mac, such as System Preferences, Terminal, and any other applications you want to lock. To lock System Preferences on Mac:
1. Download and install Cisdem AppCrypt on your computer.
 Free Download macOS 10.12 or later
Free Download macOS 10.12 or later
2. Launch it. Set a password and click Submit.
Check the box next to “Launch at System Startup” for security.
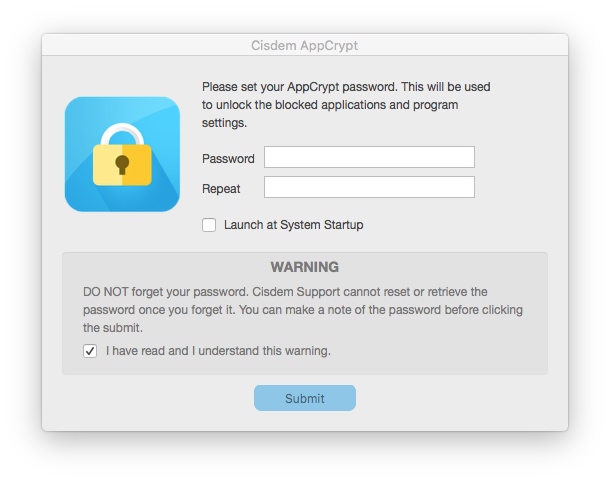
3. Click the lock icon on the menu bar. Select Open Main Window.
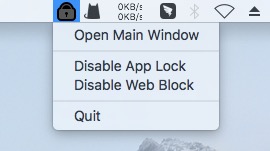
4. Enter the password to access this app locker tool. Click OK.
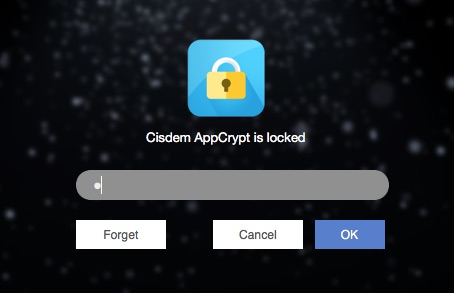
5. Click the Plus icon under the App Lock tab.
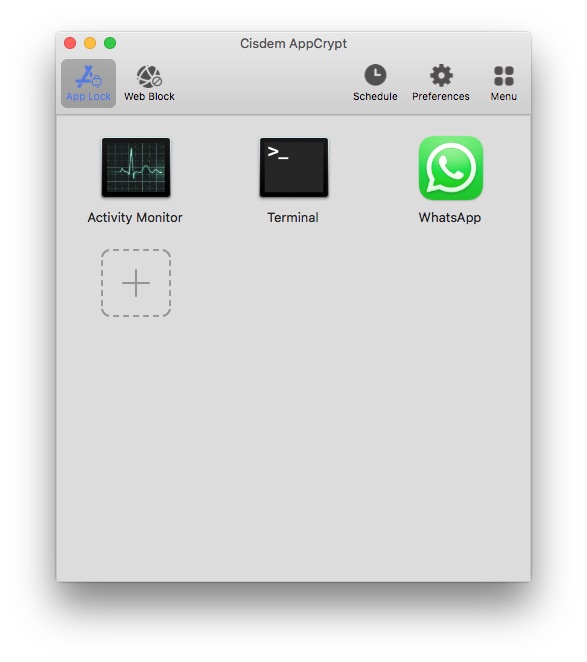
6. Find System Preferences from the Applications list. Click Open.
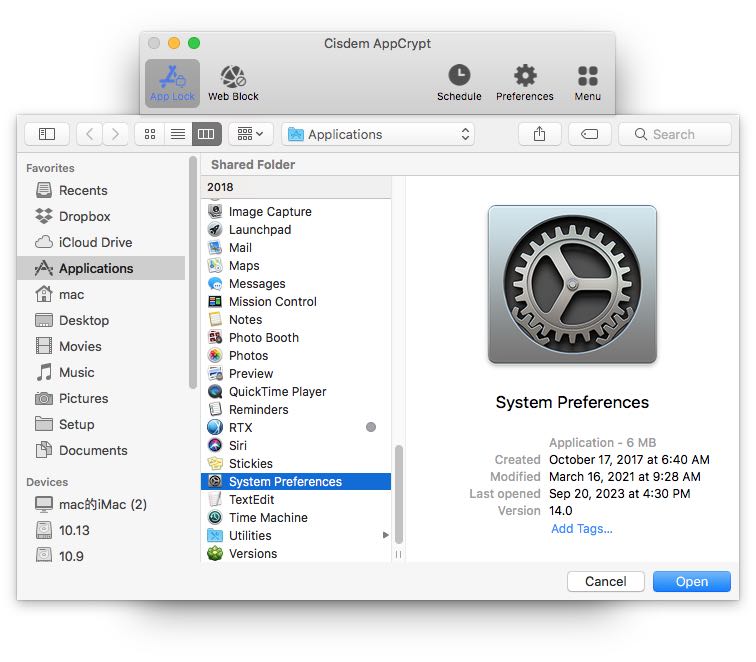
Now System Preferences is locked with password on your Mac. Password is required to access it.
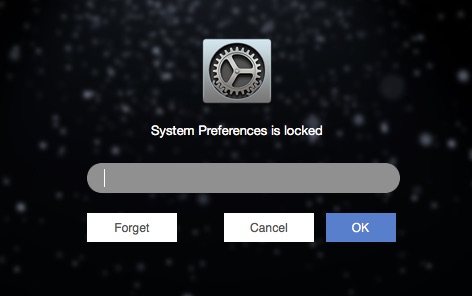
If some one tries to open the locked app and enters the wrong password, Cisdem AppCrypt will record the failed attempt with app name, failed time and take a photo of the intruder (you can enable/disable the photo capture feature from the Preferences window).
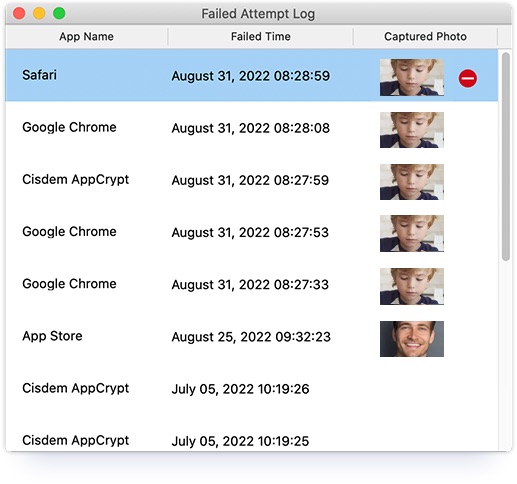
When you stay away from your computer, other people in your home may use your device. For security, it’s recommended to enable the auto lock feature of this System Preferences locker tool. Go to Preferences window. Check the 2 boxes next to “Enable automatic lock when app is deactivated” and “Enable automatic lock after leaving your Mac”. Then set your desired time.
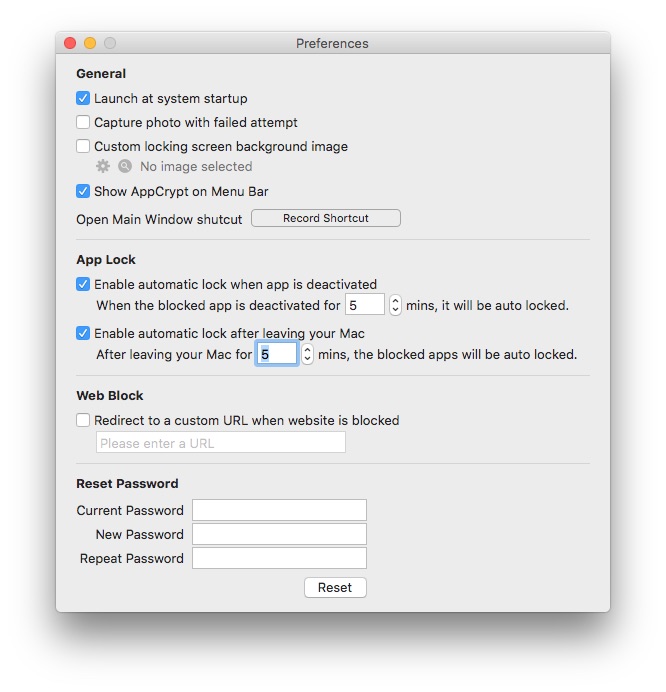
System Preferences is an application built-in macOS. Users are able to modify system-level settings there, which can affect the security of the entire computer. Therefore, it’s important to password protect this app to prevent unauthorized access and changes.
In this part, I’m going to tell you some System Preferences settings that can further protect your privacy and security on Mac.
FileVault on macOS is designed to encrypt your data on disk using a 128-bit AES encryption with a 256-bit key. It’s recommend to turn on the FileVault especially if you store sensitive information on your Mac. Once FileVault is enabled, anyone cannot access your data unless the login password is entered.
1. Click the Apple menu. Select System Preferences.
2. Select Privacy & Security in the left sidebar.
3. Click Turn on next to FileVault. Here you will need to enter your administrator password to continue.
4. Choose whether you want to use your iCloud account or recovery key to unlock your disk and reset your password.
5. Click Continue.
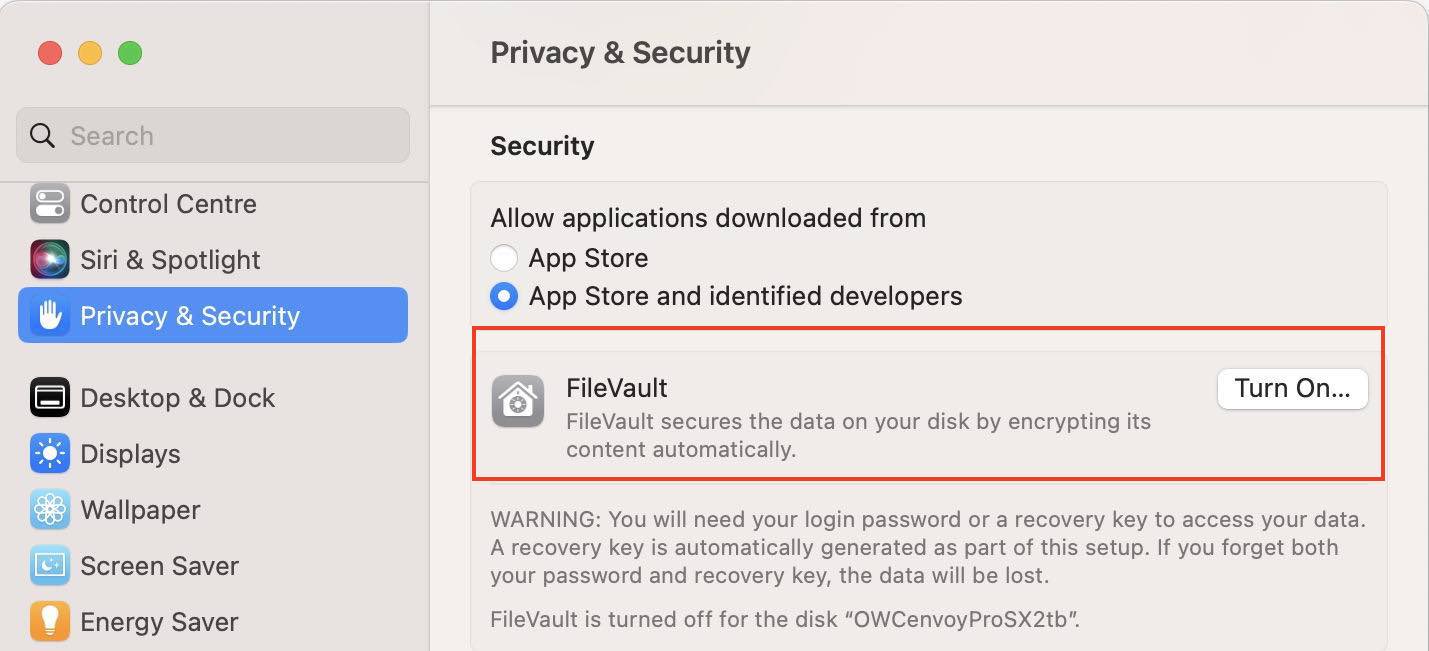
If you always lend your computer with others, you can create a non-admin account for other users to protect your personal data. And they cannot make changes to your settings that affect the security of your entire Mac.
1. Click the Apple menu. Select System Preferences from the menu.
2. Select Users & Groups in the sidebar.
3. Click the Add Account button and enter your admin password.
4. Click New Account. Then select a type of user you want to create. Here you can choose Standard. Standard users can only change their own settings.
5. Enter a full name, account name, and password. Hit Create User.
You can set to automatically log out your Mac when inactive to prevent other people from logging into your Mac and accidently deleting some important files.
1. Click the Apple menu and Select System Preferences.
2. Select Privacy & Security.
3. Click Advanced from the bottom right corner.
4. Turn on Log out automatically after inactivity. Then enter your administrator password.
5. Then choose the amount of time that you want. Hit Done.
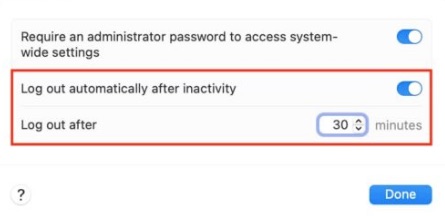
On your Mac, some critical system settings in System Preferences are locked with admin password automatically but some are not. Non-admin users can still access the System Preferences app and change some settings. That is why we need to completely lock System Preferences on Mac with a password. This article introduced how to effectively password lock System Preferences and other security applications on Mac. Help you keep your Mac data and personal information safe.

Norah Hayes likes to share her tips on how to improve focus and stay motivated at work. She believes it is essential to eliminate all online distractions during work hours.

