With the development of our technology and economy, computer has become an indispensable part of our life, work, study and entertainment. It will store some private files of our work, or many private personal photos. All in all, we need to encrypt these privacy folders sometimes to prevent others from accessing. So how to lock folder on Windows 11? There are many ways. Now let me show you 3 different ways to password protect a folder on your computer!
 Free Download Windows 11/10/8/7
Free Download Windows 11/10/8/7 Free Download macOS 10.12 or later
Free Download macOS 10.12 or later
 GET IT ONGoogle Play
GET IT ONGoogle Play Download on theApp Store
Download on theApp Store
If you are using Home version, the most efficient way to lock folder on Windows 11 is selecting a reliable third-party software. Although some of them are charged, they are able to save you a lot of trouble. Below I will introduce 2 good folder locker apps and show how to password protect a folder in Windows 11 to you. You can compare them and then choose the most suitable and affordable one for yourself.
Compatibility: Windows 11, 10, 8, 7
Price: $39.95 for up to 2 computers (home, personal use only)
Features:
Steps to lock folder on Windows 11 with Folder Guard:
1. Download and install Folder Guard on your PC.
2. Run it and click on the Change folder protection settings link from the pop-up window.
3. Click on Lock a folder with a password.
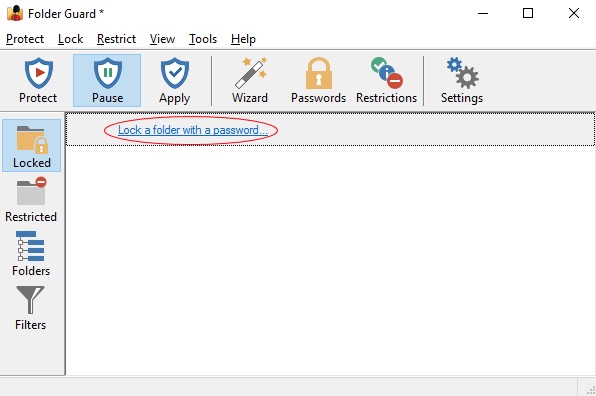
4. Then you can specify the folder you want to lock. Click Browse for folder then click on Next.
5. Set a password to lock the folder. Then click the Next button.
6. Choose properties for the password. Then press Finish.
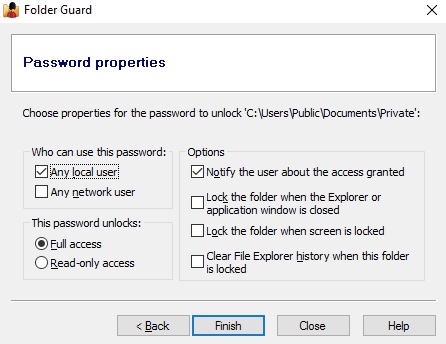
Above are how to password protect a folder in Windows 11 using Folder Guard. Navigate to the locked folder again you’ll see the folder is empty and an Unlock button. Only typing in the password can access this folder.
Compatibility: Windows 11, 10, 8, 7
Price: 40-day free trail version; $29 for 1 license
Features:
How to password protect a folder in windows using WinRAR
1. Download and install WinRAR on your PC.
2. Right click on the folder you want to lock with password. Then click Add to archive.
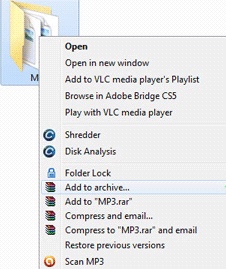
3. Go to General tab. Click on Set password. Enter the password and then re-enter for verification. Click OK.
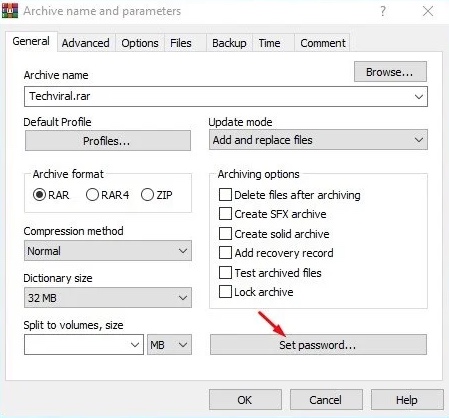
4. Then WinRAR will lock the folder. It will ask for password next time anyone tries to access the encrypted folder.
Most of people use this tool to RAR or Zip files. This is indeed the main function of this software. But I think it is also simple and convenient to password protect folder Windows 11 with it.
A powerful and free solution to lock folder on Windows 11 is using its built-in Encrypting File System (EFS) This technology are able to transparently encrypt files and folders on your personal computer. Do note this encryption function is supported in Windows 11 all editions except Windows 11 Home. If you are using Windows 11 Home, you can move to the first method above. Here is how:
1. Open Windows Explorer on your computer then go to the folder you want to encrypt.
2. Right click the folder and click on Properties. Then click on Advanced.
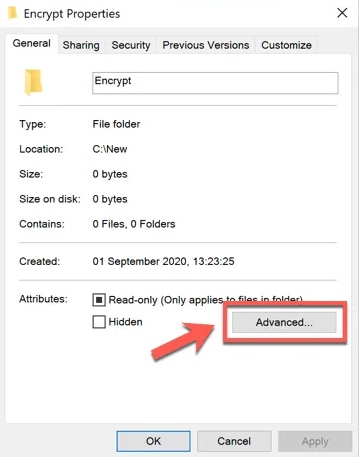
3. In the pop-up window, check the box Encrypt contents to secure data. Click OK. Then the file will be encrypted after you closing the file. If you add new content to the folder, it will also be automatically encrypted.
Note: Since these folders are encrypted by username and associated with the Windows account, EFS will only protect these folders when someone logs in your computer with another account. This method is best when you use a shared PC with others and want to keep certain folders inaccessible to other accounts. Remember to lock your account (Windows + L) when you leave the shared PC!
It’s easy to lock folder on Windows 11 with EFS. But if the user reinstalls the system, the encrypted folder cannot be opened even if the original user name and password are used. So we should back up the key in time. Here are steps:
1. Return to the main window and click on Apply. Then make your choice between 2 options:
Apply changes to this folder, it will only encrypt the folder;
Apply changes to this folder, subfolders and files, it will encrypt the folder as well as subfolders and files.
2. A window will pop up to ask you back up the certificate and key. Click on Back up now. And then the Certificate Export Wizard will appear.
3. Insert the USB drive on your computer. Then create your encryption certificate following the instruction.
4. Click on Next and select the save address. Then the certificate can be successfully exported to your USB drive.
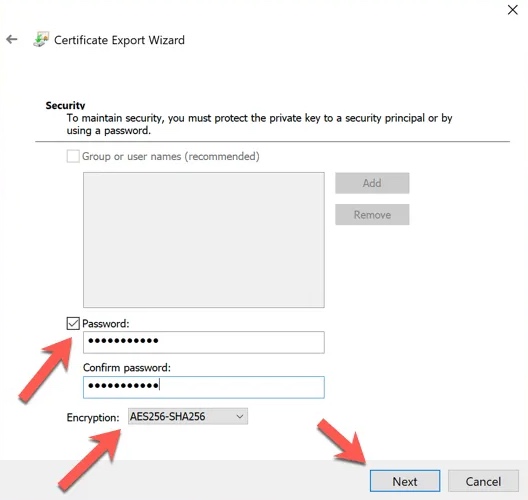
A folder locked by EFS will be displayed in green in Windows Explorer by default. If you no longer want to lock this folder, you can go back to the folder Properties > Advanced, and then uncheck the box Encrypt contents to secure data. Click OK.
If you forget the password of your locked folder, and there’s no way to unlock the folder without this password, you can try a third-party Windows password recovery software-UnlockGo. With this tool, you are able to reset forgotten password in a few steps. After resetting password, all your data and files on computer will keep intact. You can also use it to remove or reset Windows user, guest, domain admin password etc.
Yes, you can. Here I recommend you an efficient and reliable app locker tool-Cisdem AppCrypt. Except for locking certain app with password on Windows, this tool has many other useful functions. You can even lock an app during specific time. It charges $19.99/year for 1 license.
In conclusion, it is important to take measures to protect your privacy folder on PC, especially when you need to share your personal computer with others. This article mainly talks about several methods on how to lock folder on Windows 11. I hope this article was helpful to you.

Norah Hayes likes to share her tips on how to improve focus and stay motivated at work. She believes it is essential to eliminate all online distractions during work hours.

