As ISO contains the full contents of a disc, including all menu, audio, and video files, the file size is usually large. Plus, ISO files can only be played using software or devices that support decoding ISO files. To save space on your hard drive and play ISO files conveniently, one of the best ways is to convert them to MP4. In this article, we will explore 5 ways on how to convert ISO to MP4 on Mac or Windows.
 Free Download macOS 10.13 or later
Free Download macOS 10.13 or later Free Download Windows 11/10/8/7
Free Download Windows 11/10/8/7
Different types of ISO files are created for operating systems, software packages, games, and movies or videos. The first three are disc image files containing installation programs and resource files, which can't be directly converted to MP4. Only movie and video ISO files, similar to video DVD discs, can be changed to MP4. An ISO movie lasting 90 minutes usually takes 4 GB to 8 GB of space. By converting ISO to MP4, the movie can be compressed by 50% to 80%.
Even though VLC, Mac's built-in DVD Player, etc., support playing ISO, most media players, mobile phones, and other devices can't. Due to MP4's widespread usage, you won't have compatibility issues when turning ISO into MP4.
No. iTunes does not allow ISO import and MP4 export. M4V is the only video export format supported, which is for converting videos for iPod, iPhone, iPad, or Apple TV. You can convert ISO to MP4 first and then import the MP4 file to your iTunes library.
Cisdem Video Converter is an easy-to-use ISO to MP4 converter for Mac and Windows. It allows you to convert ISO, DVD discs, and DVD folders to any video and audio format without loss of quality. In just a few clicks, you can view all the video content in your ISO file and convert them to MP4 at an impressive speed.
Another advantage is that it can remove all types of DVD protections, including CSS, region codes, Sony ARccOS, RipGuard, user operation prohibitions, or anything else. Whether the ISO contains homemade movie or a commercial DVD video, you can convert it without any hassle.
 Free Download macOS 10.13 or later
Free Download macOS 10.13 or later Free Download Windows 11/10/8/7
Free Download Windows 11/10/8/7
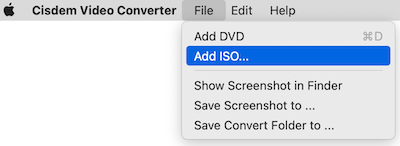
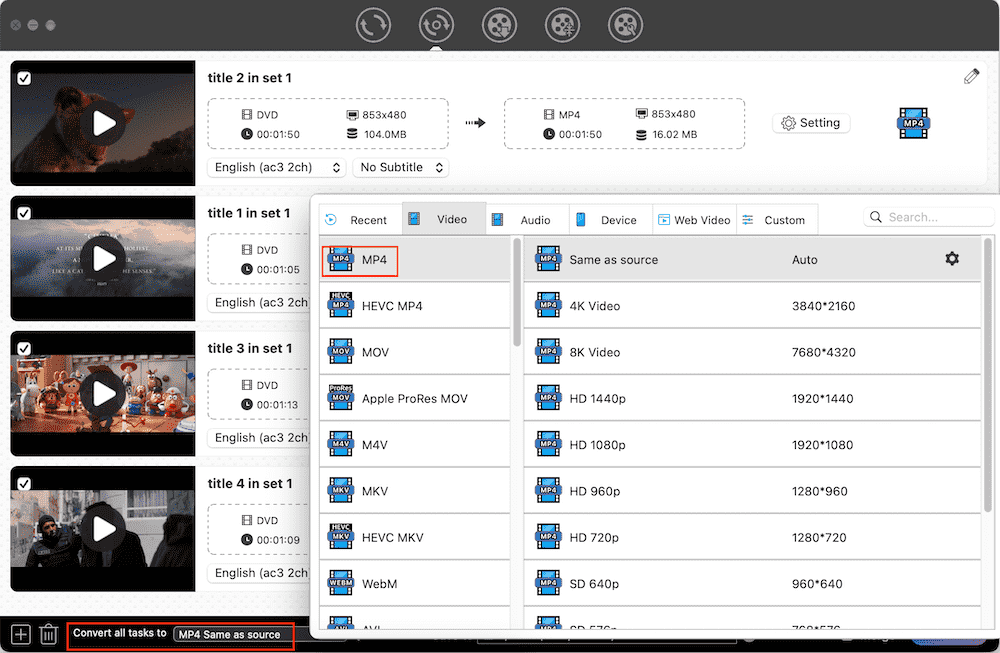 If necessary, click the "gearwheel" button next to the format to adjust the video parameters.
If necessary, click the "gearwheel" button next to the format to adjust the video parameters.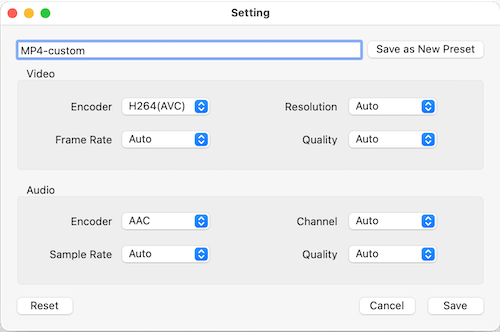
HandBrake offers the ability to both transcode videos and rip ISO/DVDs. It lets you convert ISO to MP4 on Mac, Windows, and cross-platform devices. However, HandBrake can't convert encrypted ISO files smoothly. Just like with DVD discs, you will receive the message "No valid source or titles found" if you try to rip copy-protected ISO files. To solve this issue, install the libdvdcss library for Handbrake. Below is a step-by-step guide on how to convert an ISO to MP4 using HandBrake.
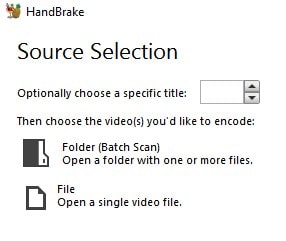 On Mac, Handbrake will display a dialog box asking you to select the source file. Browse your Mac and import the ISO.
On Mac, Handbrake will display a dialog box asking you to select the source file. Browse your Mac and import the ISO.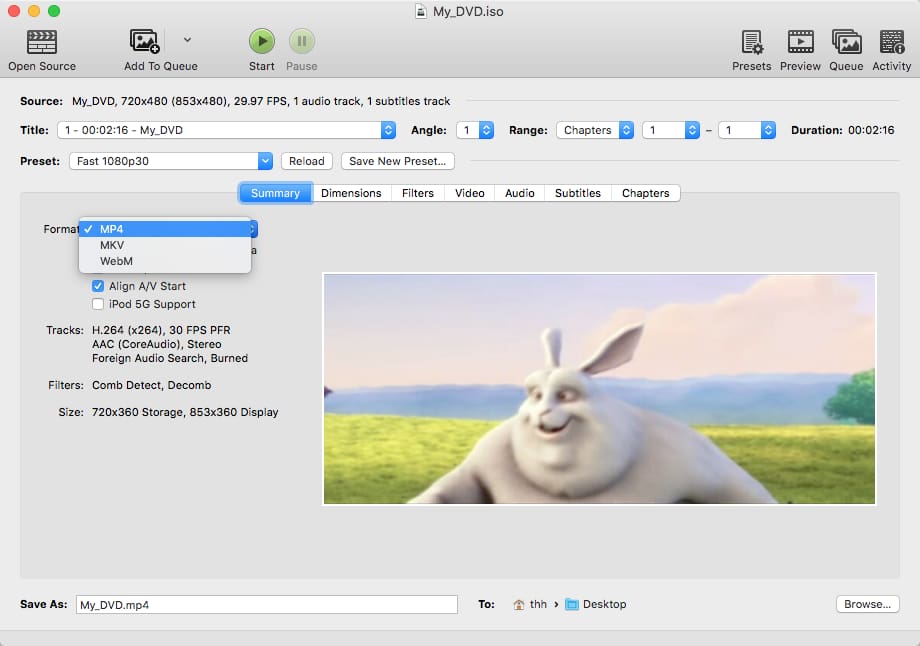
If there are multiple titles in the ISO file, you can add them to the queue and convert them all at once.
On Windows, click the "Tools" menu > Preferences > Output Files, tick "Automatically name output files" and set the Default Path and File Format. On Mac, go to the "HandBrake" menu > Settings > General, and enable the automatic file naming as well. Then go back to the main window, click the down arrow next to "Add to Queue" and select "Add All". Then you can start converting batch of titles in the ISO file to MP4.

In addition to playing videos, VLC can also convert them to other formats. To find out whether it can convert ISO to MP4, we made a test. A 28-minute ISO file with four titles and a menu and another ISO file with one track and no menu are used for this test. The results are not ideal - VLC either converts only the menu without video content or the video loops many times. The workaround here is to convert the VOB video files inside the ISO archive, instead of converting ISO file directly.
Here is how it works:
First, mount the ISO file by right-clicking it and selecting Open with > Windows Explorer (on Windows) or DiskImageMounter (on Mac) from the menu, and you will get VIDEO_TS and AUDIO_TS folders.
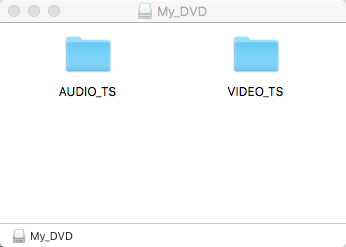
Next, open the VIDEO_TS folder and find several .VOB files inside. You can play them with VLC to check the video content.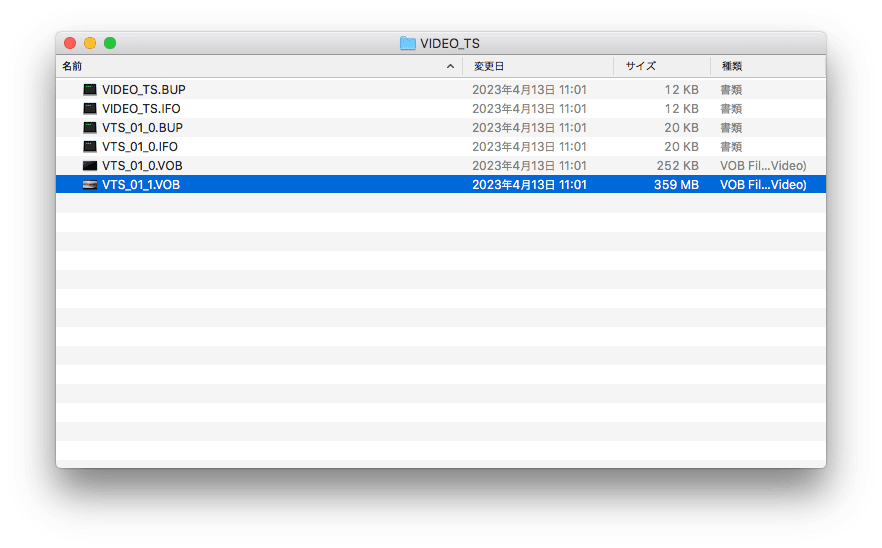
On Windows, choose Media > Convert / Save, click "+Add" to upload your file. Then, go to the Convert interface.
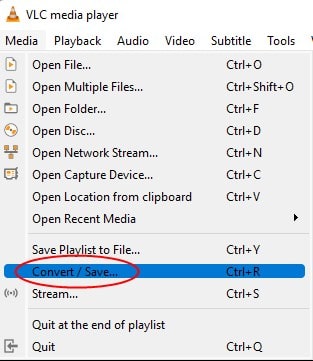
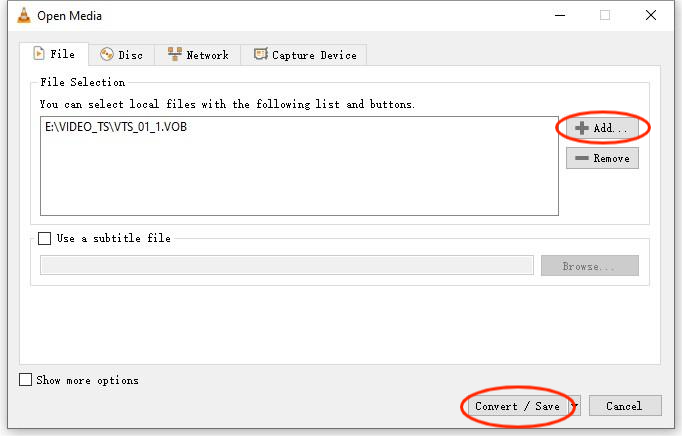
On Mac, select File > Convert / Stream, click "Open Media" to add the VOB file.
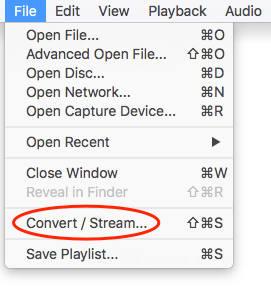
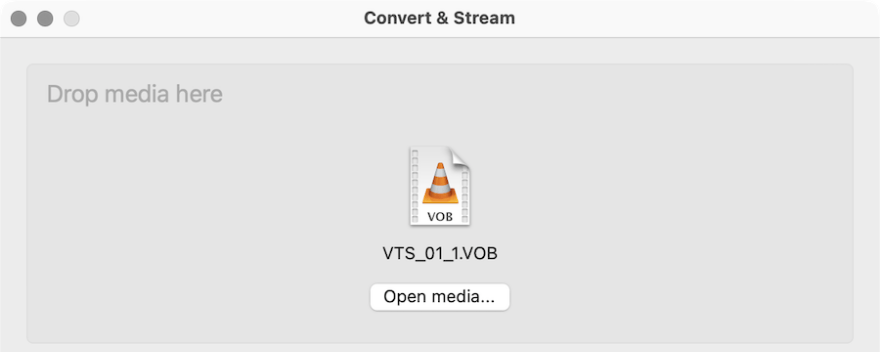
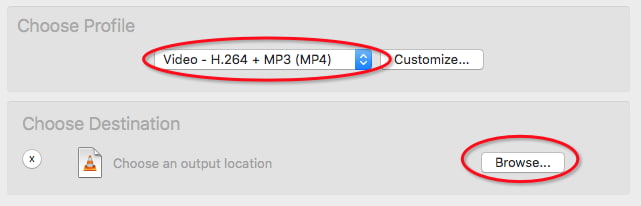
Converters online make converting ISO to MP4 easy without the need for installation. But most online tools limit the file size, or fail to handle ISO with multiple episodes. Below are two online ISO to MP4 converters you may try, but note that uploading files to the websites can take some time, and don't convert private important ISO files online due to the risk of security breaches.
This video converter site supports converting ISO file to MP4 and other popular video or audio formats. It also provides optional settings to adjust video & audio codec, resolution and even control the output MP4 file size. It allows you to upload ISO files up to 4 GB in size, and it will combine the menu and all titles into one video file.
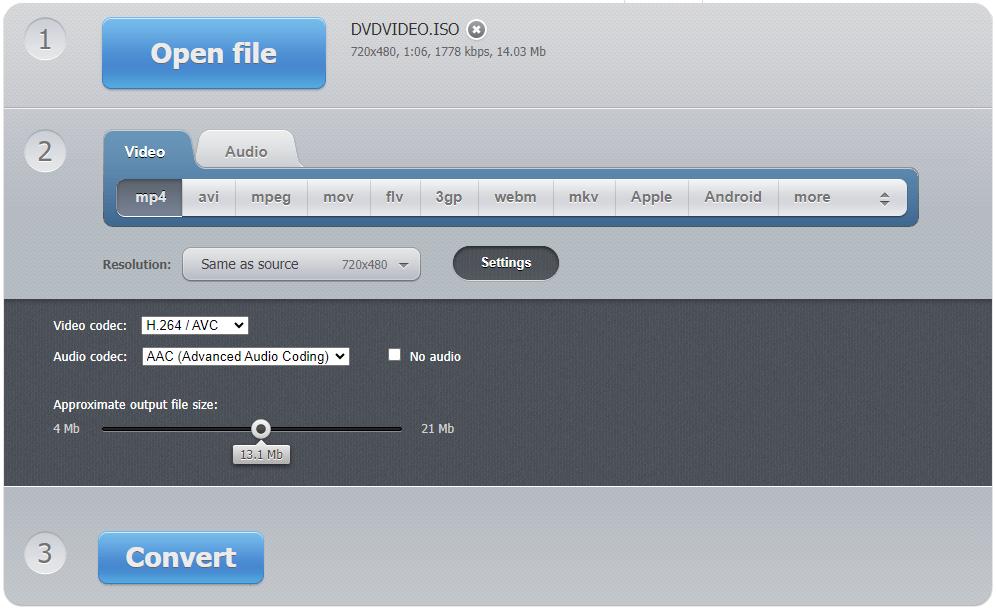
This one doesn't limit file size and is able to convert ISO to MP4, MP3, AVI, MPEG, M4A, MOV, and FLV. It converts only the video track in the ISO without the menu.
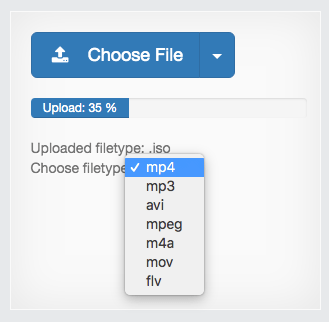
FFmpeg is a handy command-line tool for decoding and encoding media files. Changing an ISO file to MP4 is possible with two methods - re-encoding or remuxing. The former is slower, but still more recommended as it will produce an MP4 file encoded with H.264 like the above methods, smaller file size with better compatibility. While remuxing only changes the video container to MP4, the video codec is still MPEG-2 - the DVD video format that's not compatible with most players.
Here is how to convert ISO to MP4 using FFmpeg:
To re-encode ISO to MP4 H.264, use the command ffmpeg –i input.iso output.mp4.
To remux ISO to MP4, use the command ffmpeg -i input.iso -c copy output.mp4.
Replace input.iso with the directory where your ISO file is located.
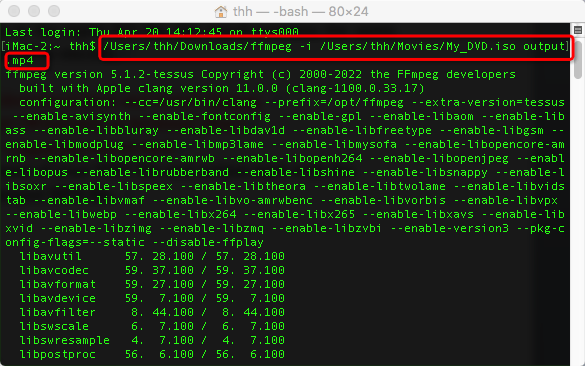
This article discusses how to convert ISO to MP4 on Mac or Windows. Among the 5 methods, Cisdem Video Converter and HandBrake are dedicated tools of great help. VLC and online tools are viable choices with limitations. And FFmpeg is probably the hardest one to master if you're a noob to command line tools.
Whether you opt for user-friendly software like Cisdem or explore other utilities, the conversion from ISO to MP4 can make your ISO file content more accessible and versatile across all devices and platforms.

Emily is a girl who loves to review various multimedia software. She enjoys exploring cutting edge technology and writing how-to guides. Hopefully her articles will help you solve your audio, video, DVD and Blu-ray issues.


David Fuller
Thank you, Emily Zeng. Very helpful.