Instagram is a social app that lets us share photos, videos and more with other friends and followers in a fast and fun way. It has over 2 billion monthly active users. However, some users find it addictive and are looking for ways to block it. For children, Instagram can also be a distraction, making it difficult for them to focus on study. In this article, I will introduce you 4 easy ways on how to block Instagram on computer.
Available for Windows, Mac, Android, iPhone and iPad
Cisdem AppCrypt is a powerful yet easy-to-use productivity tool, which can block access to specific sites (like instagram.com) / categories of websites (like social sites) on computer. It also allows you to password-encrypt individual applications.
Most users use Insragram on computer simply by accessing the instagram.com website. There are also a few Windows users who use its desktop app, which works the same as the web version. AppCrypt can easily block Instagram on computer whether you use Instagram website or its desktop app.
If you want to block Instagram while you're doing something that requires high concentration, use the Schedule feature.
The specific steps are as follows:
1. Download AppCrypt and install it on your Windows/Mac.
 Free Download Windows 11/10/8/7
Free Download Windows 11/10/8/7  Free Download macOS 10.12 or later
Free Download macOS 10.12 or later
2. Open it and set a password. Click Submit.
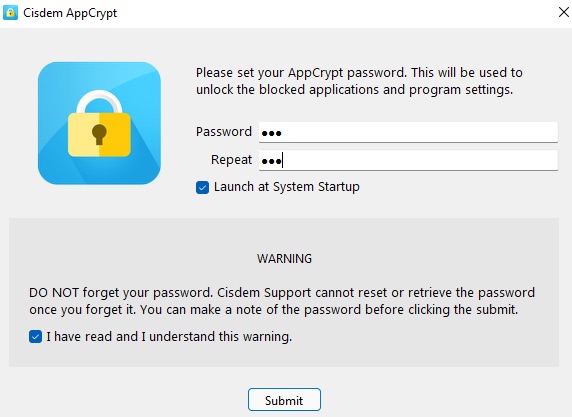
3. Right-click its icon in the Windows task bar/Mac menu bar. Choose Open Main Window.
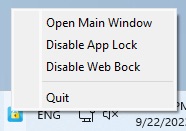
4. Enter the password and click OK.

5. Click Web Block.
On Windows computer, you need to install the extension for your browser first. When you navigate to the Web Block tab for the first time, a window will pop up asking you to install the extension. Click Install and follow the guide to add the extension to your browser.
6. Add the URL: instagram.com to the top box.Click Add.
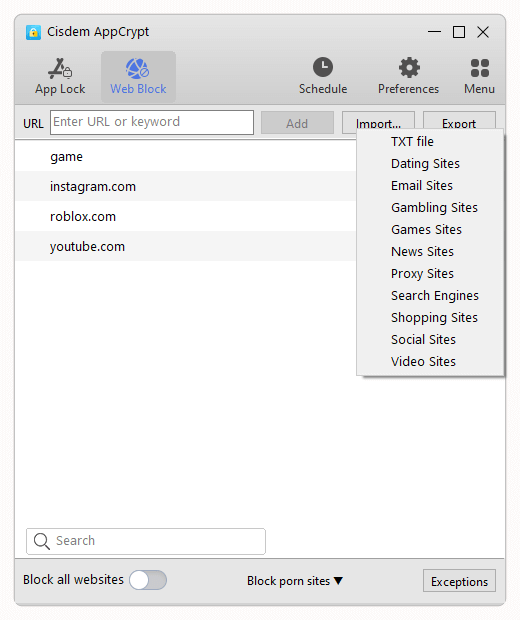
After completing the above steps, reopen Instagram on your computer and you will see that it is inaccessible.
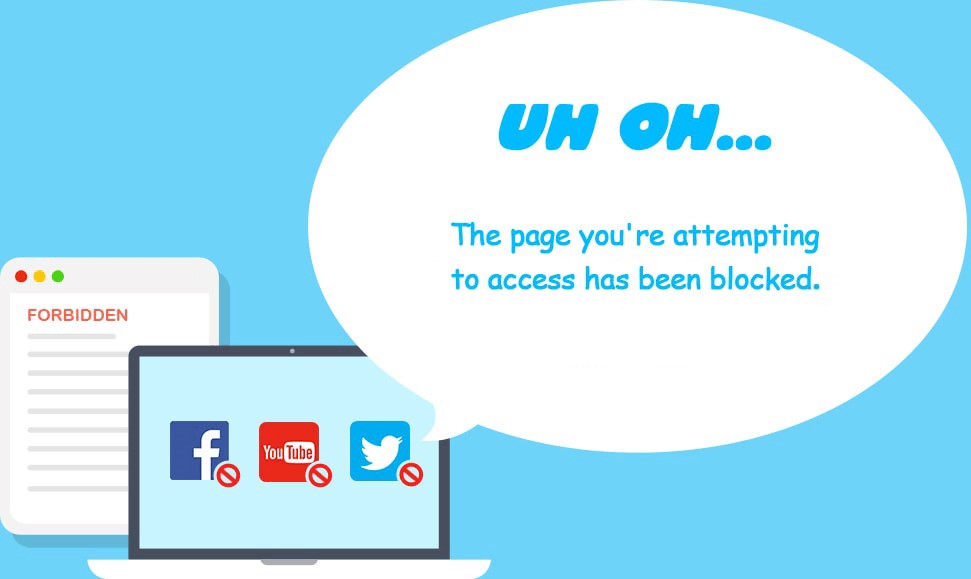
Other features of this Instagram blocker:
1. Block Instagram at certain times.
Instagram can be distracting. If you find yourself constantly checking notifications on Instagram and can not focus on work, you can use the Schedule feature of AppCrypt to block Instagram on computer during work hours. Select Instagram from the block list. Click the small clock icon that appears. Turn on Custom Schedule and click Add Schedule. Set the time limit for Instagram.
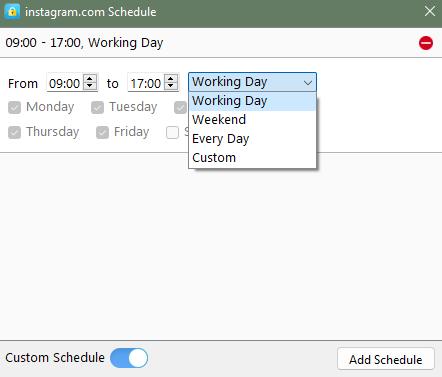
2. Block Facebook, Twitter and tons of other social media sites with 1-click.
According to statistics, most of us spend more than 2 hours a day on social media sites. In addition, some social platforms do not have strict content review mechanisms, and there may be some posts that are not suitable for children. Cisdem AppCrypt supporting batch blocking of all popular social media on computer. Go to the Web Block tab. Click Import > Social Sites. It's extremely easy.
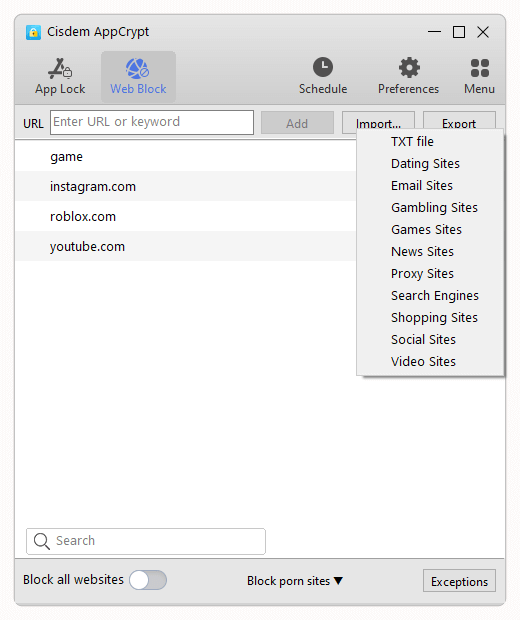
UnDistracted is an extension specially designed to limit time spent on social media sites, including Instagram.
For some users, it’s not necessary to completely block Instagram on PC. Undistracted offers flexible options. With it, you can either block the entire site or selectively hide distracting elements on Instagram, such as the Feed, Stories, Explore, and more.
This simple extension is compatible with Chrome, Firefox, and Edge browsers.
Below I’ll show you how to block Instagram on PC on Chrome using the UnDistracted extension.
1. Open the Chrome browser. Go to the Chrome Web Store.
2. Type UnDistracted in the search bar. Select it. Click Add to Chrome. Click Add extension.
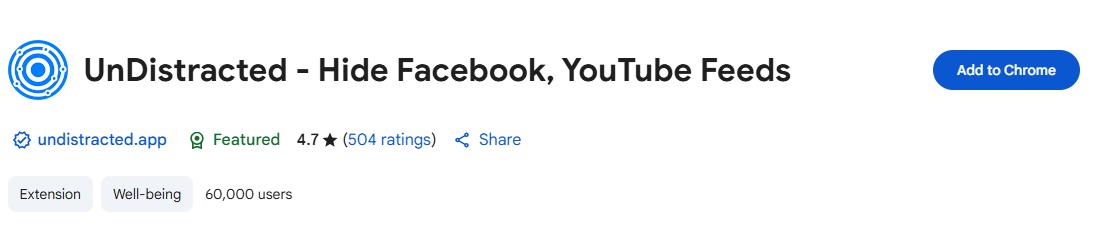
3. After installation, click the extension icon in the upper right corner of the browser. Select UnDistracted to enter its settings interface.
4. Select Instagram. Click Allow Instagram access and Allow scripting access to grant the required permissions.
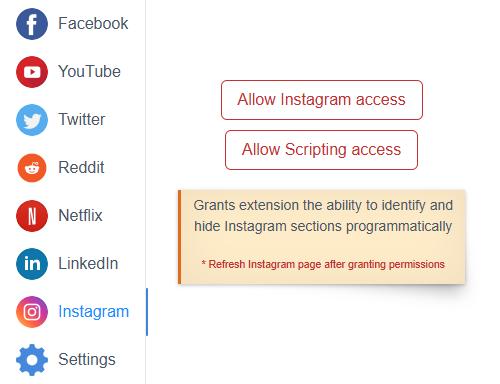
5. Enable Block Instagram to block the entire site.
You can also choose to hide or block specific elements as needed, such as Hide Feed, Hide Stories, and Block Reels.
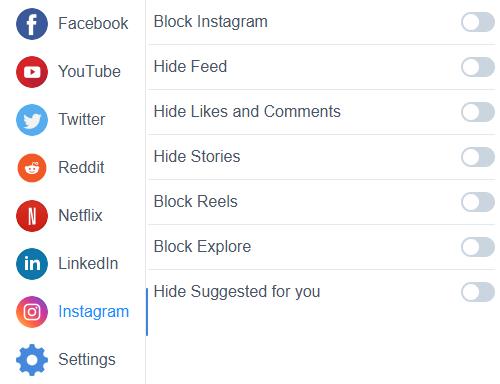
Hosts is a system file that can be opened with Notepad. Its function is to establish an associated database between some commonly used URL domain names and their IP addresses. When the user enters a URL, the system will automatically find the corresponding IP address from the Hosts file. Once found, the system will immediately open the corresponding web page. Otherwise it will not be accessible.
In Windows system, 127.0.0.1 is the IP address of the local machine. It’s also called localhost. We usually use it in the hosts file to block some unwanted websites. To block Instagram on computer:
1. Click the Start menu. Search for Notepad. Right-click it and select Run as administrator.
2. Click File > Open.
3. Navigate to the following path: This PC > Windows > System32 > drivers > etc.
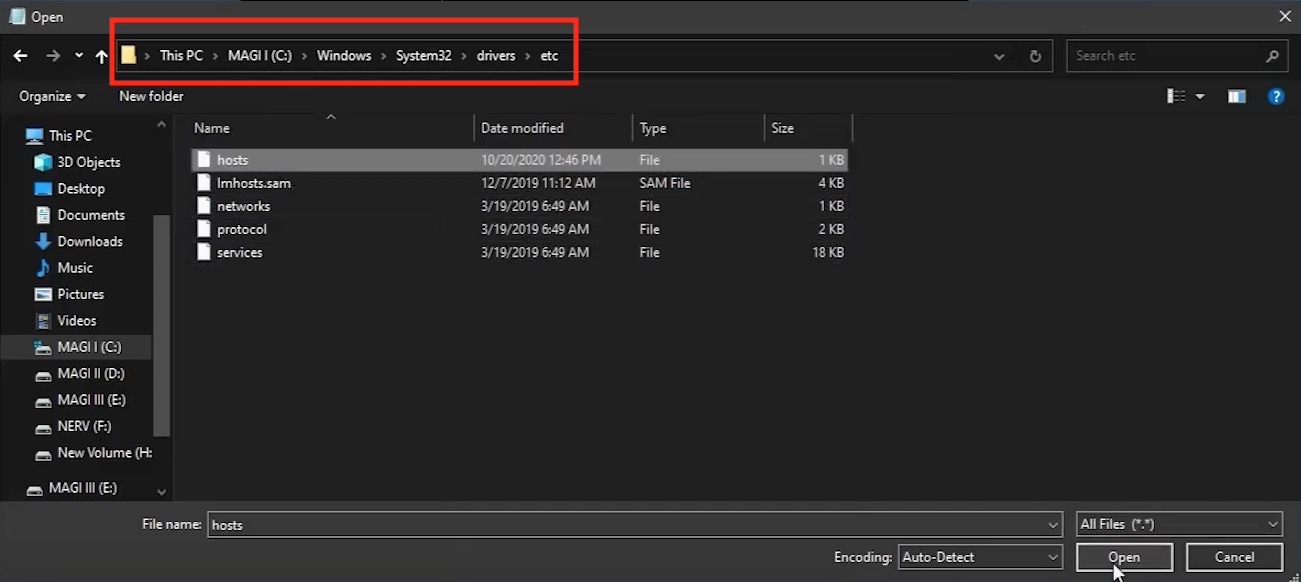
4. Select hosts in the etc folder. Open it. If you don’t see the hosts file, change the file type from Text Documents to All Files in the bottom-right corner.
5. Add 127.0.0.1 instagram.com and 127.0.0.1 www.instagram.com at the bottom of the text.
6. Press Ctrl + S to save the changes. Close Notepad.
7. Restart your computer. Now try opening Instagram in any browser on this computer, you’ll see that it is blocked.
Hosts file not working? Try these fixes!
Mac computer also have built-in features to block Instagram website. Screen Time is a set of useful features on Apple devices. You can use it to monitor your screen time, app usage time, set time limit on specific apps, and limit certain websites on Safari, etc. If you want to block Instagram on Mac computer and Safari is your frequently used browser, you can set Screen Time up and add Instagram to the block list by following these steps:
1. Open your Mac. Open the the Apple menu. Click System Settings (or System Preferences if you're using macOS Monterey or earlier).
2. Click Screen Time on the left side. In this window, you can create a Screen Time passcode to prevent others from changing your settings.
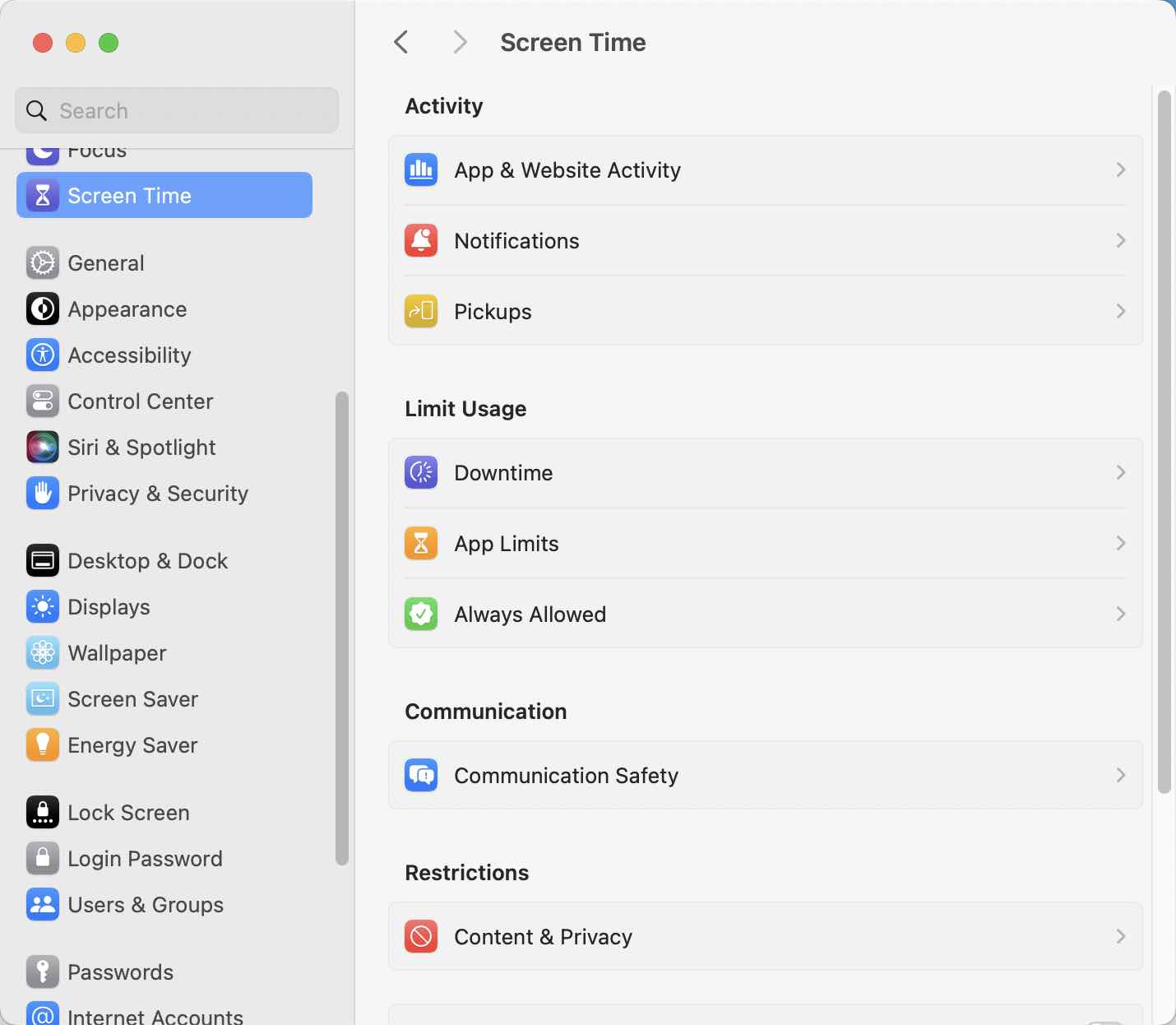
3. Click Content & Privacy under Restrictions.
4. Select Limit Adult Websites. Then click on the Customize button that appears.
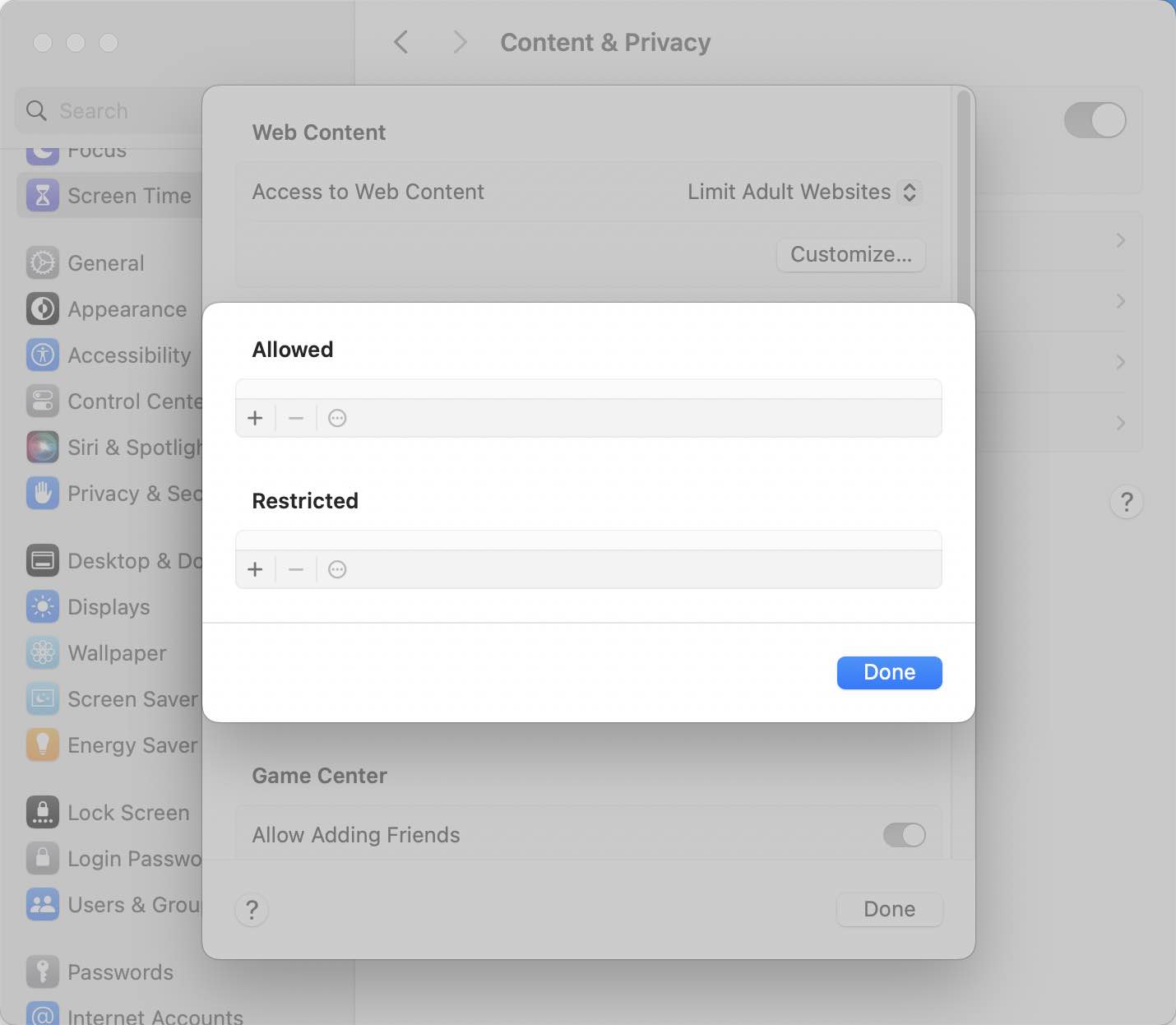
5. To block access to Instagram on computer, just add instagram.com to the Restricted list.
6. Click Done.
Now Instagram website is blocked on Safari on Mac.
Can I block Instagram on all devices at home?
If you want to block Instagram on all your devices at home, the easiest way is to use router’s built-in web filtering. You can find this feature and set it up in your router’s settings. But first you need to make sure that your devices are always connected to the Wi-Fi network. Otherwise the blocking won’t take effect.
How to block Instagram on children's computer?
Cisdem AppCrypt is the best parental controls tool to block Instagram and other inappropriate sites/apps on children’s computer. It provides password protection feature, which enable you to lock AppCrypt itself with password to prevent your children from quitting or installing it, or changing your blocking settings. If you share the same computer with your children and don’t want Instagram to be blocked during your own usage, you can simply enter the password to quit AppCrypt temporarily or disable the Web Block feature.
Instagram can be addictive. Blocking Instagram on computer while working can greatly improve productivity. It also helps protect your privacy when lending computer to others. Above are all about how to block Instagram on computer. Overall, the first method is the easiest and most efficient. Hope this article is helpful for you.

Norah Hayes likes to share her tips on how to improve focus and stay motivated at work. She believes it is essential to eliminate all online distractions during work hours.


Hilde Thimig
I have to block Instagram. It’s too addicting. Thanks this post is helpful.