Are you looking forward to adding text box to PDF for free? This article will provide you with several methods that are 100% free.
Text box is an object enabling users to enter text. Users can insert text box anywhere in a PDF to supplement information, make comments and accept input from others. In contrast to fixed text content, text boxes can help move the added text around in a document. Additionally, an eye-catching text box can draw immediate attention to specific text, making it easier to get key points every time you view the document.
Now, read on to learn how to add text box to PDF.
 Free Download macOS 11 or later
Free Download macOS 11 or later Free Download Windows 11/10/8/7
Free Download Windows 11/10/8/7
Though Adobe Acrobat is powerful enough, its high cost, complicated user interface and large memory capacity always drive away some new users.
Well, a top alternative to Adobe Acrobat Pro, Cisdem PDFMaster should be your good option, which has robust features, simple-to-use interface and needs small storage space. It has a dedicated form feature that allows you to add various form fields, including text box, check box, radio button, list box, combo box, OK button and signature field. All of these form fields can be filled easily in a normal PDF viewer by recipients.
The text box supports single-line and multi-line text input and can be modified with various options.
 Free Download macOS 11 or later
Free Download macOS 11 or later Free Download Windows 11/10/8/7
Free Download Windows 11/10/8/7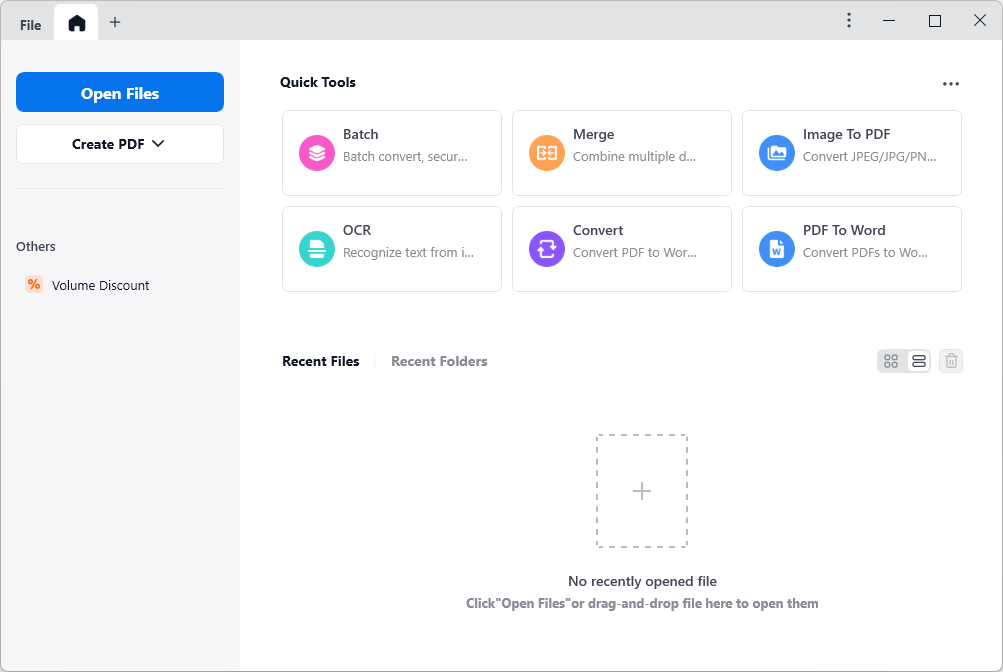
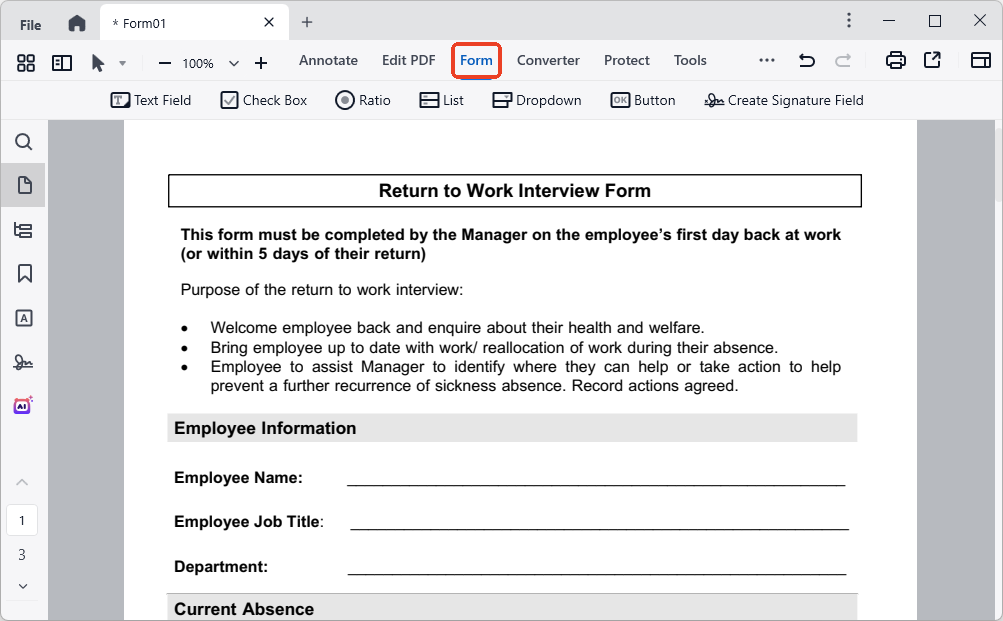
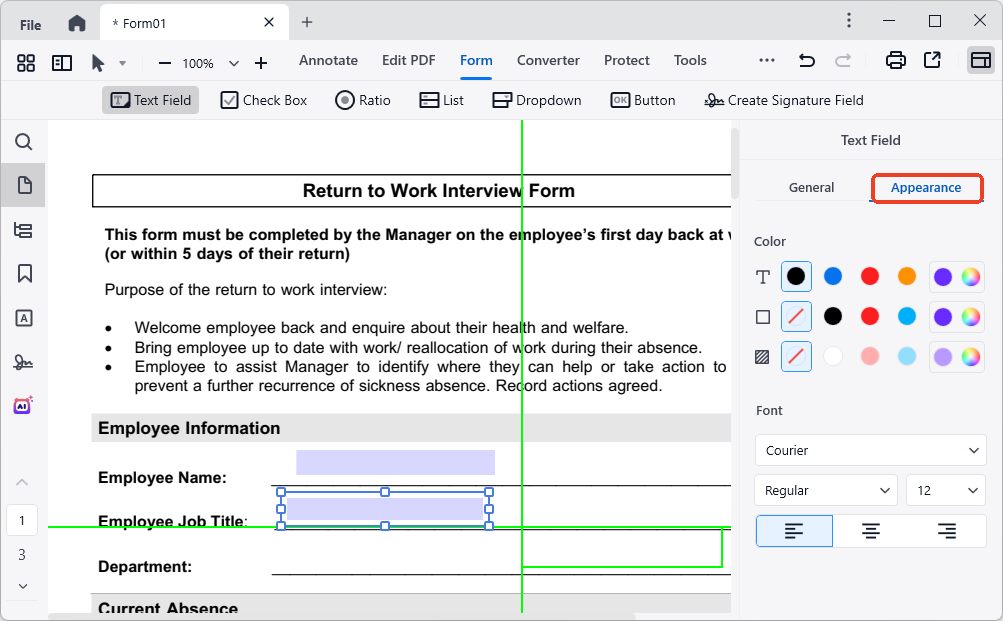
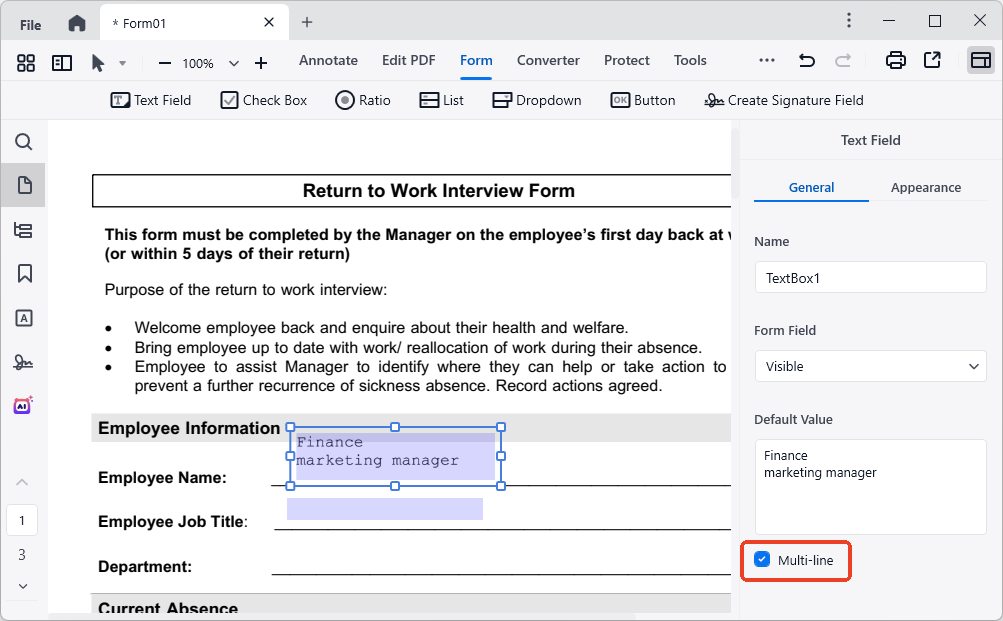
If your PDF is not a form and don’t need interactive fields, Cisdem PDFMaster is capable of adding new text to PDF directly.
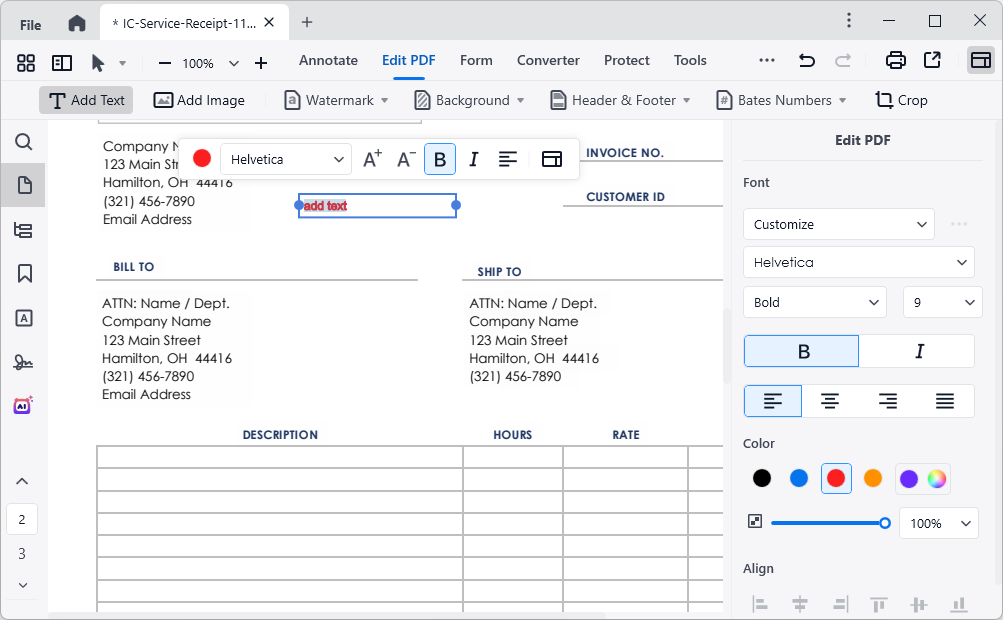
Also, you can watch the tutorial video to add text box to PDF now.
Some users have been on the sidelines with PDF online tools due to security concerns and a series of restrictions on PDF tasks. However, some users may prefer free online editors to offline software if they don’t want to pay for the subscription fee or don’t have enough storage to download various desktop software on a computer. Here we’ve collected 3 online PDF editors to insert a text box for those who are interested.
DocHub is a browser-based PDF platform, and also available as an app on mobile devices. It connects to popular web applications so you can edit, sign, organize, create and share PDF documents from your favorite apps. You are allowed to add text box to PDF with its aid effortlessly.
Cons: It requires a sign-up and is limited to a few operations per month for free.
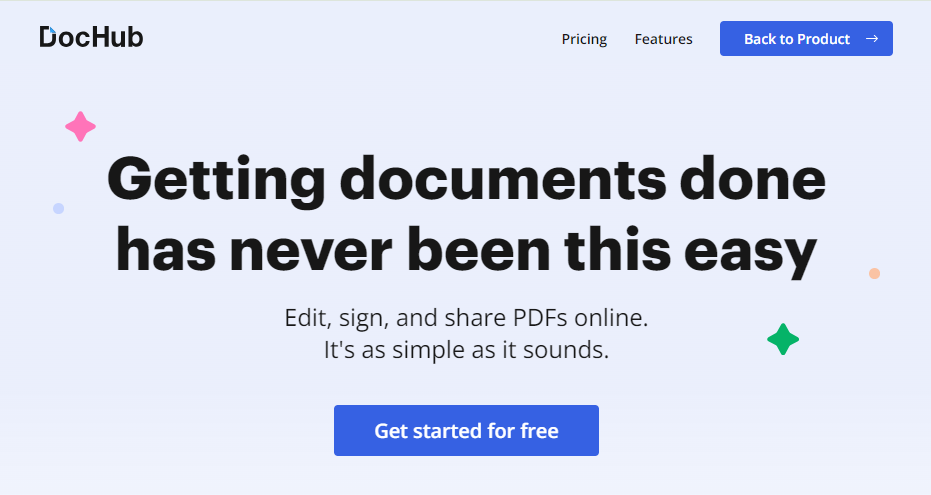
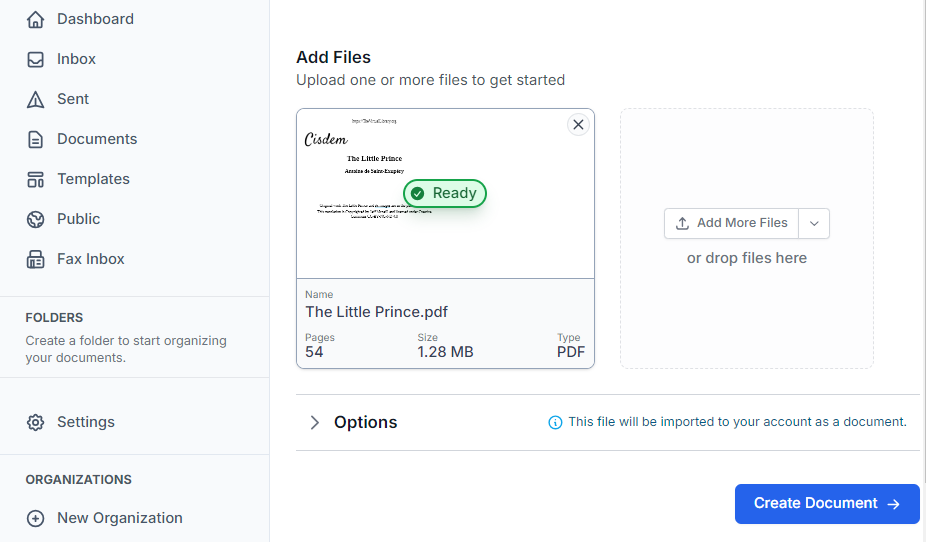
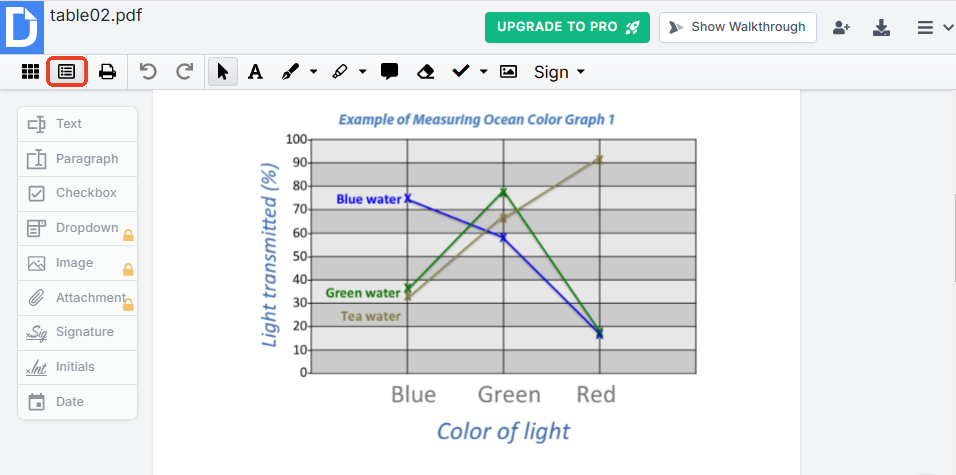
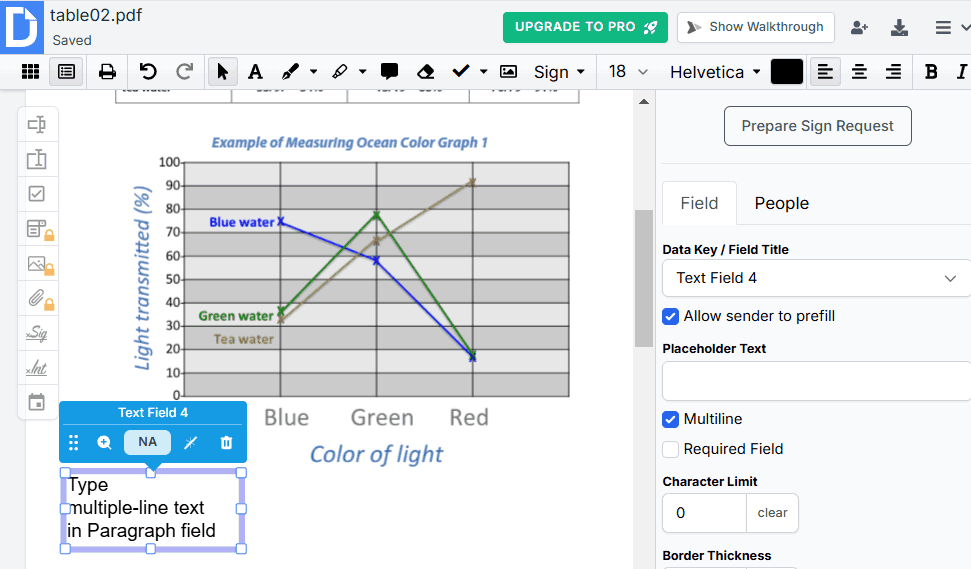
If all you need is a quick and time-saving tool without downloading and paying, you will be satisfied with DocFly. DocFly is a multi-platform PDF editor, also available on the web. It provides three main features: editor, form creator, and page organizer. By utilizing the form creator feature, you’re able to add text field and other fillable form fields easily.
Cons:The free version only supports 3 downloads per month.
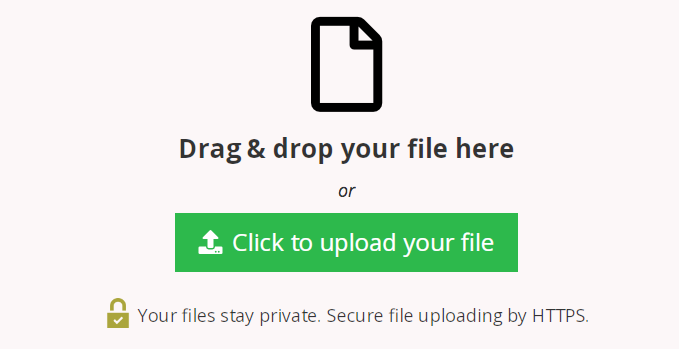
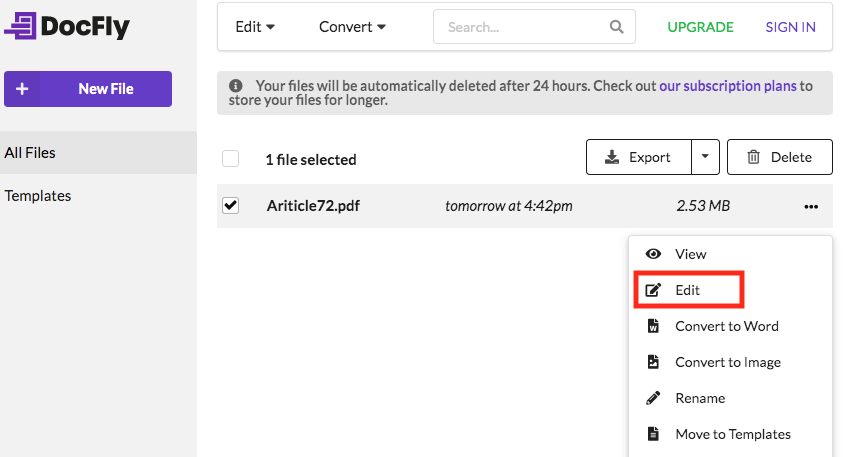
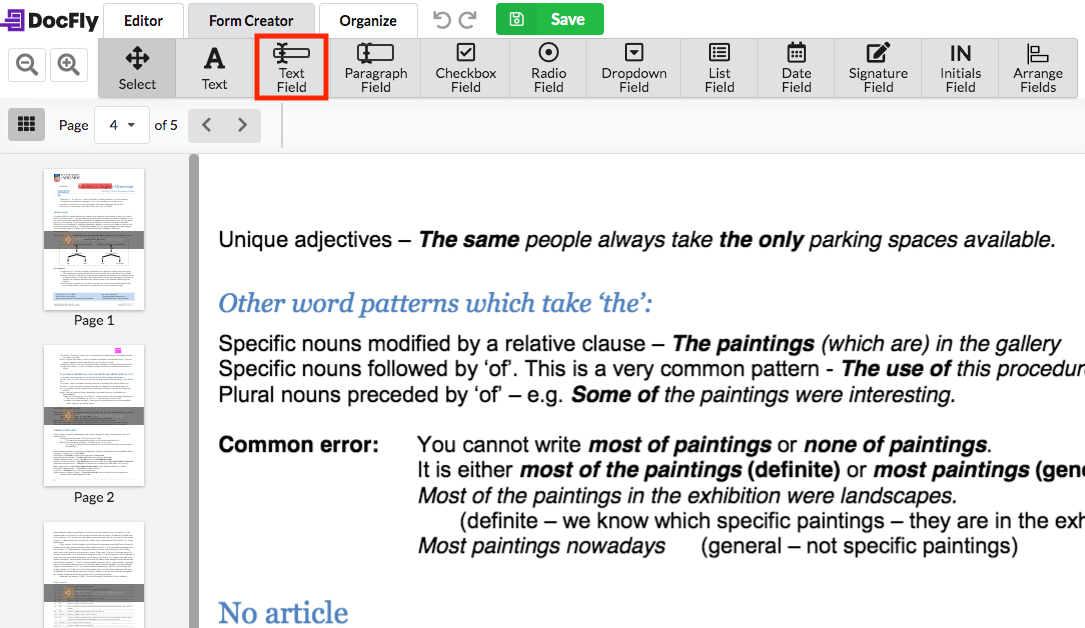
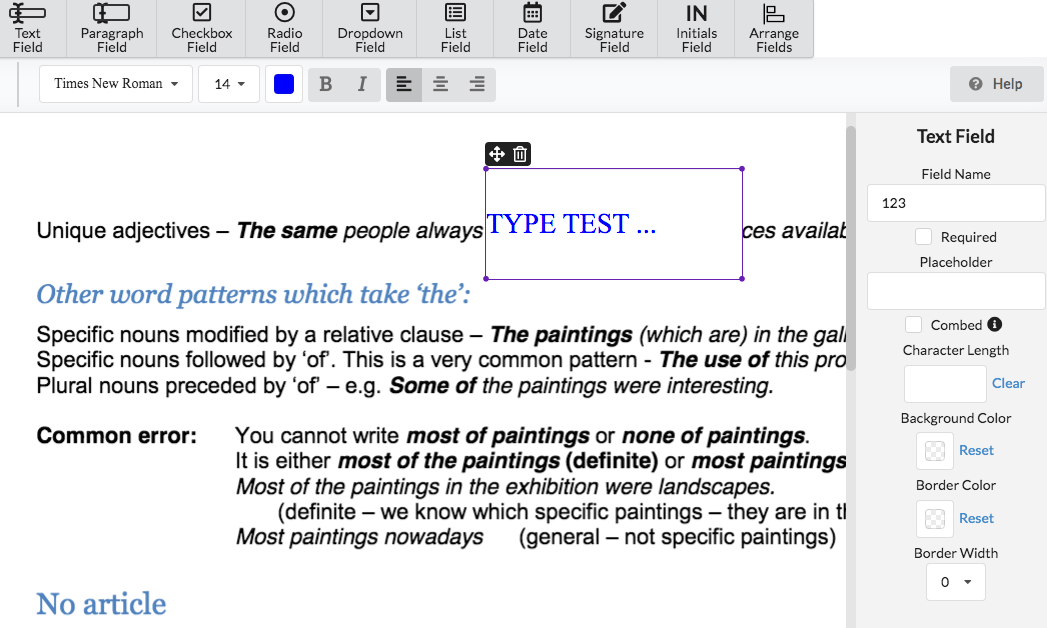
The third recommendation is Sejda, which is a full-fledged online PDF editor. It allows to edit, covert, compress, merge, split and protect PDF. When working as a fillable form creator, it offers 5 kinds of form fields, among which both text field and text area can be used to enter data.
Cons: The free service for documents is up to 200 pages or 50 MB and 3 tasks per hour.
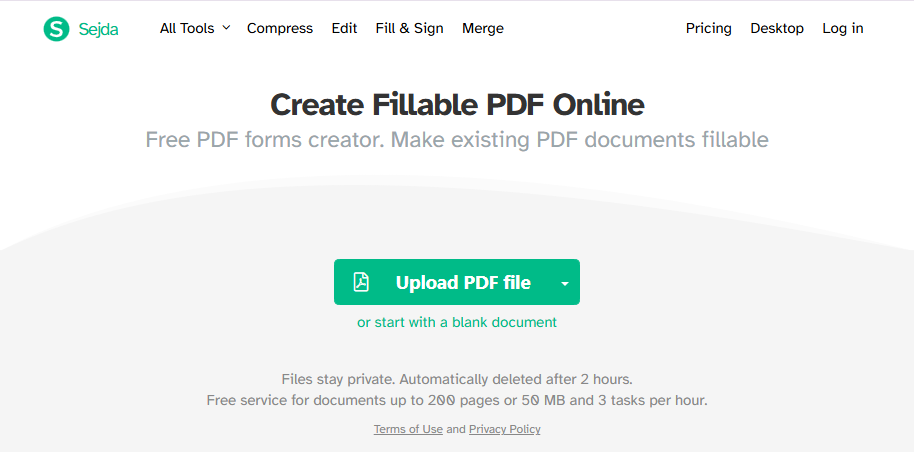
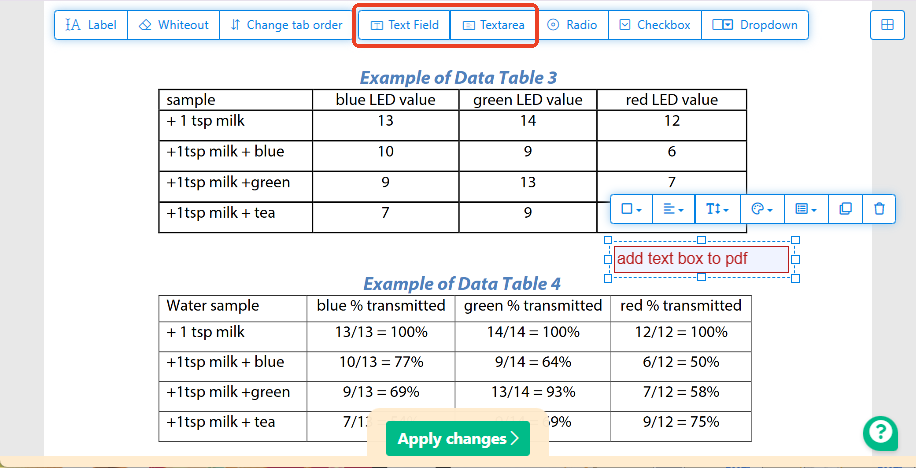
Thanks to Preview, it is cost-saving and useful for Mac users to add text field to PDF for free. Although Preview is not a professional PDF editor, it covers many basic markup tools that let users to complete simple tasks on PDF files. There are versatile editing tools you can find in Tools > Annotate. Let’s look at how to add text box to PDF free in Mac Preview.
Cons:The added text box will appear in the middle of the page, you need to adjust its position manually. Furthermore, you can’t create a vertical text to PDF or change the orientation of the text box in Preview.
Open a PDF with Preview.
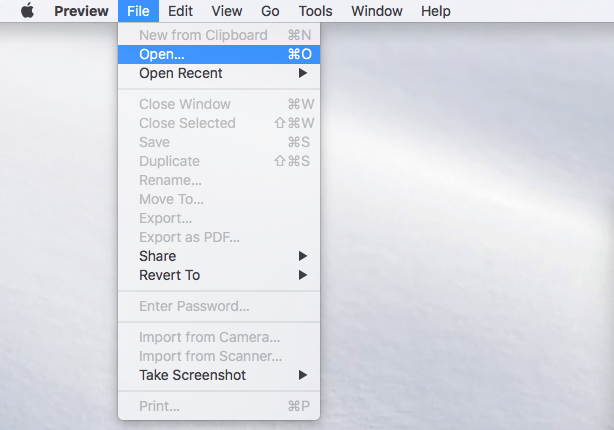
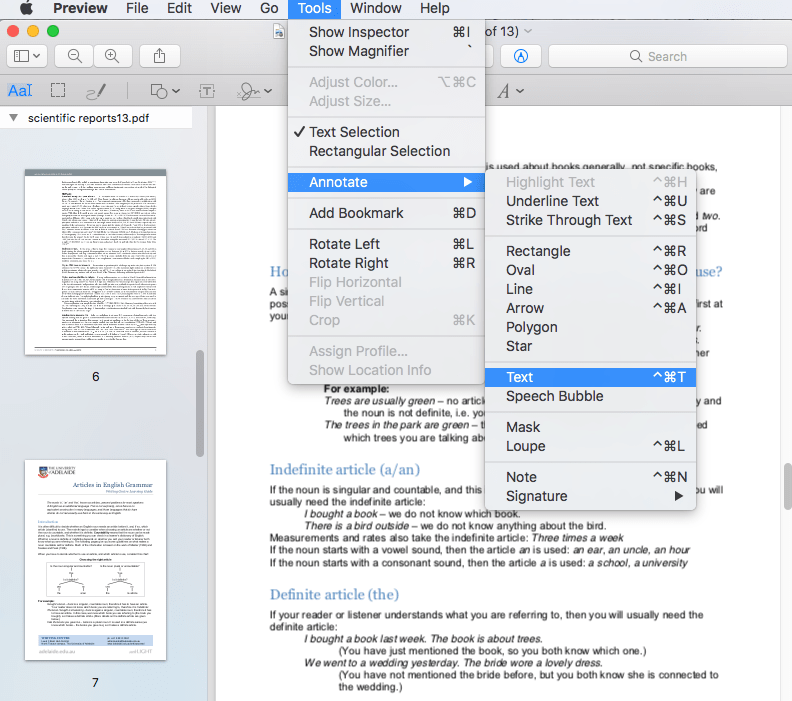
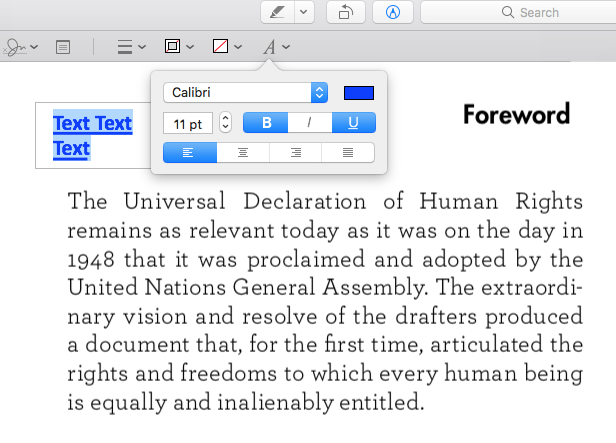
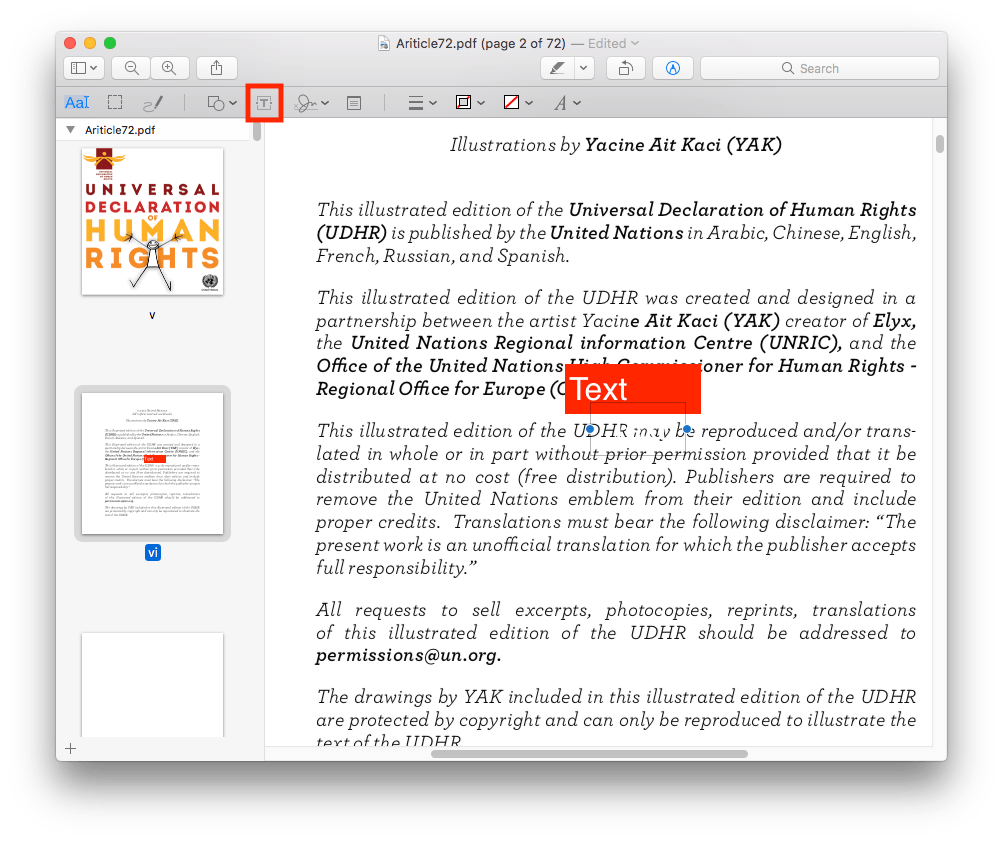
Press the shortcut “Control + Command +T” on the keyboard to add a text field.
Adobe Acrobat is an almighty and dedicated brand in PDF field. Whether you want to view, edit, print, sign or share PDF with others, you can find practical tools you need in it. It includes two versions, free Adobe Acrobat Reader and paid Adobe Acrobat Pro. You can use the comment tool to add a text comment with a border in Adobe reader. But to perform the advanced features such as adding fillable text box to PDF, editing the existing text, you have to pay for Adobe’s Pro plan.
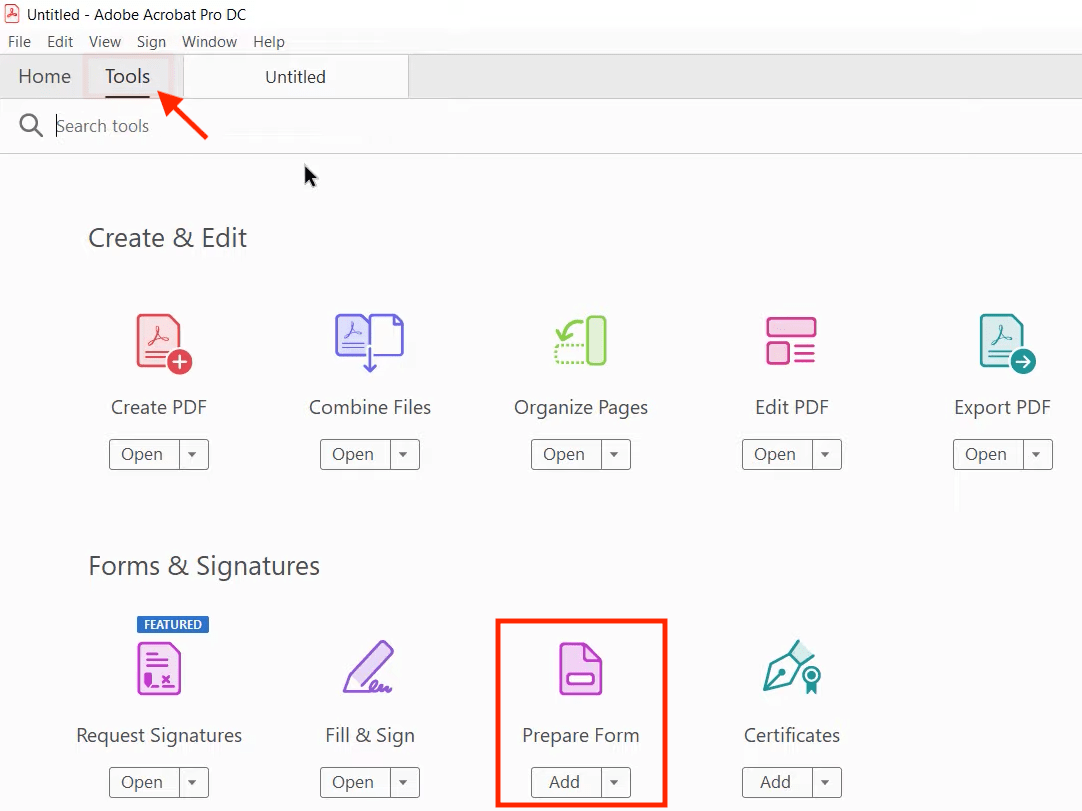
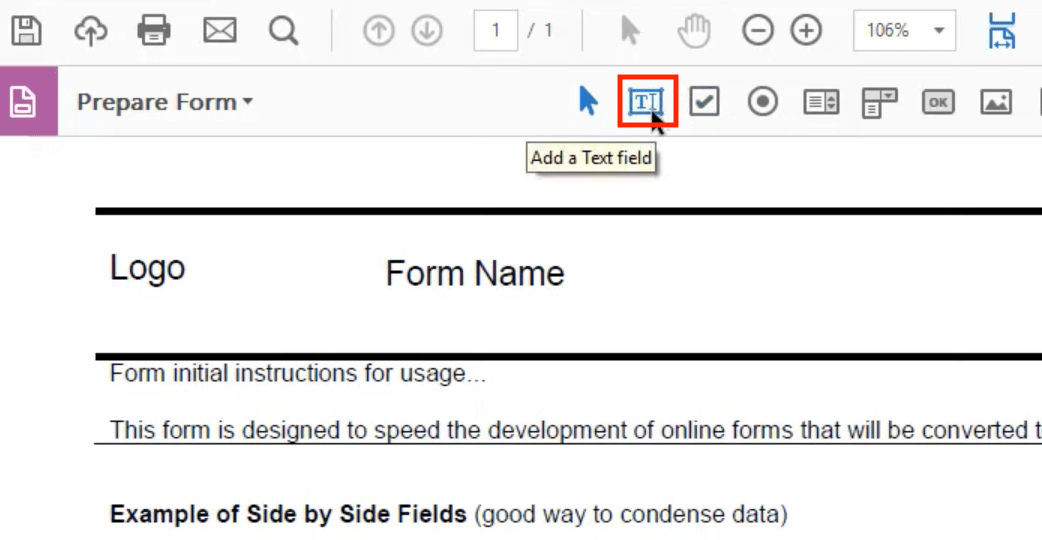
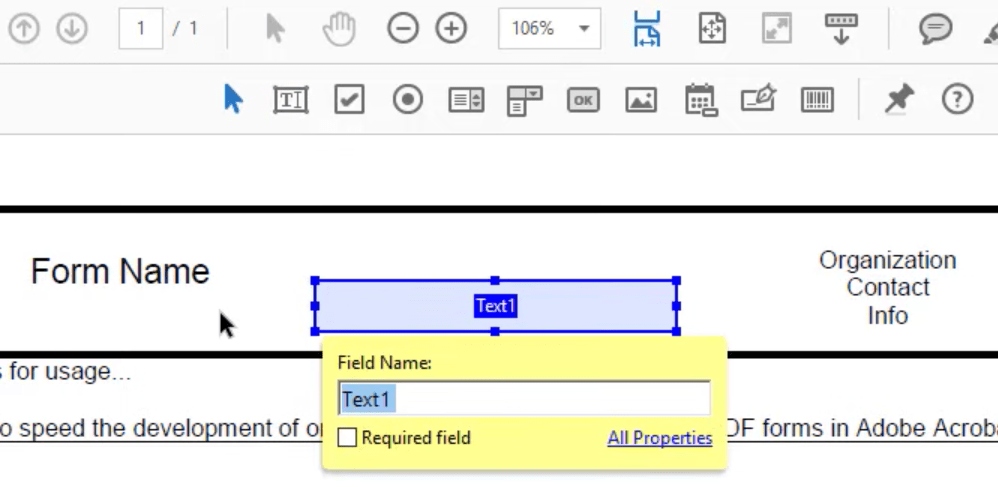
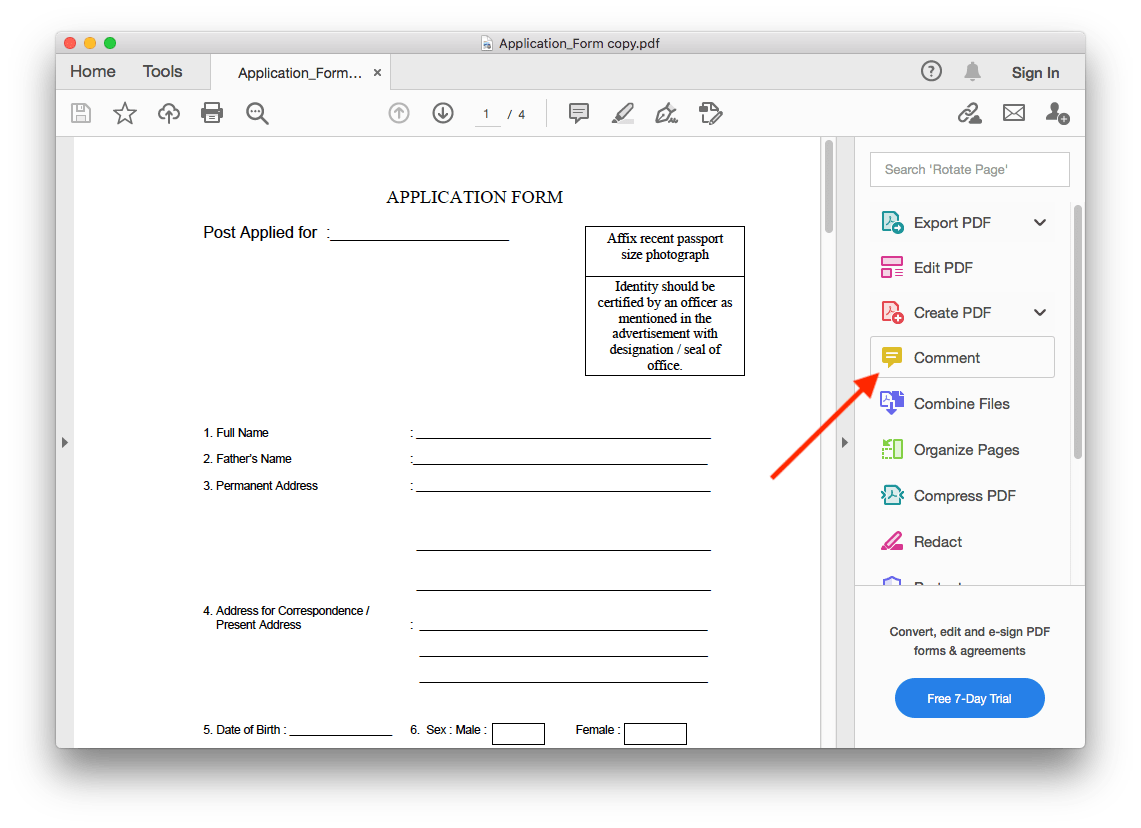
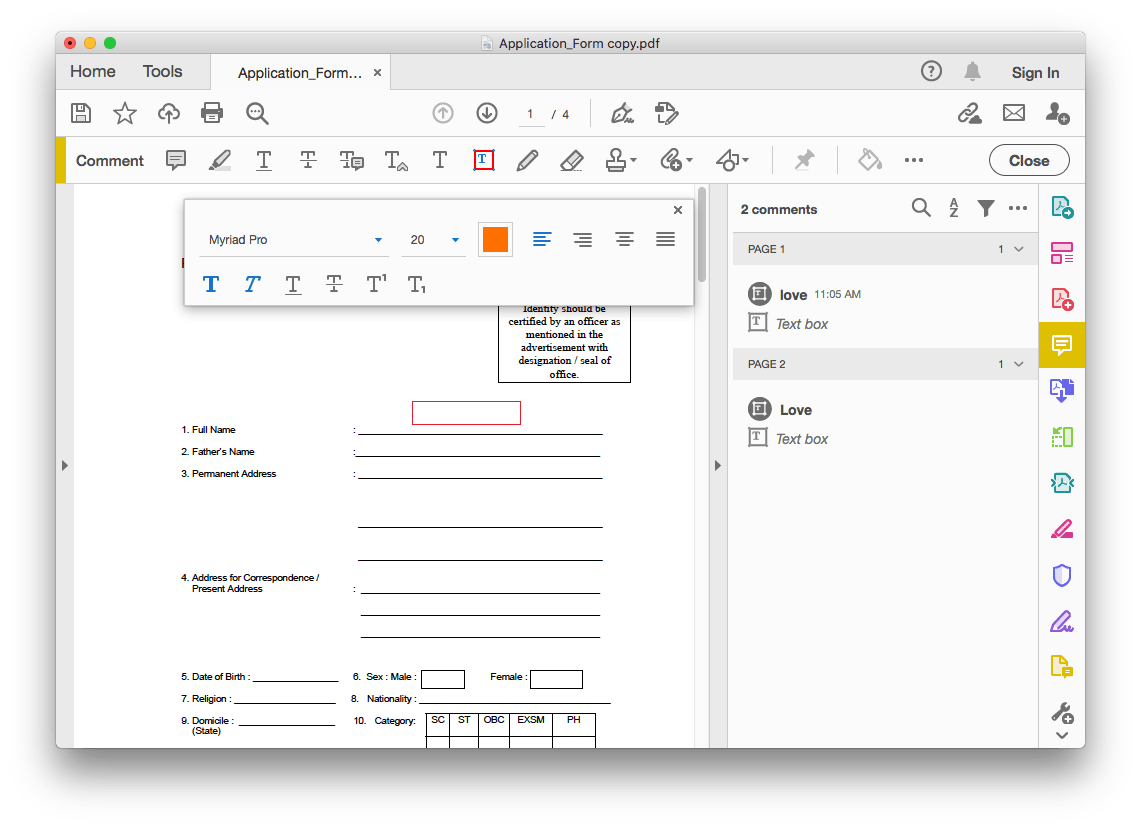
How to add text box to PDF is not a problem, especially with the right text processors. Among the online editors presented in this article, we prefer DocHub. If you regularly tackle PDF issues, professional PDF software is essential and beneficial. It is worth trying Cisdem PDFMaster if you haven’t downloaded an all-round desktop PDF program. It is cost-effective and time-saving, allowing you to solve any PDF problems handily.

Bianca is a senior tech editor and strategist at Cisdem with Over 10 years of experience on PDF related solutions which covers all document editing, annotating, converting and managing etc.


Gloria
I always need to add text into the PDF but it feels troublesome. Maybe it's time to use a professional PDF editor for higher efficiency.