Sometimes it is necessary to print out the names, numbers and other information of the contacts in Mac, for statistics, backup or others. If you're planning a wedding, party, or similar event, it's convenient to print addresses and other contact information into lists, labels, and envelopes. Read on to learn how to print contacts from Mac address book.
 Cisdem ContactsMate
Cisdem ContactsMate Free Download macOS 10.11 or later
Free Download macOS 10.11 or later
Mac has its built-in printing capabilities, and there are various printing options. It’s an application known as Contacts (called Address Book formerly). Please follow the steps below to print contacts from Mac address book directly.
1. Open the Contacts app on your Mac. Select contacts you want to print, or you can select a group.
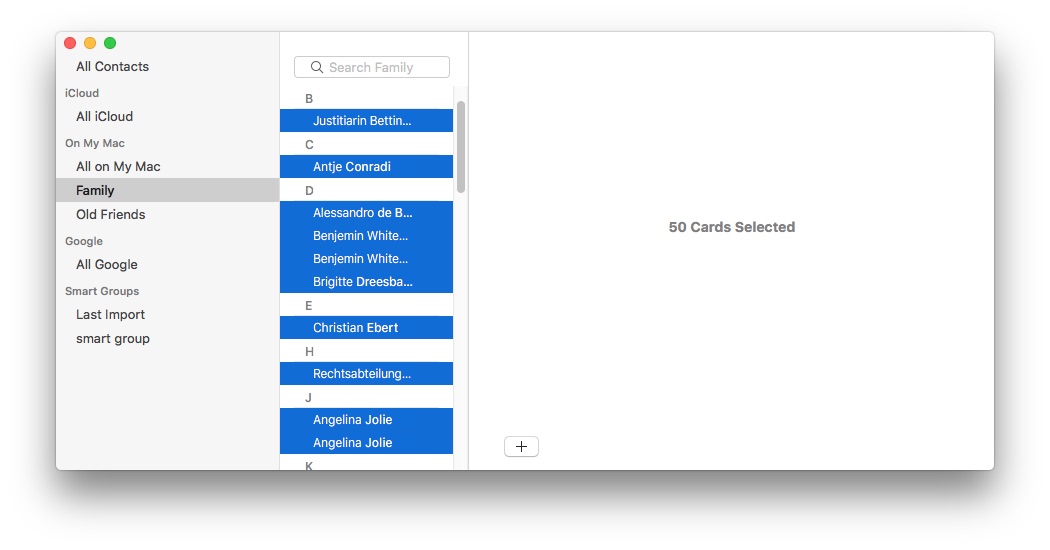
2. Click File > Print or press “command”+”P” on your keyboard.
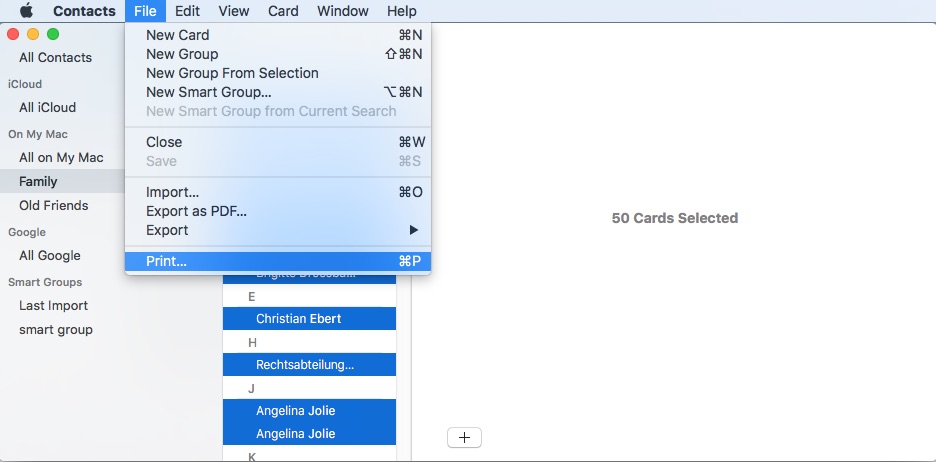
3. In the middle of the print window, you can click the drop-down menu of Style to choose between Lists, Mailing Labels, and Envelopes.
Maybe you need to print contacts lists to make a paper copy. Giving it to a company to send party invitation, or other reasons. How to print contacts lists from Mac address book?
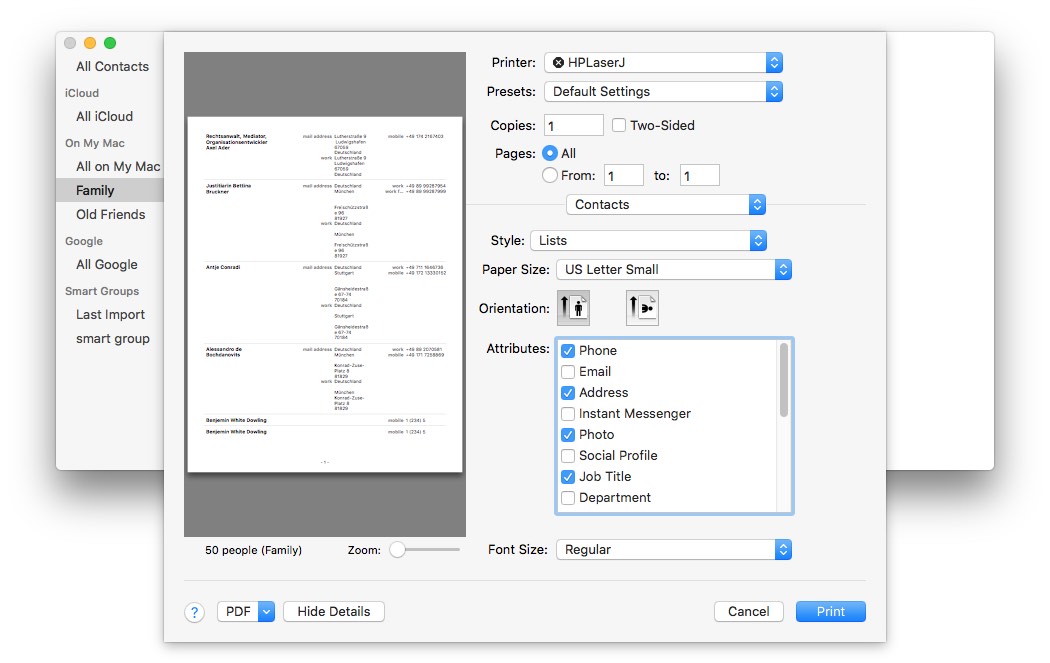
It's cumbersome to write address on envelopes one by one. You can use the Contacts app on your Mac to print mailing labels easily then mail your holiday cards. Follow these steps to print mailing address on your Mac:
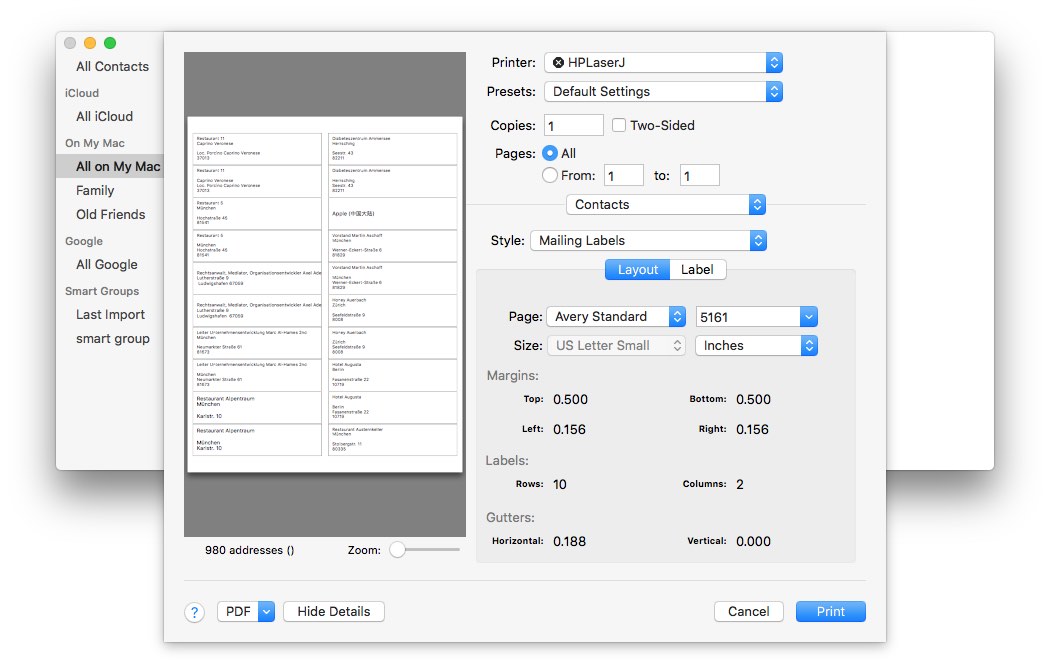
Maybe for an invitation, you need an envelope. Want to know how to print eye-catching envelopes from your Mac Contacts app?
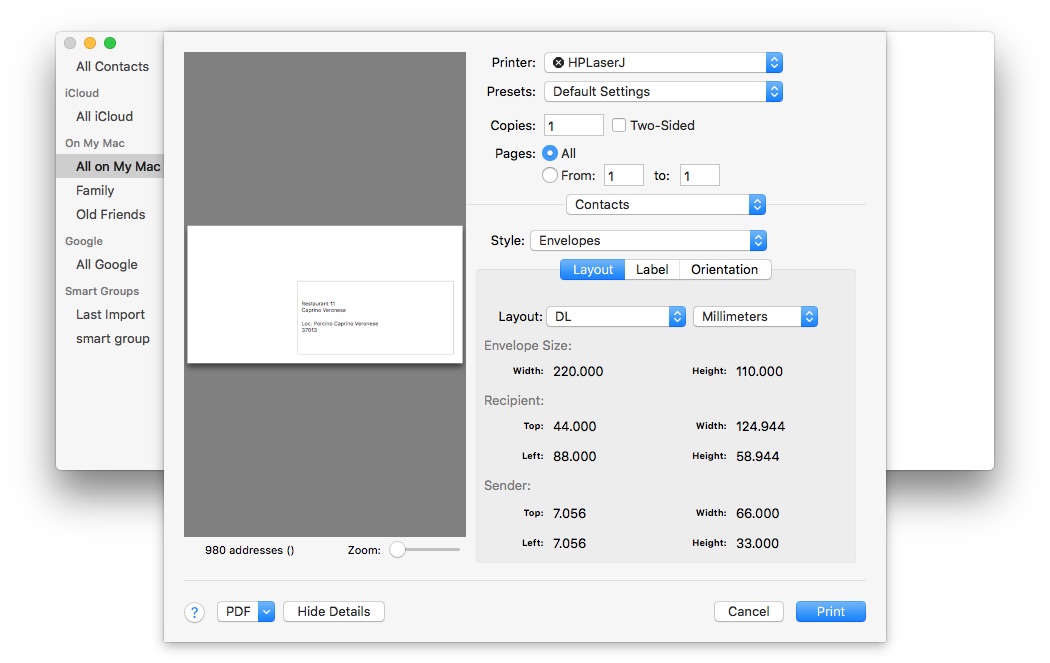
You may encounter this problem when you print Mac contacts. Reset the printing system to solve the problem: first, click the Apple icon on your desktop. Hit System Preference > Printers & Scanners. Right click the printer that your Mac is connected to. Choose Reset printing system. Then type in the administrator password and hit OK. Now the Mac printer is reset. Try again to print Mac contacts.
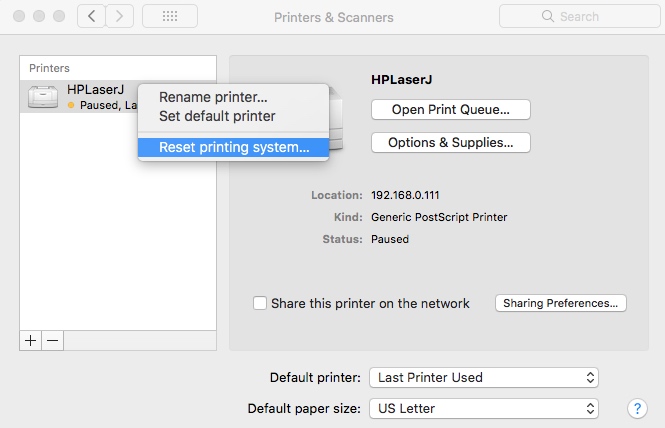
1. Provide 3 kind of printing options.
2. Support to customize print fields.
3. Built-in function on Mac system.
Sometimes you will found you address book in a mass. Too many contacts are accumulated. A powerful contacts management tool can help you manage your address book easily.
ContactsMate is a reliable app for Mac uses to sync all your contacts from multiple sources into one place and up-to-date. It’s convenient to print, group, tag, edit, share and email contacts on this tool. It also has the function of deleting or merging duplicate contacts. So you can print contacts from Mac address book clearly without clutter and duplication. Below I’ll show you how to print contacts from Mac adderss book easily and efficiency via ContactsMate:
1. Download Cisdem ContactsMate and install it.
2. Click OK on the pop-up window to sync contacts with Mac address book. Quit and restart ContactsMate than you will found your Mac contacts are synced successfully.
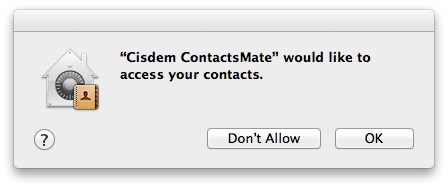
3. Right-click the contacts or groups selected. Choose Print. There are 2 options: Print Default Fields and Print All Fields.
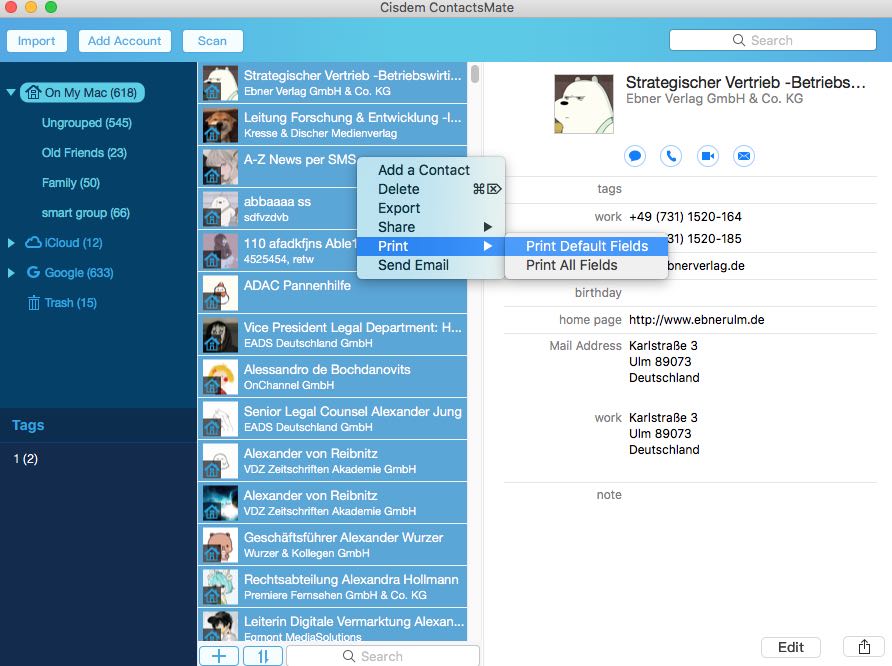
4. Click Show Details on the Print window, then you can custom the printing. Click Print on the bottom-right corner to print out the Mac contacts list. You can also save the file as PDF on the bottom-left corner, and find a printer to print it.
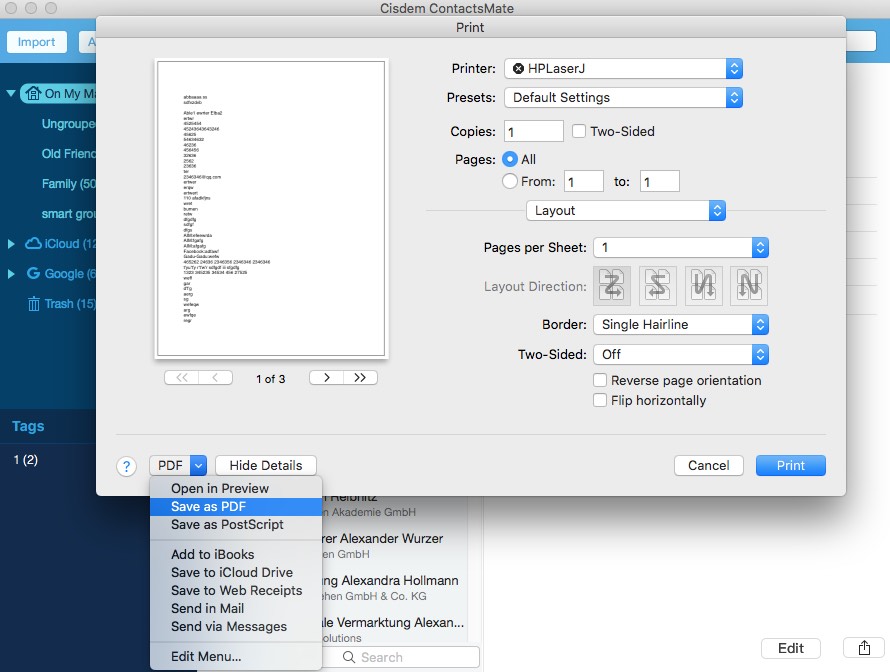
5. If you want to custom the printing fields, you can right-click the contacts or groups you want to print on the main window. Click Export. Choose Custom Fields on the bottom.
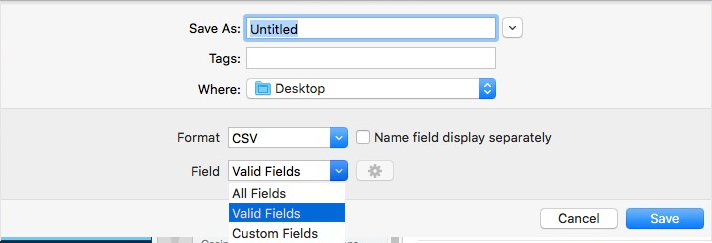
Select the fields you need to print. Save the file. Cisdem ContactsMate provides 8 kind of format to export: CSV, Excel, vCard, TXT, Docx, HTML, Numbers and Pages. You can choose what you want, then find a printer to print the file.
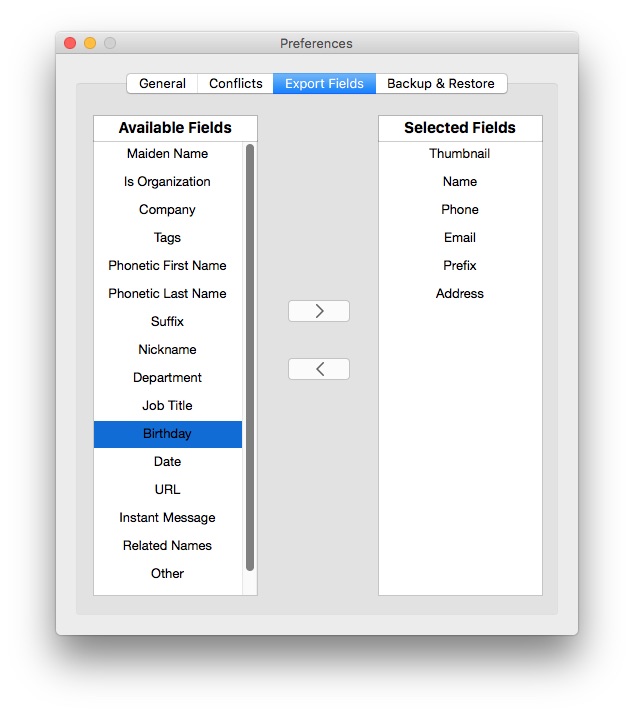
With more and more contacts are added to our address book, it is inevitable to appear many duplicate contacts. When printing contacts from Mac address book, the printer won’t filter duplicate contacts automatically. Thus, our printed contact list may be a mess. How to remove duplicate contacts from Mac address book? ContactsMate are able to find and delete duplicate contacts: first, select the group that you want to remove duplicate contacts from the sidebar on the main window. Click Scan on the top.
Then the Conflict Resolution window will pop up. You can click Fix to merge, edit or delete duplicates.
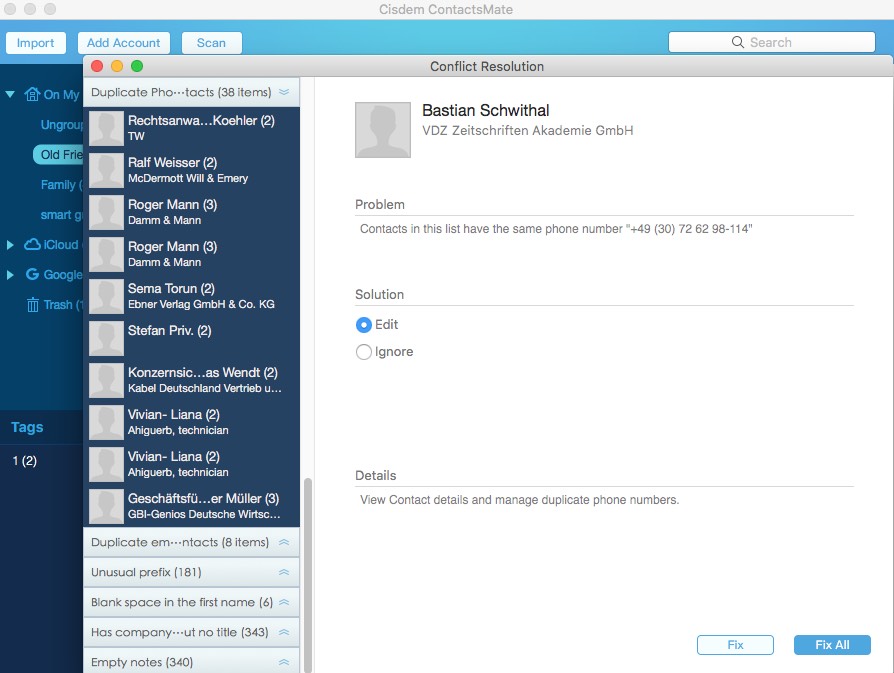
1. Support to customize print fields.
2. Support to delete duplicate contacts and fix problematic contacts then print.
3. Enable to print contacts lists as multiple formats.
4. Enable to print other sources’ contacts too.
Above are how to print contacts from Mac address book. I introduced 2 methods for you. Mac’s built-in app-Contacts provide the print function. You can use it to print lists, mailing labels, and envelopes as you like. Also a reliable contacts management app is introduced. ContactsMate also has print function. You are able to organize your contacts lists clearly on it. Then print Mac contacts directly. Or export the contacts list to multiple formats, as you like. Then print the file. Help you print contacts easily and clearly.

With a passion for tech and writing, Sarah joined Cisdem, where she focuses on creating articles about using utility tools to enhance file management and simplify contact management.

