Do you have stored some confidential folders on your Mac? Do you want to add an extra layer of security to files and folders on your Mac? Do not you know how to lock a folder on Mac? No need to worry; here are the best guidelines and ideas to lock folders safely and securely. These useful guidelines will show you how to lock a folder on your Mac.
There are many ways to lock a folder, you can buy a third-party encryption software, or just follow below steps to use Mac operating system built-in option to lock folders. Forget third-party software, paid or free – you can easily encrypt a folder on your Mac without any additional tools. Though the second way isn’t available in the original file’s format, but you can still get the additional protection. Follow us to password protect your folders on Mac.
 Free Download macOS 10.12 or later
Free Download macOS 10.12 or later Free Download Windows 11/10/8/7
Free Download Windows 11/10/8/7
1. Create a new folder and add files that you wish to lock into this folder.
.jpg)
2. Right click on folder, and choose “Get Info” and note the size of its contents, this will be very important in following steps.
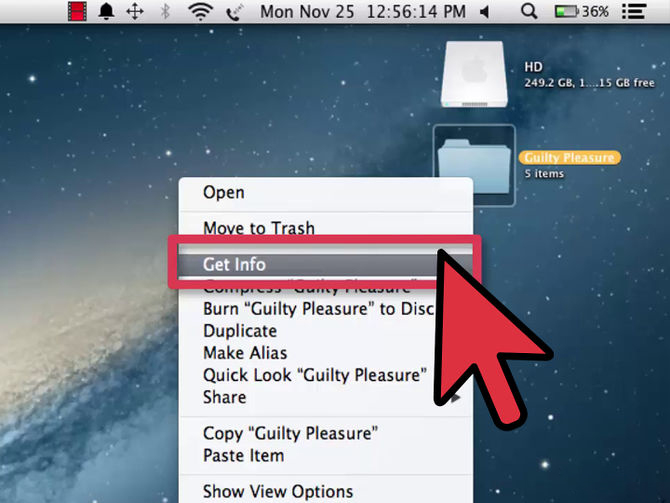
3. You can use Spotlight to quickly find Disk Utility or go to Applications -> Utilities -> Disk Utility.
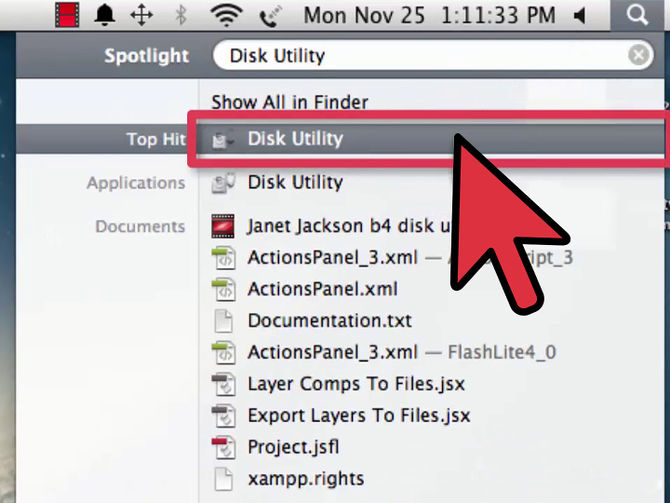
4. Choose New Image icon from toolbar to create a new disk image.
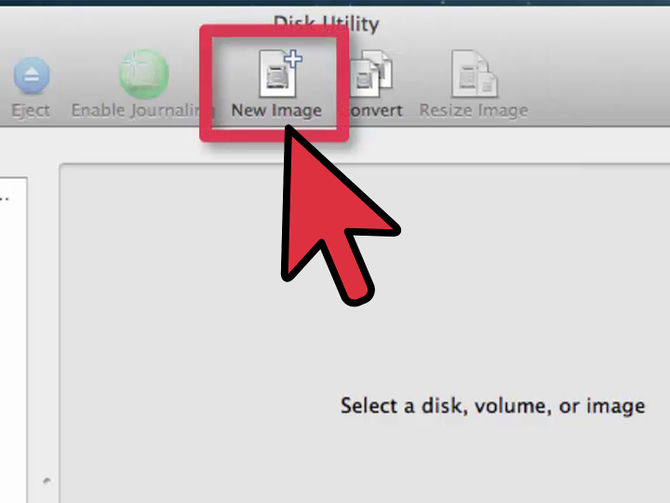
5. Give a name to that image and choose a size sufficient to place folder you have created in earlier step. Click “Custom...” to enter the file size in MB which you acquired from Step 2. Then, add 5 MB to that value. Click on OK. 5 MB is added to make room for cache purposes. You cannot create a Disk Image less than 10.5 MB.
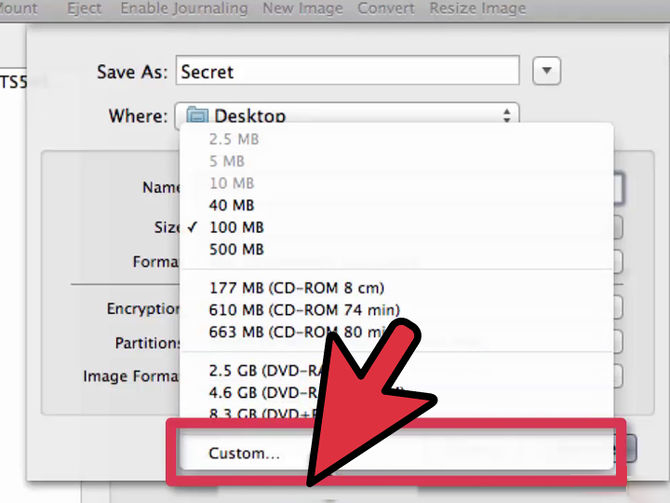
6. In the "Encryption" category, select "128-bit AES encryption". Set the partitions to “Single partition - Apple Partition Map” and leave "Partitions" and "Image Format" in their default settings. Next set the format to “read/write disk image”,this allows you to be able to add more content to the password protected disk image folder. Then click on create button to create the Disk Image.
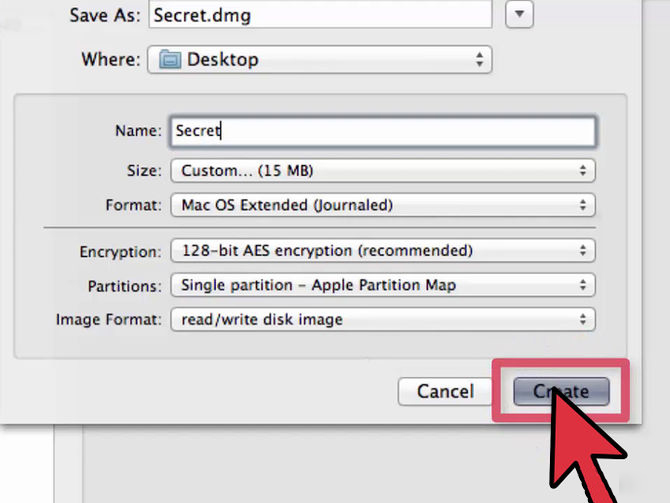
7. After the creating progress completes, a new window will appear where you can creat your password to encrypt folder. Enter your "Password" and re-type it in the "Verify" box. Uncheck the "Remember password in my keychain" option,having your keychain remember the password will automatically open the disk image on your Mac without asking for a password. Then, click on OK.
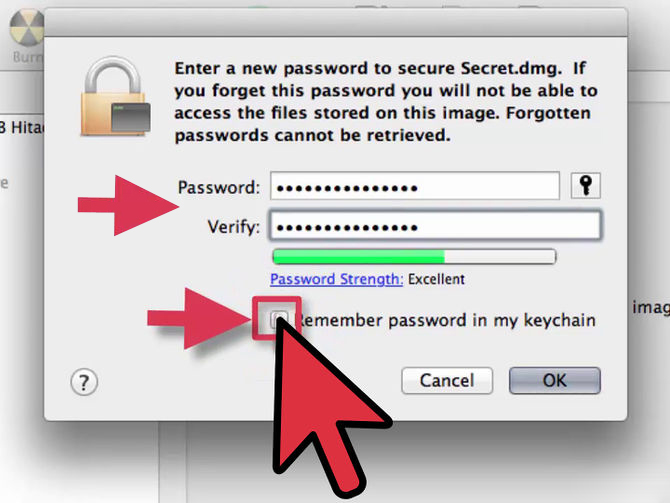
8. Transfer your confidential files to the Disk Image. Drag and drop your files which you want to lock into the Disk Image you have just created. You have to enter the password created before every time you want to access your secret files. Don't forget to eject the Disk Image after you are done viewing your secret files!
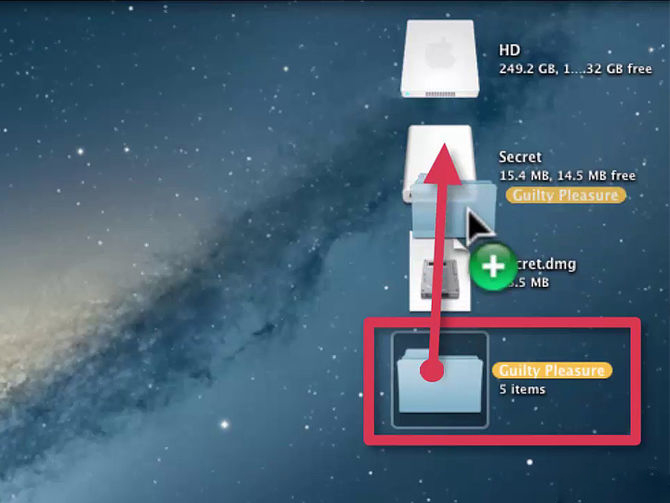
To be able to open encrypted disk image folders, just double-click the .dmg file to mount it in the Finder. Then enter the password and hit the “OK” button when you go to open the folders. Always uncheck the box saying “Remember password in my keychain” to make sure it is always protected by your password. Now You should be able to see your secure image folders mounted as a drive in the Finder. As long as you remember the password, you will always be able to open your folders.
Do not add the password to your keychain. If you keep this checked, then anyone can simply open your secret files because the password is saved in the computer memory.
Make sure your password is strong enough and you choose a password that you will remember as once you have encrypted these files with that password, you will not be able to access them without it.
The created DMG files are only accessible on a Mac.
Do not write the password down or put in on the computer.

Norah Hayes likes to share her tips on how to improve focus and stay motivated at work. She believes it is essential to eliminate all online distractions during work hours.


Sam
This was very helpful. Thanks!