For digital music fans, YouTube is one of the best resources to listen to music starring our favorite artists and bands. Apple doubled the amount of storage offered on the iPhone with 32GB, 128GB, and 256GB. I bet that downloading music from YouTube to iPhone for offline viewing has probably crossed your mind. Or even stuck there.
It’s true that there are many YouTube downloader for Mac on the market, and some are online YouTube video downloading website, even some extensions. But! you've likely been told to download a video codec--a small piece of software that provides support for a type of video file--at least once. Usually, these bits of software are perfectly legitimate, but some less-than-reputable download services or sites may direct you to download a piece of malware disguised as a codec. And there's no way for you to download the music in an iPhone supported format.
Here we'll show you the 100% working method on how to download music from YouTube to iPhone in MP3 format. We'll need only one application – Cisdem Mac Video Converter.
Cisdem Video Converter is the all-in-one application that lets you quickly download online music videos including YouTube videos to MP3 for iPhone (including iPhone 16) in one click. With it, you can download YouTube music in high quality and download all music in a YouTube playlist to MP3 in 1 click.
Step 1. Download Cisdem Video Converter for Mac and run it. Go to YouTube and find the music you want to download. copy and paste the URL of the music into Cisdem Video Converter for Mac. Choose MP4, WebM, or M4A format.
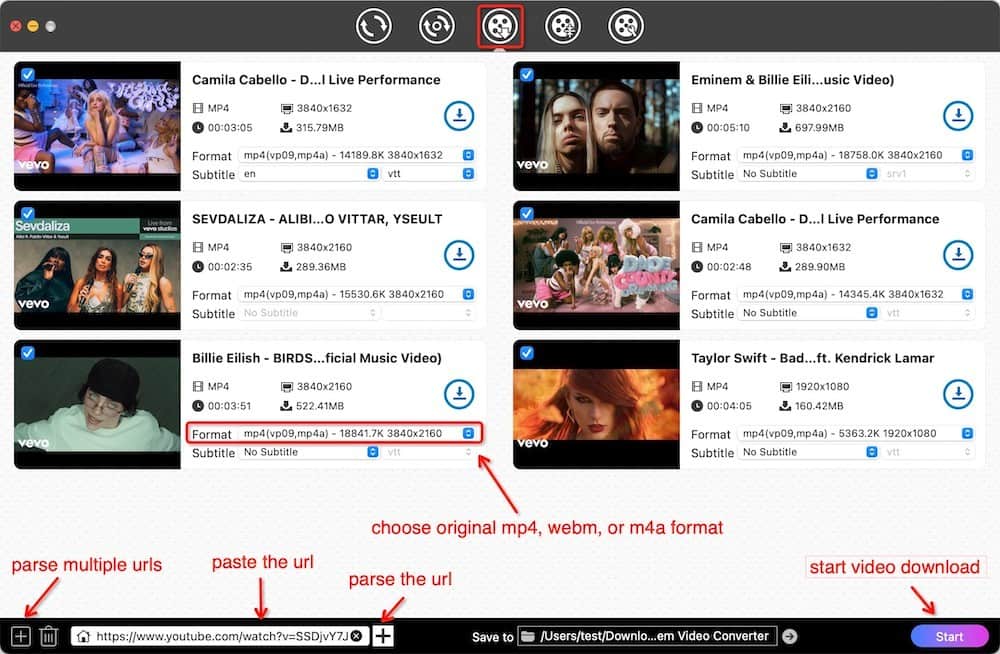
Step 2. If you want to convert your downloaded music to other formats, e.g., MP3, drag and drop the music to the first interface for conversion.
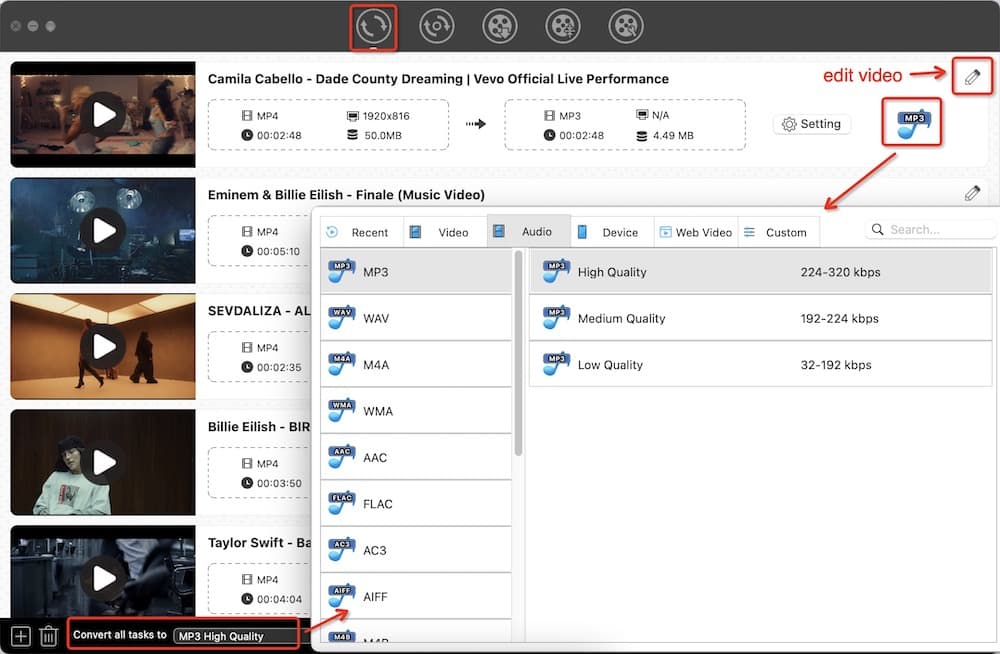
Step 3. Drag the video into iTunes and sync your iPhone with your computer. In the Movies tab of the iTunes syncing screen, check the box next to the music you just downloaded from YouTube. Click the Sync button.
With that, the YouTube music has been downloaded to your iPhone and iPad just like any other music—and you can watch it whenever, and wherever, you want.
It’s true that there are apps that can directly download music from YouTube to iPhone, but Apple has cleaned apps that claim to download YouTube music to iPhone or iPad. However, it is still possible for iOS 9 and iOS 10 users. For those users, we can have a try with the below apps:
YouTube Red is a paid streaming subscription service exclusively for YouTube in the United States, Australia, Mexico, New Zealand, and South Korea. Once you sign up for its $9.99 monthly service, you are allowed to saved YouTube videos locally. Here's how to download YouTube music videos to your iPhone with YouTube Red:
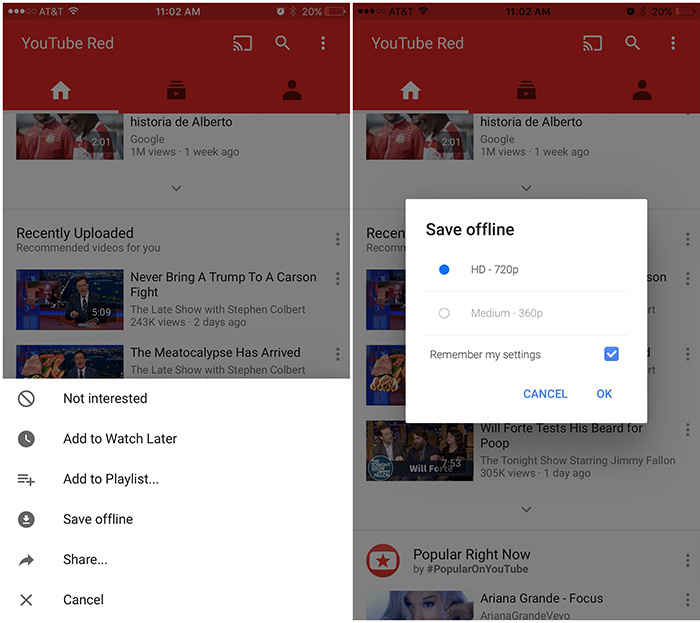
1) Tap the Save icon while watching a YouTube video in portrait orientation. The button resembles a downward-pointed arrow and can be found below the video player (or under the Details tab in the YouTube Gaming app).
2) Choose a desired video quality from the popup menu, then hit OK.
If the video is unavailable for offline playback, the button will appear disabled.
Documents 5 is one of the most popular YouTube downloaders for iPhone. It’s a file manager, but it also supports downloading video from YouTube to iPhone too. The process is a little complex.
First of all, download the Documents 5 app and Go to its browser (which is the little compass at the bottom right of the display. ).
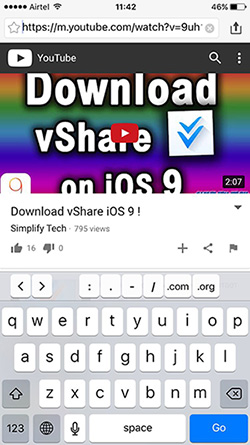
Find the music you want to download on YouTube. Once you’ve found it, Replace www.m.youtube.com with www.ssyoutube.com.
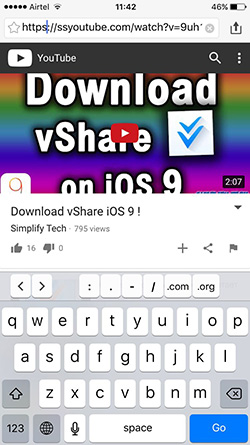
Now you will be redirected to the download page (en.savefrom.net).
Choose the quality options you prefer and the file will start to download.
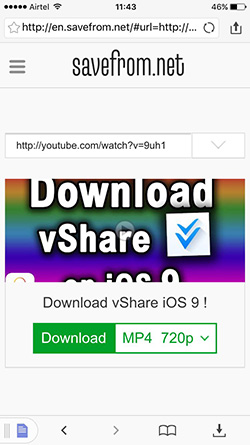
When it’s finished it’ll appear in Document5’s downloads section, from which you can drag it over Photos > Camera Roll.
Now you know how to download music from YouTube to iPhone. There are several other methods that you can find on the web, but not all available methods can be trusted.
If you know some more trusted methods to download music from YouTube to iPhone or iPad, please let us know in the comments section below.

Emily is a girl who loves to review various multimedia software. She enjoys exploring cutting edge technology and writing how-to guides. Hopefully her articles will help you solve your audio, video, DVD and Blu-ray issues.

