With over 240 million paid subscribers, Netflix is the most popular streaming service. Netflix offers users a wide variety of shows and movies. Netflix also gives users parental control options to block certain shows and movies. What if implementing Netflix parental controls is not enough? How to block Netflix? How to set a time limit on Netflix? Find answers in this article.
 Free Download macOS 10.12 or later
Free Download macOS 10.12 or later Free Download Windows 11/10/8/7
Free Download Windows 11/10/8/7
The fact is that there isn’t a Netflix app for Mac. The only way to watch Netflix on a Mac computer is to go to the Netflix website. Therefore, to restrict Netflix on Mac is to restrict access to netflix.com.
When working as a Netflix blocker, Cisdem AppCrypt can do the following.
AppCrypt also allows you to lock apps with a password. You can use it to lock unsupported browsers if needed.
1. Download and install AppCrypt.
 Free Download macOS 10.12 or later
Free Download macOS 10.12 or later
2. The first time you open it, set a password. (To block yourself from Netflix, you can ask someone else like a family member to set the password for you.) It’s recommended to select the Launch at System Startup checkbox.

3. Click the lock icon in the menu bar and choose Open Main Window.

4. Enter the password to access the main window.

5. Under the Web Block tab, enter the Netflix website in the URL field and click Add.
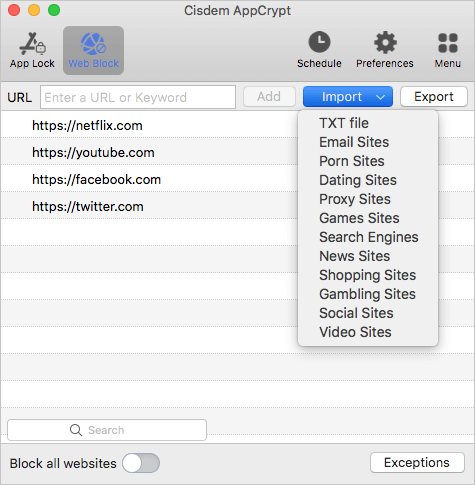
In step 5, if you want, you can click the Import dropdown menu and choose Video Sites. This will automatically add Netflix and many other popular streaming or video sites to the block list.
Now, Netflix is blocked on the supported browsers on your Mac. And all Netflix content becomes inaccessible. When you or your child tries to access the website, it won’t open.

How do you unblock Netflix? There are four ways to unblock it (temporarily or permanently), such as quitting AppCrypt or removing Netflix from the block list. But any of the four ways requires the password. Therefore, the blocking is quite effective.
If you have selected the Launch at System Startup checkbox, then by default the blocking of Netflix is permanent.
If your purpose is to spend less time on Netflix instead of completely quitting watching Netflix, this tip is for you.
Under the Web Block tab, select Netflix. Click the clock icon that appears, which will bring up the Custom Schedule dialog. In the dialog, first turn on the Custom Schedule option. Click the existing schedule and edit it based on your needs. Just specify the time periods when you want Netflix to be blocked. You can add more schedules if needed.
For example, on each weekday, you can schedule the blocking to turn on all day except for one hour. You can allow more Netflix time on weekends.
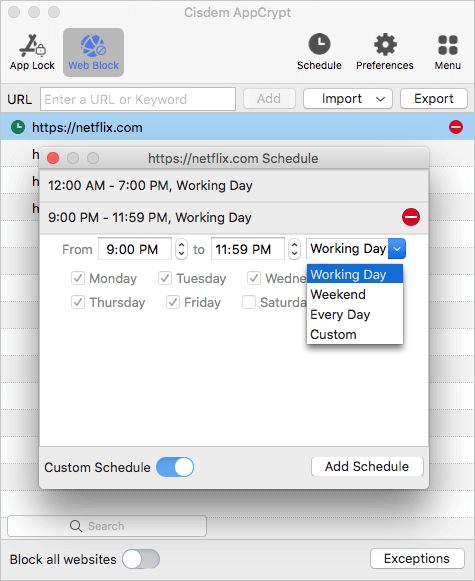
Like with Mac, Netflix is available on Windows computers via the website netflix.com. But unlike with Mac, the Netflix app is available for Windows 10 and Windows 11. Therefore, to block the access, you can block the website, or the app, or both.
1. Download and install Cisdem AppCrypt.
 Free Download Windows 11/10/8/7
Free Download Windows 11/10/8/7
2. Set a password when you open it for the first time.

3. In the taskbar, click the AppCrypt icon. (Alternatively, right-click the icon and choose Open Main Window.)

4. To access the main window, please enter the password.
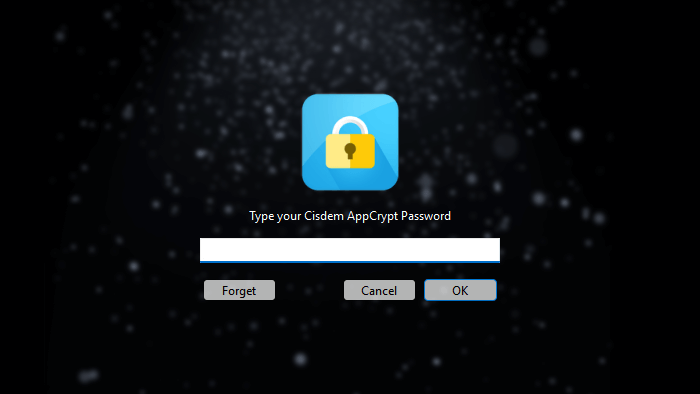
5. Under the Web Block tab, please install the extension on the browser(s) of your choice.
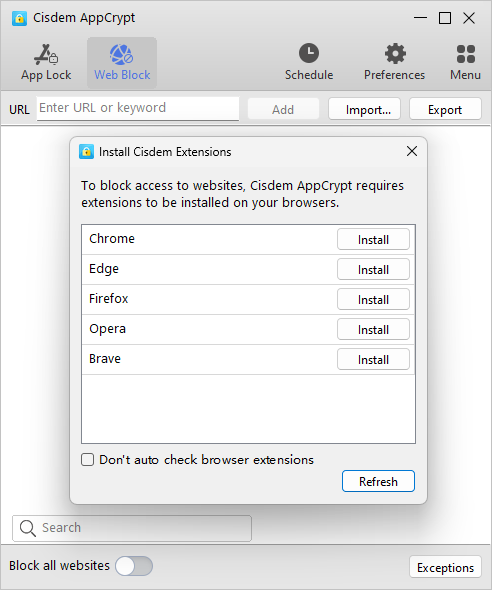
6. In the URL field, enter netflix.com. Click Add.
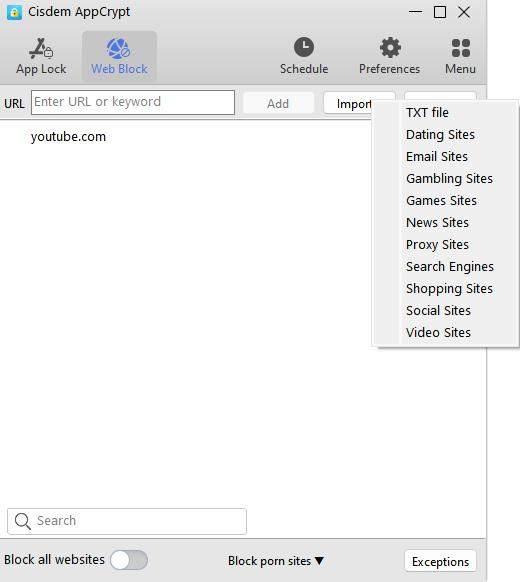
To learn more details and how to set time limits on Netflix, please go to this section of the article.
1. Install My Lockbox.
2. Set a password when you first open it.
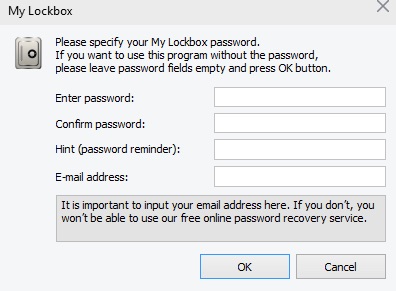
3. In File Explorer, go to C:\Program Files\WindowsApps. There, you will find two Netflix folders. Drag the following folder into the Folder to protect field.
C:\Program Files\WindowsApps\4DF9E0F8.Netflix_6.98.1805.0_x64__mcm4njqhnhss8
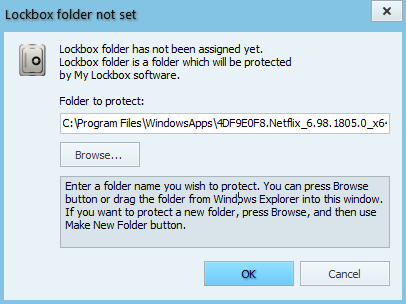
4. Click OK.
Now the Netflix app is blocked on your computer. If you want to temporarily unblock it, just click Unlock. To block it again, click Lock. To remove the Netflix app from the block list, click Clear.
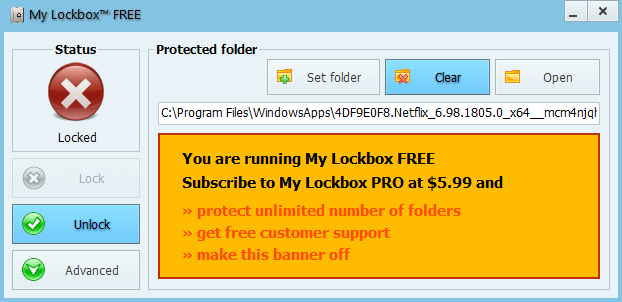
You can have a great Netflix experience on your iPhone thanks to the app. The app even allows you to download movies and shows to watch offline, helping make your daily commute more enjoyable. In addition, Netflix is good at recommending great content based on your tastes thanks to the smart algorithms they use. You may find yourself spending more and more time on Netflix.
How do you fight your Netflix addiction? It’s a good idea to block Netflix app on your iPhone or iPad or both using AppCrypt.
1. Install AppCrypt from the App Store. Open it.
2. In the App Lock tab, tap the Add / Remove button.
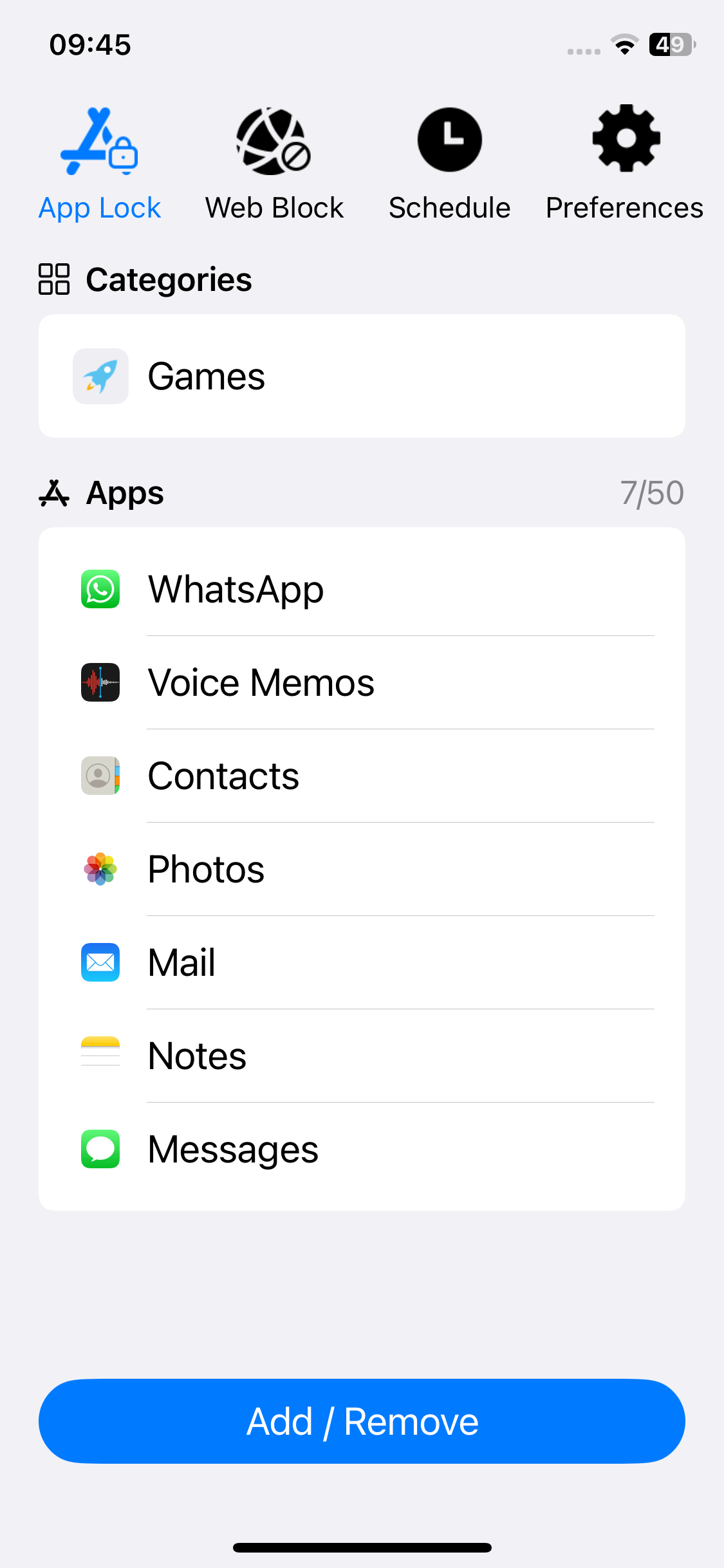
3. In the screen that appears, search for the Netflix app and then select it. Tap Done.
Now the Netflix app is blocked.
4. In the Web Block tab, type netflix.com and then tap the Add button.
Now the Netflix website is blocked on Safari, Chrome and other browsers.
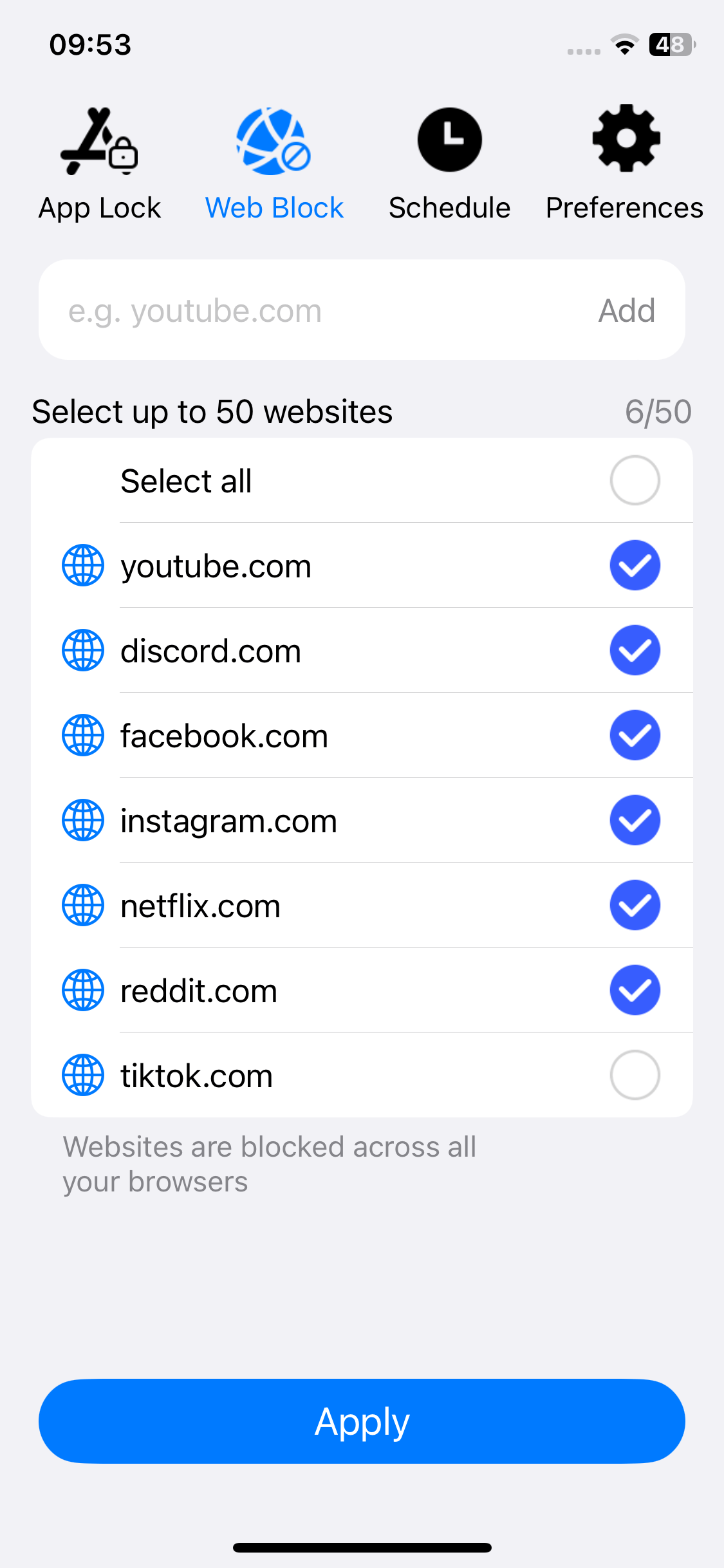
5. Tap Notifications in Preferences and then turn it on. Enable the Notification unlock option and set a PIN when prompted.
Once a PIN is set, AppCrypt will lock itself and allow you to unlock/unblock apps with the PIN.
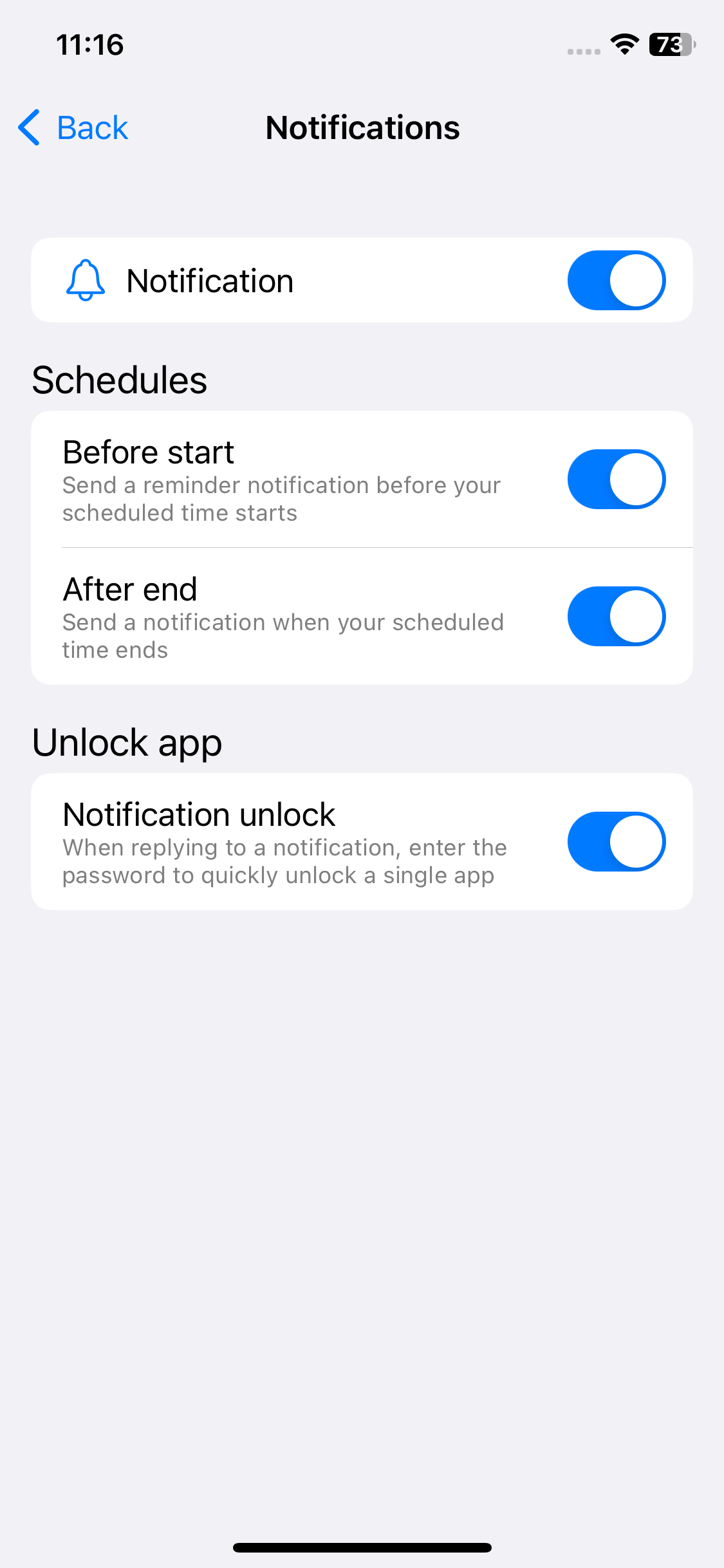
If you just want to stop yourself from watching so much Netflix rather than completely quitting it, you can set time limits based on your needs using AppCrypt's scheduling feature.
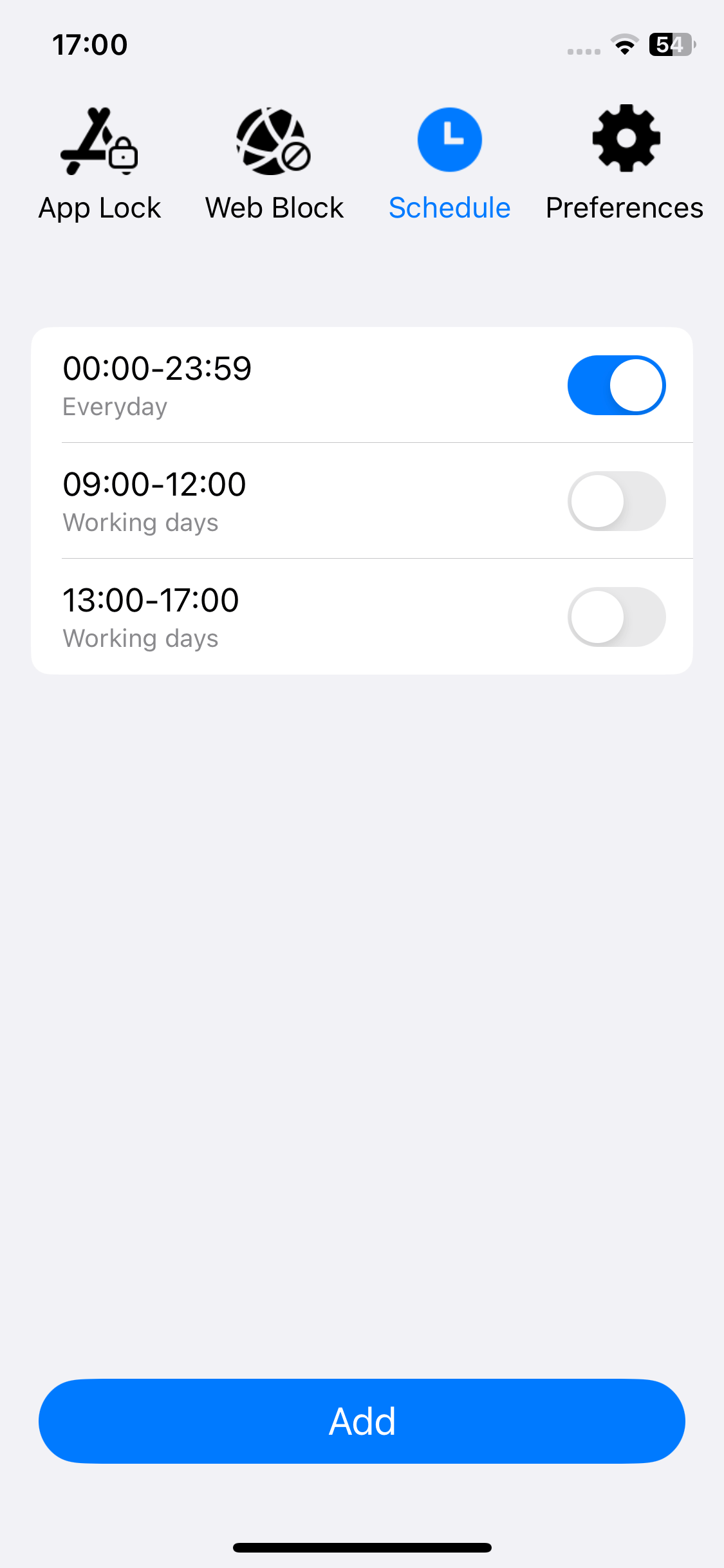
The Netflix app is also available on Android phones and tablets. Netflix keeps optimizing the app to bring a better experience for Android users. If you spend several hours per day watching Netflix on your Android device, you may want to put a stop to it.
1. Install AppCrypt.
2. When you open it for the first time, you will be asked to set a PIN or pattern.

3. In the App Lock tab, find the Netflix app by scrolling through the list of your installed apps or using the search feature.
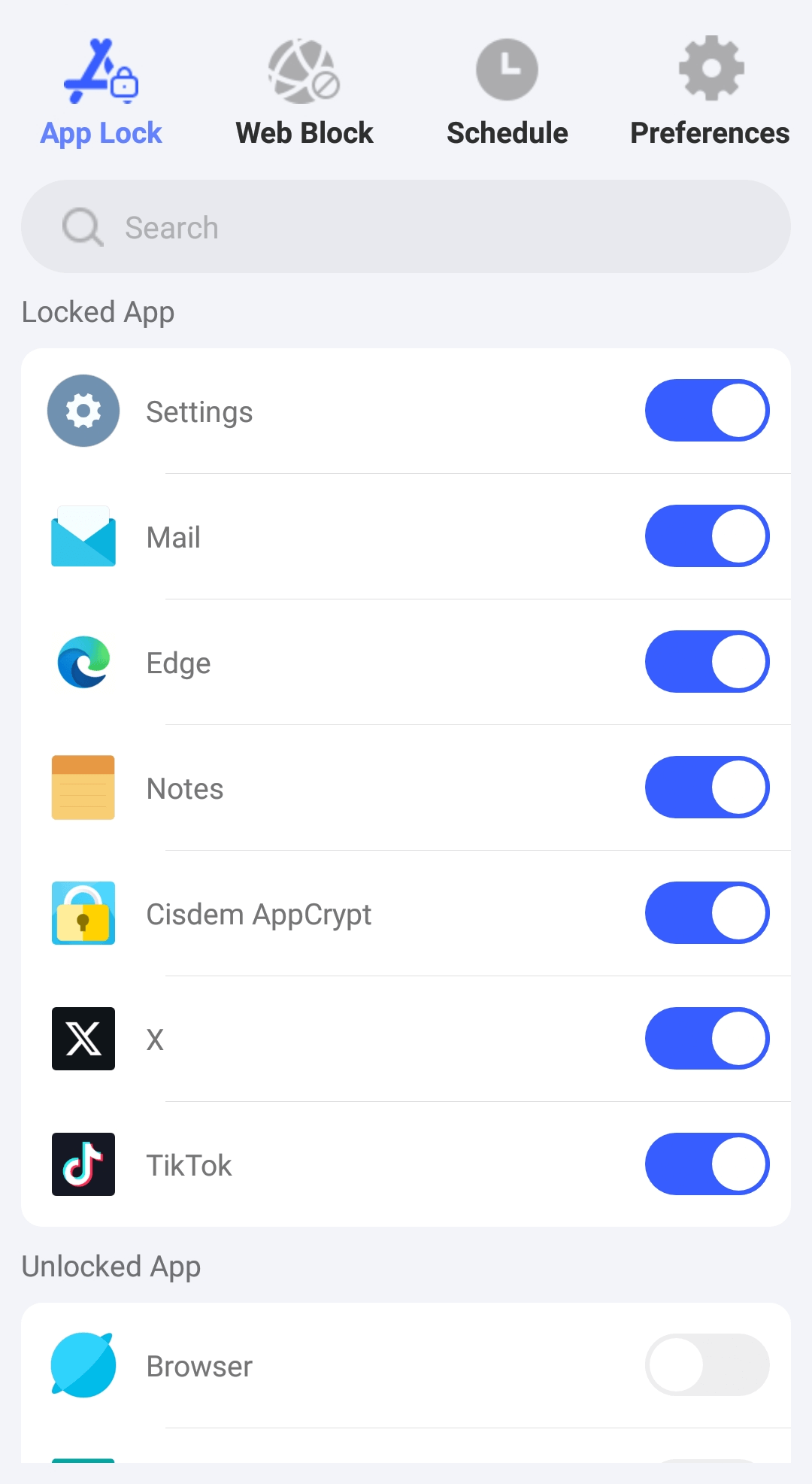
4. Toggle the switch next to the Netflix app to the on position.
5. In the Web Block tab, enter netflix.com and then tap the Add button.
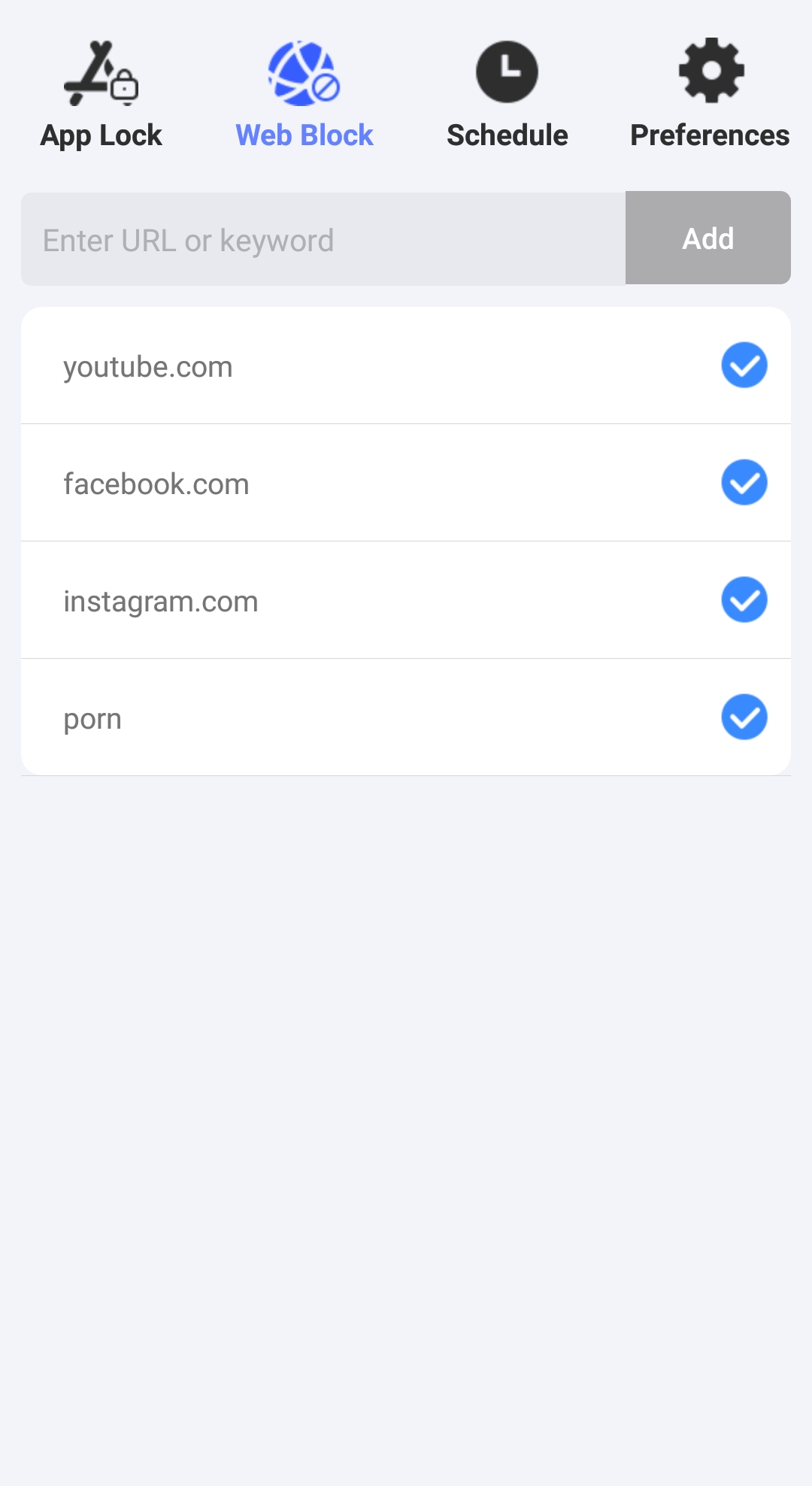
Now both the Netflix app and Netflix website are blocked until you remove the blocking. To block Netflix only at certain times, you can use the Schedule feature.
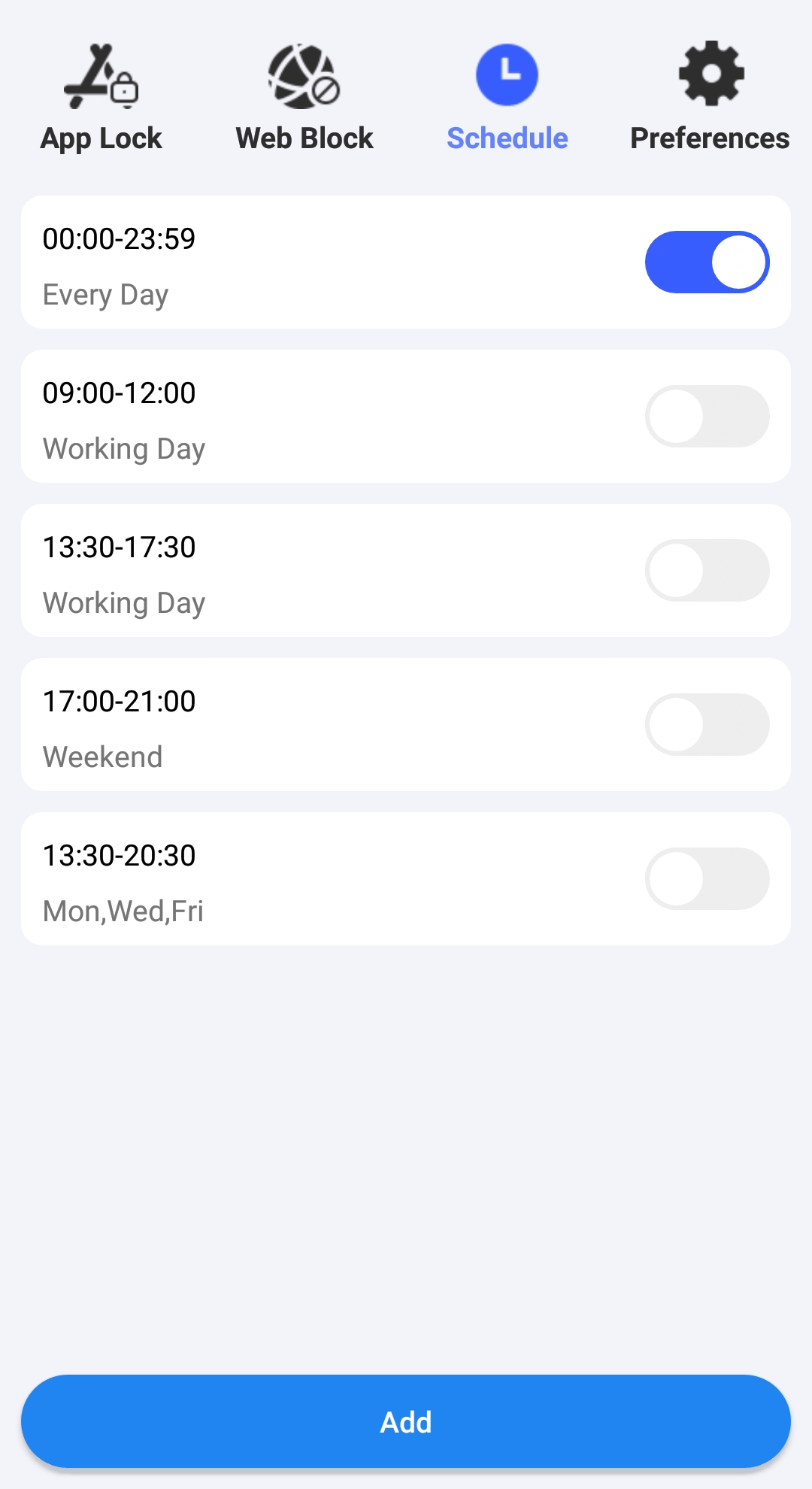
If your router has parental controls, it’s possible to use it to stop access to Netflix. I’ll use a TP-Link router to show you how to do this.
1. From your web browser, visit http://192.168.1.1 or http://192.168.0.1.
2. Log in with your user name and password.
3. Now you have access to your router’s settings. Go to Advanced.
4. On the left, click HomeCare. Choose Parental Controls.
5. Click Add to create a profile. Name the profile.
6. Add the device(s) on which you’d like to make Netflix inaccessible.
7. Select a filter level and then go to the Filter Content section to add Netflix to block.
8. This step is optional. If your purpose is to set time limits, you can configure the Time Limits settings.
Above is how to restrict access to Netflix. If you aim to block certain content such as horror movies rather than the entire Netflix, Netflix’s parental controls are here for you.
There are a number of things that parents can do to make Netflix child friendly, such as creating a Kids profile, setting Viewing Restrictions and creating a profile lock.
1. From your browser, visit the Netflix website.
2. In the top right corner of the page, from the dropdown menu, choose Manage Profiles.
3. Click Add Profile to add a profile. If you are creating a profile for a kid, check the box next to Kid. Click Continue. The profile is added.
4. Click the Manage Profiles button. Click the edit icon of the new profile.
5. Click Edit.
6. Enter your account password to access Viewing Restrictions.
7. Set a Profile Maturity Rating, say, TV-G. This will automatically block certain movies and shows on Netflix.
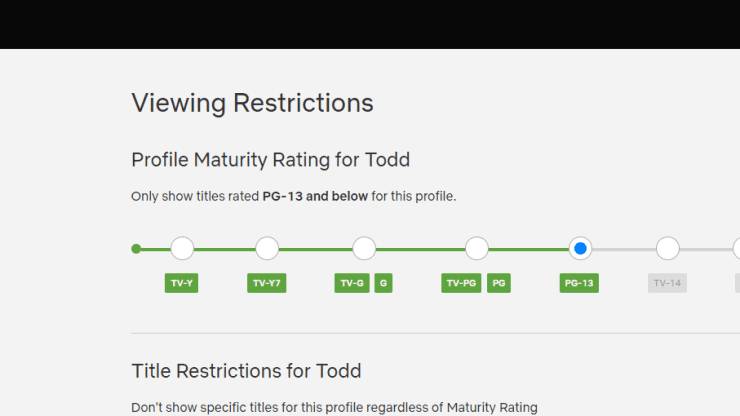
8. You can also manually block specific titles on Netflix for the user of the profile. To do this, go to the Title Restrictions section.
Compared to most other popular streaming services, Netflix has great parental controls. But many users still need an extra layer of control. For people and companies that want to completely make Netflix unavailable, Netflix parental controls don’t help. This article shows you how to block Netflix on Mac, Windows and mobile devices permanently or during certain hours. I hope it is useful.

Norah Hayes likes to share her tips on how to improve focus and stay motivated at work. She believes it is essential to eliminate all online distractions during work hours.

