When your MacBook Pro starts acting weird with things like display errors, freezing or crashing a few times per week, etc., it’s time to factory reset MacBook Pro. After factory resetting, your hard drive data will be wiped and you will have a MacBook Pro that runs like new! Follow this article to factory reset your MacBook Pro without data loss.
Before you factory reset MacBook Pro, make sure that all of your files are backed up some place, because resetting MacBook Pro to factory settings will wipe out all of the data on your Mac hard drive. Use below method to factory reset your MacBook Pro only after backing up all files, or you’d better try Mac data recovery software to recover all your lost data. By the way, you can also follow below steps to factory reset MacBook Air.
After backing up files, shut down your MacBook Pro. Connect with the power adapter, and then choose Apple menu > Restart in the menu bar. Oncec your MacBook Pro restarts, hold down the “Command” and “R” keys at the same time, until the macOS Utilities window appears as follows.
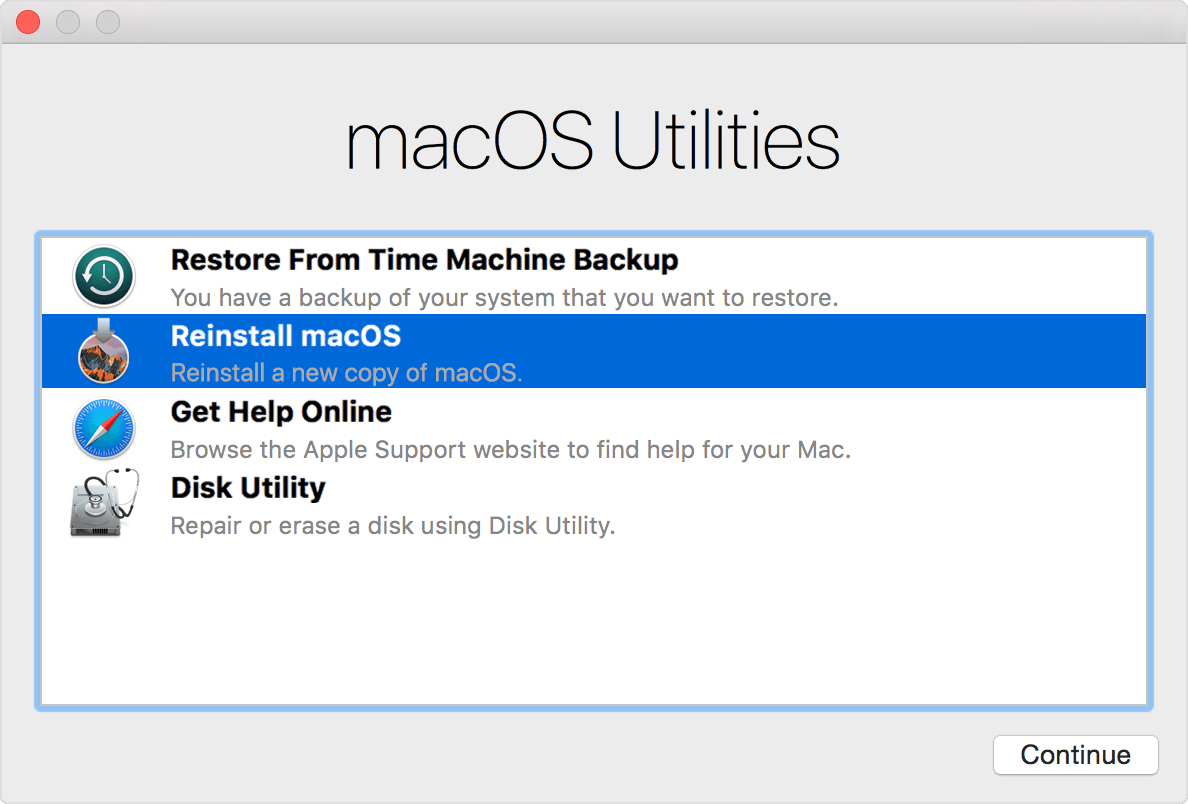
Select Disk Utility, and then click Continue. Select your main hard disk on the left, and then click Erase. Click the Format menu, choose Mac OS Extended, enter a name, and then click Erase. When it's finished, go to the top menu and selecting Disk Utility > Quit Disk Utility to exit. You can also erase hard drives before factory resetting MacBook Pro by following the guide: How to Format a Hard Drive for Mac?
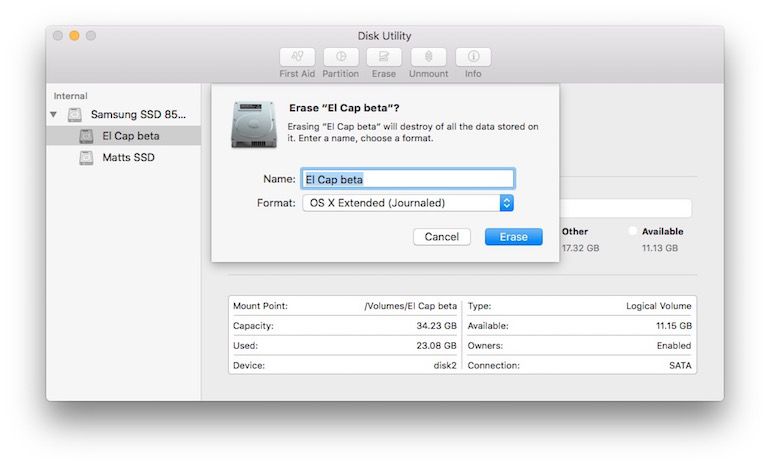
Select Reinstall macOS, click Continue, and then follow the onscreen instructions. And your MacBook Pro will download the latest version of OS and the standard programs that Apple includes pre-installed on every laptop. You may be prompted to provide your Apple account information, including username and password, and provide it if so. Then the MacBook Pro will restore itself to factory settings.
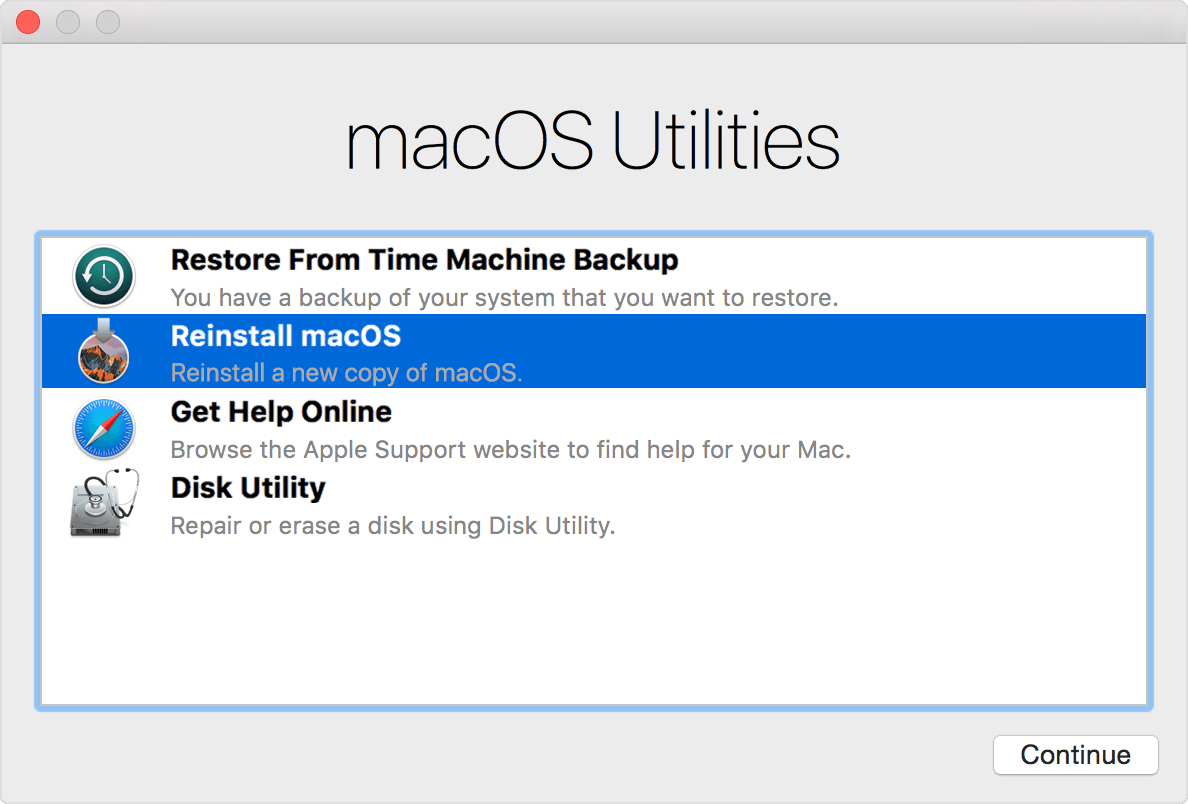
Once you factory reset MacBook Pro, you can restart it, provide your Apple ID information, and start copying your files back over to it from your external hard drive. By the way, you’d better check your backup files before moving. If you find some files lost, you can follow below guide to recover them from your MacBook Pro.
If you lose some important files during or after factory resetting process, stop adding any files to your MacBook Pro. And then use a piece of Mac data recovery software like Cisdem Data Recovery to recover lost data.
Cisdem Data Recovery can help you recover lost or deleted photos, documents, archives, audios, videos and more from Mac hard drives. It also supports data recovery from external hard drives, USB drives, SD and memory cards, etc. This data recovery software allows you previewing files before recovery and selectively recover the files you want. Download it for free now and recover lost data from MacBook Pro.
Step 1. Open the Cisdem Data Recovery.
Step 2. Choose MacBook Pro hard drive. This MacBook data recovery software will list all hard drives. Choose the one where you store lost files and scan it.

Step 3. Preview and recover files. After scanning, highlight each file to preview details. Then select the files you want to restore and click “Recover” to save them on another hard drive.

In all, back up important files before factory resetting MacBook Pro. Or try Cisdem Data Recovery to recover lost files after factory resetting process.

Connie Yu has been a columnist in the field of data recovery since 2011. She studied a lot of data loss situations and tested repeatedly to find a feasible solution tailored for each case. And her solutions are always updated to fix problems from the newest systems, devices and apps.

