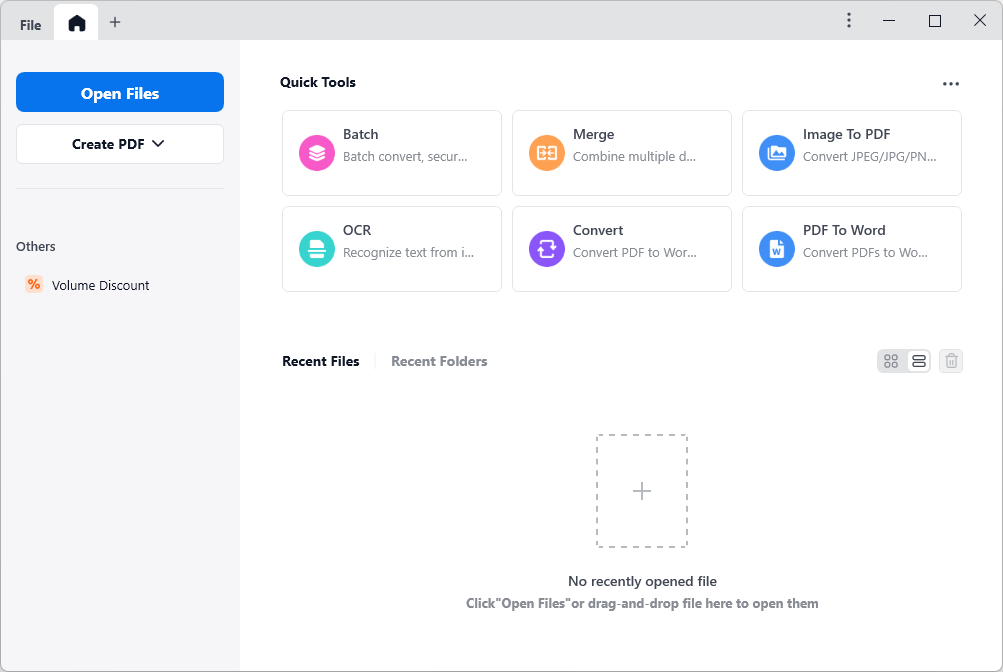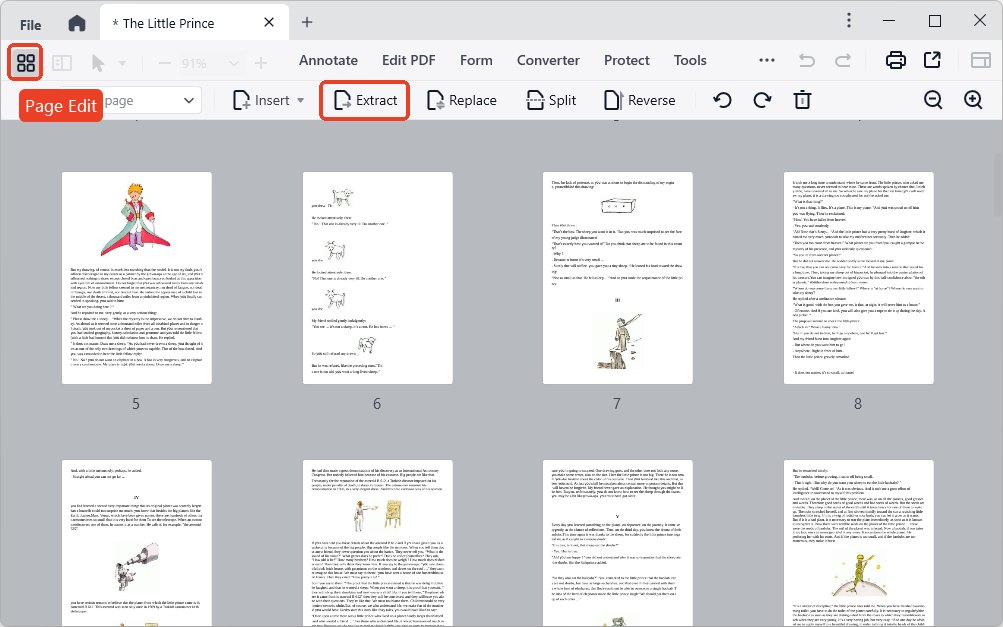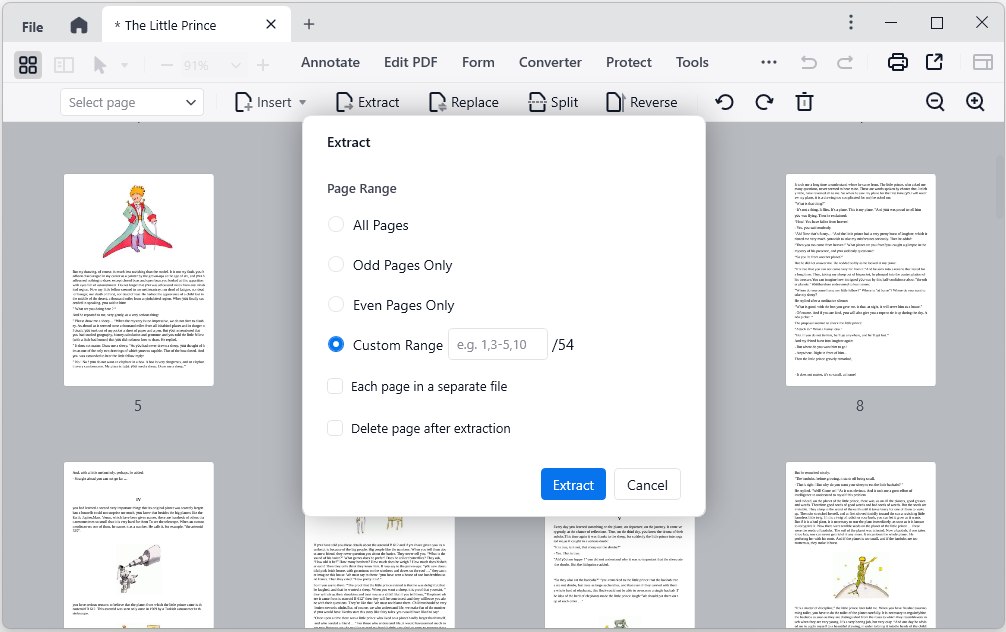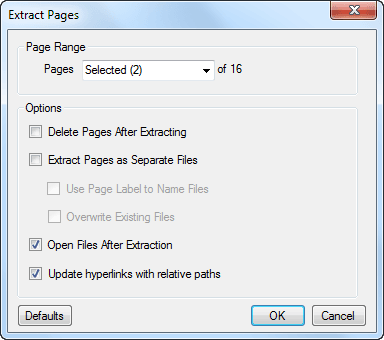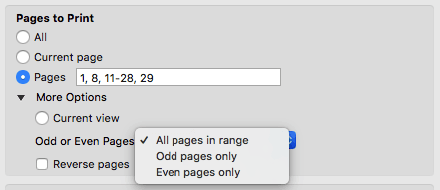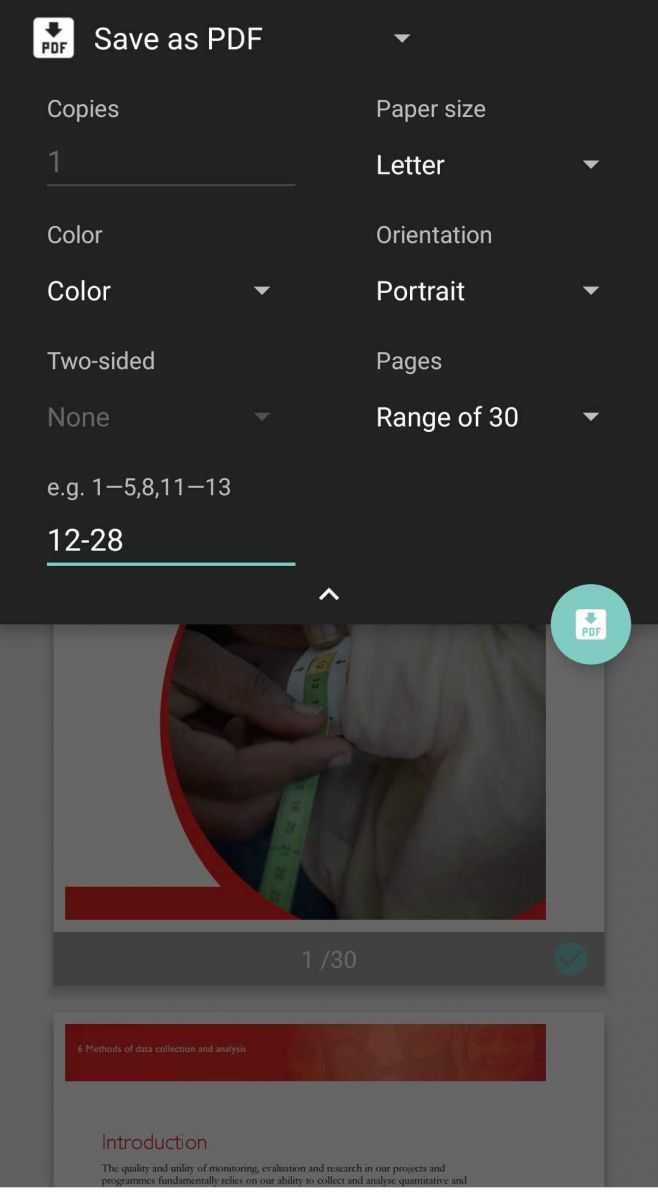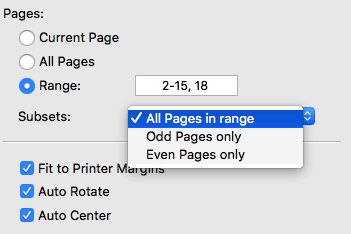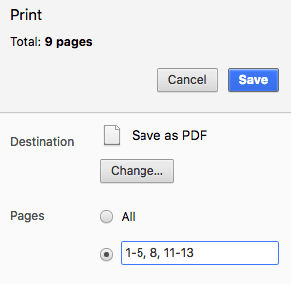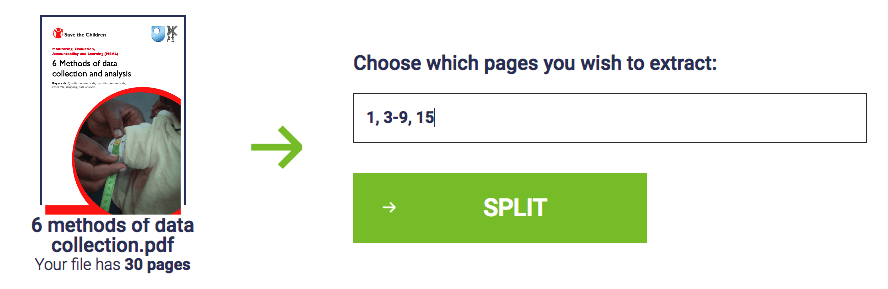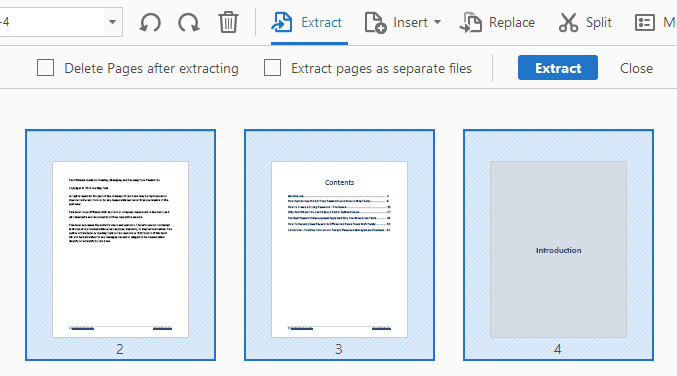Learn how to extract pages from PDF with or without Adobe Acrobat on different platforms including Mac, Windows, Android and iOS.
When dealing with a large PDF file with massive pages, we sometimes choose to extract the needed pages from it, either to save as a new PDF file or as Word, images, etc. This article will show you how to extract certain pages from PDF using 7 different methods.
Best Result: Extract Pages from PDF with Cisdem
- Quickly extract any page(s) from PDF.
- Allow users to extract PDF pages to new PDF, Word, Excel, image and other formats)
- Create PDF from Word, PowerPoint, ePub, HTML, image and so on.
- Extract, delete, rotate, insert, split, reverse and replace pages as you need.
- Edit PDF, make comments, free hand, sign, add password or unlock PDF with ease.
 Free Download macOS 11 or later
Free Download macOS 11 or later Free Download Windows 11/10/8/7 Earlier than macOS 11, click here
Free Download Windows 11/10/8/7 Earlier than macOS 11, click here
Use the Top Editor to Extract Pages from PDF (Windows, Mac)
#1 Cisdem PDFMaster
If you need to extract pages from PDF and manipulate your PDF files, you might need an almighty PDF editor. Versatile and powerful, Cisdem PDFMaster allows you to extract any pages from PDF and save as a new file, rotate pages, insert a blank page before or after a specific page, delete page, split a PDF to multiple PDFs and so on.
Actually, Cisdem PDFMaster is designed for office workers, students and professinals who always work with PDF files regularly. Users can edit text in PDF, convert/create PDF, export both native and scanned PDFs as searchable/editable PDF, also can solve the compression, encryption and decryption problem of multiple files at once.
How to Extract Pages from PDF on Windows/Mac?
- Download and install Cisdem PDFMaster, run the program.
 Free Download macOS 11 or later
Free Download macOS 11 or later Free Download Windows 11/10/8/7
Free Download Windows 11/10/8/7
Earlier than macOS 11, click here - Add the PDF file that you want to extract pages by clicking Open Files.
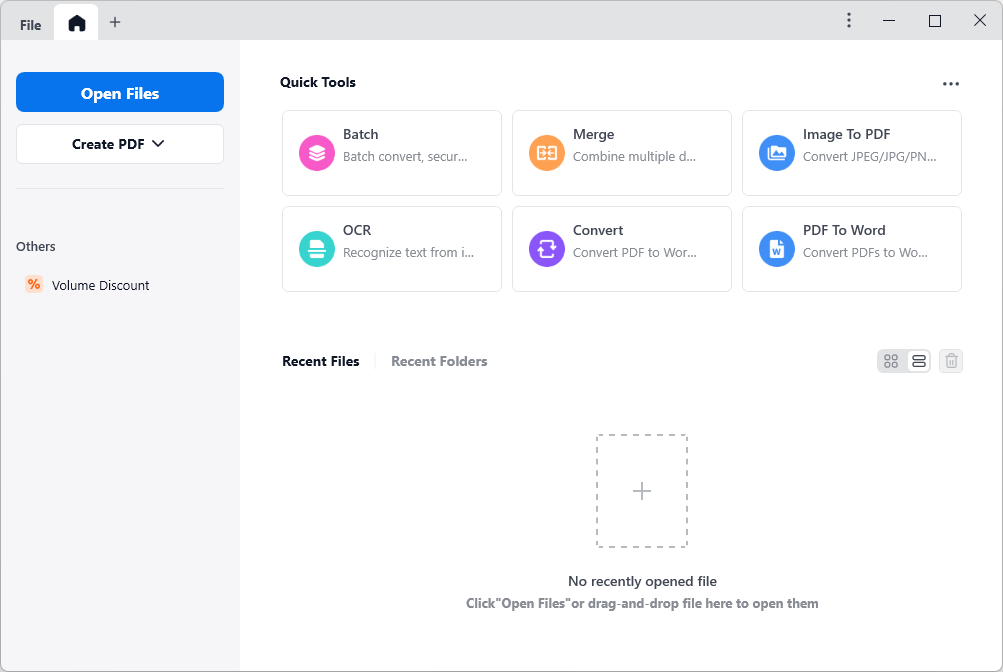
- Click on the Page Edit tab in the toolbar and run the Extract tool.
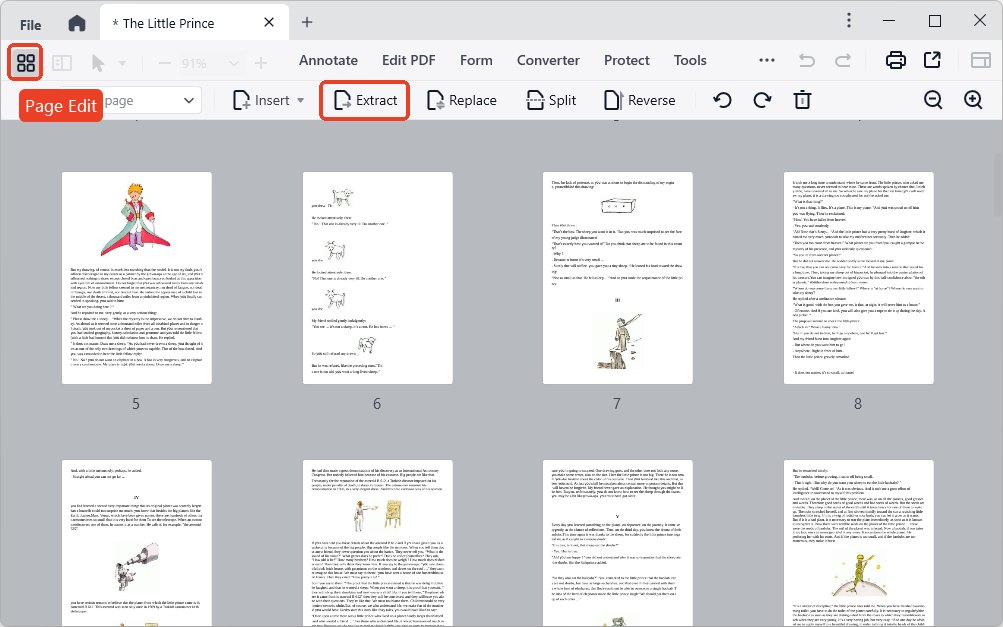
- There are 4 options for you to choose from to set the page range: All Pages, Odd Pages Only, Even Pages Only and Custom Range.
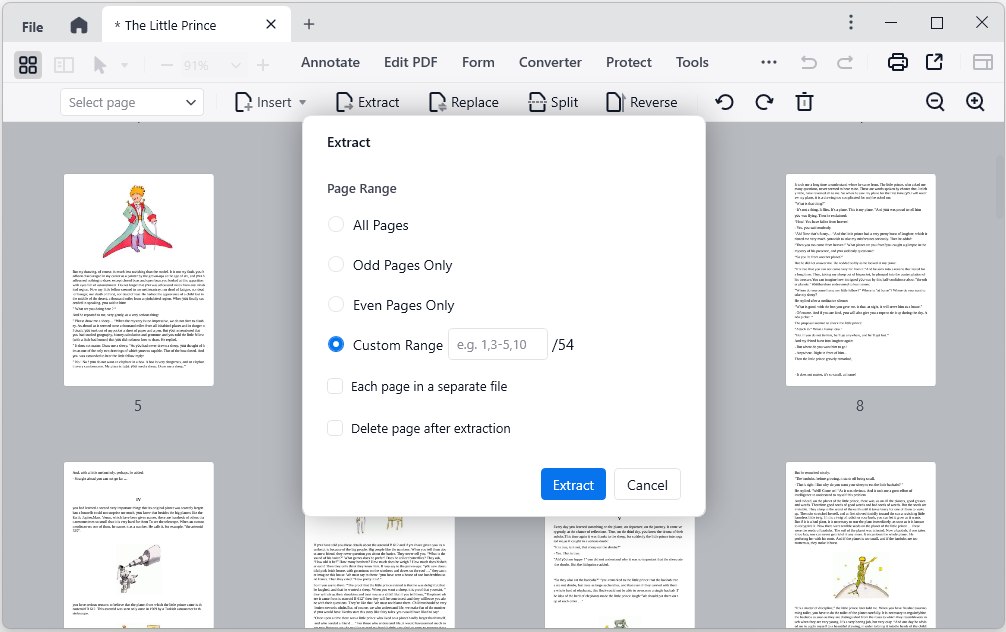
- Click Extract to choose an output folder and the extracted pages will be automatically generated into a new PDF.
#2 Bluebeam (Windows)
Bluebeam is designed to create, edit, mark up and share PDFs. You can also use it to easily split PDF and pull out the pages you need. The steps below will show you how to extract pages from PDF using Bluebeam on Windows 11, 10, 8 and earlier.
Pros:
- Allow users to extract selected pages from a PDF file
- Can automatically remove extracted pages from the original file
- Can extract pages from digitally signed pages
Cons:
- Only 1 output format option
- Can’t do batch extracting
How to Extract Pages from PDF on Windows?
- Step 1. Open a PDF in Bluebeam. Choose Document > Pages > Extract Pages. The Extract Pages dialog box will show up.
- Step 2. From the Page Range menu, select the option you need. There are four options available: All Pages, Current, Selected and Custom.
- Step 3. In the Options section, there are four main options. Select according to your need. If you want the extracted pages to be removed from the original file, just select Delete Pages After Extracting.
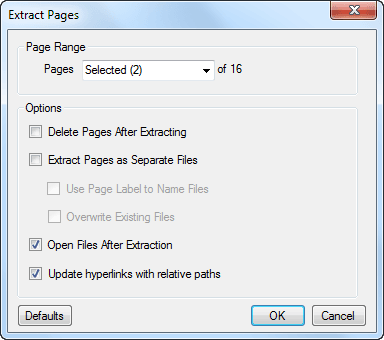
- Step 4. Click OK to start extracting selected pages from PDF.
Extract Certain Pages from PDF for Free Offline (Windows, Mac, Mobile)
Adobe Reader
Supported OS: Windows, Android & iOS
Provided as freeware, Adobe Reader is designed to view, print and annotate PDFs. You can also use it to extract pages from PDF, regardless of whether you are using Acrobat Reader DC or Reader XI. The steps below will show you how to split pages from PDF on Mac or Windows PC.
- Step 1. Use Adobe Reader to open the PDF from which you want to extract pages.
- Step 2. From the File menu, click Print. Or, click the printer icon in the toolbar.
- Step 3. In the printer dialog box, from the Printer dropdown menu, select Adobe PDF.
- Step 4. To extract pages from PDF, select Pages in the Pages to Print section and enter certain page numbers (e.g. 2, 4, 9) or specify a page range (e.g. 11-28).
To extract even pages from PDF, click ▸ More Option and select Even Pages only from the Odd or Even Pages dropdown menu.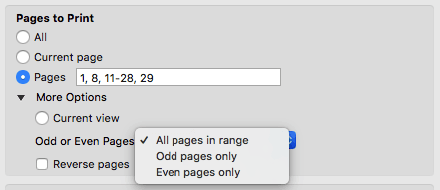
- Step 5. Click Print. Adobe Reader will start splitting pages from PDF to create new PDF.
Adobe Reader for Mobile
The Adobe Reader on Android and iOS can also do the job of extracting PDF pages. Here Android will be taken as an example.
- Step 1. Open a PDF in Adobe Reader on Android. Tap the 3-dot button in the upper-right corner. Tap Print.
- Step 2. From the top dropdown menu, tap Save as PDF.
- Step 3. Tap ⌄, the dropdown symbol. From the Pages menu, select the second option. Enter specific page numbers or a page range.
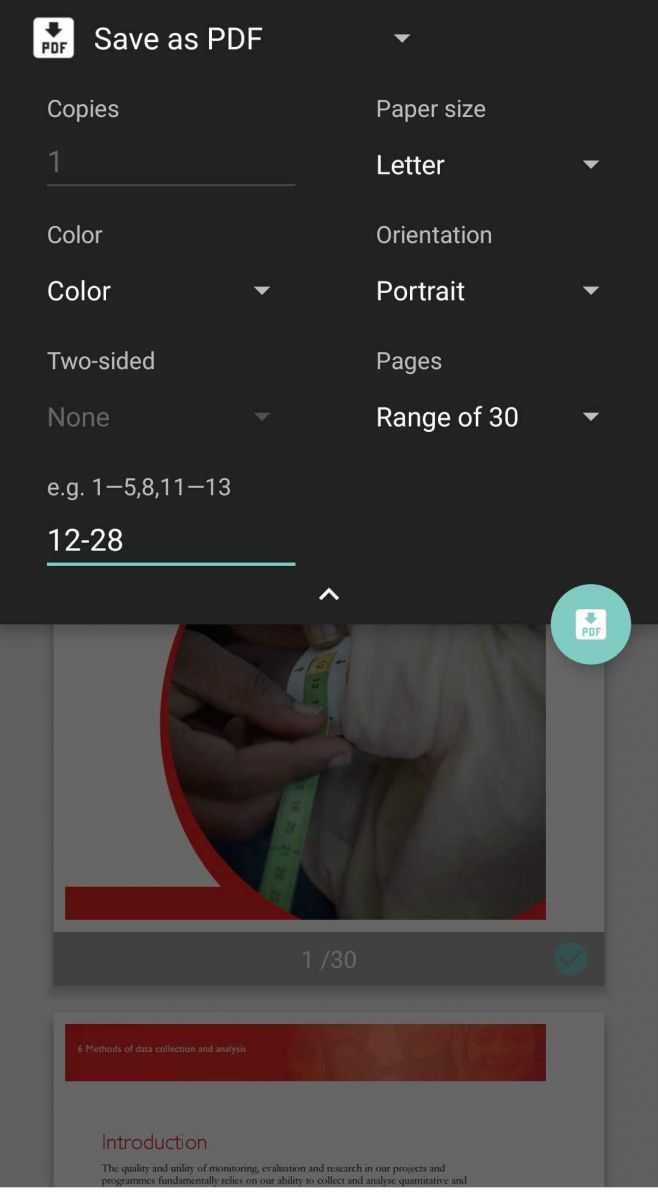
- Step 4. Click the round PDF button. This is how you extract pages from PDF using Adobe Acrobat Reader on Android.
Tip: To extract pages from an encrypted/password-protect PDF, you need to enter the password before you can open the file using Adobe Reader. If you have forgotten the password, check out this guide to removing password protection from PDF. This tip applies to other methods too.
Foxit Reader
Supported OS: Mac, Windows & Linux
Foxit Reader is a free software app to create, view, edit and print PDFs and can be a decent alternative to Adobe Reader. You can use it to effortlessly extract pages from a PDF file, but it supports only 1 output format.
- Step 1. Launch Foxit Reader on your computer. Click the big + symbol. Browse and select a PDF.
- Step 2. From the File menu, choose Print. The Print dialog box will appear. From the Printer dropdown menu, select Foxit Reader PDF Printer.
- Step 3. In the Print Range section, select Pages. Enter specific page numbers or specify a range of pages.
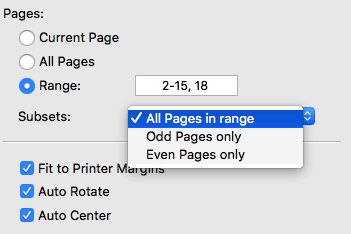
- Step 4. Click OK. Choose a folder to save the new PDF and click Save. This is how you extract pages from PDF in Foxit Reader for free.
Google Chrome
Supported OS: Mac & Windows
Another method to extract PDF pages it to use Google Chrome or a different Internet browser such as Opera. It doesn’t require any PDF software.
- Step 1. To extract pages from PDF to new PDF, first you need to open the file using Chrome.
- Step 2. Open the Print dialog box by clicking Print from the File menu. Select Save as PDF as the print destination.
- Step 3. In the Pages section, select the option under All. Enter the page numbers.
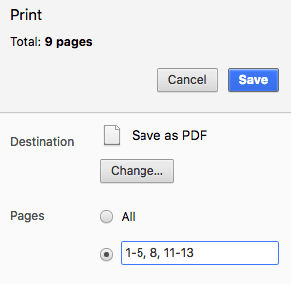
- Step 4. Click Save. Select a folder on your computer to save the new PDF generated from the extracted pages.
How to Extract Pages from PDF for Free Online (Windows, Mac, Mobile)
Supported OS: Mac, Windows, Android & iOS
You can also use an online tool to extract pages from PDF for free. In this case, you don’t need to use or install any software. This method can be used on all platforms and is very convenient, but is slow when extracting pages from PDF.
- Step 1. Go to https://www.sodapdf.com/split-pdf/.
- Step 2. Add a PDF file by dragging and dropping. It may take a while to upload the file.
- Step 3. Enter the pages you wish to extract from the uploaded PDF.
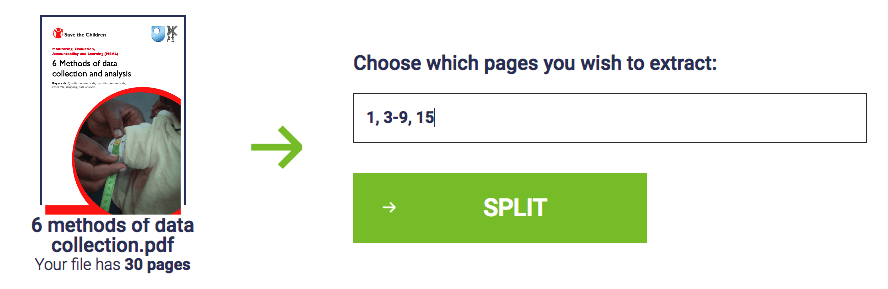
- Step 4. Click Split. This tool will start splitting.
- Step 5. Once the process is finished, click Download Now.
To Extract Pages from PDF in Acrobat If You Have Installed
Acrobat DC or Acrobat XI Pro (the older version) is a powerful and versatile PDF tool that allows you to view, create, edit, manage and convert PDF files. You can use it to efficiently extract pages from PDF and save them as a new PDF or separate PDFs.
- Step 1. Open Adobe Acrobat Pro on your computer. Click Tools. Among the tools, click Organize Pages.
- Step 2. Open a PDF by clicking Select a File or by dragging and dropping.
- Step 3. Press and hold the Command key under macOS or the Ctrl key under Windows, and then click the pages you'd like to extract from PDF.
- Step 4. Click Extract, and a new menu bar will show up. If you want to extract pages from a PDF as separate files instead of one PDF, select Extract pages as separate files. If you select Delete Pages after extracting, the extracted pages will be removed from the original PDF.
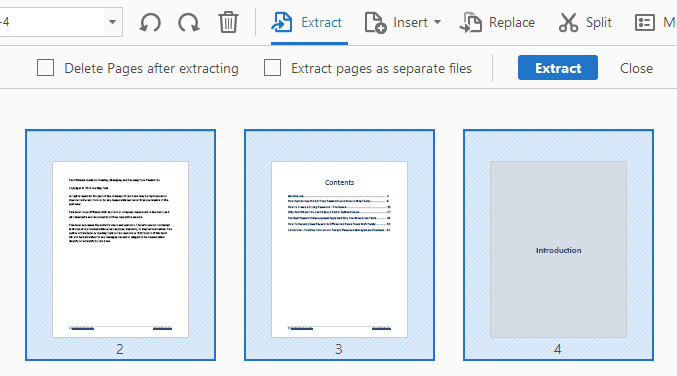
- Step 5. Click Extract. Select a folder that you want the new file(s) to go into. Click OK.
Conclusion
After extracting the pages we need from a PDF to a new PDF, images or a Word document, we can quickly attach the new file to email, send it to iPhone, iPad, Android phone or other devices or insert it into another file, or print it out. This is especially useful when it comes large PDF files. It is very easy to extract pages from a PDF file as long as we have an appropriate tool, have a try on the tools recommended in our guide and pick your favorite.

Bianca is a senior tech editor and strategist at Cisdem with Over 10 years of experience on PDF related solutions which covers all document editing, annotating, converting and managing etc.
Loved the article, share!
 Free Download macOS 11 or later
Free Download macOS 11 or later Free Download Windows 11/10/8/7
Free Download Windows 11/10/8/7 Free Download macOS 11 or later
Free Download macOS 11 or later Free Download Windows 11/10/8/7
Free Download Windows 11/10/8/7