Sometimes we don’t want others to see some private files on computer.
Maybe there is a disk stores our important data so we want to encrypt this disk.
A distracting application makes us can’t focus on working, we need to encrypt it...
If you are looking for a reliable, powerful encryption software for Windows, this article can help you.
 Free Download Windows 11/10/8/7
Free Download Windows 11/10/8/7 Free Download macOS 10.12 or later
Free Download macOS 10.12 or later
 GET IT ONGoogle Play
GET IT ONGoogle Play Download on theApp Store
Download on theApp Store
Encrypting File System is a file encryption function that comes with Win10 Pro and Enterprise. This function is associated with the login account of computer. The files/folders encrypted by EFS cannot be decrypted and accessed by other users. Only logging into the associated account or using the backup password can open them. Let's take a look at how to use the EFS to encrypt files and folders.
1. Go to Windows File Explorer and find the file or folder that you want to encrypt.
2. Right click the file or folder then click Properties from the appeared menu.
3. Then the EFS test Properties window will pop up. Click on Advanced at the bottom right corner.
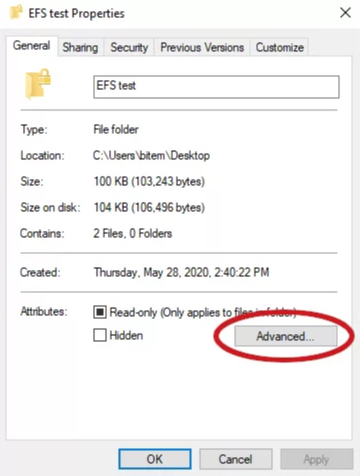
4. Then, in the pop-up Advanced Properties window, find and check Encrypt content to protect data checkbox. Click OK.
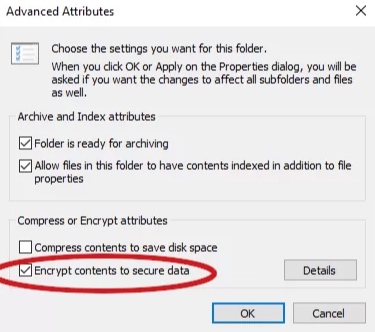
Note:
If you are using Windows Home edition, third-party encryption software can meet your needs. AxCrypt is one of the best file encryption software for Windows that started in 2001. It supports files and folders encryption, strong encryption with AES-256, key sharing and Cloud storage etc.
For a company, there are some files between departments need to be encrypted with password, but also need to be shared. AxCrypt allow you to share secure files with key sharing. This means you are able to encrypt a file then share it to other partner (here you need to know his email address). He can open it with his own AxCrypt password. You no need to tell him your password. AxCrypt will send him an email to instruct him to set his own password and view the file.
For private users, AxCrypt provides strong AES-256 encryption technology, which maximally protect your data security. It’s easy and efficient to encrypt files using this tool:
1. Download and install AxCrypt. Sign in using your personal ID.
2. Click on Secure on the main window. Then choose a file you want to encrypt. Click Open. You can also drag and drop multiple files to encrypt directly. Then the files are encrypted with your AxCrypt password.
3. If you want to share the secured files to others, simply right click the file and choose Share Keys. Add the contact’s email address. Click Share then click OK. You can also remove the person’s access at any time. Just select the file again, and then click the person’s email address in the box. Click Unshare.
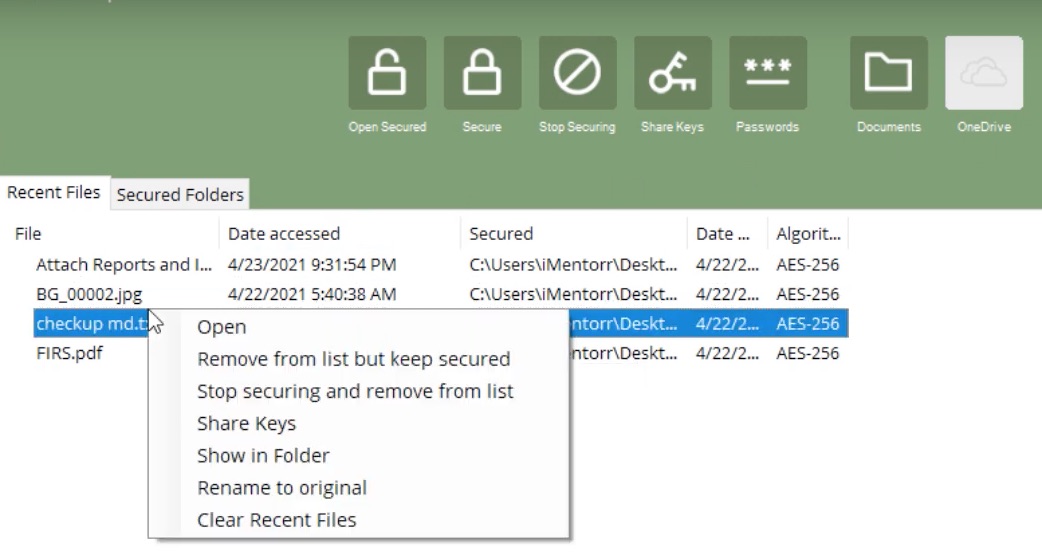
There are various data are stored in the drive of computer. Some users will classify and store important or private data in a certain drive. Encrypting the computer’s drive can prevent data and information leakage.
BitLocker is a drive encryption feature included with Microsoft Windows that allow you to encrypt the Windows operating system drive. It uses a chip called TPM to help protect the Windows operating system and user data. Ensure that computers cannot be tampered even if they are lost or stolen.
Not all Windows versions support BitLocker Drive Encryption. It only works on Windows Pro, Enterprise and Education edition. The Home Edition needs to be upgraded to use the BitLocker function. Below I’ll tell you how to use Bitlock to encrypt drive:
1. Go to Windows search bar and search for Manage BitLocker.
2. Choose the drive you want to encrypt then click Turn on BitLocker.
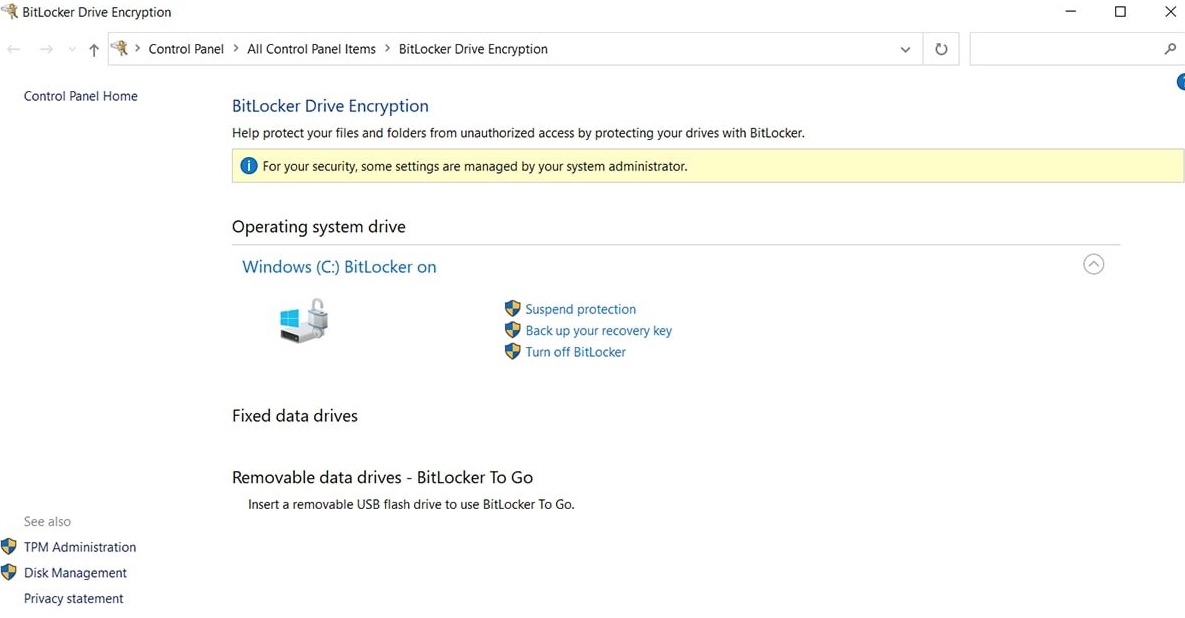
3. Create a password on BitLocker Drive Encryption new window. This password will be asked every time one needs to open this encrypted drive. Be sure to remember the password. Then click on Next.
4. Then users can choose how much of the drive they want to encrypt: Encrypt used disk space or Encrypt the entire drive. If you choose to encrypt the entire drive, the encryption speed will be slower.
DiskCryptor is a third-party disk encryption software for Windows 7, Windows 8, Windows 10, Windows Vista and Windows XP operating systems. It allows you to encrypt the entire drive or individual partitions. Drive encryption is very important, especially for users who often use confidential files. This tool is undoubtedly one of the best choices. It can provide a series of security measures according to users’ needs. And when using this tool, the encryption speed depends on your existing hardware configuration and the algorithm that you choose. It supports AES, Twofish, Serpent and their combinations. This encryption software is totally free and easy to use.
1. Download and install DiskCryptor on computer. After the installation is complete, the computer will automatically restart immediately.
2. Open this tool then select the drive you want to encrypt. Click Encrypt.
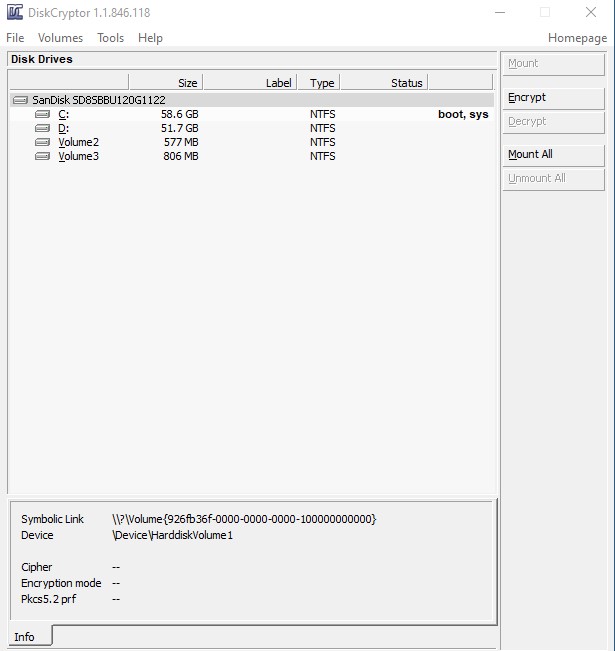
3. Then choose the Algorithm (here I recommend AES) and Wipe Mode you need. Click on Next.
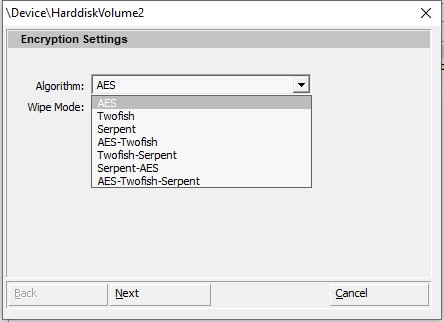
4. Set the Volume Password then click OK. Now the drive is encrypted.
During my use of this program it showed not responding twice. I had to close the program and reopen it. That annoyed me a bit. But overall I think it is one of the best free encryption software for Windows 10.
MyLockbox is actually a folder encryption program, but is also works well on encrypting apps. Encrypting specific apps on computer can help you improve productivities, focus on one thing without distracting, and prevent child from inappropriate applications etc. If you are looking for application encryption software for yourself, you can ask your friend to set the password for you. Without password, there’s no way to access the encrypted application. Here is how to use MyLockbox on Windows 10 PC:
1. Download and install MyLockbox on PC.
2. This program will ask you to set a password when you launch it at the first time. Also you need to set up the password hint and recovery email address in case you forgot your password.
3. Click on Browse then select the folder where the application you want to encrypt is installed. You can also drag and drop the folder from Windows Explorer into this window. Click OK. Now the app is encrypted with password.
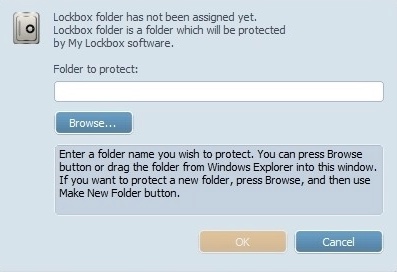
Cisdem AppCrypt is a professional application encryption tool for Windows. Except for encrypting specific applications on PC, it also allows you to encrypt during certain time. Sometimes we need to set a schedule to manage our time spending on certain apps or websites, now this tool is a good choice. Below are steps on how to encrypt applications on Windows via this tool:
1. Download and install Cisdem AppCrypt on PC.
 Free Download Windows 11/10/8/7
Free Download Windows 11/10/8/7
2. Set a password when you first launch it.
3. Click the plus icon on the main window. Select applications you want to encrypt.
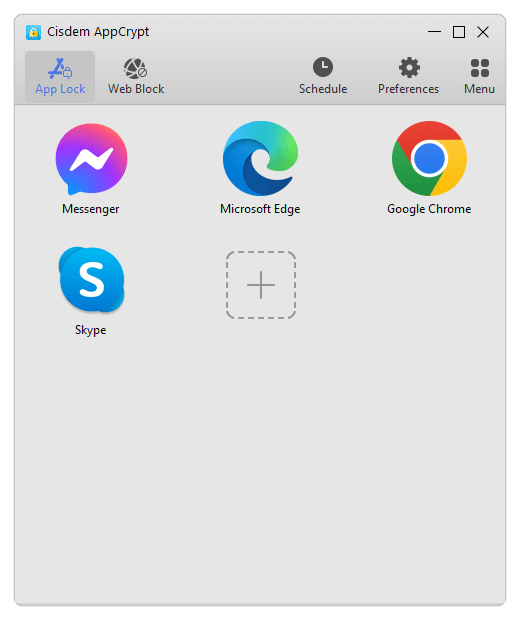
Now the applications are encrypted on your PC with password.
How to encrypt applications during certain time?
After you finish above steps, there will be an encrypt list on the main window. To encrypt an application during certain time, click on it. Then click the clock icon that appears. Enable Custom Schedule. Click Add Schedule to set a schedule you like. It allows you to encrypt applications at certain time of a day or a certain day of a week.
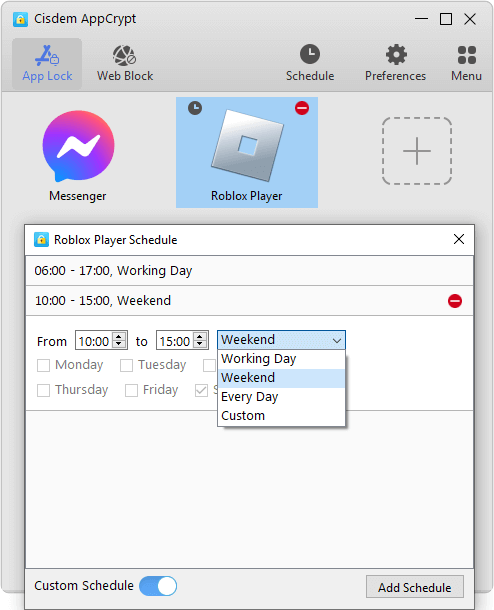
How to choose the best encryption software for Windows? That depends on your needs. I introduced 6 encryption tools in this article. Encrypting files and folders can protect your information, data stored. It helps a lot to business. Drive encryption software is also used to encrypt your sensitive or important data. If your computer is stolen, the thief still cannot access the encrypted drive. Encrypting application on PC can control you or your child’s online behavior. If you found yourself or your child addicted to one inappropriate app, the encryption tool can help you. Just choose the one suit you best!

Norah Hayes likes to share her tips on how to improve focus and stay motivated at work. She believes it is essential to eliminate all online distractions during work hours.

