If you are like me, you don't like duplicate files on your computer, and want to delete them. Does Duplicate Sweeper do a good job of removing duplicates? Is the app safe? How do you use it? You will find the answers in this review.
 Cisdem Duplicate Finder
Cisdem Duplicate Finder Free Download macOS 10.11 or later
Free Download macOS 10.11 or later Free Download Windows 11/10/8/7
Free Download Windows 11/10/8/7
What is Duplicate Sweeper? Developed by Wide Angle Software, it is a duplicate file finder that can find and eliminate duplicate pictures, audios, videos, documents and some other duplicate files on computer.
Supported OS:
Duplicate Sweeper is safe to download and install. Be sure to download it from reliable sources like the official website. The app is also safe when it comes to usage. For example, when a user takes the action of deleting duplicate files, the app will move the files to the Recycle Bin (or Trash on Mac). This way, it will be safe and quick to restore mistakenly delete files.
| Free download | Compatibility | Size | |
|---|---|---|---|
| Windows | From official website | Windows Vista or later | 5.81 MB |
| Mac | From official website | macOS 10.8 or later | 3.43 MB |
With both the PC and Mac versions, users can use the most basic way to install or uninstall the app. For example, to uninstall Duplicate Sweeper on Mac, go to Finder, click the Applications folder, find the app, control-click it and select Move to Trash.
Duplicate Sweeper is a paid app, but it offers a free demo version. The demo version doesn’t expire. It allows users to scan for duplicate files in selected folders and view the scan results. To be able to remove unwanted duplicates all at once, one needs to purchase a license and get the full version.
How much is Duplicate Sweeper?
It’s a one-time purchase.
Important note: Duplicate Sweeper for Windows and Duplicate Sweeper for Mac are basically the same when it comes to features and performance. However, there are some differences in regard to the interface and certain options. The Mac version has obviously fewer options. For Mac users, if this app is not useful enough, there are better alternatives to consider.
This duplicate file finder works with PC, Mac and even external storage devices such as an external drive. There are up to three ways to add folders to search for duplicates. One way is to drag and drop a folder.
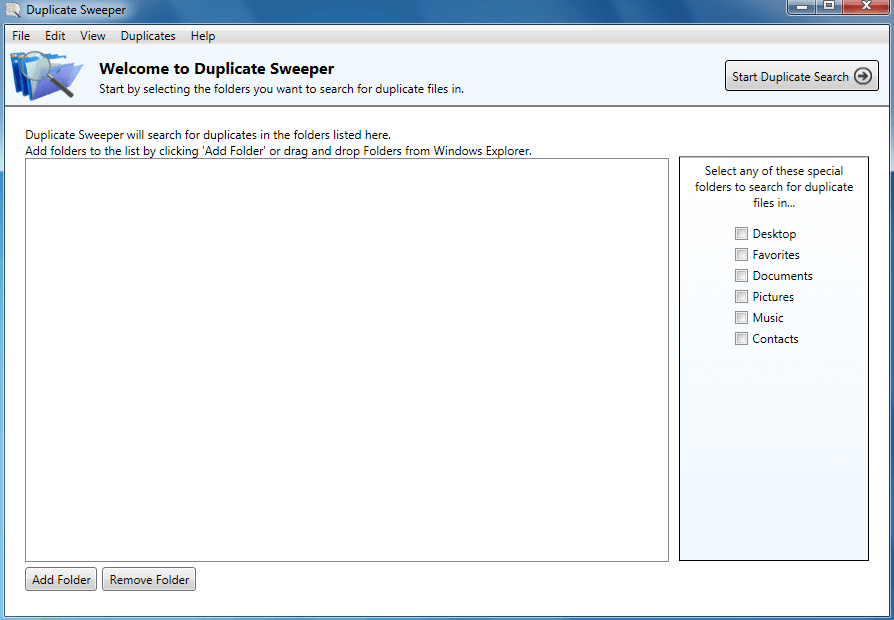
The time it takes to search depends on the amount of files in the added folder(s). According to our test, Duplicate Sweeper is slow when compared to similar commercial software.
To customize a duplicate search and make the process more efficient, you can configure settings in Preferences before performing a search.
.png)
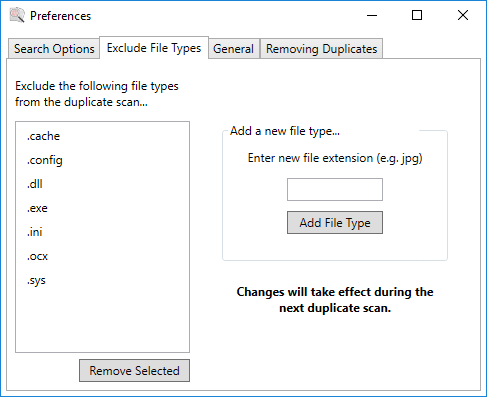
Once the search is finished, you can view the search results and preview the duplicate files found.
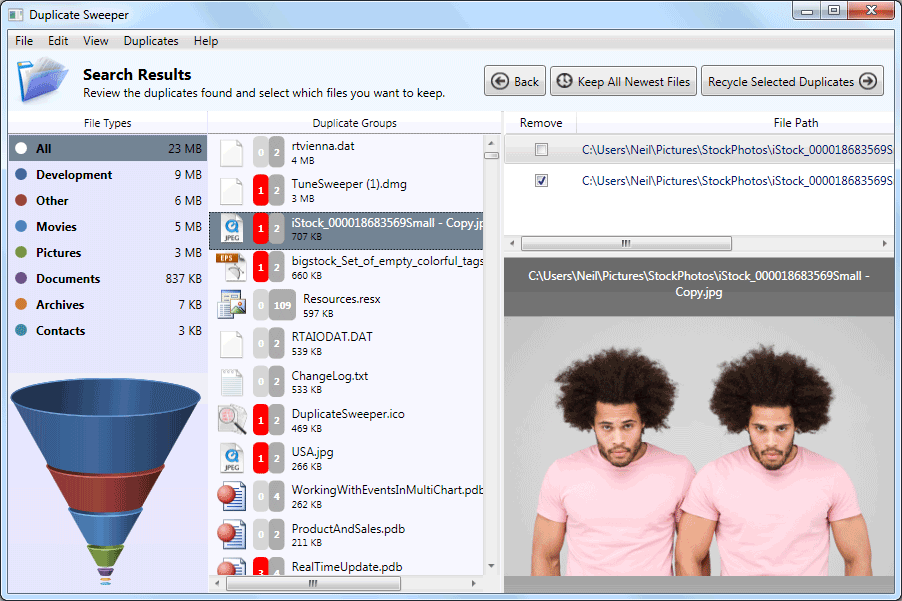
In the File Types panel on the left, you can find six tabs. Under the All tab are all the duplicates that have been discovered.
In the Duplicate Groups panel, there is a list of duplicate groups. You can expand a group by selecting it. And then you can find the duplicates in this group displayed in the bottom right part of the interface.
In the preview window, you can preview audios, videos, images and documents. It’s convenient. The preview feature is especially important when you handle duplicate photos.
Now it's time to select duplicate files for deletion. To select a file, you can check the Remove checkbox next to a file. It will be time-consuming and tedious if you do it all manually. To make things easy and quick, Duplicate Sweeper can automatically mass select duplicates based on your preference.
From the menu bar at the top, select Duplicates. There are two rules for you to choose from: Keep Newest Files and Keep Oldest Files. If you choose Keep Oldest Files, then, in each group, all the files except for the oldest one will be selected for removal.
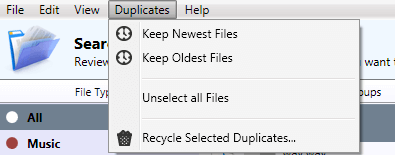
Once all the unwanted duplicate files are selected, you can click Recycle Selected Duplicates to get rid of them. Before the removal takes place, you will be asked to confirm it.
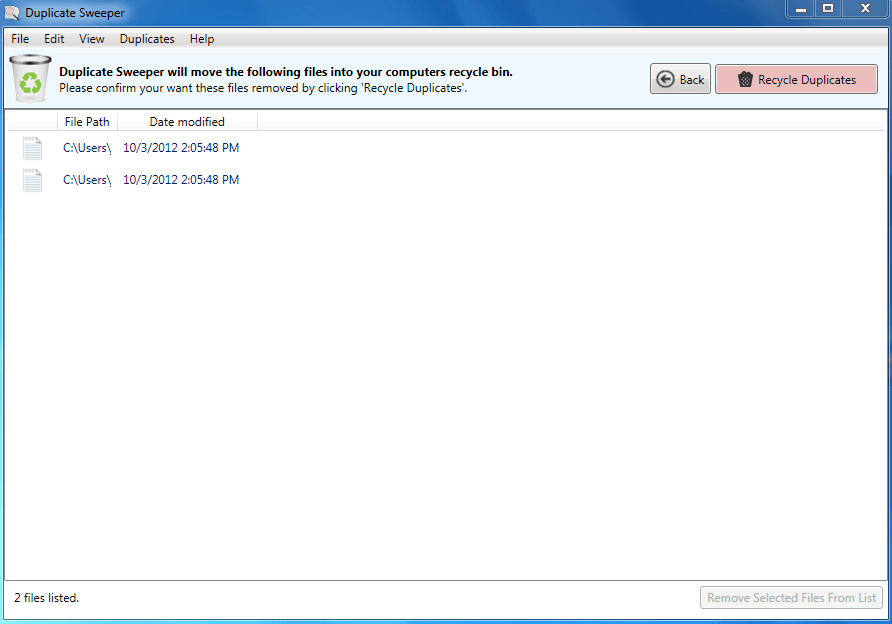
By default, the files will be moved to Recycle Bin (PC) or Trash (Mac). In Preferences, you can also set Duplicate Sweeper to move them to a folder of your choice.
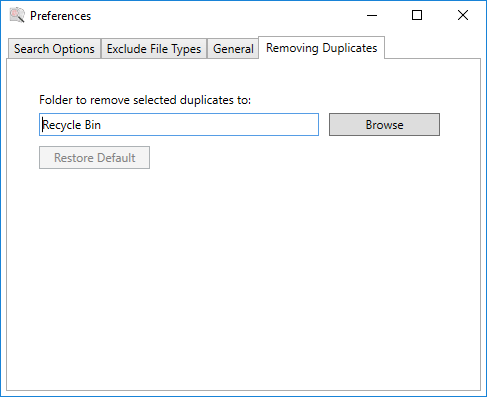
This is a basic tutorial on how to use Duplicate Sweeper. To know more about how this app works, please check out the review above.
Step 1. In this duplicate file finder, click the Add Folder button and add one or more folders. Alternatively, you can add a folder by dragging and dropping it to the app. Click Start Duplicate Search in the top right corner.
Step 2. When the search finishes, you will be presented with the Search Results window. View and preview the files as you like.
Step 3. Click the Keep All Newest Files button and choose from the two options provided. You can also manually select duplicates for elimination or deselect them.
Step 4. Click the Recycle Selected Duplicates button.
OS: macOS 10.11 or later; Windows 10 and 11
Cisdem Duplicate Finder can be the best alternative to Duplicate Sweeper. This duplicate file finder is easy-to-use and versatile with enough basic and advanced options. In the test, we used this app and Duplicate Sweeper to scan the same folder for duplicates. Cisdem Duplicate Finder found 1.07 GB duplicate files, and Duplicate Sweeper found 909 MB. The former used less time.
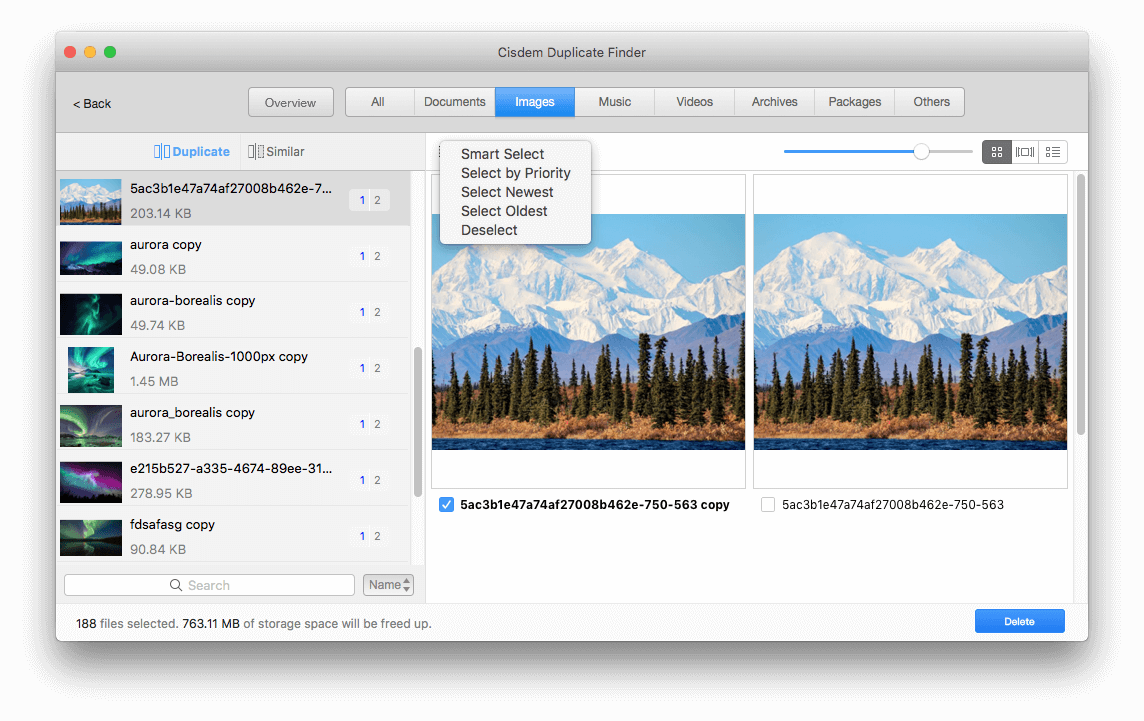
This Duplicate Sweeper alternative is user-friendly yet sophisticated. It comes with a set of options to meet various deduplication needs. For example, it offers multiple selection rules ![]() to handle duplicate files and similar images.
to handle duplicate files and similar images.
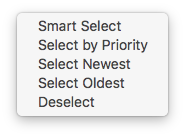
Selection rules for duplicate files
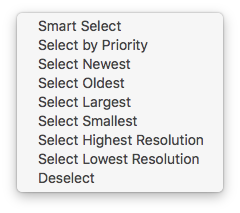
Selection rules for similar images
This Duplicate Sweeper review talks about what the app does and how it does what it’s designed to. If you are happy with what it has to offer, you can download its free trial. If you are looking for a more advanced app, the alternatives recommended above are worth checking out.

With a passion for tech and writing, Sarah joined Cisdem, where she focuses on creating articles about using utility tools to enhance file management and simplify contact management.

