It happens that you keep multiple copies of the same file, especially for backups. However, in many cases, duplicate files are unnecessary. What’s more, they take up storage space and lead to disorganization. Therefore, when managing your folders, you might want to remove the duplicates across them.
This article shows you how to compare folders for duplicate files and delete unwanted duplicates on Mac and Windows PC.
If you are a Mac or Windows user, you can use Cisdem Duplicate Finder to handle the duplicate files that exist across folders.
This app accurately identifies duplicate files (regardless of their file names). So, with it, you can find duplicate photos and videos and other duplicate files that you may have.
The app works with folders on your computer. It also works with the folders on an external storage device (like an external hard drive or SD card).
Step 1. Install Cisdem Duplicate Finder.
Download and install the app. Open it.
 Free Download macOS 10.11 or later
Free Download macOS 10.11 or later Free Download Windows 11/10/8/7
Free Download Windows 11/10/8/7
Step 2. Add folders to compare.
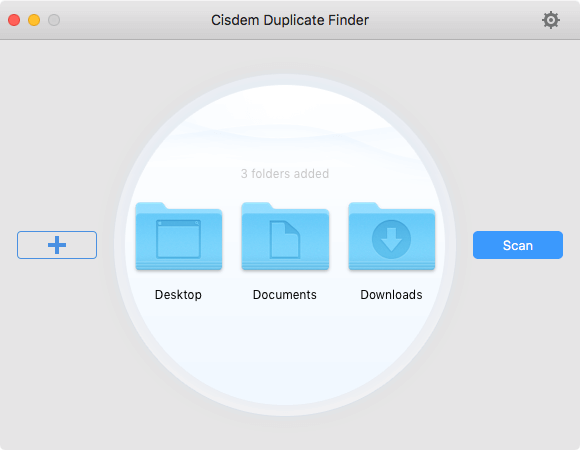
Use the Add button (recommended on Mac) or drag and drop to add folders. You can add:
(To compare two drives for duplicate files, simply add them in the same manner.)
Step 3. Start comparing.
Click the Scan button to start the comparison. If you want to exclude certain subfolders, first go to Settings > General to specify which subfolders to exclude.
Step 4. View the found duplicate files.
When the comparison is complete, the results window will display all found duplicates for you to view. There are three view modes available, allowing you to preview photos side by side and view file information (such as name, size, and folder/path).
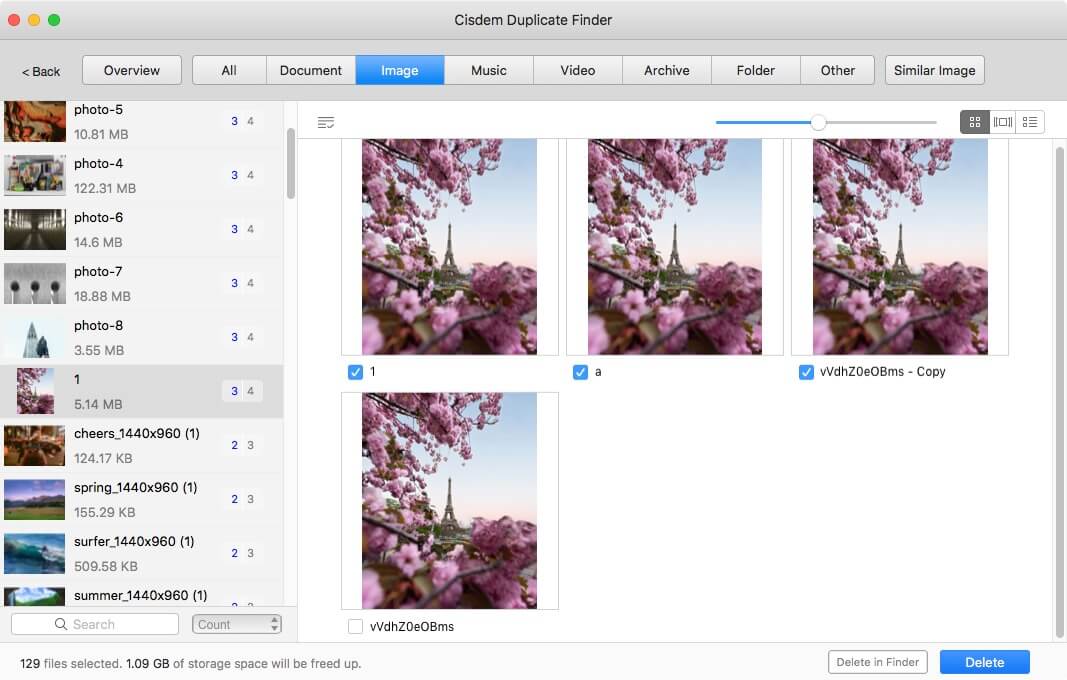
Step 5. Delete unwanted duplicates.
In each set of duplicates, the app will automatically select all but one file for removal. You can manually select or deselect files if needed. Click the Delete button in the bottom right corner to delete selected duplicates.
Deleted files will be moved to the Trash (Mac) or Recycle Bin (Windows). Now, there are no duplicate files between or across folders your chosen folders.
Tip: How to make sure that kept files are in your preferred folder
Here’s a scenario. You are comparing “Folder A”, “Folder B”, and “Folder C”. You want to keep the needed copies of your files in Folders B and delete all other copies. How do you do this? Here’s a helpful tip.
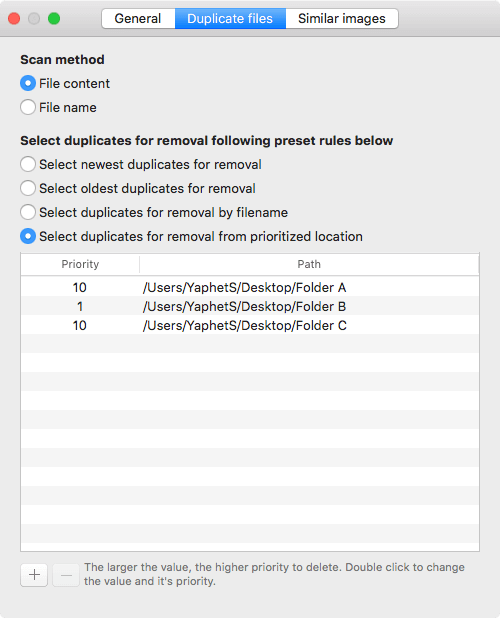
In step 3, before you click Scan, go to Settings > Duplicate Files. In the section for customizing automatic selection, choose the Select duplicates for removal from prioritized location option. Click the Add button in the bottom left corner to add the three folders one by one. Now, set a priority value for each. To keep the copies in “Folder B”, set its priority value to the lowest. For example, set it to 1 for “Folder B” and 10 for the other two.
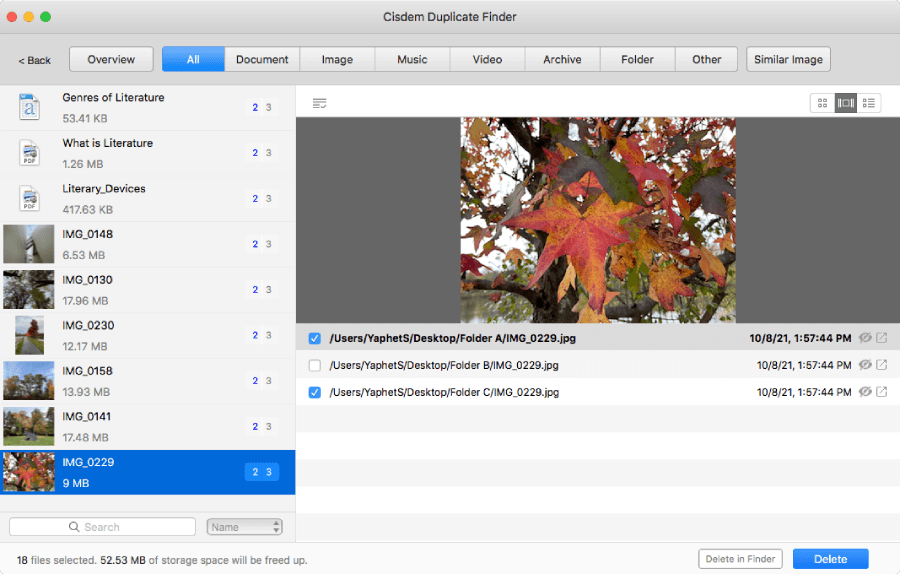
You can also compare two folders for duplicate files by hand, which involves using the file manager on your computer. Although this method may be time consuming and require patience, you can consider it if there aren’t many files on your folders.
The manual method can be used to handle three or more folders, but it will be less efficient.
Step 1. Open both folders.
Use Finder (Mac) or File Explorer (Windows) to open the two folders you want to compare. Place the two windows side by side.
Step 2. Sort files.
In both folders, use the same sorting option to sort files. This helps make it easier to spot duplicates. Some available options are name, size, and date modified.
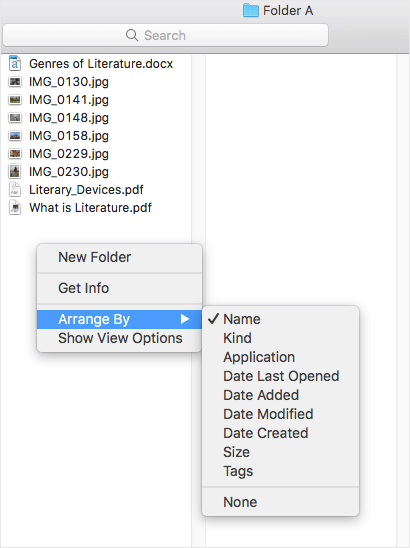
Step 3. Identify duplicate files.
Identify duplicates by comparing file properties. For further comparison and more accuracy, you can also check out the actual content of the files.
Step 5. Delete unnecessary files.
When you find a set of duplicates, go to the folder from which you want to remove the file. Control-click (Mac) or right-click (Windows) the file and choose Move to Trash (Mac) or Delete (Windows).
Duplicate files can occur between two folders due to various reasons, such as copying and pasting files or during backups. Removing unnecessary duplicates can free up storage space and improve organization.
This article discusses two methods for comparing folders to find duplicate files. Regardless of the method used, if the deleted duplicates remain in the Trash or Recycle Bin, they will still take up space. If you want to reclaim the occupied space, you need to delete them in the Trash or Recycle Bin. Only do this when you are sure that you don’t need the files anymore.

With a passion for tech and writing, Sarah joined Cisdem, where she focuses on creating articles about using utility tools to enhance file management and simplify contact management.


HB
Hey, just wanted to drop a comment and say thanks. I appreciated the different methods that were offered. The instructions are super easy to follow.